#1 - Włącz opcję szybkiego uruchamiania
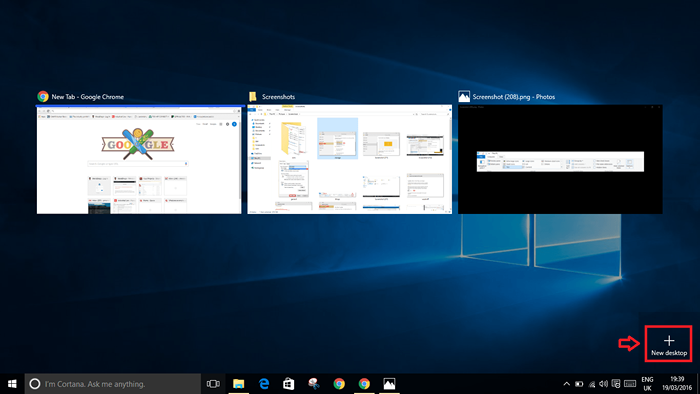
- 4720
- 682
- Roland Sokół
Użytkownicy systemu Windows 10 to zdecydowanie za dużo! Ale inteligentni użytkownicy systemu Windows 10 są mniej liczba. Dlaczego? Ponieważ większość z nas nie jest świadoma wielu genialnych funkcji Windows 10. Badanie na więcej opcji może pomóc w wykorzystaniu potężnych funkcji, a tym samym zapewnić niesamowite wrażenia użytkownika. Ten post przedstawia Ci dziewięć funkcji systemu Windows 10, których prawdopodobnie nie wiedziałeś, aby ułatwić swoje życie! Czytaj.
#1 - Włącz opcję szybkiego uruchamiania
Ta opcja polega na uruchomieniu urządzenia w krótszym czasie za każdym razem, gdy go włączasz. Windows używa częściowej metody hibernacji. Korzystając z częściowego hibernacji, na hibernacji zapisane są tylko sesja jądra i urządzenia.SYS) Plik na dysku. Więc następnym razem, gdy go uruchomisz, Windows 10 wykorzystuje zapisane informacje o systemie do wznowienia systemu, a nie wykonywanie zimnego rozruchu w celu pełnego ponownego uruchomienia.
- W barze Cortana wyszukiwanie Opcje mocy.
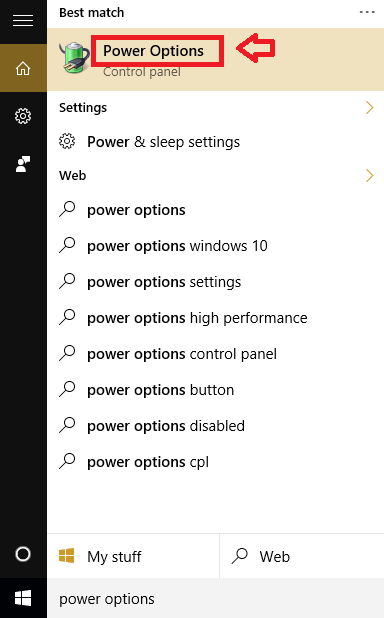
- Kliknij Wybierz, co robią przyciski zasilania.
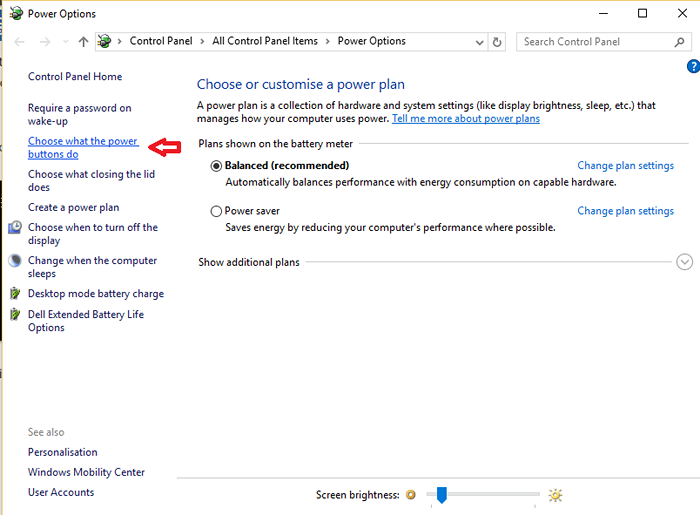
- Kliknij Zmień ustawienia, które są obecnie niedostępne.
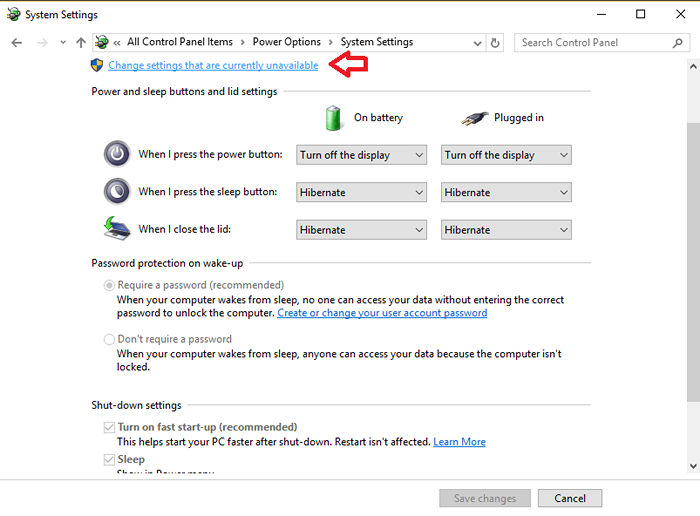
- Kliknij Włącz szybki start-up. Kliknij Zapisz zmiany.
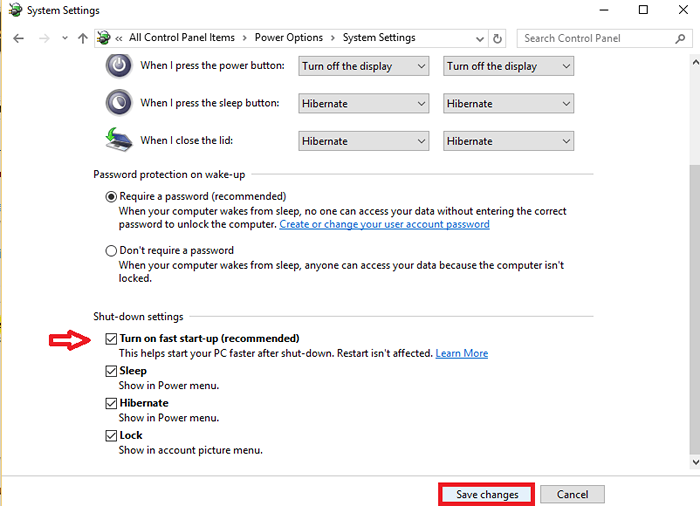
#2 - Windows ponownego rozmiaru
Możesz zaczepić aplikacje na czterech zakątkach ekranu za pomocą systemu Windows+lewy lub Windows+prawe klawisze. I jest więcej! Aby zmienić rozmiar złamanego okna, po prostu umieść mysz na skrzyżowaniu okien i przeciągnij w lewo lub w prawo.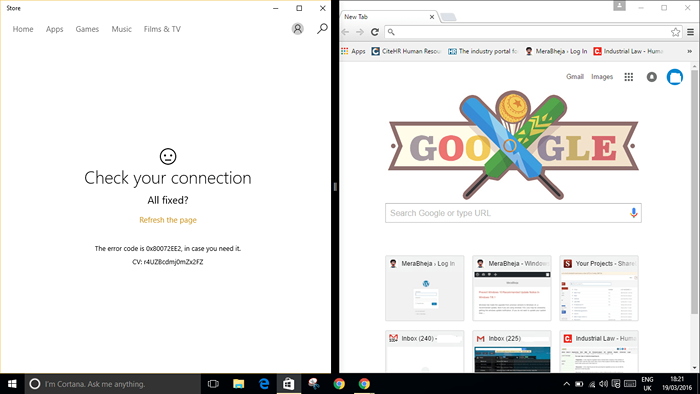
#3 - Wyłącz sugestie Snap
Gdy otwiera się wiele okien i próbujesz je złapać, system Windows pokazuje sugestie, jak snapować. Jeśli uważasz, że ta funkcja jest irytująca, możesz wyłączyć sugestie dotyczące snap. Oto jak:
- Kliknij strzałkę w górę na pasku zadań i kliknij Wszystkie ustawienia.
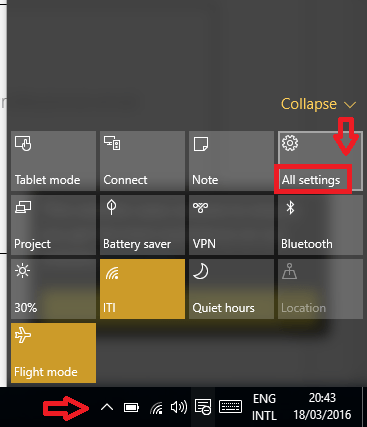
- Otwiera się okno Ustawienia. Kliknij System.
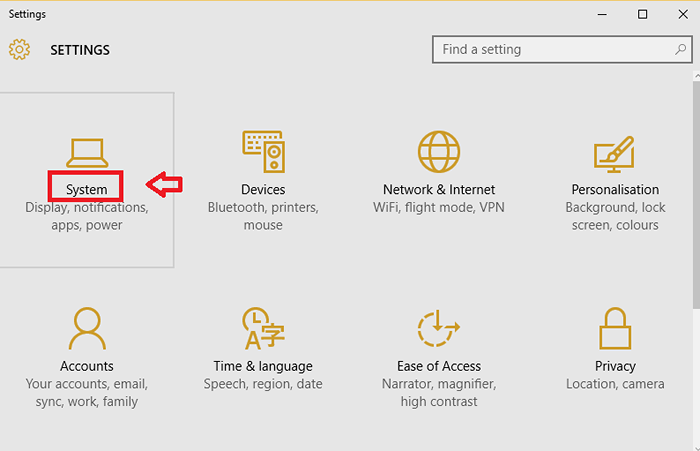
- Wybierać Wielozadaniowość.
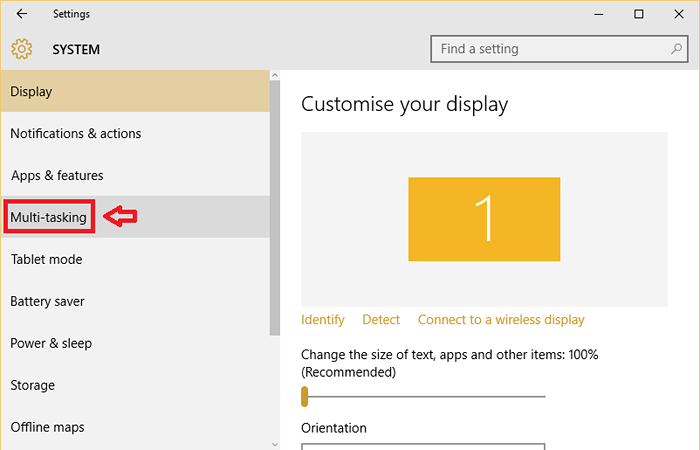
- Przełącz opcję Kiedy pstrykam okno, pokaż, co mogę zacząć obok niego.
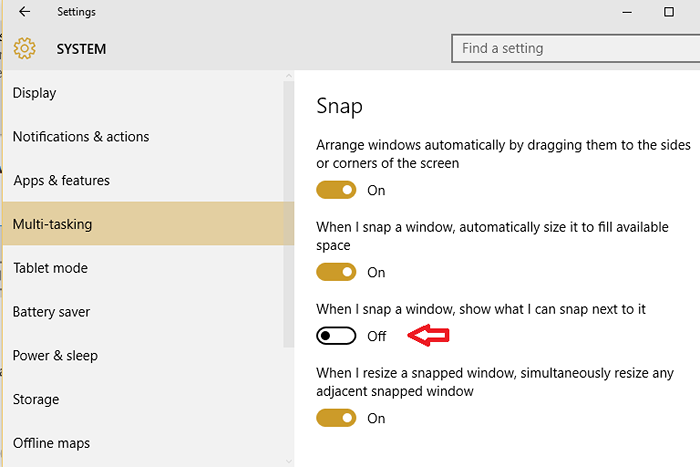
#4 - wyłącz Wudo
Wudo, Optymalizacja dostawy Windows Update umożliwia otrzymywanie aktualizacji systemu Windows i przechowywanie aplikacji ze źródeł innych niż Microsoft. Jest to pomocne, jeśli masz ograniczone połączenie internetowe. Wudo domyślnie jest włączone w systemie Windows 10. Jeśli chcesz, możesz wyłączyć funkcję Wudo.
- otwarty Ustawienia i kliknij Aktualizacja i bezpieczeństwo.
- Wybierać Aktualizacja systemu Windows śledzony przez Zaawansowane opcje.
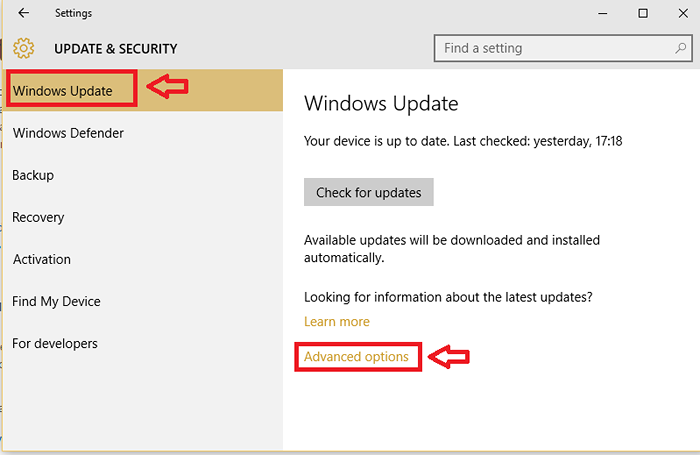
- Kliknij Wybierz sposób dostarczania aktualizacji.
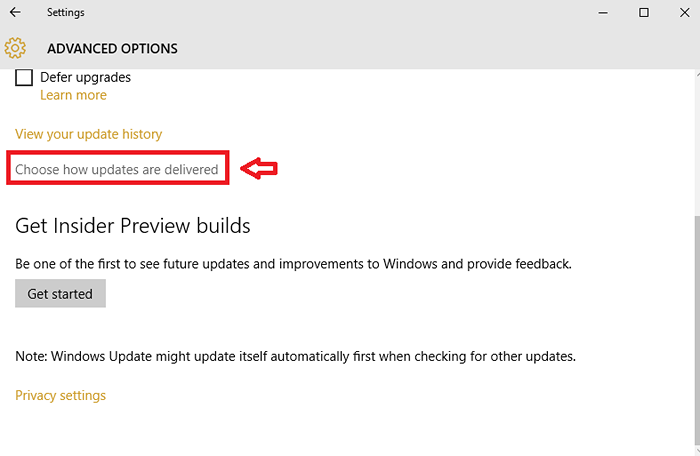
- Przełącz opcję poniżej Aktualizacje z więcej niż jednego miejsca Jak pokazano na poniższym obrazku.
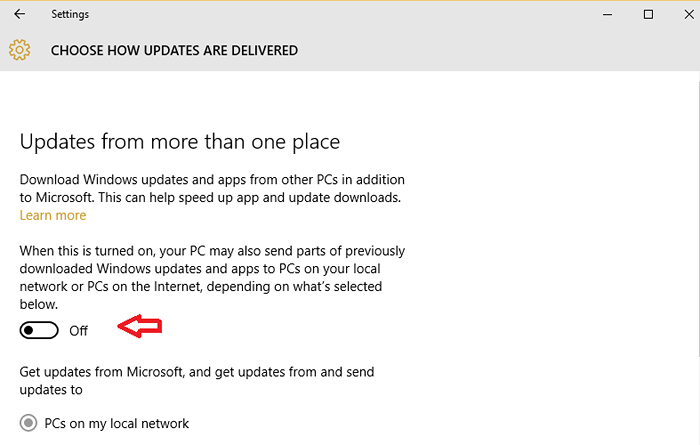
#5 - Otwórz eksplorator plików na tym komputerze
Możesz dostosować domyślne ustawienia, które sprawiają, że Eksplorator plików do otwierania szybkiego dostępu i uczynienie Eksploratora plików na tym komputerze.
- otwarty Przeglądarka plików. Kliknij na Pogląd karta i kliknij Opcje.

- W karcie ogólnej kliknij menu rozwijane odpowiadające otwartemu eksploratorowi pliku i zmień je na Ten komputer. Kliknij OK.
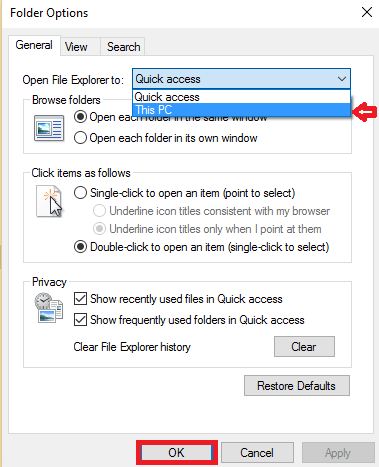
#6 - Włącz znajdź moje urządzenie
Znajdź moje urządzenie ma śledzić utracone urządzenie Windows 10. Jego użyteczność jest oczywista z faktu, że można znaleźć tam, gdzie jest twoje urządzenie, gdy zostanie utracone lub skradzione. Aby to włączyć, postępuj zgodnie z poniższymi krokami:
- otwarty Ustawienia.
- Dalej kliknij Aktualizacja i bezpieczeństwo. Wybierz opcję Znajdź moje urządzenie. Przełącz opcję Okresowo zapisz lokalizację mojego urządzenia.
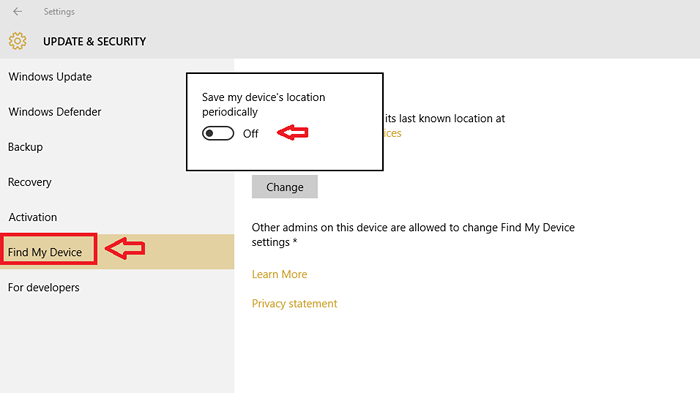
#7 - Zainstaluj aplikacje magazynowe w innej lokalizacji
Możesz zmienić dysk, w którym aplikacje są przechowywane, aby uwolnić trochę miejsca w C Drive. Zwłaszcza gdy pobierasz aplikacje, które jedzą dużo miejsca z urządzenia.
- Kliknij Ustawienia śledzony przez System.
- Kliknij Składowanie. Zrzuć menu pod nowymi aplikacjami, zapisz i zmieni go w inną lokalizację (powiedzmy F Drive).
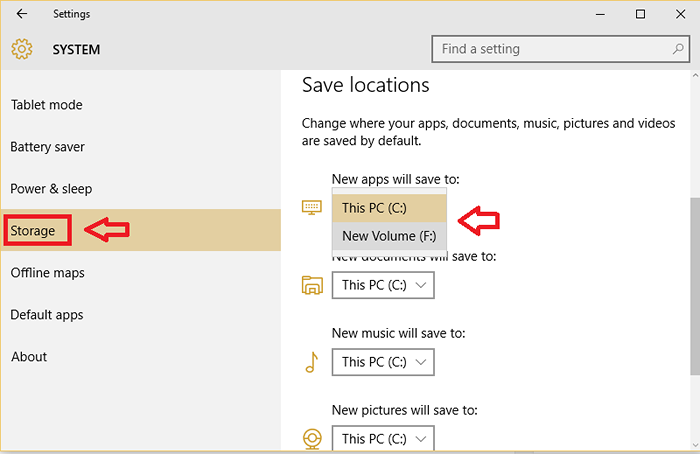
#8 - Użyj wirtualnych komputerów stacjonarnych
Za pomocą wirtualnych komputerów stacjonarnych możesz otworzyć różne komputery stacjonarne dla różnych prac. Może to dać lepszą strukturę Twojej pracy i utrzymać każdą z nich osobną.
- Kliknij na Widok zadań przycisk na pasku zadań.

- Następnie możesz zobaczyć wszystkie otwarte okna. Kliknij na Nowy komputer stacjonarny przycisk po prawej stronie.
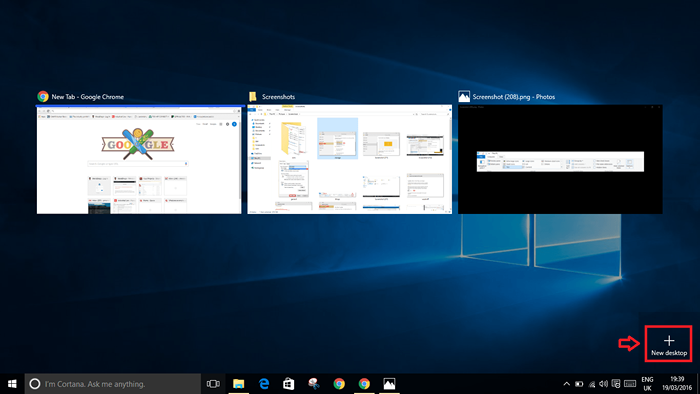
#9 - Użyj skrótów Windows 10
Skróty to prawdziwe oszczędzające życie. Mogą skrócić ogromny czas, który spędzasz na komputerze. Niektóre skróty to:
Win + i - Otworzyć ustawienia
Win + r - Do uruchomienia biegu
Win + s - Aby otworzyć Cortanę w trybie wprowadzania klawiatury
Win + c - Otworzyć Cortanę w trybie słuchania
Win + a - Aby otwartego centrum akcji
#10 Użyj paska adresu Explorer jako pudełka uruchamiania
Teraz po prostu wpisz dowolne polecenie uruchom w pasku adresu eksploratora komputera i bingo! Przeczytaj więcej tutaj
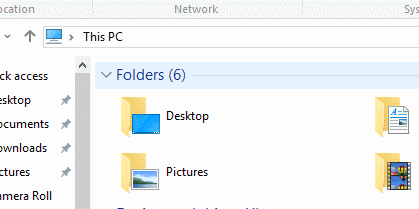
Mam nadzieję, że ten post miał do zaoferowania nową wiedzę. Zastosuj je w swoich systemach Windows, aby uzyskać cudowne doświadczenia!
- « Jak włączyć historię przeglądania automatycznego usuwania w krawędzi
- Jak używać zdjęć Google do synchronizacji zdjęć i filmów »

