1.Obrócić wideo
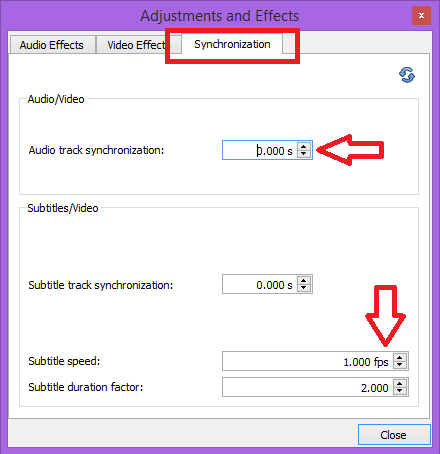
- 5019
- 5
- Juliusz Sienkiewicz
Być może natknąłeś się na problemy, takie jak brak napisów, poza synchronizacją, rotowane media itp. To tutaj VLC przyjdź po nasz ratunek. VLC Media Player, który jest oprogramowaniem zewnętrznym, daje nam szeroki zakres funkcji do pracy z naszymi tak zwanymi problemami medialnymi. Wśród których możemy omówić kilka, które uznałem za wymagane w niektórych przypadkach i używam prawie za każdym razem. Ważnym faktem jest to, że w przypadku korzystania z tych funkcji użytkownicy nie muszą być tak biegli na komputerze.
1.Obracanie wideo:
W niektórych przypadkach filmy są w jakiejś obracanej formie. „Obrócony” oznacza, że być może będziemy musieli przechylić nasz laptop, aby go zobaczyć !!!. Brzmi śmiesznie, prawda ?. Ten problem powszechnie powstaje w przypadkach, gdy próbujemy odtwarzać filmy przechwycone za pomocą telefonów komórkowych. Przypuśćmy, że mamy film w ten sposób.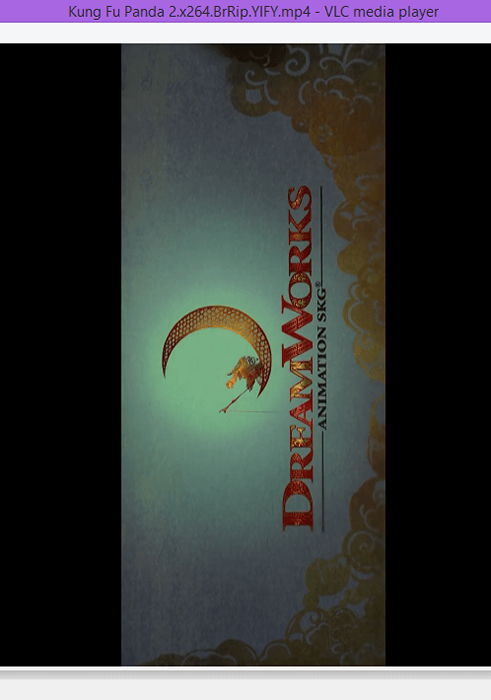
Aby go obrócić, przejdź do opcji „Narzędzia” na pasku menu i wybierz „Efekty i filtry”. Możesz także nacisnąć Ctrl + E dla tego samego.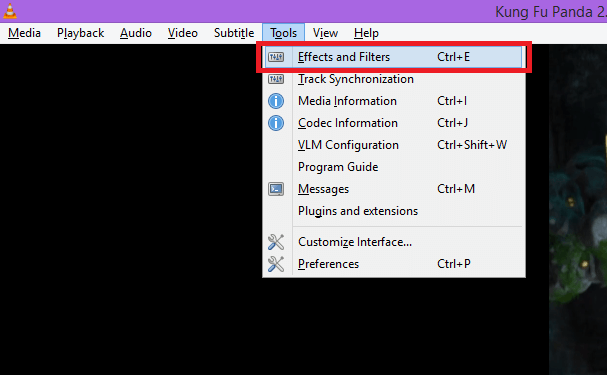 Z wyświetlonego okna dialogowego wybierz „Efekty wideo”, a następnie „Geometria” z dostępnych kart. Sprawdzając pole wyboru transformacji, możesz zdecydować, jak chcesz obrócić wideo. Wystarczy wybierz wymaganą opcję z rozwijanej. Zmiany zostaną automatycznie zapisane.
Z wyświetlonego okna dialogowego wybierz „Efekty wideo”, a następnie „Geometria” z dostępnych kart. Sprawdzając pole wyboru transformacji, możesz zdecydować, jak chcesz obrócić wideo. Wystarczy wybierz wymaganą opcję z rozwijanej. Zmiany zostaną automatycznie zapisane.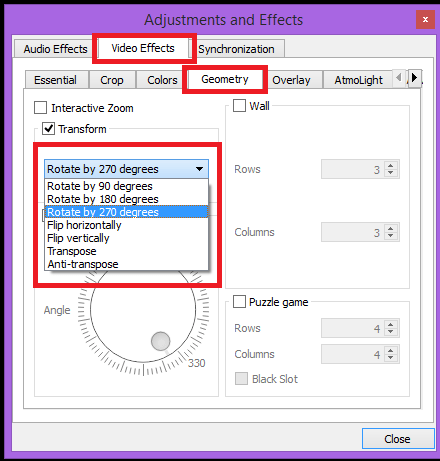
2.Dodaj napisy
VLC zapewnia opcje ręcznego dodawania napisów lub automatycznego pobierania napisów.
Spis treści
- I.Automatyczne pobieranie
- Ii.Ręczne dodanie
- I.Skróty klawiszowe
- Ii.Zmień ustawienia
I.Automatyczne pobieranie
Aby automatycznie pobrać napisy, przejdź do opcji „Wyświetl” na pasku menu i wybierz „Pobierz napisy” z wyświetlonego menu.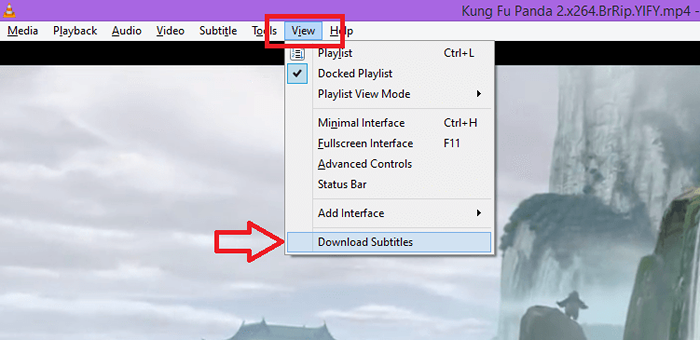 Napisy zostaną automatycznie pobierane.
Napisy zostaną automatycznie pobierane.
Ii.Ręczne dodanie
Jeśli mamy już plik napisów, można go dodać do filmu ręcznie. Przejdź do „Podtytule” na pasku menu i wybierz „Dodaj plik napisów…” z wyświetlonego menu. Tam otrzymasz okno dialogowe z miejsca, w którym możesz wybrać plik napisów i kliknąć „Otwórz”.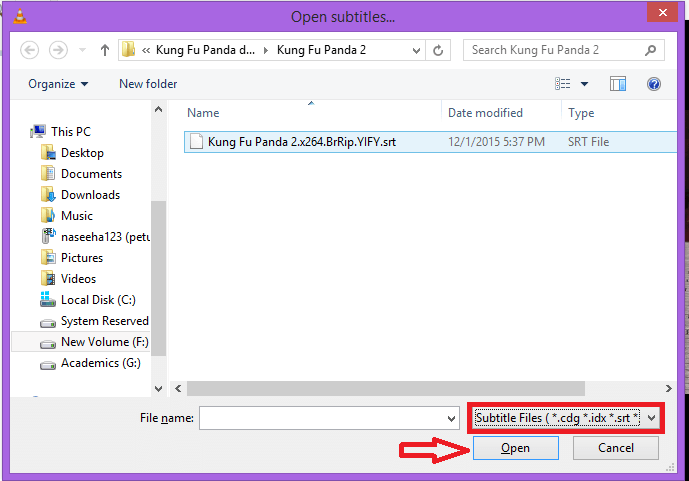 Możesz także wyłączyć napisy z menu napisów, klikając opcję „sub Track” i „Wyłącz”.
Możesz także wyłączyć napisy z menu napisów, klikając opcję „sub Track” i „Wyłącz”.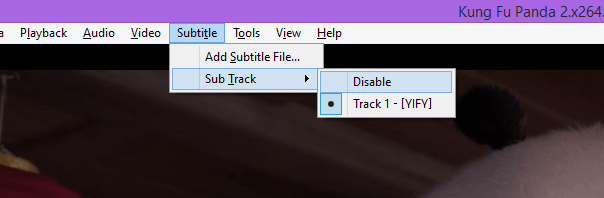
3.Synchronizować napisy
Po dodaniu napisów może być zsynchronizowane z wideo. Możesz użyć skrótów klawiatury lub dostosować synchronizację, zmieniając ustawienia.
I.Skróty klawiszowe
H - Przyspiesz napisy niż dźwięk o 50 ms.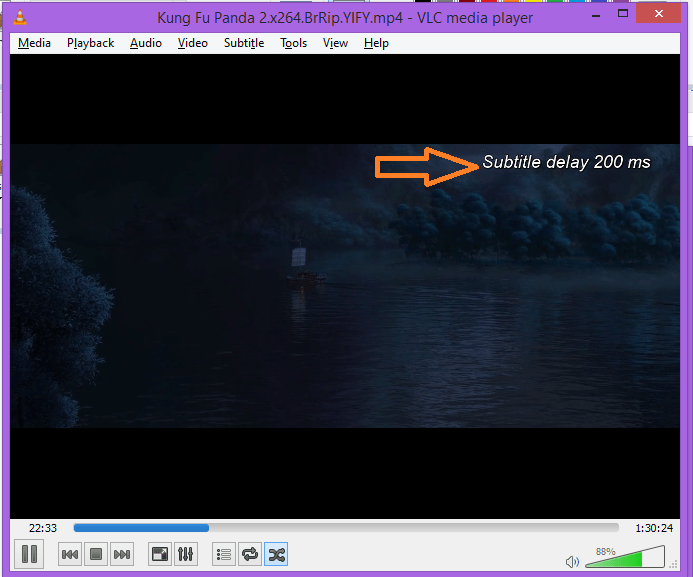 G - Opóźnij napisy o 50 ms.
G - Opóźnij napisy o 50 ms.
Ii.Zmień ustawienia
Ustawienia synchronizacji audio można zmienić, otwierając opcję „Effects and Filters”, jak omówiono w pierwszej sekcji.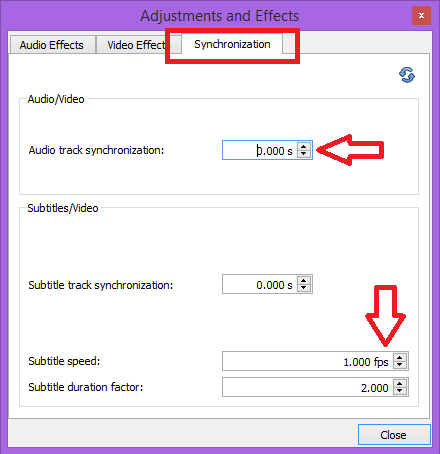 Następnie przejdź do zakładki „Synchronizacja” i dokonaj zmian. Zmiany zostaną automatycznie zapisane.Mam nadzieję że to pomoże…
Następnie przejdź do zakładki „Synchronizacja” i dokonaj zmian. Zmiany zostaną automatycznie zapisane.Mam nadzieję że to pomoże…
- « Naprawiono folder do pobrania, otwiera się zbyt wolno w systemie Windows 10
- 8 bezpłatnych narzędzi do trwałego usuwania plików na komputerze Windows »

