10 zaawansowanych wskazówek Chromebooków, aby stać się zaawansowanym użytkownikiem

- 1107
- 241
- Juliusz Janicki
Chromebook to niesamowite urządzenie i jeden z najlepszych laptopów budżetowych na rynku. Większość ludzi uważa, że to tylko laptop Barebones, który ma tylko dostęp do Internetu. Jednak po sprawdzeniu następujących zaawansowanych wskazówek Chromebook możesz chcieć własnego Chromebooka.
Poniższe wskazówki pozwalają zdalnie uzyskać dostęp do urządzenia z komputera stacjonarnego, szybciej przejść do chromu, użyj gestów, użyj głosu do tekstu do dyktowania, a nawet uruchamiania aplikacji na Androida.
Spis treści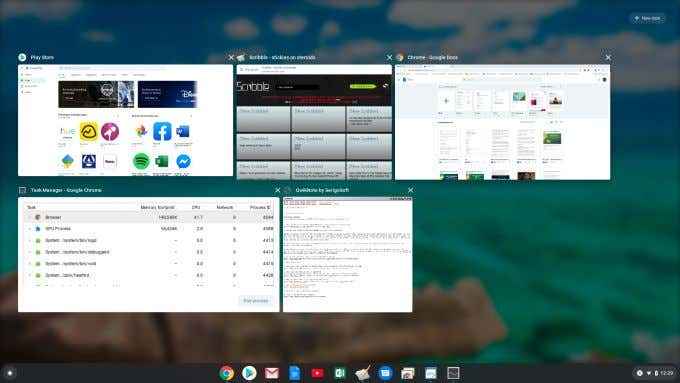
To się nazywa Przegląd chromu tryb. Możesz go również włączyć, naciskając szósty klawisz w górnym rzędzie klawiatury (ikona to okno z dwoma liniami po prawej stronie).
Użyj aplikacji na Androida
Czy wiesz, że możesz zainstalować aplikacje Google Play Android w Chromebook? To prawda, ale tylko jeśli masz nowsze urządzenie Chromebook, w którym ta funkcja jest obsługiwana.
- Aby to włączyć, otwórz ustawienia Chromebooka i wybierz Aplikacje Z lewego menu.
- Po prawej stronie powinieneś zobaczyć Sklep Google Play pod Zarządzaj aplikacjami.
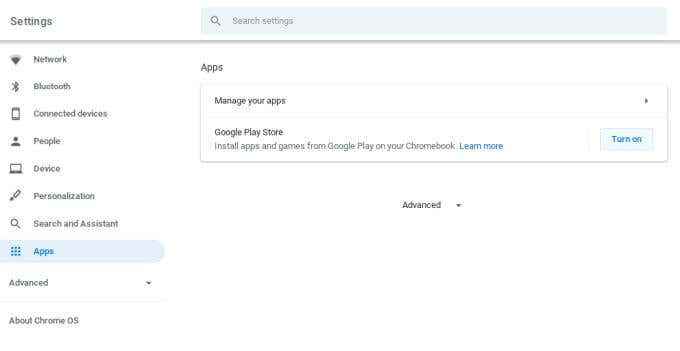
- Wybierać Włączyć coś Aby włączyć tę funkcję. Jeśli tego nie widzisz, oznacza to, że twój Chromebook go nie obsługuje. Lub może być konieczne zaktualizowanie systemu operacyjnego Chrome.
- Sprawdź aktualizacje systemu operacyjnego Chrome, przechodząc do ustawień, wybierając O Chrome OS, i po prawej stronie bieżącej wersji systemu operacyjnego Chrome, wybierając Sprawdź aktualizacje.
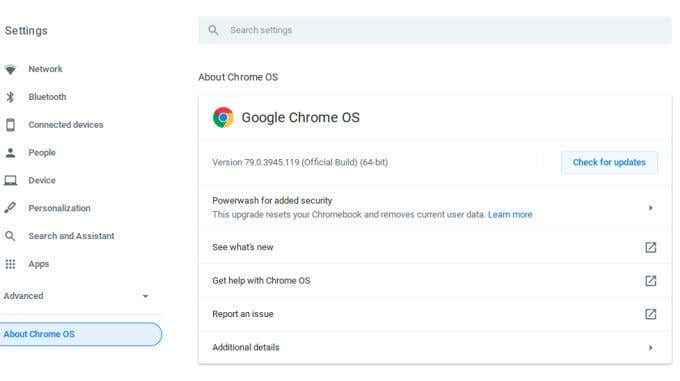
Notatka: Możliwość instalowania przeglądarek Android w sklepie Google Play oznacza, że możesz używać przeglądarków innych niż Chrome w Chromebook.
Po włączeniu tej funkcji otwórz przeglądarkę Chrome i odwiedź Google Play Store. Możesz wyszukać i wybrać zainstalować W przypadku dowolnej aplikacji, której chcesz użyć w Chromebook.
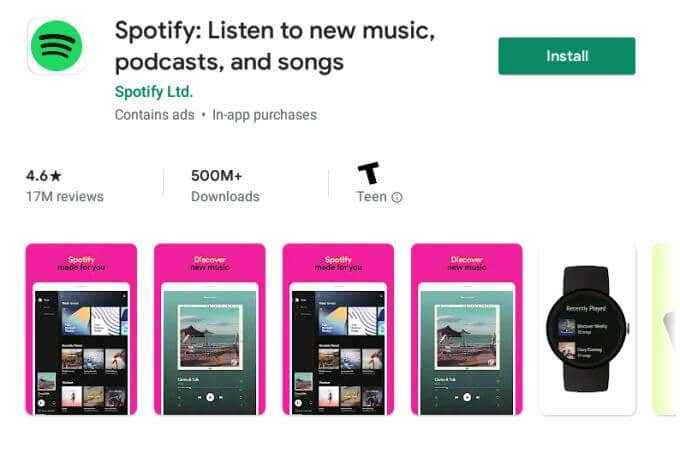
Jest to naprawdę przydatne w aplikacjach, których normalnie nie można używać w Chromebook, takich jak użycie aplikacji Hue do kontrolowania świateł Philips Hue, używając aplikacji programowej do obsady filmów lub korzystania z ulubionych aplikacji na edytora obrazu Androida w Chromebook.
Utwórz foldery wyrzutni systemu operacyjnego Chrome
Możesz uruchomić uruchamianie Chrome OS, wybierając okrąg w lewym dolnym rogu ekranu i wybierając strzałkę w górę.
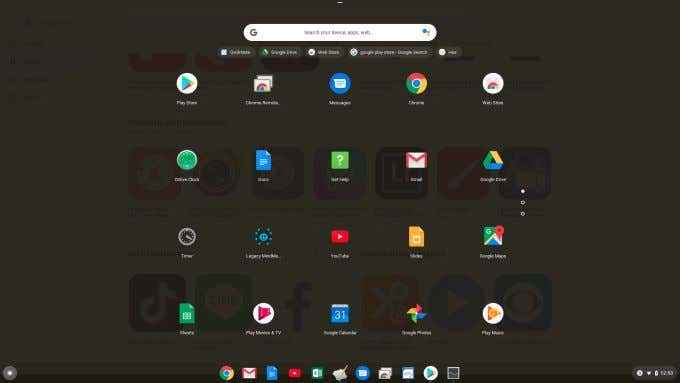
W tym miejscu zobaczysz wszystkie dostępne aplikacje w Chromebook. Ale co, jeśli nie chcesz długiej listy aplikacji? Dlaczego nie zorganizować tych aplikacji w foldery?
Sztuką tego jest wybranie jednej z aplikacji i przeciąganie go na drugą. To utworzy folder, który można kliknąć, aby go otworzyć i nazwać folder.
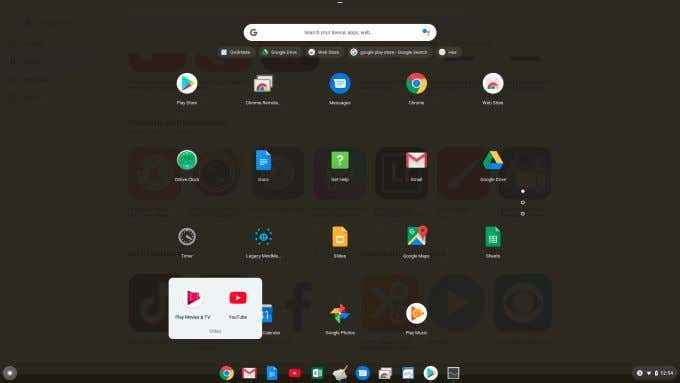
To pozwala przekształcić kilka stron wielu aplikacji w jedną stronę z aplikacjami zorganizowanymi w wiele folderów.
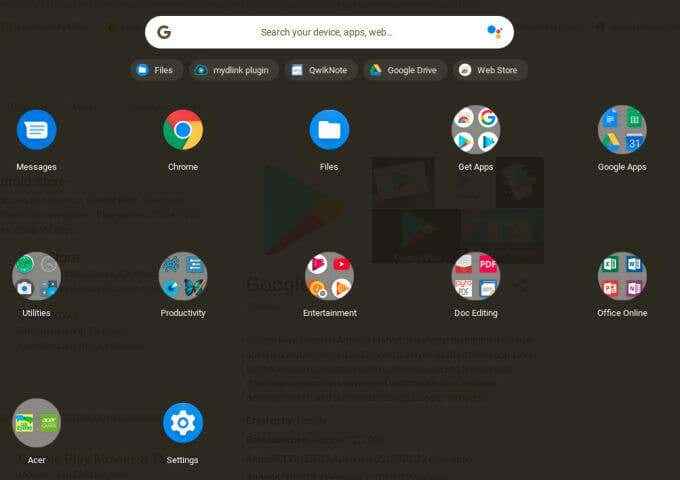
Jeśli kiedykolwiek chcesz wyciągnąć dowolną aplikację z folderu, po prostu otwórz folder, wybierz aplikację i przeciągnij ją na stronę Launcher na zewnątrz folderu.
Prowadzić Chrome z gestami
Jeśli chcesz zwiększyć wydajność przeglądania Chrome, możesz nawigować strony internetowe i zakładki za pomocą gestów palców na Touchpad.
Oto jak to działa:
- Przyciski przeglądarki lub do przodu: Przesuń dwa palce w lewo lub w prawo
- Przełącz na następną lub poprzednią kartę: Przesuń trzy palce w prawo lub w lewo.
- Otwórz link w nowej karcie: Stuknij Touchpad z trzema palcami, a mysz jest nad linkiem.
- Zamknij kartę: Stuknij Touchpad z trzema palcami, a mysz jest nad zakładką w pasku tytułu.
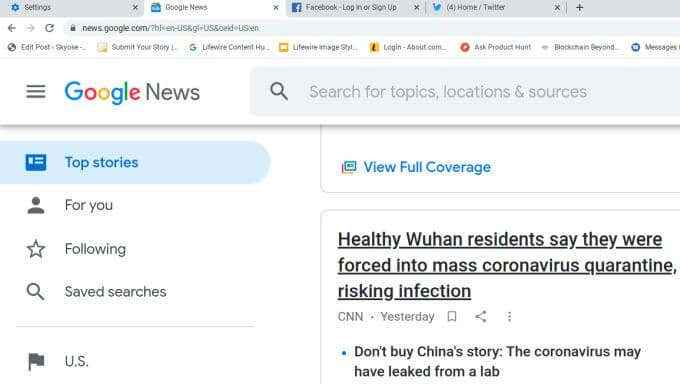
Możliwość przewijania strony internetowej lub wyboru wstecz lub do przodu, po prostu przesuwając palce na Touchpad, oferuje ogromną szybkość przeglądania online.
Użyj wbudowanej funkcji tekstu do tekstu
Oto naprawdę fajna zaawansowana wskazówka Chromebook, o której niewiele osób wie. Możesz włączyć funkcję w Chromebook, która będzie dyktować wszystko, co powiesz w dowolnej aplikacji Chromebook, którą obecnie otwierasz. Istnieje również funkcja, która przeczyta każdy tekst, który wybierzesz na głos.
- Aby włączyć te funkcje, otwórz ustawienia Chromebooka, wybierz Zaawansowany w lewym okienku, a następnie wybierz Dostępność.
- Wybierać Zarządzaj funkcjami dostępności.
- Wreszcie, pod mową, włącz się Włącz wybór do posp. Przewiń w dół do wejścia do klawiatury i tekstu i włącz Włącz dyktowanie (mów o rodzaju).
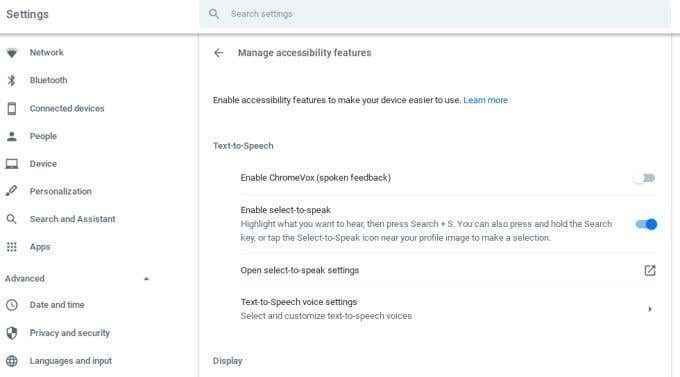
Aby użyć wyboru do mowy, wyświetl tekst na stronie, którą chcesz przeczytać Chromebook i naciśnij Wyszukiwanie + s na klawiaturze.
Zobaczysz każde słowo wyróżnienie, gdy jest wypowiedziane. Ta funkcja to fantastyczny sposób na przeczytanie wiadomości, e -maili lub innych informacji podczas wykonania innej pracy.
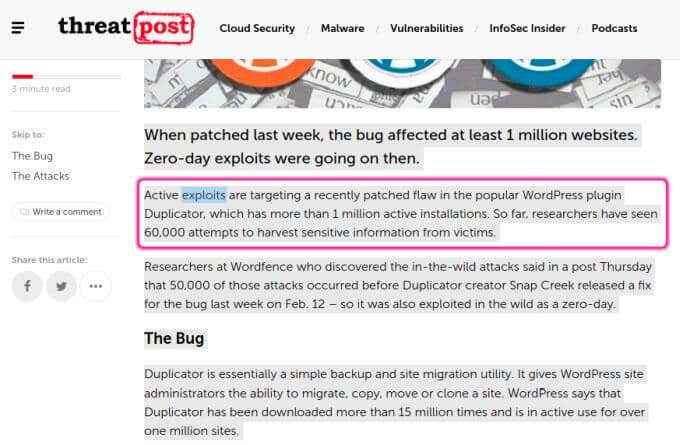
Aby użyć Speak, aby wpisać, wybierz dokument lub pole, w którym chcesz podyktowany tekst. Następnie naciśnij wyszukiwanie + D na klawiaturze. Teraz, gdy mówisz, zobaczysz, że pojawiają się słowa.
Kilka rzeczy, o których należy pamiętać podczas korzystania z funkcji Speak to Wpis.
- Jeśli zatrzymasz się zbyt długo po tym, jak przestaniesz mówić, funkcja się wyłączy i musisz ją ponownie włączyć.
- Ta funkcja jest najlepiej wykorzystywana do aplikacji do przesyłania wiadomości lub innych aplikacji, które nie wymagają odpowiedniej likwidacji po okresach. Autokapitalizacja dokumentu nie działa podczas korzystania z Chromebook, rozmawiaj z typem.
Spraw, aby pobierania przejdź do Dysku Google
Za każdym razem, gdy pobierasz pliki z Internetu, pliki te przechodzą do lokalnej lokalizacji pobierania w Chromebook.
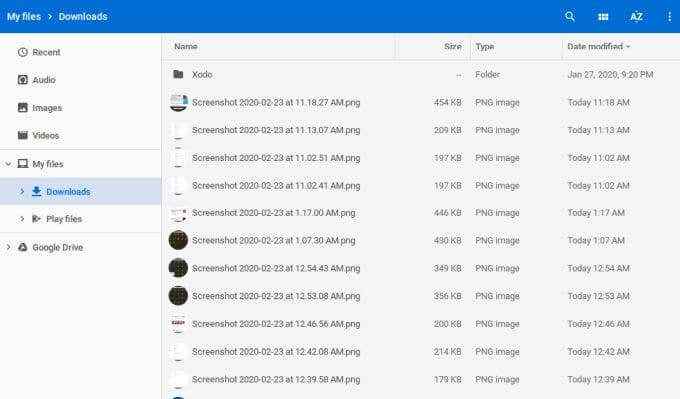
Jeśli wolisz wszystkie pliki do pobrania, aby automatycznie przejść do określonego folderu Dysku Google, możesz zmienić to domyślnie.
- Aby to zrobić, otwórz przeglądarkę Chrome, wybierz trzy kropki w prawym górnym rogu okna i wybierz Ustawienia.
- Przewiń w dół do Pliki sekcja i wybierz Zmiana obok Lokalizacja opcja.
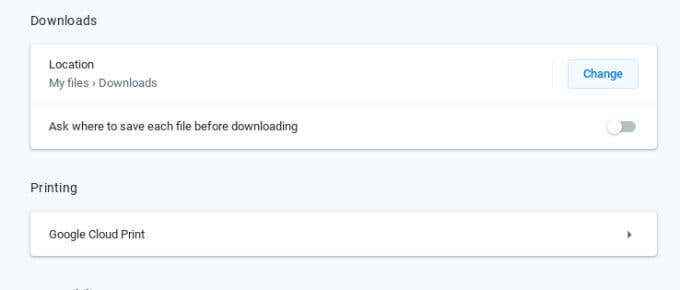
- Wybierać dysk Google w lewym okienku i przejdź do folder.
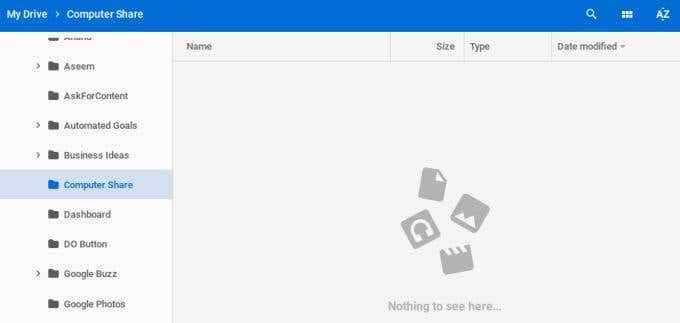
- Po wybraniu folderu wybierz otwarty Aby wybrać to jako domyślne miejsce do pobrania.
Zintegruj Chromebook z dodatkową pamięcią chmury
Większość ludzi uważa, że utknęli za pomocą Dysu Google do przechowywania w chmurze, jeśli korzystają z Chromebooka. Wcale tak nie jest. Możesz także podłączyć swój Chromebook z innymi usługami pamięci masowej w chmurze, takimi jak Dropbox, a nawet udostępnienie plików, który skonfigurowałeś w sieci.
- Aby to zrobić, otwórz aplikację plików i wybierz trzy kropki w prawym górnym rogu okna. Wybierać Dodaj nową usługę a następnie wybierz Zainstaluj nową usługę.
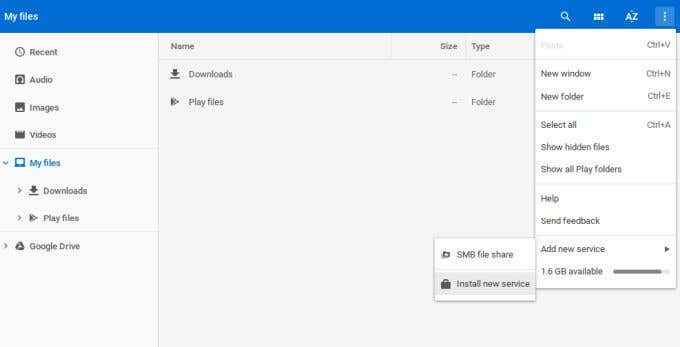
- To otworzy Dostępne usługi okno. Przewiń to okno i wybierz zainstalować W usługach chmurowych chcesz połączyć się z Chromebookiem. Następnie w oknie wyskakującym wybierz Dodaj aplikację. To otworzy okno dla tej aplikacji z opcją „zamontować” to konto pamięci w chmurze.
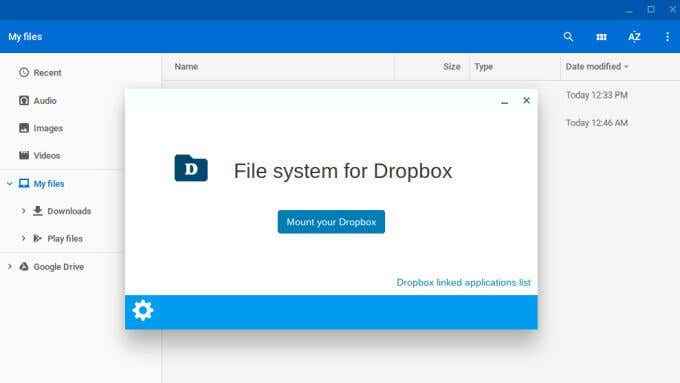
- Po zakończeniu zobaczysz nowy przechowywanie usług w chmurze, podobnie jak mocowanie Dysu Google.
Użyj swojego Androida, aby zalogować się do Chromebooka
Czy konieczność logowania się do twojego Chromebooka za każdym razem, gdy go zaczynasz? Ekran logowania jest dobry dla bezpieczeństwa, ale jest inny sposób.
Możesz skonfigurować związek między Chromebook a telefonem z Androidem, abyś mógł użyć telefonu z Androidem jako wirtualnego „klucza” do Chromebooka. Oznacza to, że nie trzeba już pisać hasła, gdy chcesz korzystać z Chromebooka.
- Aby to skonfigurować, otwórz ustawienia Chromebooka i wybierz Połączone urządzenia.
- Pod podłączonymi urządzeniami, wybierz Organizować coś W sekcji telefonu z Androidem.
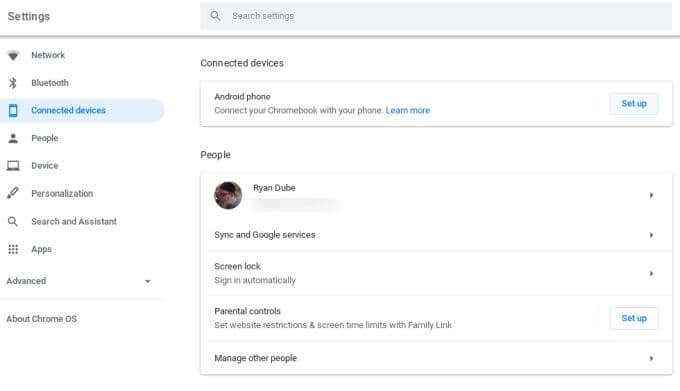
- Przejdź przez kreatora wybierającego Zaakceptuj i kontynuuj, Wpisywanie hasła Google i wybór Zrobione.
- Teraz, pod podłączonymi urządzeniami, zobaczysz swój telefon. Wybierz go, aw następnym oknie Włącz Smart Lock funkcja.
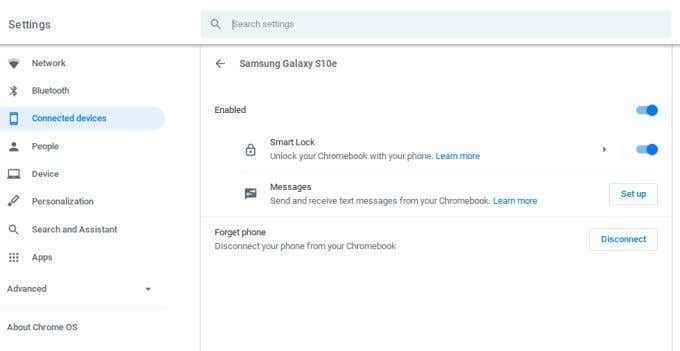
- Wybierać Smart Lock i na następnym ekranie, poniżej Opcje blokady ekranu, wybierać Odblokuj urządzenie i zaloguj się na konto Google.
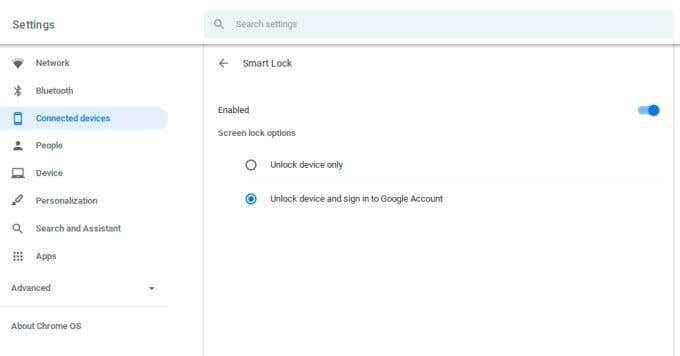
Teraz następnym razem, gdy uruchomisz Chromebook, telefon automatycznie odblokuje Chromebook i zaloguje się na Twoje konto Google.
Notatka: Jeśli przełącznik inteligentnego włączania blokady jest wyczerpany, wyjmij telefon, a następnie ponownie go dodaj. Czasami usługa zajmuje kilka minut na aktywację i ten krok jest wymagany, aby inteligentna blokada działała poprawnie.
Ciesz się tapetą Microsoft Live
Czy uwielbiasz tapetę Microsoft Live, w której codziennie zmienia się tło na ekranie logowania? Możesz cieszyć się tym samym doświadczeniem na swoim Chromebooku dzięki nowemu narzędziem do tapety Chrome OS. Odświeży twój komputer na zdjęcia ssoksek, krajobrazów i innych.
- Aby to włączyć, po prostu kliknij prawym przyciskiem myszy (kliknij alt) dowolny obszar pulpitu i wybierz Ustaw tapetę.
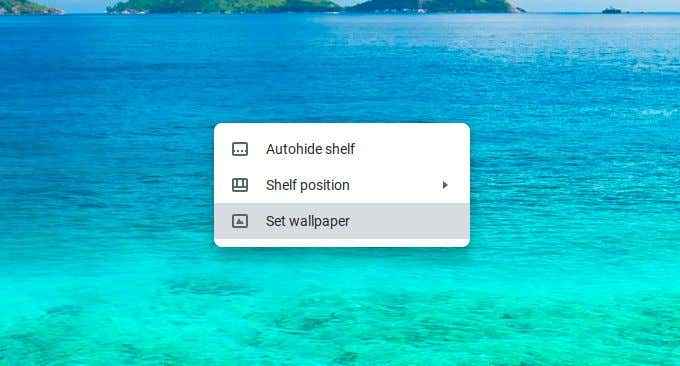
- W następnym oknie wybierz citiscapes, krajobrazy lub sztukę. Następnie włącz Codzienne odświeżenie na pierwszym obrazie, aby włączyć funkcję automatycznego odświeżania.
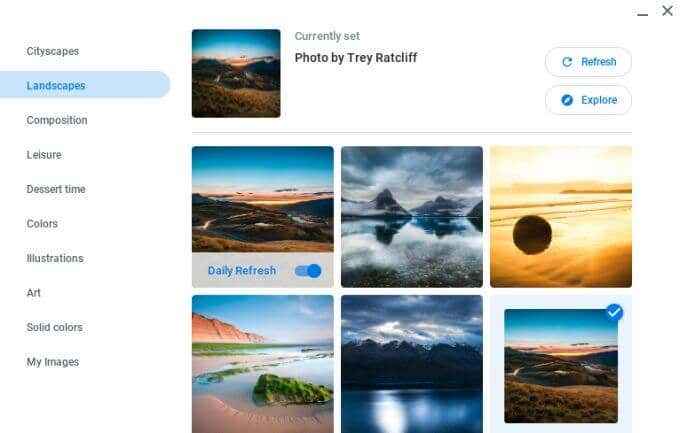
- Będzie to przełączać się przez wszystkie te obrazy każdego dnia, aż dotrze do końca listy, a następnie zacznie od nowa.
Zobacz swój Chromebook z komputera stacjonarnego
Jedną z najfajniejszych funkcji oferowanych przez Google w ostatnich latach jest Chrome Remote Desktop. Tutaj możesz podzielić się całym pulpitem z kimś w dowolnym miejscu w Internecie prosto z przeglądarki Chrome. Ta funkcja pozwala przeglądać i kontrolować swój Chromebook z komputera stacjonarnego.
- Aby go użyć, najpierw odwiedź Google Remote Desktop z Chromebooka.
- w Uzyskać wsparcie Box, wybierz Wygenerować kod.
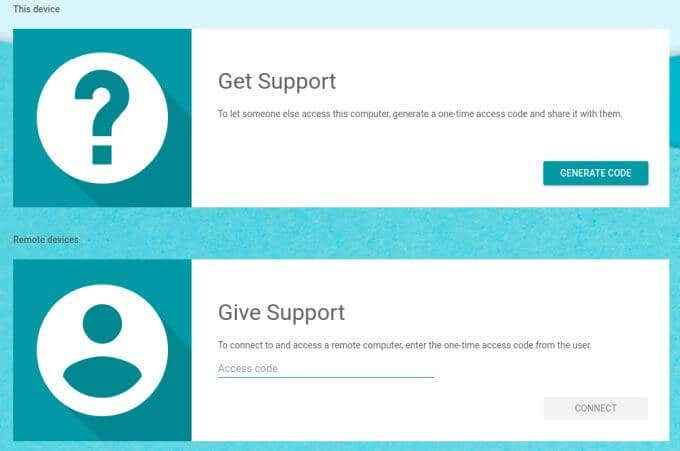
- Wygeneruje to jednorazowy kod, który powinieneś gdzieś zanotować.
- Przejdź do komputera stacjonarnego i odwiedź tę samą stronę Google Remote Desktop (https: // remotedesktop.Google.com/wsparcie) i w Dać wsparcie obszar, wpisz to samo Kod dostępu.
Musisz zatwierdzić żądanie udostępnienia na ekranie Chromebook. Po zakończeniu możesz zdalnie uzyskać dostęp i wchodzić w interakcje z Chromebookiem bezpośrednio z ekranu Windows!
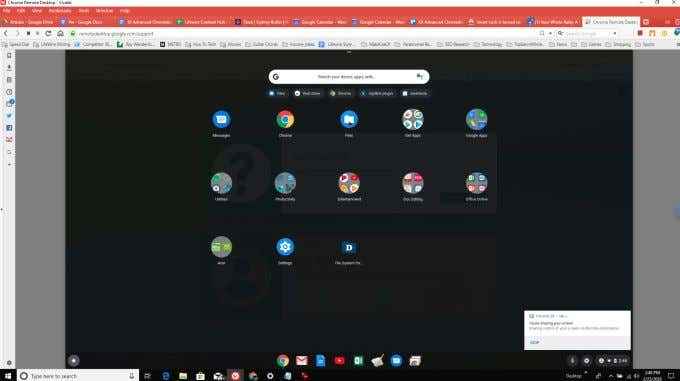
To są niektóre z bardziej zaawansowanych funkcji Chromebook, które możesz uzyskać, gdy posiadasz Chromebook. Jeśli masz czas, możesz również nauczyć się zrobić zrzut ekranu w Chromebook lub jak uruchomić aplikacje Linux na Chromebook.
- « 10 najlepszych chromowanych flag, aby umożliwić poprawę przeglądania
- Jak zmienić margines i podwójne miejsce w Dokumentach Google »

