10 rzeczy do wypróbowania, gdy drukarka nie będzie wydrukować

- 2509
- 720
- Juliusz Janicki
Drukarki doświadczają kilku form nieprawidłowości, z których niektóre są łatwe do naprawienia. Poprawianie problemów z drukarką może być bólem głowy, zwłaszcza w urządzeniach z systemem Windows, ponieważ istnieje szeroki zakres rzeczy, które mogą być złe.
Problem może wynikać z komputera, drukarki lub połączenia obu urządzeń. W tym samouczku podkreśla dziesięć prawdopodobnych środków rozwiązywania problemów dla drukarek, które nie będą wydrukować.
Spis treści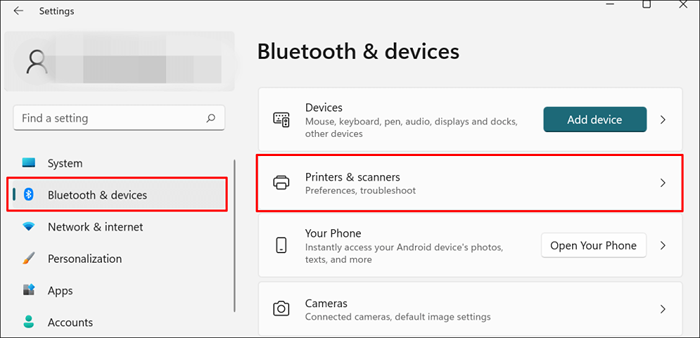
W systemie Windows 10 przejdź do Ustawienia > Urządzenia > Drukarki i skanery.
- Wybierz drukarkę problemową z listy podłączonych urządzeń.
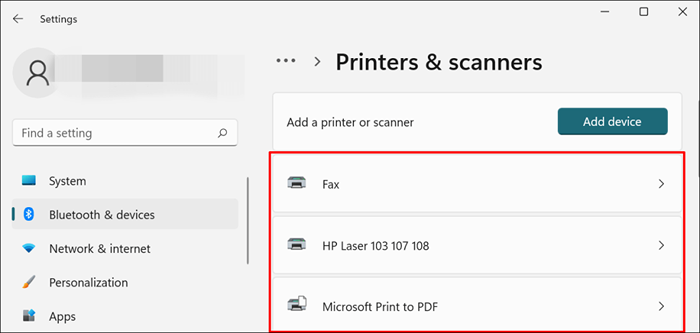
Notatka: Jeśli status drukarki brzmi „offline”, patrz nasz samouczek rozwiązywania problemów z powrotem do drukarki offline online. Przejdź do następnego kroku, jeśli drukarka jest online.
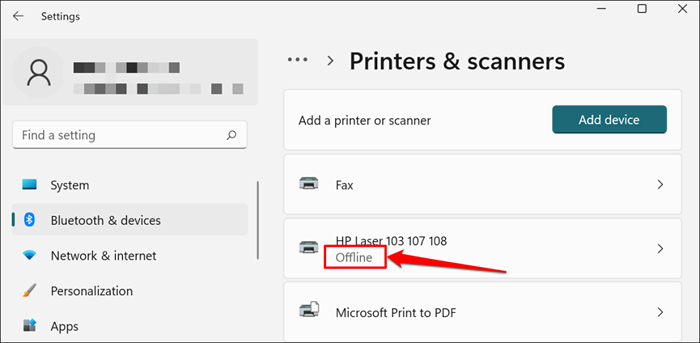
- Wybierać Uruchom narzędzie do rozwiązywania problemów Na karcie „Ustawienia drukarki”.
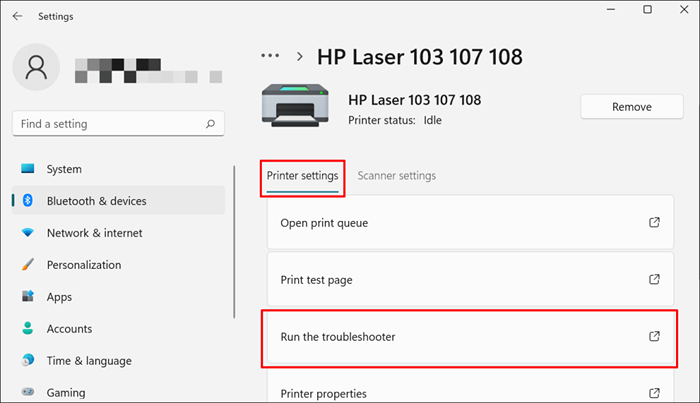
Istnieje inny sposób na dostęp do rozwiązywania problemów z drukarką w systemie Windows 11. Iść do Ustawienia > System > Rozwiązywanie problemów > Inni narzędzia do rozwiązywania problemów i wybierz Uruchomić obok „drukarki."
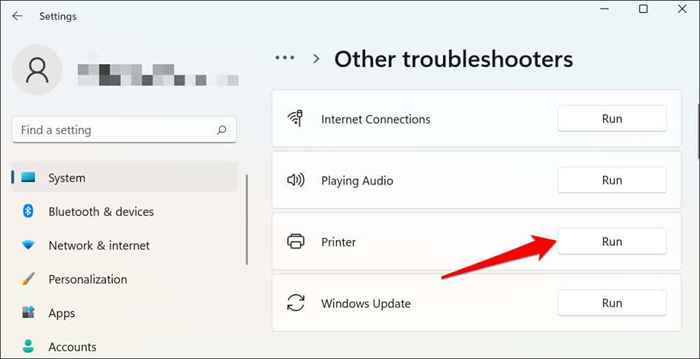
W systemie Windows 10 przejdź do Ustawienia > Aktualizacja i bezpieczeństwo > Rozwiązywanie problemów i wybierz Dodatni narzędzia do rozwiązywania problemów > Drukarka > i wybierz Uruchom narzędzie do rozwiązywania problemów.
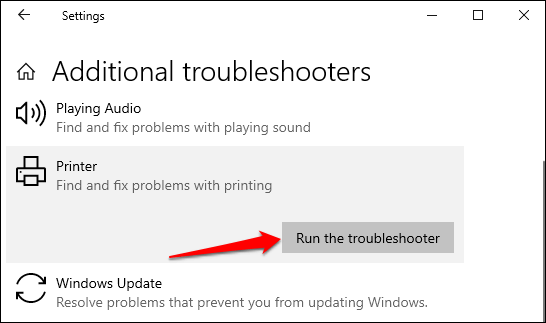
Poczekaj, aż narzędzie do rozwiązywania problemów uruchomi niezbędne kontrolę drukarki, jej sterowników i innych powiązanych procesów.
3. Ustaw drukarkę jako domyślną
Windows ma funkcję, która dynamicznie zmienia domyślne urządzenie drukowania komputera na podstawie Twojej lokalizacji i innych czynników. Ta funkcja jest prawie idealna, ale nie odporna. Jeśli komputer nie drukuje dokumentów, być może nieaktywna drukarka jest domyślnym urządzeniem do drukowania.
MacOS ustawia również ostatnią drukarkę podłączoną jako domyślna drukarka Mac. Sprawdź ustawienia komputera i upewnij się, że aktywna drukarka jest domyślnym urządzeniem.
W oknach przejdź do Ustawienia > Bluetooth i urządzenia > Drukarki i skanery, Wybierz drukarkę i wybierz Ustaw jako domyślne przycisk.
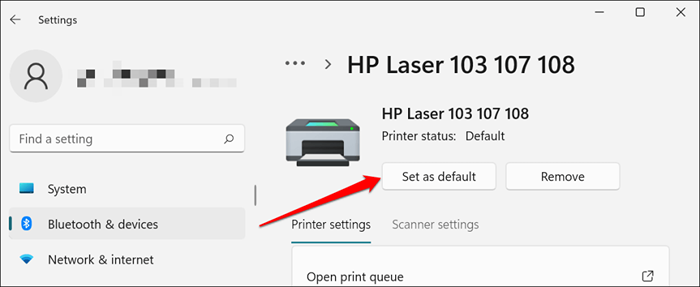
Na komputerach Mac, przejdź do Preferencje systemu > Drukarki i skanery na komputerach Mac, Kliknij prawym przyciskiem myszy drukarkę i wybierz Ustaw domyślną drukarkę. Alternatywnie otwórz Domyślna drukarka menu rozwijane i wybierz drukarkę jako domyślną.
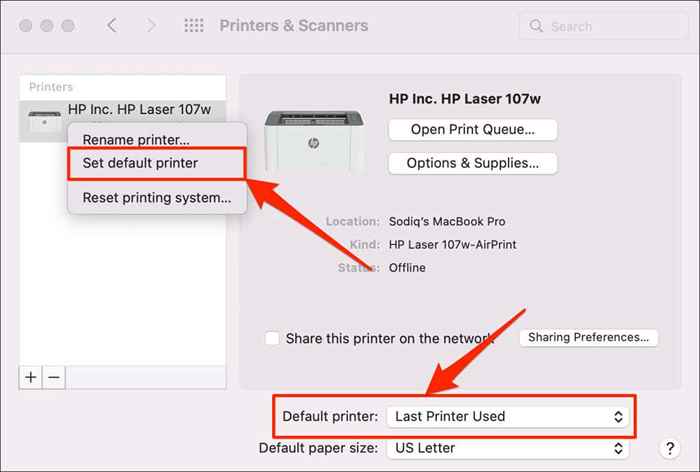
4. Wyczyść kolejkę drukowania komputera
Po wysyłaniu dokumentu do drukowania komputer najpierw wysyła „zadanie drukowania” do kolejki drukowania. Zadanie drukowania jest natychmiast usuwane z kolejki drukowania, gdy drukarka wydrukuje dokument. Zazwyczaj jest to proces bezproblemowy, ale są chwile, gdy zakończone zadania drukowania pozostają w kolejce.
Jeśli tak się stanie, kolejne zadania drukowania również utkną w kolejce i zapobiegną drukarce pliki. Oczyszczenie kolejki drukowania komputera może rozwiązać problem.
Wyczyść kolejkę drukowania w systemie Windows
- Iść do Ustawienia > Bluetooth i skanery > Drukarki i skanery i wybierz swoją drukarkę.
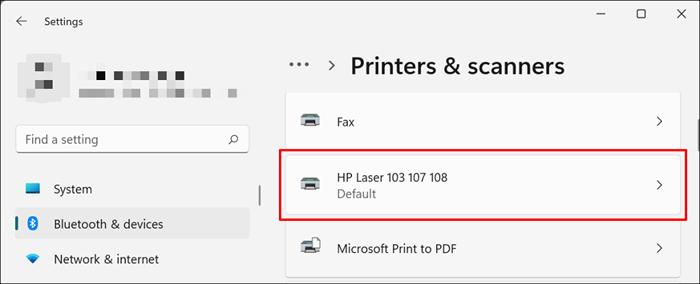
- Wybierać Otwarta kolejka drukowania.
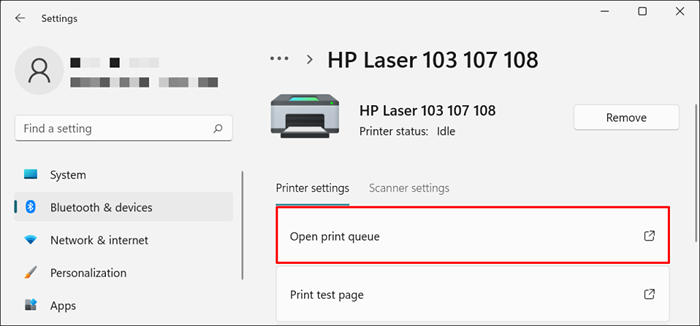
- Wybierać Drukarka na pasku menu i wybierz Anuluj wszystkie dokumenty.
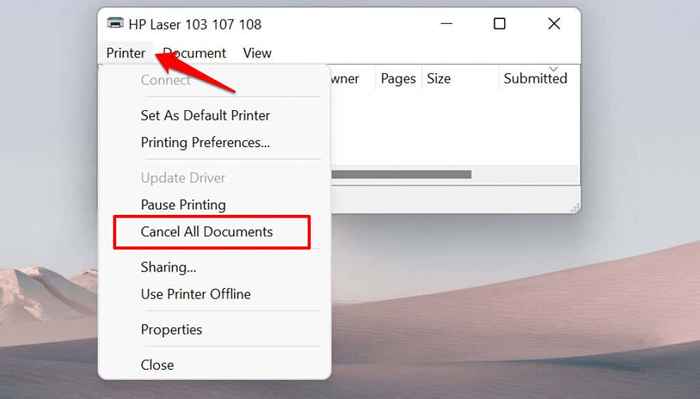
- Wybierać Tak w sprawie monitora potwierdzenia.
[14-dlaczego Windows-PC-Wont-Print-Documents]
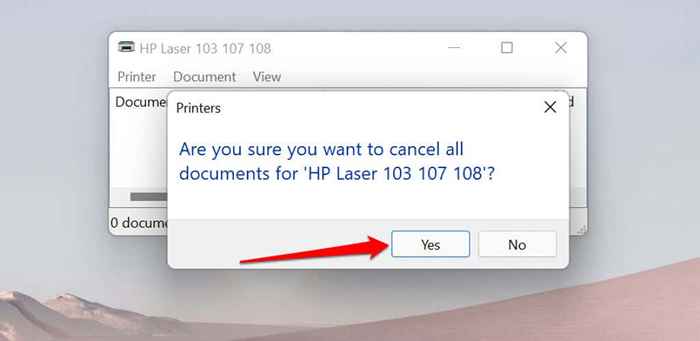
Spróbuj wydrukować dowolny dokument lub stronę testową i sprawdź, czy wyczyszczenie kolejki naprawiło problem. Otwórz menu drukarki i wybierz Wydrukuj stronę testową.
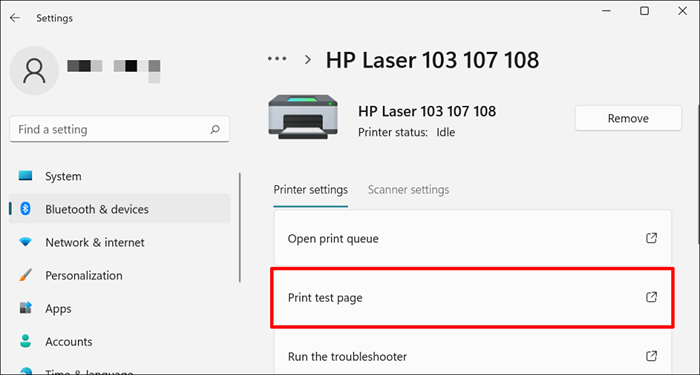
Jeśli ukończone dokumenty pozostaną w kolejce drukowanej, patrz nasz samouczek rozwiązywania problemów na temat usuwania zadań drukowania w systemie Windows.
Wyczyść kolejkę drukowania w macOS
- Iść do Preferencje systemu > Drukarki i skanery, Wybierz drukarkę na pasku bocznym i wybierz Otwarta kolejka drukowania.
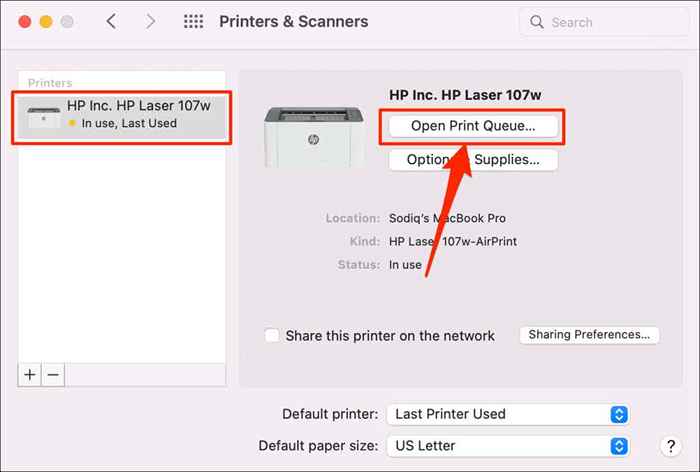
- Wybierz X ikona obok oczekujących zadań drukowania, aby usunąć je z kolejki.
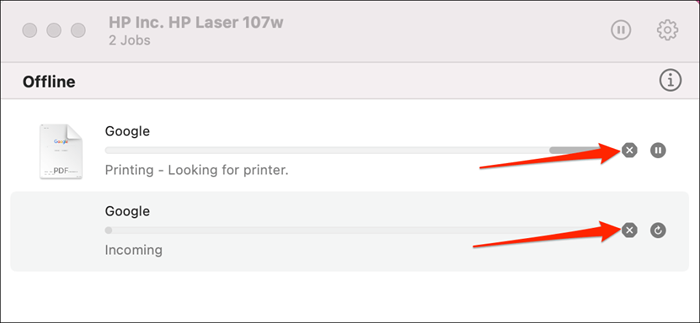
5. Zaktualizuj sterownik drukarki
Twoja drukarka może nie odbierać zadań drukowania z komputera, jeśli jego sterownik jest uszkodzony lub nieaktualny. Chociaż system Windows automatycznie instaluje aktualizacje sterowników, niektóre czynniki (e.G., odmierzone połączenie internetowe) może zapobiec temu. Oto jak ręcznie zainstalować sterownik z komputera lub Internetu.
Sprawdź witrynę producenta drukarki i pobierz najnowsze aktualizacje sterowników dla modelu drukarki. Podłącz drukarkę do komputera i wykonaj poniższe czynności.
- Kliknij prawym przyciskiem myszy Menu Start lub naciśnij Klucz z systemem Windows + X Aby otworzyć menu szybkiego dostępu. Wybierać Menadżer urządzeń kontynuować.
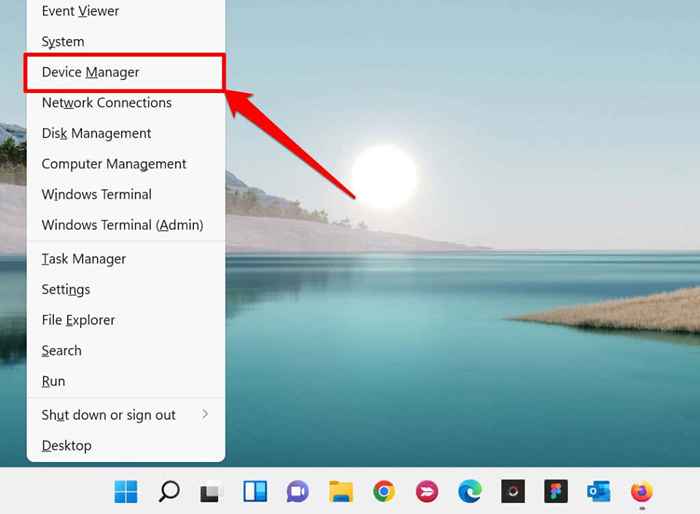
- Rozwiń kategorię „Drukarki”, kliknij prawym przyciskiem myszy sterownik drukarki i wybierz Uaktualnij sterownik.
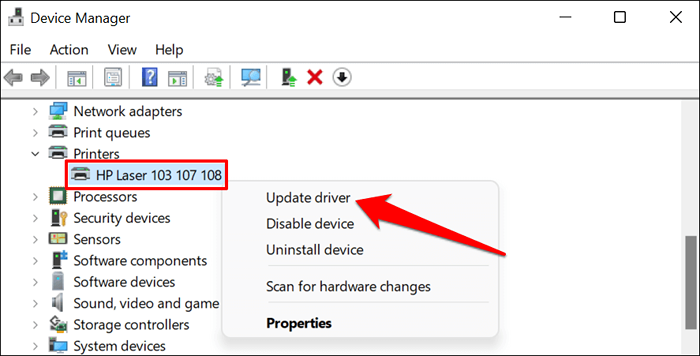
- Wybierać Wyszukaj automatycznie sterowników i poczekaj, aż Windows wyszukuje najlepszy dostępny sterownik drukarki. Proces wymaga połączenia internetowego, więc upewnij się, że komputer jest podłączony do sieci Wi-Fi lub Ethernet.
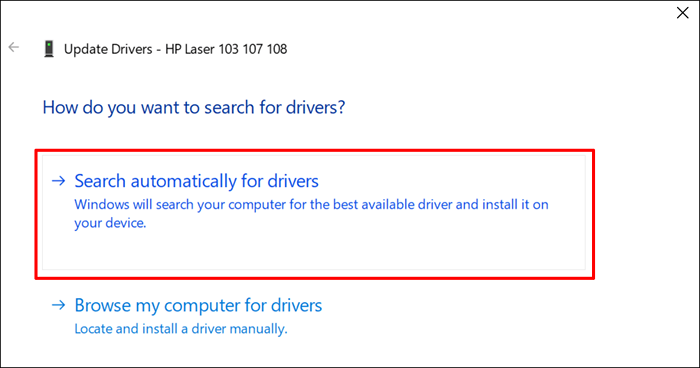
Alternatywnie wybierz Przeglądarka mój komputer dla sterowników Aby ręcznie zainstalować sterownik pobrany z strony producenta drukarki. Następnie wybierz Przeglądać, Przejdź do lokalizacji sterownika na komputerze i wybierz Następny Aby zainstalować aktualizację.
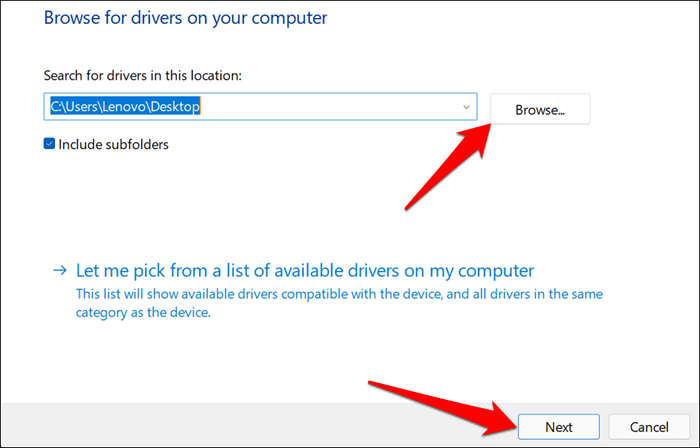
Zalecamy skonfigurowanie systemu Windows do automatycznego pobierania sterowników do drukarki, szczególnie jeśli używasz połączenia w pomieszczeniu.
Iść do Ustawienia > Bluetooth i urządzenia > Drukarki i skanery i włącz dalej Pobierz sterowniki i oprogramowanie do urządzeń na połączenia odmierzone.
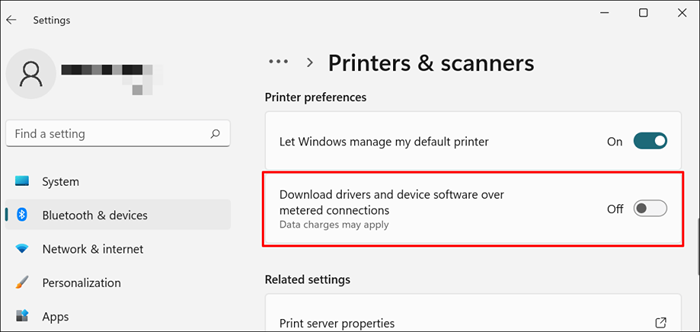
Jeśli menedżer urządzeń stwierdzi, że sterownik drukarki jest aktualny, sprawdź witrynę producenta, aby uzyskać potwierdzenie. Znajdziesz historię aktualizacji sterownika w sekcji „Pobierz”, „Oprogramowanie” lub „sterowniki” witryny producenta drukarki. Skontaktuj się z producentem, jeśli nie wiesz, jak znaleźć, zainstalować lub zaktualizować aktualizację sterownika drukarki.
6. Uruchom ponownie swoje urządzenia

Power-Cycling drukarka i komputer może pomóc obu urządzeniom przywrócić połączenie. Odłącz przewód zasilający drukarkę i wyłącz komputer. Pamiętaj, aby zamknąć otwarte aplikacje lub dokumenty, aby nie stracić niezbawionych zmian.
Uruchom ponownie oba urządzenia, podłącz drukarkę do komputera i sprawdź, czy możesz teraz wydrukować dokumenty.
7. Ponownie zainstaluj sterownik drukarki
Ponowna instalacja wadliwego lub uszkodzonego sterownika może rozwiązać problemy powodujące awarię drukarki. Operacja pociąga za sobą usunięcie lub odinstalowanie sterownika drukarki, ponowne uruchomienie komputera i instalowanie go od zera. Zauważ, że ta operacja może wpływać na dowolne dostosowania dokonane w ustawieniach drukarki i preferencjach na komputerze.
- Typ menadżer urządzeń W wyszukiwarce systemu Windows i wybierz Menadżer urządzeń.
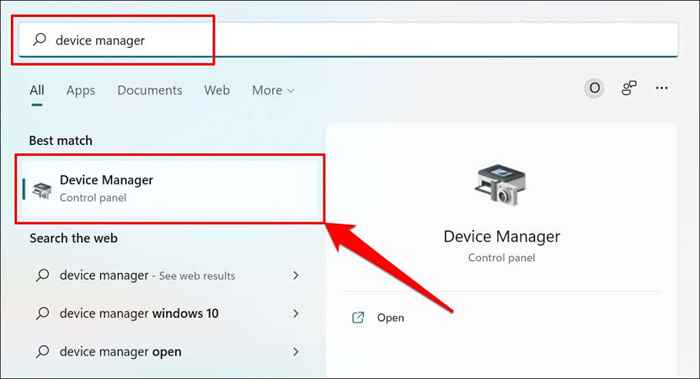
- Rozwiń sekcję „drukarka”, kliknij prawym przyciskiem myszy sterownik drukarki, wybierz Urządzenie odinstalowane, i wybierz odinstaluj na wyskakowaniu.
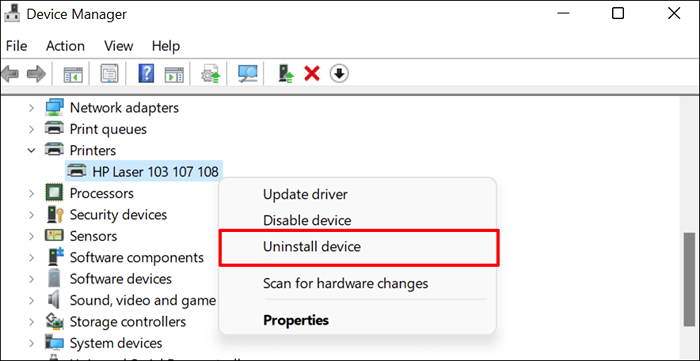
Powinieneś również usunąć drukarkę z pamięci komputera.
- Iść do Ustawienia > Bluetooth i urządzenia > Drukarki i skanery, Wybierz drukarkę i wybierz Usunąć przycisk.
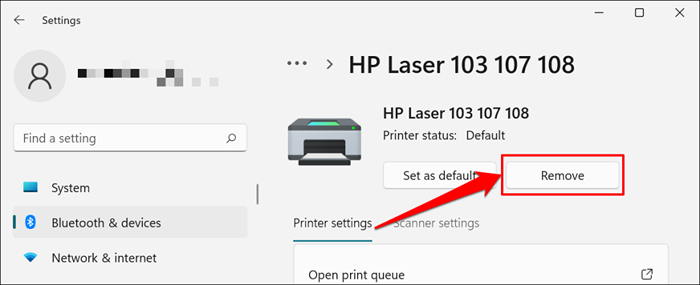
- Wybierać Tak w sprawie monitora potwierdzenia.
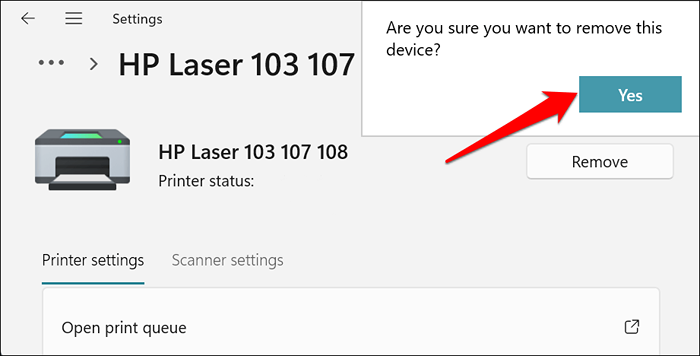
Uruchom ponownie Windows i ponownie podłącz drukarkę do komputera. Windows powinien automatycznie zainstalować sterownik drukarki, gdy podłącza się do komputera.
8. Uruchom ponownie szpulę drukarki
Drukarka to usługa systemowa, która zarządza drukarzami i drukuje zadania w urządzeniach z systemem Windows. Tymczasowe usterki systemowe mogą wpływać na wydajność szpole drukarki i problemy związane z drukowaniem. Ponowne uruchomienie usługi szpuli drukowanej może przywrócić usługę do normalności.
- Otwórz skrzynkę Windows Run (naciśnij Klucz z systemem Windows + R), typ usługi.MSC w oknie dialogowym i naciśnij Wchodzić.
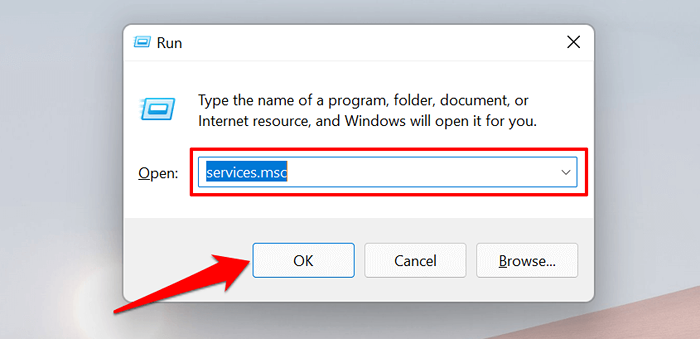
- Kliknij prawym przyciskiem myszy Szeper drukarki i wybierz Uruchom ponownie.
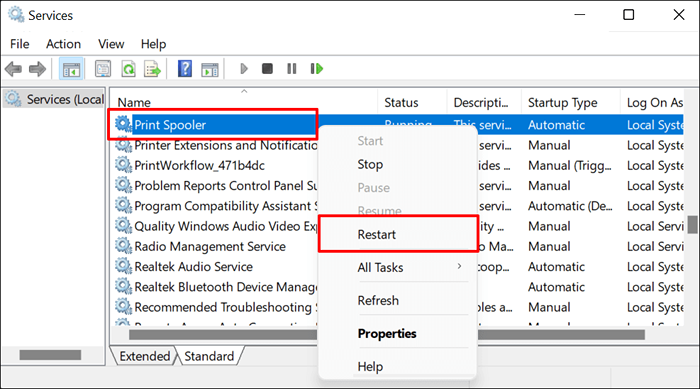
9. Zaktualizuj swój komputer
Odprawy z naprawy błędów oprogramowania, aktualizacje systemu Windows aktualizuje również przestarzałe lub buggy sterowniki. Przejdź do menu aktualizacji systemu Windows i zainstaluj najnowsze wersje Windows lub łatki bezpieczeństwa dostępne dla komputera.
W systemie Windows 11 przejdź do Ustawienia > Aktualizacja systemu Windows i poczekaj, aż system Windows sprawdzi aktualizacje. Może być konieczne ponowne uruchomienie komputera, jeśli Windows już pobrał aktualizację. Wybierać Zrestartuj teraz Aby zaktualizować i ponownie uruchomić komputer.
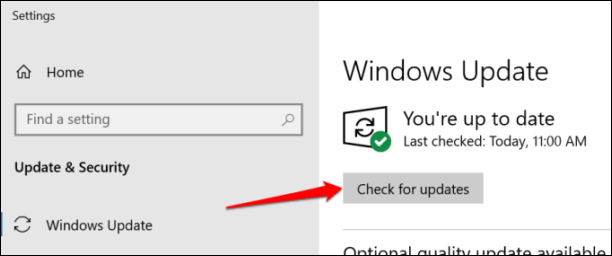
W systemie Windows 10 udaj się do Ustawienia > Aktualizacje i bezpieczeństwo > Aktualizacja systemu Windows i wybierz Sprawdź aktualizacje. Upewnij się, że komputer ma połączenie internetowe.
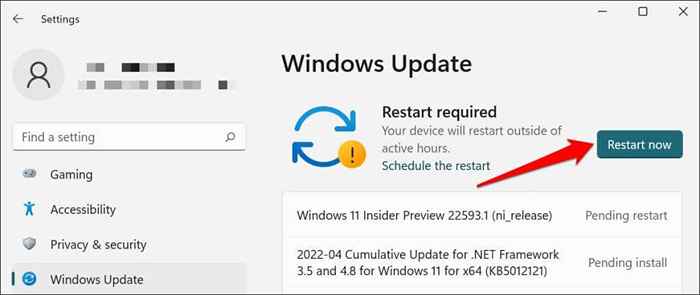
W macOS, idź do Preferencje systemu > Aktualizacje oprogramowania i wybierz Aktualizuj teraz (Lub Ulepsz teraz).
[32-update-Mac-komputer]
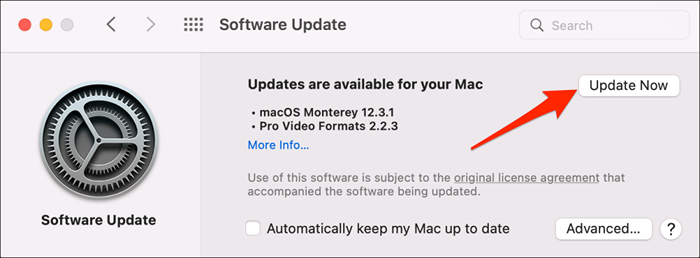
10. Uruchom oprogramowanie do użyteczności drukarki
HP ma narzędzie do lekarza drukowania i skanowania (HP Smart dla Maca), które diagnozuje problemy z drukarkami HP. Narzędzie może wykryć puste wkłady z atramentem, przestarzałe oprogramowanie do sterownika, zablokowane dysze, błędy podawania wydruku i inne problemy z drukarką.
Doświadczenie w drukarce Samsung to użyteczność, która zarządza drukarkami Samsung. Aplikacja ma mnóstwo przewodników dotyczących rozwiązywania problemów w celu drukowania problemów na drukarkach Samsung. Narzędzie Canon Inkjet Print jest również dostępne dla drukarek Canon Inkjet.
Pobierz i zainstaluj oprogramowanie do użyteczności drukarki na swoim komputerze i uruchom narzędzie zgodnie z instrukcjami producenta.
Zwróć uwagę na wskaźniki fizyczne
Drukarki mają światła statusowe lub ekrany LCD, które wyświetlają kody błędów. Te światła wskazują na podstawową przyczynę niektórych problemów z drukowaniem. Sprawdź instrukcję instrukcji drukarki, aby dowiedzieć się, co oznaczają światła i kody błędów i ich odpowiednie rozwiązania. Skontaktuj się z producentem drukarki, jeśli drukarka nadal nie będzie drukować po uruchomieniu tych środków rozwiązywania problemów.
- « Recenzja drukarki 3D Kobra AnyCubic
- Najlepsze bezpłatne oprogramowanie do spalania CD i DVD dla systemu Windows 11 »

