10 Przydatne sztuczki linii poleceń Linux dla początkujących - Część 2

- 4104
- 333
- Maria Piwowarczyk
Pamiętam, kiedy po raz pierwszy zacząłem używać Linuksa i byłem przyzwyczajony do graficznego interfejsu Windows, naprawdę nienawidziłem terminału Linux. Wtedy stwierdziłem, że polecenia trudne do zapamiętania i właściwego użycia każdego z nich. Z czasem zdałem sobie sprawę z piękna, elastyczności i użyteczności terminalu Linux i szczerze mówiąc. Dzisiaj chciałbym podzielić się przydatnymi sztuczkami i wskazówkami dla Linux New Comers, aby złagodzić ich przejście do Linux lub po prostu pomóc im w nauce czegoś nowego (miejmy nadzieję).
 10 sztuczek Linux Linia Commander - Część 2
10 sztuczek Linux Linia Commander - Część 2 - 5 ciekawych wskazówek i wskazówek wiersza poleceń w Linux - Część 1
- 5 Przydatne polecenia do zarządzania typami plików Linux - Część 3
W tym artykule zamierza pokazać kilka przydatnych sztuczek, jak korzystać z terminalu Linux, takich jak profesjonalista z minimalną ilością umiejętności. Wystarczy terminal Linux i czas wolny na testowanie tych poleceń.
1. Znajdź odpowiednie polecenie
Wykonanie odpowiedniego polecenia może być niezbędne dla Twojego systemu. Jednak w Linux jest tak wiele różnych wierszy poleceń, że często są trudne do zapamiętania. Jak więc szukasz odpowiedniego polecenia, którego potrzebujesz? Odpowiedź to Apropos. Wszystko, co musisz uruchomić, to:
# Apropos
Gdzie powinieneś zmienić „opis”Z faktycznym opisem polecenia, którego szukasz. Oto dobry przykład:
# Apropos „List Directory” Dir (1) - List Directory Contents LS (1) - List Directory Contents NTFSLS (8) - List Directory Contents na systemie plików NTFS VDIR (1) - List Directory Treść
Po lewej stronie możesz zobaczyć polecenia i po prawej ich opis.
2. Wykonaj poprzednie polecenie
Wiele razy będziesz musiał wykonać to samo polecenie. Podczas gdy możesz wielokrotnie naciskać W górę Klucz na klawiaturze, możesz zamiast tego użyć polecenia historii. To polecenie zawiera listę wszystkich poleceń, które wprowadziłeś od czasu uruchomienia terminali:
# Historia 1 FDISK -L 2 apt-get Instaluj Gnome-Paint 3 nazwa hosta TecMint.com 4 hostnamektl tecmint.com 5 man hostnamectl 6 hostnamectl-set-hostname tecMint.com 7 hostnamectl -set -hostname tecmint.com 8 hostnamectl set-hostname Tecmint.com 9 Mount -t "ntfs" -o 10 fdisk -l 11 Mount -t ntfs -3g /dev /sda5 /mnt 12 Mount -t rw ntfs -3g /dev /sda5 /mnt 13 Mount -t -Rw ntfs -3g /dev /sda5 /mnt 14 Mount -t ntfs -3g /dev /sda5 /mnt 15 Mount Man 16 Man Mount -t -t -O ntfs -3g /dev /sda5 /mnt 18 Mount -o ntfs -3g /dev /dev /dev / SDA5 /MNT 19 Mount -ro NTFS -3G /Dev /SDA5 /MNT 20 CD /MNT…
Jak zobaczysz z powyższego wyjścia, otrzymasz listę wszystkich poleceń, które uruchomiłeś. W każdym wierszu masz numer wskazujący wiersz, w którym wprowadziłeś polecenie. Możesz przypomnieć sobie to polecenie, używając:
!#
Gdzie # należy zmienić za pomocą rzeczywistej liczby polecenia. Aby uzyskać lepsze zrozumienie, zobacz poniższy przykład:
!501
Jest równa:
# Historia
3. Użyj dowódcy o północy
Jeśli nie jesteś przyzwyczajony do używania takich poleceń płyta CD, CP, mv, Rm możesz użyć polecenie północy. Jest to łatwa w użyciu powłoki wizualnej, w której można również użyć myszy:
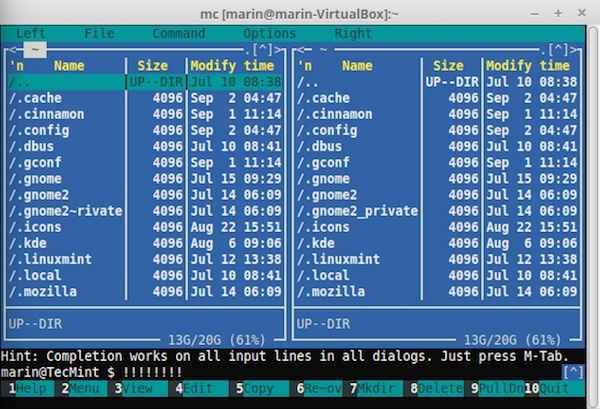 Dowódca o północy w akcji
Dowódca o północy w akcji Dzięki do F1 - F12 klucze, możesz łatwo wykonywać różne zadania. Po prostu sprawdź legendę na dole. Aby wybrać plik lub folder, kliknij „Wstawić" przycisk.
Krótko mówiąc, nazywa się komenda o północy „MC". Żeby zainstalować MC W twoim systemie po prostu uruchom:
$ sudo apt-get instaluj MC [NA Debian systemy oparte]
# mniam zainstaluj MC [NA Fedora systemy oparte]
Oto prosty przykład korzystania z dowódcy Midnight. otwarty MC Po prostu wpisując:
# MC
Teraz użyj PATKA przycisk do przełączania między systemem Windows - lewy I Prawidłowy. mam LibreOffice plik, do którego się przeprowadzę „Oprogramowanie" teczka:
 Pliki o Midnight Commander przenieś
Pliki o Midnight Commander przenieś Aby przenieść plik w nowej naciśnięciu katalogu F6 przycisk na klawiaturze. MC poprosi Cię o potwierdzenie:
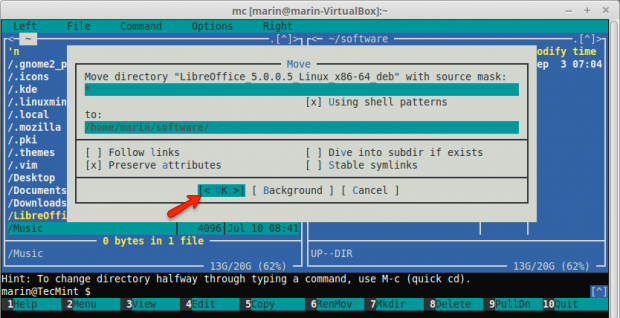 Przenieś pliki do nowego katalogu
Przenieś pliki do nowego katalogu Po potwierdzeniu plik zostanie przeniesiony do nowego katalogu docelowego.
Czytaj więcej: Jak używać menedżera plików Commander w Linux
4. Komputer zamykania w określonym czasie
Czasami będziesz musiał wyłączyć komputer kilka godzin po zakończeniu godzin pracy. Możesz skonfigurować komputer do wyłączenia w określonym czasie za pomocą:
$ Sudo Zamknij 21:00
To poinformuje komputer, aby zamknął się w określonym czasie, który dostarczył, który dostarczył. Możesz także powiedzieć systemowi, aby wyłączył się po określonych minutach:
$ sudo shutdown +15
W ten sposób system zostanie zamknięty 15 minuty.
5. Pokaż informacje o znanych użytkownikach
Możesz użyć prostego polecenia, aby wymienić użytkowników systemu Linux i kilka podstawowych informacji na ich temat. Po prostu użyj:
# Lslogins
Powinno to przynieść następujące dane wyjściowe:
Użytkownik UID PWD-Lock PWD-DENY Ostatni login gecos 0 root 0 0 kwiecień 29/11: 35 root 1 bin 0 1 bin 2 Daemon 0 1 Demon 3 Adem 0 1 ADM 4 LP 0 1 LP 5 SYNC 0 1 SYNC 6 Zamknięcie 0 1 lipca 19/10: 04 Zamknij 7 Halt 0 1 Halt 8 Mail 0 1 Mail 10 UUCP 0 1 UUCP 11 Operator 0 1 Operator 12 Games 0 1 Gry 13 Gofer 0 1 Gopher 14 FTP 0 1 FTP Użytkownik 23 Kałamarnica 0 1 25 nazwana 0 1 nazwany 27 MySQL 0 1 MySQL Server 47 MailNull 0 1 48 Apache 0 1 Apache…
6. Wyszukaj pliki
Wyszukiwanie plików może czasem nie być tak łatwe, jak myślisz. Dobrym przykładem wyszukiwania plików jest:
# Znajdź /home /użytkownik -Type f
To polecenie będzie wyszukiwać wszystkie pliki znajdujące się w /dom/użytkownik. znajdować polecenie jest niezwykle potężne i możesz przekazać więcej opcji, aby wyszukiwać jeszcze bardziej szczegółowe. Jeśli chcesz wyszukać pliki większe niż dany rozmiar, możesz użyć:
# znajdować . -typ f -rozmiar 10m
Powyższe polecenie będzie wyszukiwać z bieżącego katalogu wszystkich plików, które są większe niż 10 MB. Upewnij się, że nie uruchamiaj polecenia z katalogu głównego systemu Linux, ponieważ może to spowodować wysokie we/wy na twoim komputerze.
Jedna z najczęściej używanych kombinacji, z których używam znajdować z IS „Exec„Opcja, która zasadniczo pozwala na uruchomienie niektórych działań na temat wyników polecenia Find.
Na przykład powiedzmy, że chcemy znaleźć wszystkie pliki w katalogu i zmienić ich uprawnienia. Można to łatwo zrobić z:
# Znajdź/home/user/files/-type f -exec chmod 644 \;
Powyższe polecenie wyszukuje wszystkie pliki w określonym katalogu rekurencyjnie i zostanie wykonane chmod Polecenie na znalezionych plikach. Jestem pewien, że w przyszłości znajdziesz wiele innych zastosowań, na razie przeczytaj 35 przykładów polecenia Linux „Znajdź” i użycie.
7. Zbuduj drzewa katalogów za pomocą jednego polecenia
Prawdopodobnie wiesz, że możesz tworzyć nowe katalogi za pomocą Mkdir Komenda. Więc jeśli chcesz utworzyć nowy folder, uruchomisz coś takiego:
# mkdir new_folder
Ale co, jeśli chcesz stworzyć 5 podfolderów W tym folderze? Działanie Mkdir 5 razy z rzędu nie jest dobrym rozwiązaniem. Zamiast tego możesz użyć -P Opcja taka:
# mkdir -p new_folder/folder_1, folder_2, folder_3, folder_4, folder_5
W końcu powinieneś mieć 5 folderów w New_Folder:
# ls new_folder/ folder_1 folder_2 folder_3 folder_4 folder_5
8. Skopiuj plik do wielu katalogów
Kopiowanie plików jest zwykle wykonywane z CP Komenda. Kopiowanie pliku zwykle wygląda tak:
# cp /ścieżka do pliku /my_file.txt /ścieżka do newe-receptory /
Teraz wyobraź sobie, że musisz skopiować ten plik w wielu katalogach:
# cp/home/user/my_file.txt/home/użytkownik/1 # cp/home/user/my_file.txt/home/użytkownik/2 # cp/home/user/my_file.txt/home/użytkownik/3
To jest trochę absurdalne. Zamiast tego możesz rozwiązać problem za pomocą prostego polecenia jednego wiersza:
# echo/home/user/1//home/user/2//home/użytkownik/3/| XARGS -N 1 CP/Home/User/My_file.tekst
9. Usuwanie większych plików
Czasami pliki mogą rosnąć wyjątkowo duże. Widziałem przypadki, w których przeszedł jeden plik dziennika 250 GB duże ze względu na słabe umiejętności administracyjne. Usuwanie pliku za pomocą Rm użyteczność może nie być wystarczająca w takich przypadkach, ze względu na fakt, że istnieje wyjątkowo duża ilość danych, które należy usunąć. Operacja będzie „ciężki„Jeden i należy go unikać. Zamiast tego możesz przejść do naprawdę prostego rozwiązania:
#> /ścieżka do pliku /mUT_FILE.dziennik
Gdzie oczywiście będziesz musiał zmienić ścieżkę i nazwy plików z dokładnymi, aby pasować do Twojej obudowy. Powyższe polecenie po prostu zapisze puste wyjście do pliku. W prostszych słowach opróżni plik bez powodowania wysokich we/wy w systemie.
10. Uruchom to samo polecenie na wielu serwerach Linux
Niedawno jeden z naszych czytelników zapytał na naszym forum LinuxSay, jak wykonać pojedyncze polecenie do wielu pól Linuxa jednocześnie za pomocą SSH. Miał swoje maszyny adresy IP wyglądające w ten sposób:
10.0.0.1 10.0.0.2 10.0.0.3 10.0.0.4 10.0.0.5
Oto proste rozwiązanie tego problemu. Zbierz adresy IP serwerów w jednym pliku nazywanym lista.tekst jeden pod drugim, tak jak pokazano powyżej. Wtedy możesz uruchomić:
# dla $ i (lista kotów.tekst); do ssh [e -mail chroniony] $ i „bash Command”; zrobione
W powyższym przykładzie musisz się zmienić ”użytkownik”Z rzeczywistym użytkownikiem, z którym będziesz się logować i„polecenie bash”Z faktycznym poleceniem Bash, które chcesz wykonać. Metoda lepiej pracuje, gdy używasz uwierzytelniania bez hasła za pomocą klucza SSH do swoich maszyn, ponieważ w ten sposób nie będziesz musiał wprowadzać hasła dla użytkownika.
Zauważ, że może być konieczne przekazanie dodatkowych parametrów do polecenia SSH w zależności od konfiguracji Linux Boxes.
Wniosek
Powyższe przykłady są naprawdę proste i mam nadzieję, że pomogły ci znaleźć trochę piękna Linuksa i tego, jak możesz łatwo wykonywać różne operacje, które mogą zająć znacznie więcej czasu w innych systemach operacyjnych.
- « 5 Przydatne polecenia do zarządzania typami plików i czasem systemu w Linux - Część 3
- Instalowanie LEMP (Linux, Nginx, MariaDB i PHP) na Fedora 22 »

