10 sposobów na powstrzymanie OneDrive przed synchronizacją
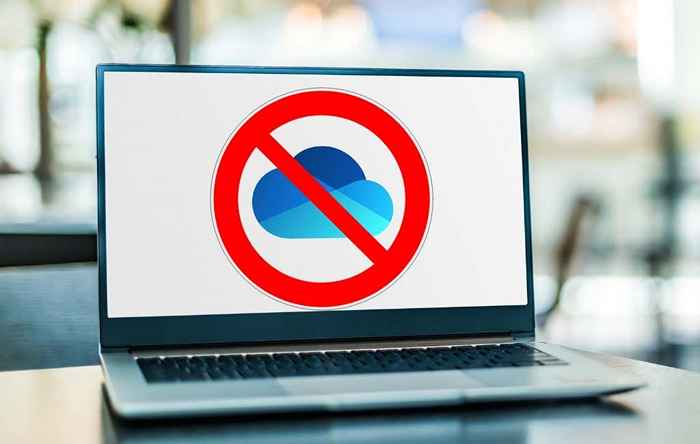
- 1519
- 205
- Juliusz Janicki
Czy chcesz powstrzymać OneDrive przed synchronizacją na komputerze systemu Windows? Masz wiele sposobów, aby tak się stało. Na przykład możesz krótko zatrzymać całą aktywność OneDrive, powstrzymać ją przed pobieraniem lub tworzeniem kopii zapasowej określonych folderów, ograniczenie go do sieci nieporządkowych i innych. Możesz nawet iść na całość i dezaktywować lub odinstalować onedrive, jeśli tego właśnie chcesz.
W tym samouczku dowiesz się o różnych metodach, których możesz użyć, aby zapobiec popularnej usłudze Microsoft w chmurze od synchronizacji plików i folderów na PC. Mają zastosowanie zarówno do wersji OneDrive Windows 11, jak i Windows 10.
Spis treści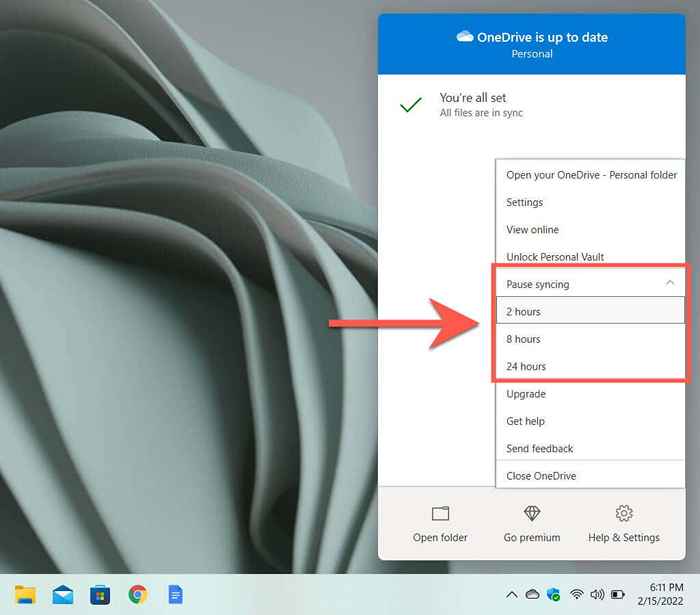
OneDrive automatycznie zacznie synchronizować po wybranym czasie trwania. Lub ponownie otwórz Onedrive menu ponownie i wybierz Wznowić synchronizację Aby zsynchronizować go ręcznie. Zatrzymanie i wznowienie przesyłek i pobierania może również pomóc w naprawie problemów z synchronizacją w Microsoft OneDrive.
2. Zamknij aplikację OneDrive
Możliwe jest również powstrzymanie OneDrive przed synchronizacją w nieskończoność, zamknięcie go. Aby to zrobić, wybierz Microsoft Onedrive ikona i wybierz Pomoc i ustawienia > Zamknij OneDrive. Następnie wybierz Zamknij OneDrive ponownie, aby potwierdzić.
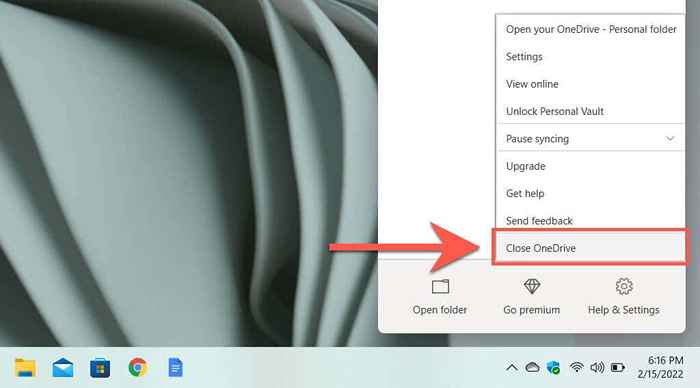
Po prostu poszukaj Onedrive i otwórz to przez Początek menu, gdy chcesz ponownie zacząć synchronizować. Uruchomi się również automatycznie następnym razem, gdy ponownie uruchomisz komputer.
Jeśli zamkniesz OneDrive, ale także chcesz, aby przestał uruchamiać się automatycznie po ponownym uruchomieniu komputera, po prostu otwórz Microsoft Onedrive okno dialogowe-select Ustawienia na Onedrive menu-i wyczyść Uruchom OneDrive automatycznie, gdy loguję się do systemu Windows pudełko pod Ustawienia patka.
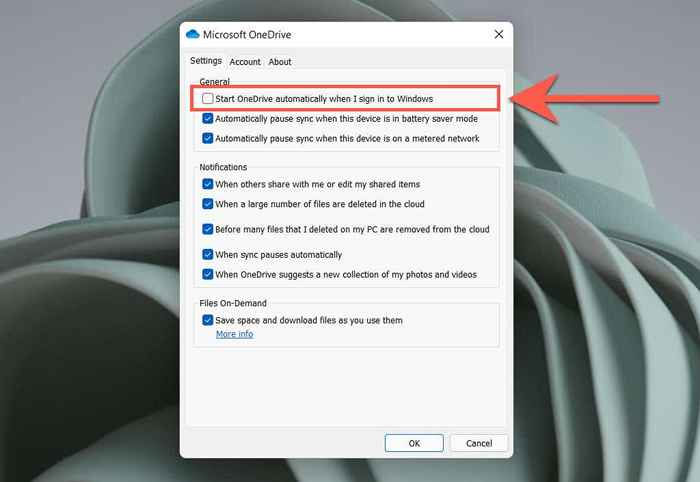
3. Pauza OneDrive na sieciach mierzonych
Możesz także powstrzymać OneDrive przed synchronizacją w określonej sieci, konfigurując ją jako połączenie w systemie Windows 11/10. Aby to zrobić, otwórz Wi-Fi/Ethernet menu za pośrednictwem tacy systemowej i wybierz Informacje (Windows 11) lub Nieruchomości (Windows 10).
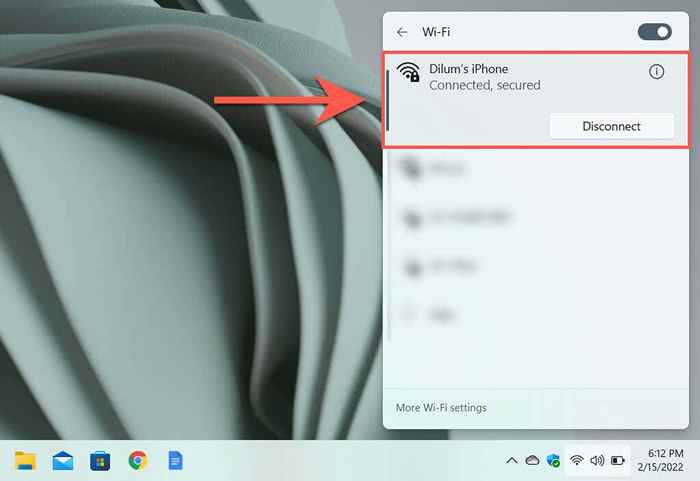
Na ekranie właściwości sieci Wi-Fi/Ethernet, który następnie się pojawia, włącz przełącznik obok Połączenie licznika (Windows 11) lub Ustaw jako połączenie w odbiegu (Windows 10). To powinno natychmiast zatrzymać synchronizację OneDrive na komputerze.
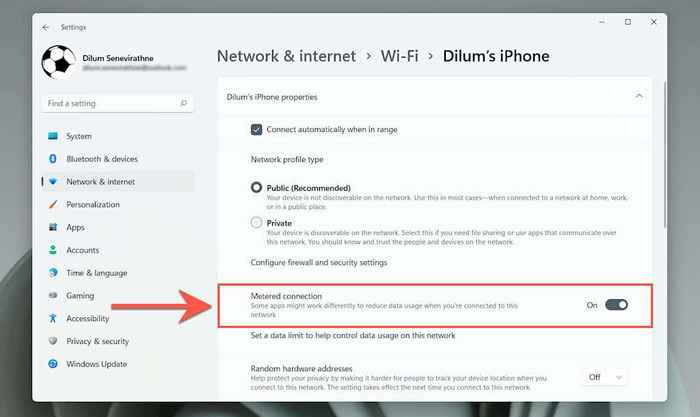
Jeśli to nie zatrzyma się OneDrive, otwórz Onedrive's Ustawienia Okno dialogowe i zaznacz pole obok Automatycznie zatrzymaj synchronizację, gdy to urządzenie znajduje opcja.
4. Zatrzymaj onedrive w trybie oszczędzania baterii
Czy martwisz się, że OneDrive wpływa na żywotność baterii laptopa? Włączanie trybu oszczędzania baterii automatycznie zatrzyma całą aktywność OneDrive. Zacznij więc od otwarcia Ustawienia Aplikacja w systemie Windows 11/10.
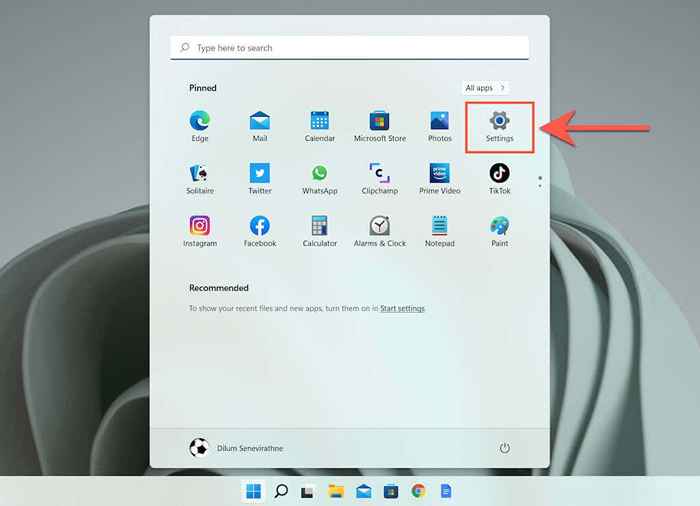
Następnie idź do System > Zasilanie i bateria/Bateria > Program oszczędzający baterię i wybierz Skręcić teraz obok Program oszczędzający baterię. Tryb oszczędzania baterii również automatycznie zacznie się, gdy żywotność baterii spadnie poniżej 20%. Jednak możesz otworzyć Włącz oszczędzanie baterii automatycznie menu i zwiększ to aż do 50%.
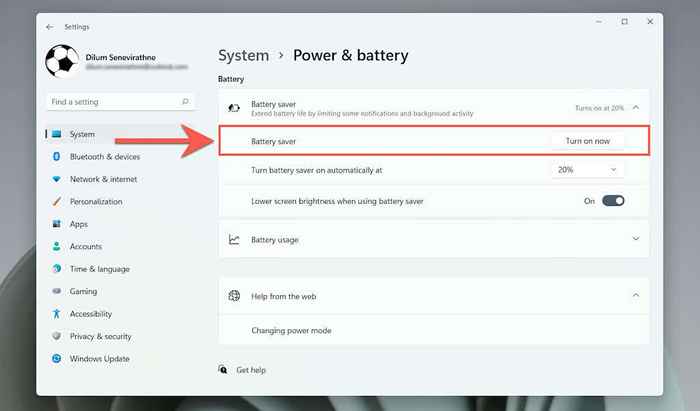
Jeśli aktywacja trybu oszczędzania baterii nie zatrzymuje się OneDrive, otwórz OneDrive's Ustawienia Okno dialogowe i zaznacz pole obok Automatycznie wstrzymaj synchronizację, gdy to urządzenie jest w trybie oszczędzania baterii.
5. Przestań synchronizować określone foldery OneDrive
Domyślnie OneDrive synchronizuje wszystkie pliki i foldery z serwerów Microsoft na komputer. Jednak możesz określić OneDrive, aby zsynchronizować to, co chcesz. Aby to zrobić, otwórz OneDrive Ustawienia okno dialogowe, przełącz na Konta i wybierz Wybierz foldery przycisk.
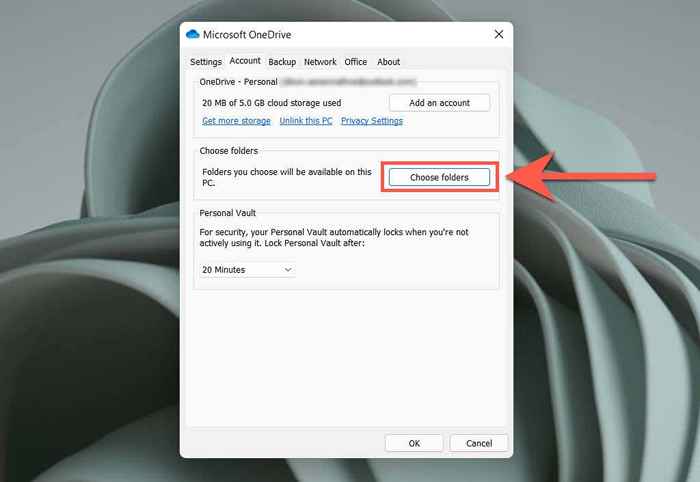
Na Wybierz foldery Okno wyskakujące, które następnie się pojawia, odznacz pola obok dowolnych plików i folderów, które chcesz, aby przestać synchronizować się z komputerem. Nie zapomnij wybrać OK Aby zapisać zmiany.
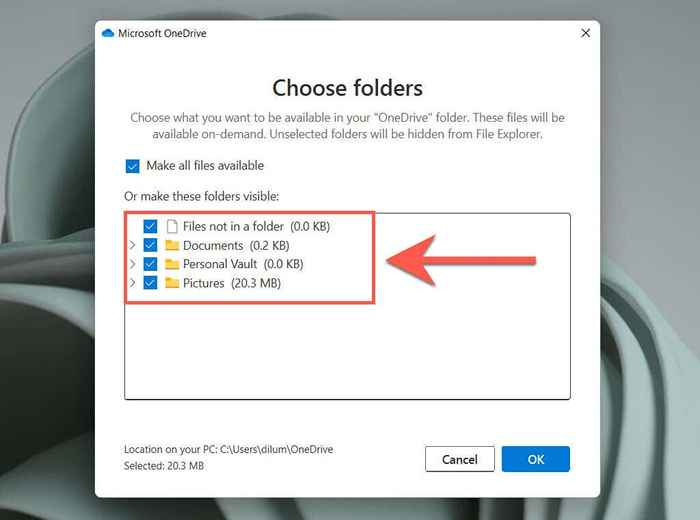
6. Zarządzaj folderami kopii zapasowej OneDrive
OneDrive tworzy kopie zapasowe fotografii, komputera stacjonarnego i dokumentów na komputerze domyślnym, ale może to szybko wypełnić Twój plan przechowywania w chmurze. Aby zarządzać folderami kopii zapasowej, otwórz OneDrive Ustawienia okno dialogowe, przełącz na Kopia zapasowa i wybierz Zarządzaj kopią zapasową przycisk.
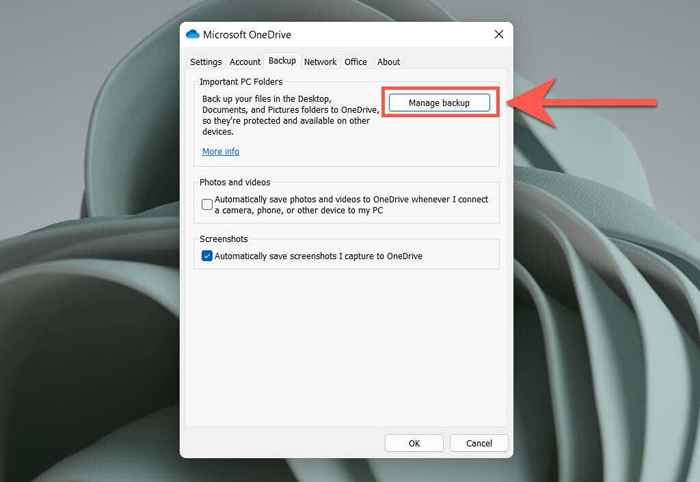
Na Zarządzaj kopią zapasową folderów Pojawia się wyskakujące okien.
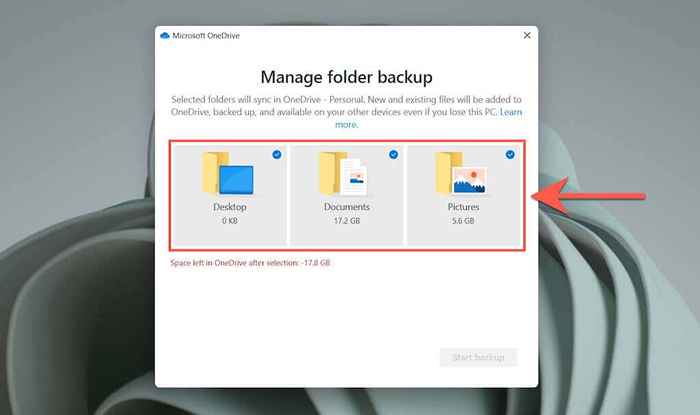
7. Zatrzymaj aplikacje biurowe od synchronizacji do OneDrive
Czy chcesz powstrzymać aplikacje Microsoft Office od synchronizacji plików z OneDrive? W Onedrive's Ustawienia Okno dialogowe, po prostu przełącz się na Biuro zakładka i wyczyść pudełko obok Użyj aplikacji biurowych do synchronizacji plików, które otwieram.
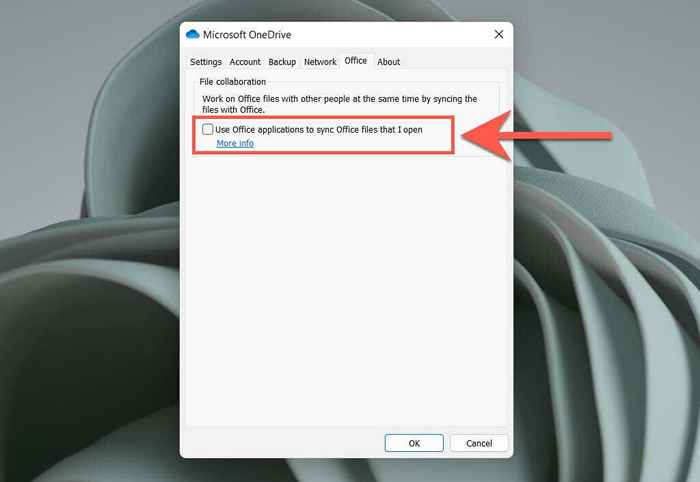
8. Przestań synchronizować zdjęcia, filmy i zrzuty ekranu z OneDrive
OneDrive może przechowywać zdjęcia i filmy z urządzeń zewnętrznych, takich jak kamery i smartfony-które łączą się z komputerem. Jest również w stanie automatycznie przesyłać i zapisać swoje zrzuty ekranu. Jeśli chcesz to zatrzymać, otwórz Microsoft Onedrive okno dialogowe i wyczyść pola wyboru pod Zdjęcia i filmy I Zrzuty ekranu Sekcje.
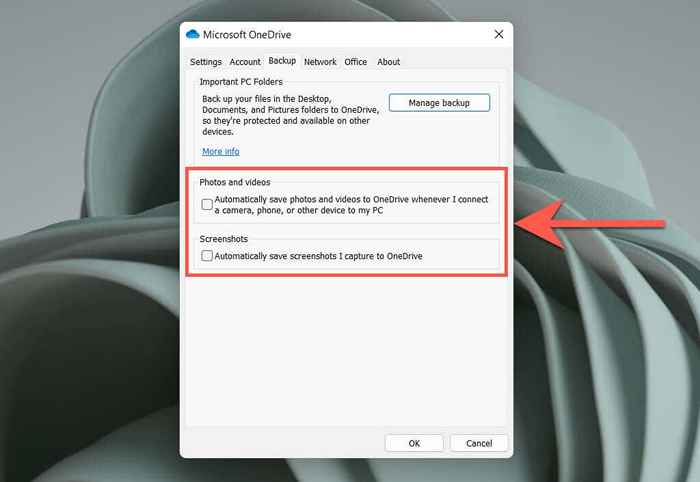
9. Wyłącz OneDrive na PC
Jeśli nie chcesz już używać OneDrive do synchronizacji plików i folderów na komputerze, masz możliwość unowania konta OneDrive. Aby to zrobić, otwórz Onedrive's Ustawienia okno dialogowe, przełącz na Konto i wybierz Odninkuj ten komputer opcja.
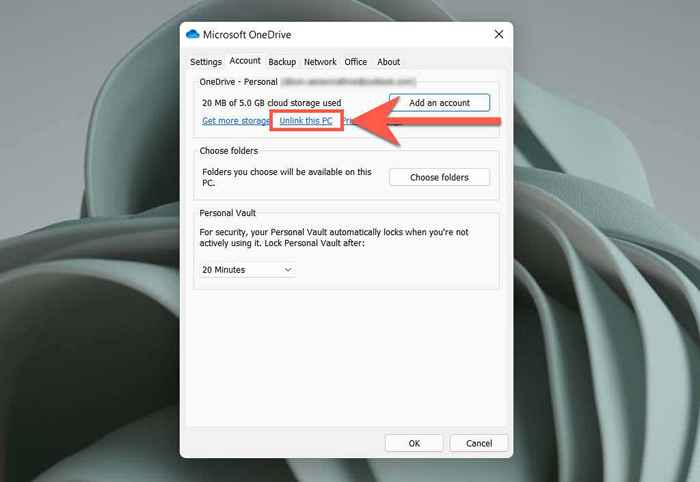
Następnie wybierz Konto unlink Aby potwierdzić, że chcesz odłączyć się. Wszelkie pliki OneDrive, które już zsynchroniłeś lokalnie z komputerem, pozostaną dostępne za pośrednictwem Eksploratora plików. Możesz również uzyskać dostęp do plików, które wykonałeś kopię zapasową do OneDrive w OneDrive.com.
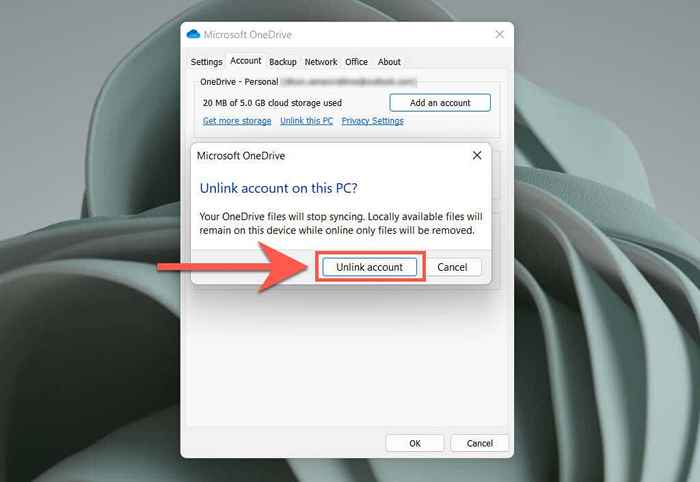
Chcesz ponownie użyć OneDrive? Po prostu zaloguj się do aplikacji OneDrive za pomocą poświadczeń konta Microsoft.
10. Odinstalować OneDrive na PC
Jeśli wolisz alternatywną usługę przechowującą w chmurze, taką jak Dysk Google lub Dropbox i nie masz zamiaru ponownie używać OneDrive, możesz wybrać aplikację OneDrive z komputera.
Aby to zrobić, Unlinl swoje konto Microsoft od OneDrive za pomocą powyższych instrukcji. Następnie kliknij prawym przyciskiem myszy Początek przycisk i wybierz Aplikacje i funkcje.
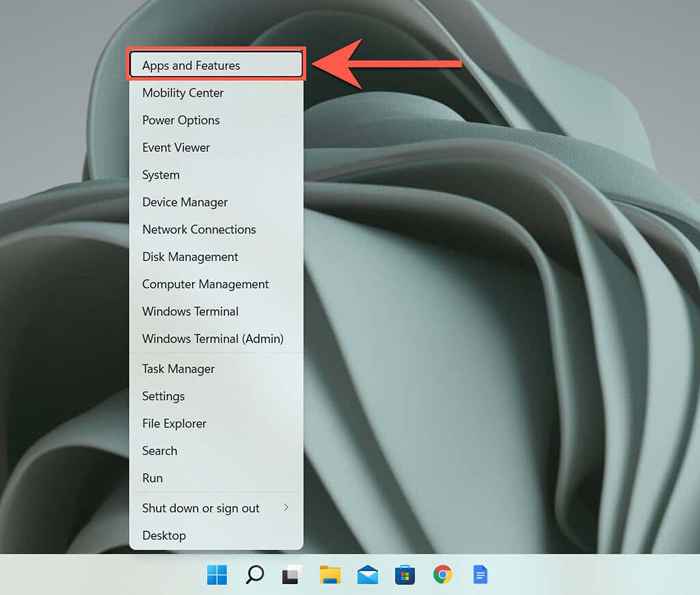
Na Aplikacje i funkcje okno, które się pojawia, wybierz Microsoft Onedrive > Odinstalowanie. Musisz wybrać Odinstalowanie ponownie, aby potwierdzić.
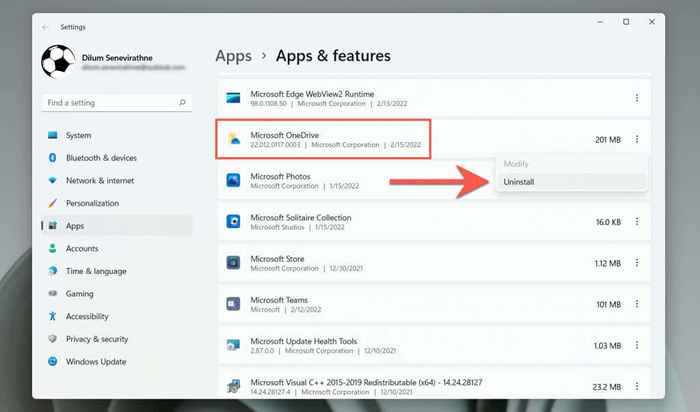
To powinno skłonić Windows do usunięcia OneDrive z komputera. Jeśli zmienisz zdanie później, zawsze możesz pobrać i zainstalować OneDrive ze strony internetowej Microsoft i odebrać od miejsca, w którym się skończyłeś.
- « Czy Twój ekran Chromebook jest czarny? 8 poprawek do wypróbowania
- Jak zrobić prosty kalendarz w Microsoft Word »

