11 Sprawdzone sposoby naprawy problemu użytkowania Microsoft Edge High CPU
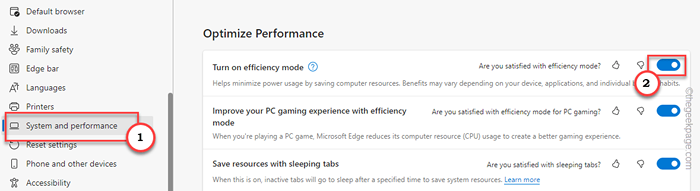
- 4878
- 539
- Ignacy Modzelewski
Przeglądarki zużywają wiele zasobów na żądanie użytkownika. Chociaż użycie pamięci RAM jest zwykle na wyższej stronie, użycie procesora jest zwykle niskie. Ale niektórzy użytkownicy zgłosili wysokie użycie procesora w Microsoft Edge. Jeśli Edge zajmuje ogromną moc procesora, spowolni system. Cokolwiek robisz w tle lub na pierwszym planie, procesor jest głównym wymogiem. Musisz więc natychmiast o tym zająć się
Spis treści
- Napraw 1 - Zamknij zakładki bezczynności
- Napraw 2 - Wyłącz aktywność tła krawędzi
- Napraw 3 - Wyłącz wzmocnienie startupu
- Napraw 4 - Wyczyść pamięć podręczną MS Edge
- Napraw 5 - Wyłącz wszystkie rozszerzenia krawędzi
- Napraw 6 - Włącz tryb wydajności
- Fix 7 - Pauza pobieranie zadań w Edge
- Fix 8 - Odłącz automatyczny uruchamianie krawędzi
- Napraw 9 - Uruchom pełny skan
- Fix 10 - Zaktualizuj przeglądarkę Microsoft Edge
- Napraw 11 - Wyjdź z beta Microsoft Edge
- Napraw 12 - Użyj innych alternatywnych przeglądarki
Napraw 1 - Zamknij zakładki bezczynności
Im więcej zakładek otwierasz, więcej zasobów, jakie zajmie. W zależności od treści w zakładkach użycie procesora może wzrosnąć. Niektóre aplikacje internetowe (takie jak aplikacje Adobe, Office 365) lub nawet jeśli przesyłasz strumieniowe filmy 2K/4K na karcie tła, wymagają wyższych zasobów procesora.
Jeśli masz wiele nieużywanych kart w Microsoft Edge, zamknij je jeden po drugim. To zwolni więcej procesora, RAM w twoim systemie.
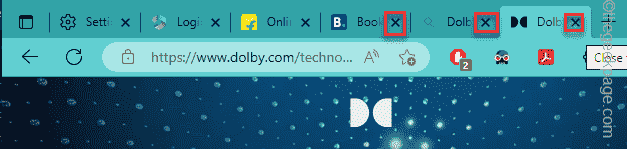
Napraw 2 - Wyłącz aktywność tła krawędzi
Microsoft Edge ma przełącznik, którego możesz użyć, aby go wyłączyć, i jego rozszerzenia z pracy w tle.
Krok 1 - otwarty Microsoft Edge, Jeśli jeszcze tego nie zrobiłeś.
Krok 2 - Następnie otwórz nową kartę i pasta To w pasku adresu. Uderz w Wchodzić Klucz do przejścia.
edge: // Ustawienia/system

Krok 3 - Na panelu prawej, w ustawieniach systemowych, przełącz „przełącz dla Kontynuuj uruchamianie rozszerzeń i aplikacji, gdy Microsoft Edge jest zamknięty" Do "Wyłączony" tryb.
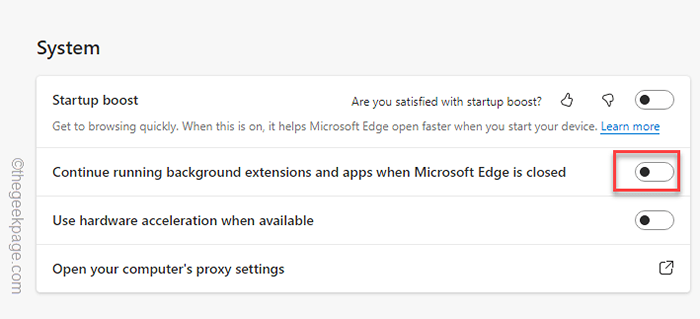
Zamknij kartę Ustawienia. Teraz, gdy zamykasz krawędź, wszystko związane z Edge również zostaje zatrzymane.
Napraw 3 - Wyłącz wzmocnienie startupu
Startup Boost, jak sama nazwa wskazuje, zapewnia dodatkowe zwiększenie do krawędzi podczas startupu. Wykorzystuje to ogromną ilość procesora, mocy pamięci RAM.
Krok 1 - W Microsoft Edge zauważysz trzy kropki menu w prawym górnym rogu.
Krok 2 - Następnie kliknij "Ustawienia”Z menu kontekstowego, aby otworzyć menu kontekstowe w Edge.
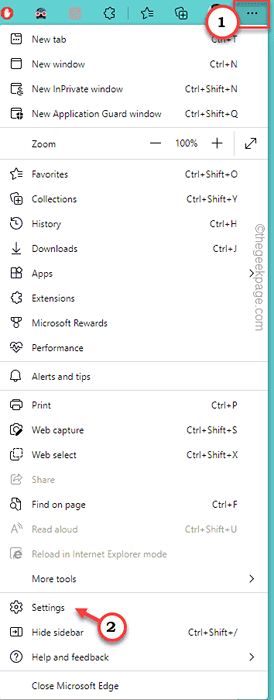
Krok 3 - Gdy ustawienia krawędzi ładują się, na lewej stronie, dotknij „System i wydajność".
Krok 4 - Na panelu po prawej stronie obróć „Wzmocnienie startupu" ustawienie, "Wyłączony".
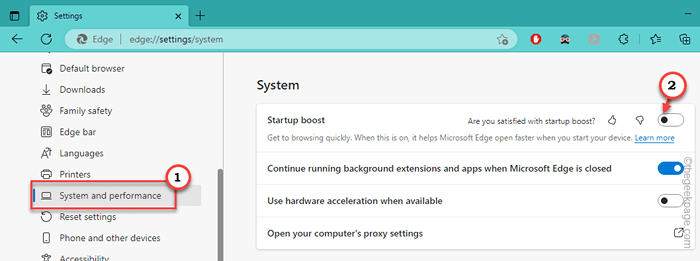
Zamknij i ponownie uruchom Microsoft Edge. Możesz śledzić użycie procesora w menedżerze zadań.
Napraw 4 - Wyczyść pamięć podręczną MS Edge
Jeśli od dłuższego czasu nie wyczyściłeś pamięci podręcznej MS Edge, usuń starsze dane przeglądania MS Edge.
Krok 1 - Możesz wyczyścić dane przeglądania z ustawień krawędzi. Więc otwórz nową kartę w MS Edge.
Krok 2 - Następnie, kopiuj wklej to w pasku adresu i uderzył Wchodzić.
edge: // Ustawienia/clearbrowserdata

Krok 3 - Jak tylko trafisz Wchodzić, Wyczyść panel danych przeglądania.
Krok 4 - Teraz upewnij się, że zaznaczyłeś te pola -
Przeglądanie danych do pobierania plików plików cookie i innych obrazów i plików z innymi witrynami
(Dodatkowo możesz sprawdzić więcej elementów, aby oczyścić, jeśli chcesz.)
Krok 6 - Po ich sprawdzeniu kliknij „Kliknij”Teraz jasne„Aby wyczyścić dane przeglądania krawędzi.
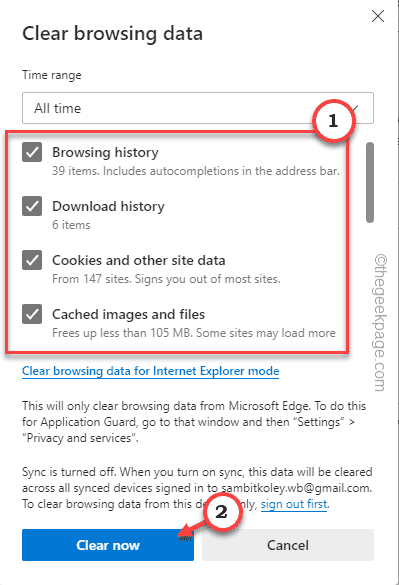
Zamknij i ponownie uruchomienie krawędzi. Otwórz niektóre zakładki i wznowi swoją zwykłą pracę.
Znajdziesz określony spadek mocy procesora na stronie menedżera zadań.
Napraw 5 - Wyłącz wszystkie rozszerzenia krawędzi
Niektóre rozszerzenia w Edge mogą spożywać dodatkową moc procesora niż zwykle. Więc albo je wyłącz lub całkowicie usuń.
Krok 1 - W skrajnym prawym rogu Microsoft Edge, Kliknij trzy kropki menu.
Krok 2 - Następnie dotknij „Rozszerzenia„Aby otworzyć listę rozszerzeń krawędzi.
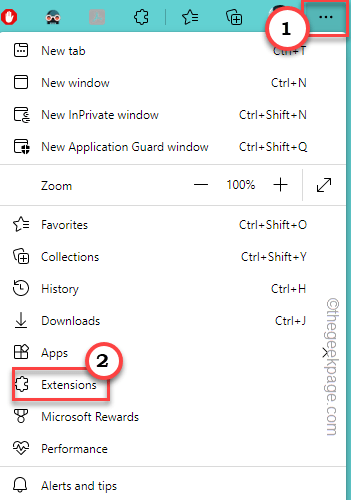
Krok 3 - Teraz kliknij „Zarządzaj rozszerzeniami„Aby otworzyć pełną listę rozszerzeń.
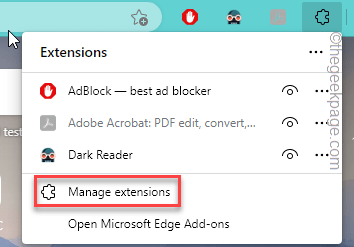
Krok 4 - Na panelu po prawej stronie możesz zobaczyć wszystkie zainstalowane rozszerzenia.
Krok 5 - Możesz obrócić te rozszerzenia wyłączony jeden po drugim.
Krok 7 - Teraz, jeśli chcesz usunąć rozszerzenie, kliknij „Usunąć”Pod konkretnym rozszerzeniem, aby go usunąć.
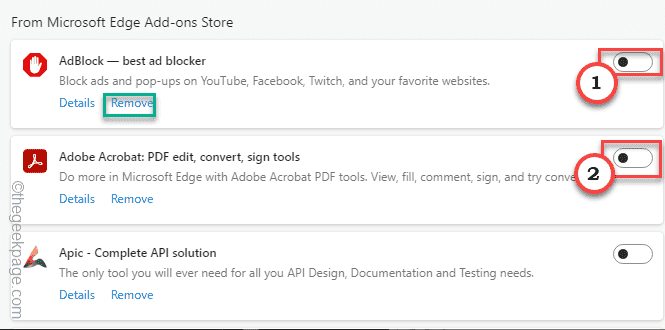
Krok 8 - Ponownie kliknij „Usunąć„Aby usunąć rozszerzenie z przeglądarki.
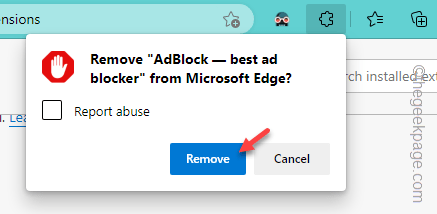
Wyjdź z Microsoft Edge, a następnie ponownie go ponownie uruchomić. Sprawdź, czy to działa.
Napraw 6 - Włącz tryb wydajności
Istnieje tryb wydajności w krawędzi, który pozwala uruchomić przeglądarkę z minimalną energią. Spowoduje to znaczny spadek zasobów procesora.
Krok 1 - Na Microsoft Edge kliknij trzy kropki przycisk na rogu, a następnie dotknij „Ustawienia".
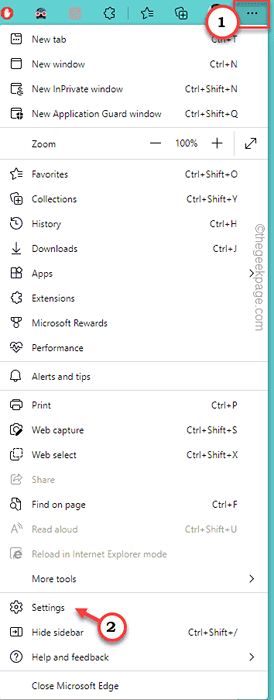
Krok 2 - Jeszcze raz przejdź do „System i wydajność”Na linii lewej.
Krok 3 - Teraz, po prawej stronie ekranu, przełącz „Włącz tryb wydajności" funkcja "NA".
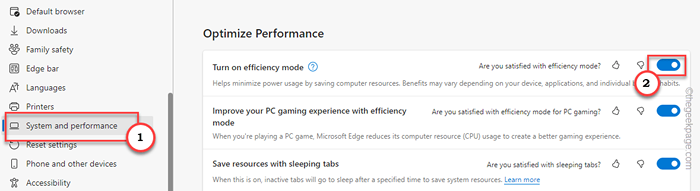
Teraz użyj Edge jak zwykle przez kilka minut. Następnie otwórz menedżer zadań za pomocą Ctrl, Shift I wyjście klucze razem. Na pewno zauważysz spadek w zakładce procesora.
Fix 7 - Pauza pobieranie zadań w Edge
Wiele jednoczesnych pobierania może wywierać presję na procesor, zwiększając zużycie tego zasobu. Tak więc, jeśli zainicjowałeś wiele pobrań o dużej woluminu, zatrzymaj lub anuluj takie pliki do pobrania.
Fix 8 - Odłącz automatyczny uruchamianie krawędzi
Edge ma funkcję Autostart, która umożliwia uruchomienie przeglądarki w uruchomieniu systemowym. Może to podnieść użycie procesora w czasie rozruchu.
Krok 1 - otwarty Ustawienia. Możesz to zrobić za pomocą Wygraj klucz+i klucze razem.
Krok 2 - Następnie wybierz "Aplikacje„Z lewej panelu.
Krok 3 - Teraz, po prawej stronie ekranu, możesz zobaczyć różne ustawienia związane z aplikacjami. Kliknij "Uruchomienie„Aby to otworzyć.
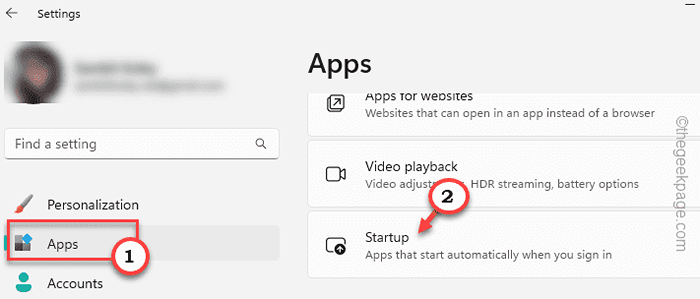
Krok 4 - Po tej stronie ekranu dowiedz się „Microsoft Edge”I przełącz go do„Wyłączony" tryb.
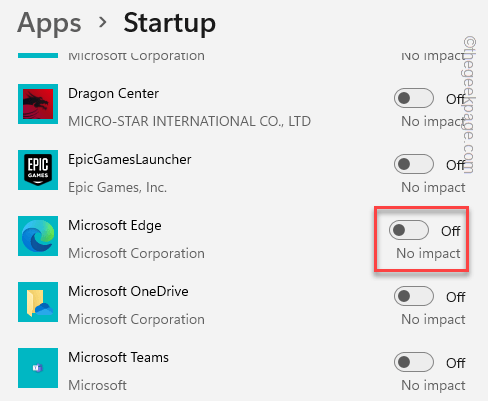
Możesz zamknąć okno Ustawienia.
Zamknij Microsoft Edge i wszystko inne i uruchom ponownie Twój system. Teraz sprawdź użycie procesora podczas uruchamiania systemu i testuj.
Napraw 9 - Uruchom pełny skan
Malwares, trojany lub wirus w przebraniu rozszerzeń Microsoft Edge mogą podkreślać procesory systemowe. Na menedżerze zadań zobaczysz Microsoft Edge, jeść moc procesora.Tak więc uruchom pełny skanowanie systemu wirusów i malwares.
Krok 1 - Typ "bezpieczeństwo" w pudełku.
Krok 2 - Następnie kliknij „„Bezpieczeństwo systemu Windows„Aby to otworzyć.
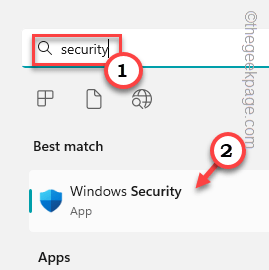
Krok 3 - Teraz kliknij „Wirus i ochrona przed zagrożeniami„Aby to otworzyć.
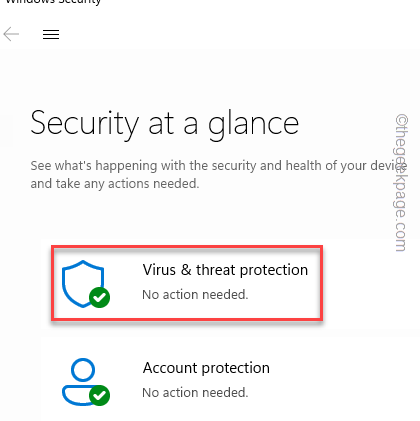
Krok 5 - Następny dotknij „Opcje skanowania".
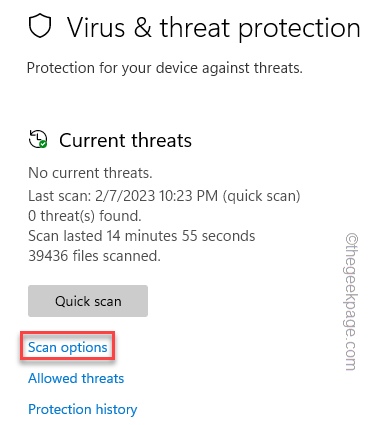
Teraz możesz wyświetlić wszystkie cztery opcje skanowania.
Krok 6 - Następnie kliknij „Pełne skanowanie„Opcja z listy i dotknij„Skanuj teraz".
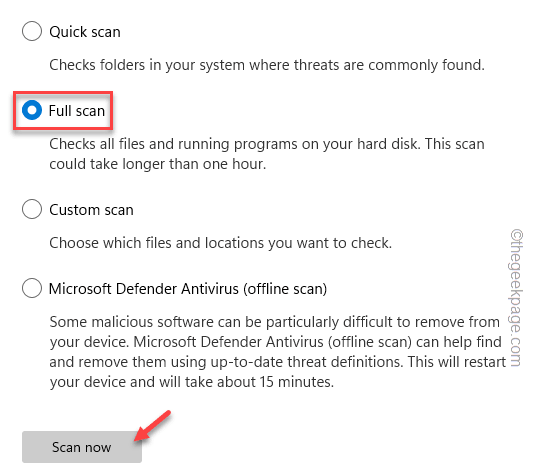
Windows zainicjuje pełny skan wszystkich plików na komputerze. Ten proces skanowania może potrwać kilka godzin. Możesz więc zostawić to w tyłku i jak zwykle pracować.
Windows automatycznie kwarantuje się wszelkie zagrożenia, które znajdzie.
Fix 10 - Zaktualizuj przeglądarkę Microsoft Edge
Sprawdź, czy jest to aktualizacja Microsoft Edge. Zaktualizuj go do najnowszej wersji.
Krok 1 - Początek Microsoft Edge.
Krok 2 - Następnie dotknij trzy kropki menu i kliknij „Ustawienia„Aby to otworzyć.
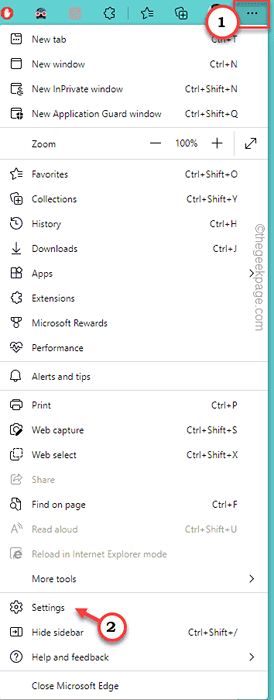
Krok 3 - Na stronie Ustawienia krawędzi wybierz „O Microsoft Edge”Tab.
Jeśli jest to aktualizacja, Microsoft Edge automatycznie pobiera i zainstaluje.
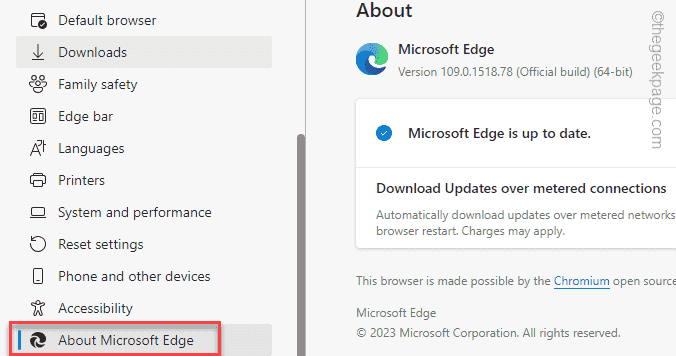
Kiedy to się stanie, dotknij „Wznowienie„Aby ponownie uruchomić Microsoft Edge.
Po ponownym uruchomieniu przeglądarki nie będziesz mieć problemu z wykorzystaniem Microsoft Edge High CPU.
Napraw 11 - Wyjdź z beta Microsoft Edge
Czasami kompilacje podglądu Microsoft Edge Insider mogą być wadliwe, które mogą powodować procesor nad użyciem. Tak więc, jeśli jesteś częścią programu Microsoft Edge Beta, wyjdź z niego i zainstaluj stabilną kompilację.
Jeśli masz ten problem w Microsoft Edge Canary, jest on również taki sam.
Napraw 12 - Użyj innych alternatywnych przeglądarki
Jeśli nadal nie jesteś zadowolony z zużycia procesora przez Microsoft Edge, rozważ użycie innych przeglądarek. Zawsze jest Google Chrome. Jeśli nie jesteś fanem, możesz użyć Mozilla Firefox lub Brave, Opera lub Vivaldi.
- « Jak naprawić aplikację Discord, która nie działa na iPhonie [rozwiązana]
- Samsung Galaxy S22 Ultra Camera zamazana i nie skupiając się »

