12 Chromebooków i wskazówek
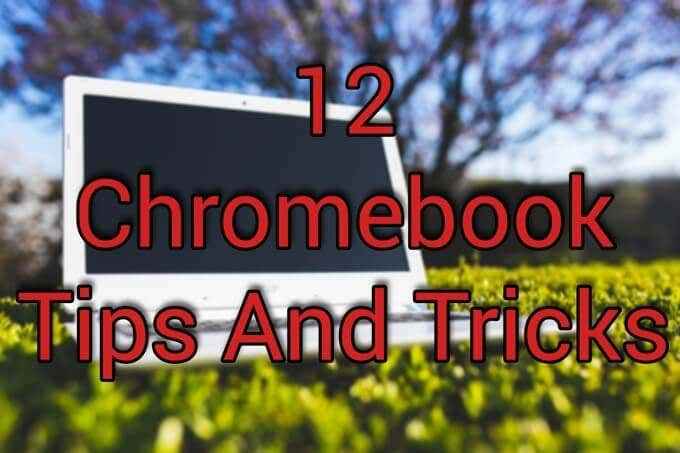
- 4097
- 1036
- Juliusz Sienkiewicz
Chromebooki to popularne laptopy do przeglądania stron internetowych, ale są zdolne do o wiele więcej. Chrome OS obsługuje większość aplikacji na Androida i ma pełną wirtualną maszynę Linux wraz z jej standardowymi funkcjami.
Mając tylko kilka małych poprawek, dostaniesz znacznie więcej ze swojego Chromebooka. Te 12 sztuczek i wskazówek powinno pomóc Ci zacząć.
Spis treści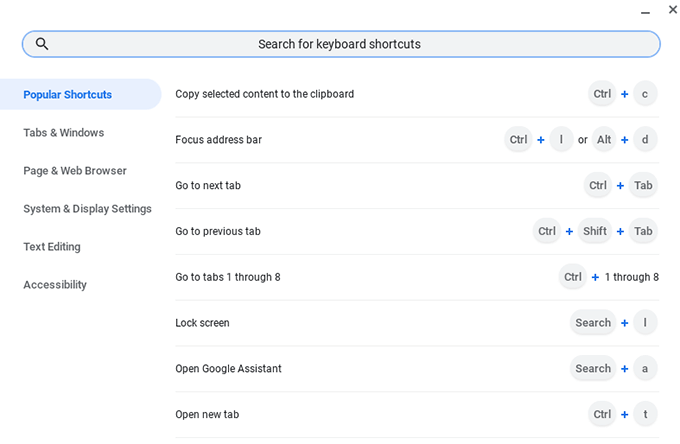
Lepiej wykorzystaj przestrzeń ekranu
Możliwość szybkiego podziału ekranu między dwa różne programy była tradycyjnie funkcją menedżerów okien w systemach Linux. Większość systemów operacyjnych oferuje dzielenie okien i kafelki, a Chrome OS nie różni się.
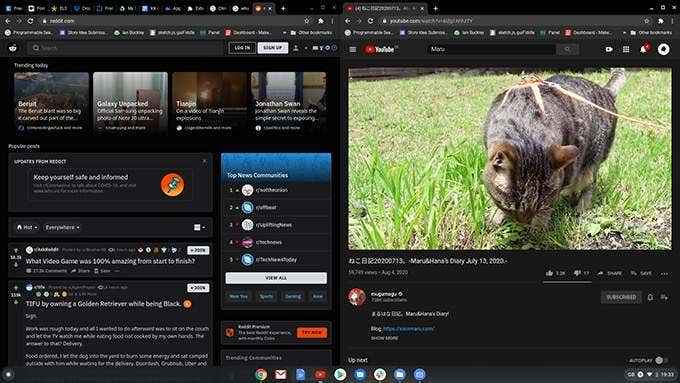
Aby powiązać okno do połowy ekranu, przytrzymaj Alt i naciśnij [[[ klucz do wiązania się z lewą i ] Klucz, aby powiązać go z prawą. Tam, gdzie to możliwe, punkt podziału będzie w środku, co daje dobry widok obu ekranów.
Muszę przez chwilę zobaczyć coś w pełnym rozmiarze? Trzymać Alt śledzony przez = zmaksymalizuje skupione okno. Kiedy skończysz, uderz Alt + = zwrócić go na bok.
Użyj wirtualnych biur
Wirtualne biurka są jak dodatkowe monitory, każdy z własnym układem. Pozwalają na oddzielenie różnych ekranów dla różnych zadań i ograniczyć zagracone, przepełnione cyfrowe przestrzenie robocze.
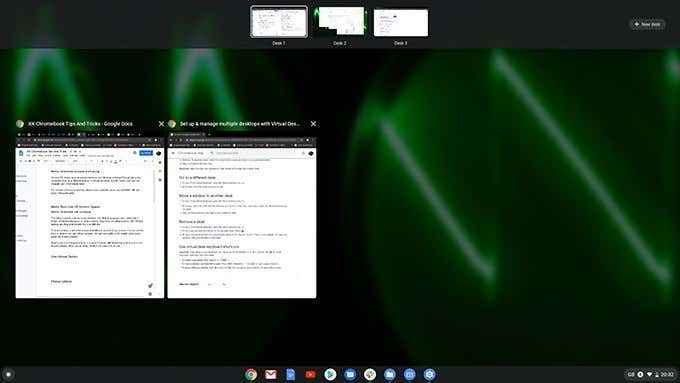
Aby utworzyć nowe biurko, naciśnij Pokaż okna Klucz (wygląda jak prostokąt z dwiema liniami po prawej). Kliknij + Nowe biurko przycisk i nowe biurko zostanie utworzone u góry ekranu. Przeciągnij okna, które chcesz włożyć na nowe biurko, i naciśnij ponownie klawisz Windows, aby wyjść.
Teraz, kiedy trzymasz Szukaj przycisk i naciśnij ], Przejdziesz do nowego wirtualnego biurka. Możesz cofnąć się, trzymając Szukaj i naciśnięcie [[[ klucz.
Odblokowanie telefonu
Ponieważ Chromebooki są powiązane z kontem Google, musisz wprowadzić hasło Google w logowaniu, a po zablokowaniu ekranu. Możesz tego uniknąć za pomocą kolejnej przydatnej sztuczki Chromebook za pomocą Android Smart Lock, aby odblokować Chromebook przez Bluetooth, gdy jest w pobliżu.
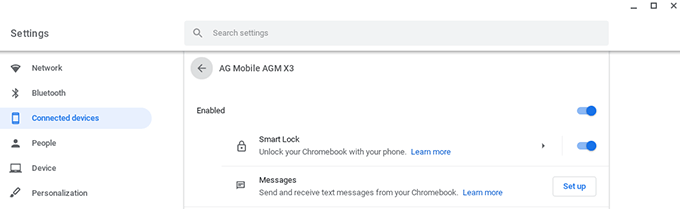
Jeśli nie skonfigurowałeś telefonu podczas utworzenia konta Chromebook, przejdź do Ustawienia> Podłączone urządzenia i kliknij Organizować coś. Po podłączeniu telefonu wybierz urządzenie, a następnie Smart Lock Aby włączyć tę funkcję.
Zmień strony internetowe w aplikacje Chrome
Jedną z głównych frustracji z Chrome OS jest słabe wsparcie dla niektórych aplikacji na Androida. Discord, Slack, Facebook i WhatsApp mają problemy, co utrudnia ich użycie niż ich odpowiedniki smartfonów.
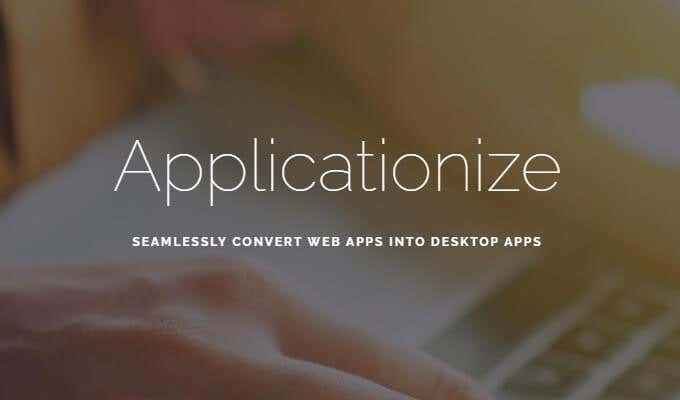
Zastosowanie mnie rozwiązuje ten problem, umożliwiając przekształcenie dowolnej aplikacji internetowej w aplikację Chrome. Po użyciu „aplikacji” możesz przypiąć aplikacje do półki, a po wybraniu otworzą się w nowym oknie.
Zmień pobieranie na Dysk Google
Chociaż możesz przechowywać pliki lokalnie w Chromebook, nie jest to zalecane. System operacyjny został zaprojektowany tak, aby zwolnić przestrzeń, gdy napęd wewnętrzny jest prawie pełny i usunie stare pliki. Jeśli chcesz, aby władać swój Chromebook, aby zwrócić go do ustawień fabryki, stracisz również swoje dane.
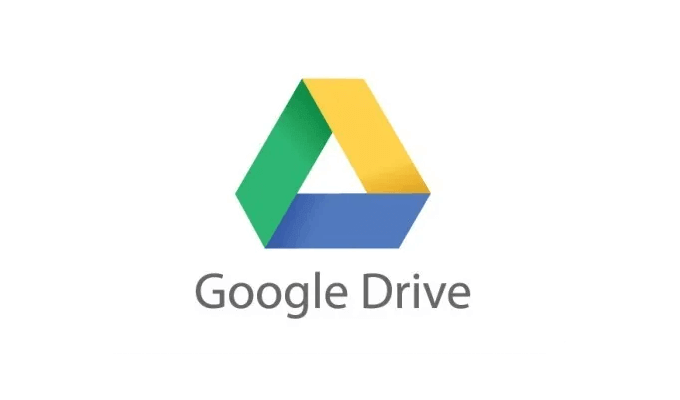
Zdecydowanie bezpieczniejszym sposobem jest ustawienie folderu pobierania Chromebooka na Dysku Google, aby zawsze masz kopię swojej pracy w chmurze. Aby aktywować to ustawienie, otwórz przeglądarkę Chrome, kliknij trzy kropki w prawym górnym rogu i wybierz Ustawienia.
Po lewej panelu, wybierz Advanced> Pliki, i w sekcji oznaczonej Lokalizacja, Kliknij Zmiana. Wybierz swój dysk Google folder jako domyślna lokalizacja pobierania.
Zamiast tego użyj Dropbox/OneDrive
Jeśli wolisz korzystać z Dropbox lub OneDrive przed Dyskiem Google, przydatną wskazówką Chromebook jest to, że możesz je dodać do menu plików Chromebook. Otworzyć Akta Aplikacja, kliknij trzy kropki w prawym górnym rogu okna i wybierz Dodaj nową usługę> Zainstaluj nową usługę.
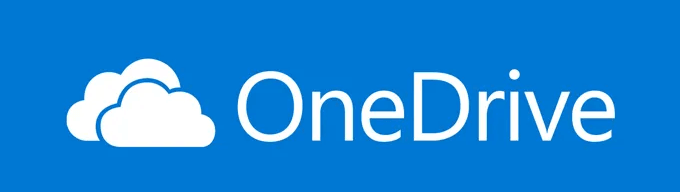
Na liście znajdziesz zarówno Dropbox, jak i OneDrive. Po zainstalowaniu pokażą się jako dyski w Akta Lewy panel aplikacji. Możesz połączyć tę wskazówkę Chromebook z poprzednim, aby mieć synchronizację danych Chromebook z preferowaną platformą chmurową.
Użyj funkcji Linux
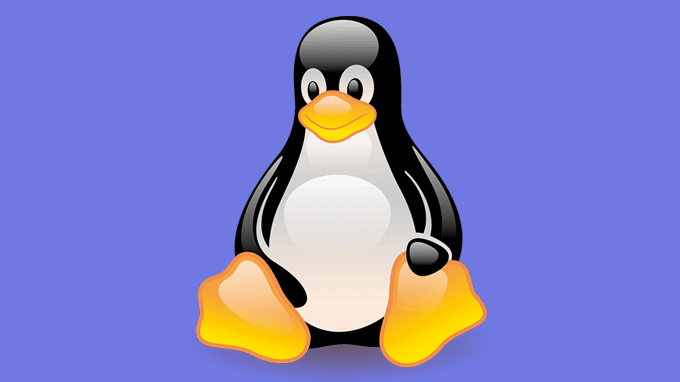
Aby użyć maszyny wirtualnej Linux w Chrome OS, otwórz Ustawienia> Linux (beta). Po wybraniu Włączyć coś Zostaniesz poproszony o wykonanie kilku kroków. Może to potrwać kilka minut, ale po zakończeniu możesz otworzyć Terminal Otwierając aplikację Linux w losowaniu aplikacji.
Pobierz Linux App Store
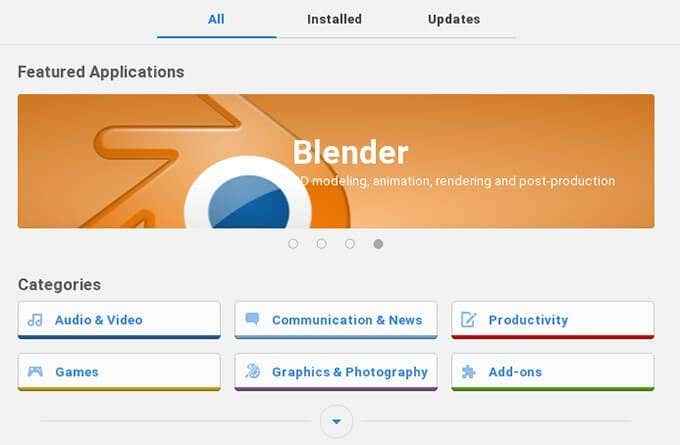
Chrome OS obsługuje różne aplikacje Linux, które można zainstalować z terminala. Aby uzyskać wygodniejszy sposób na znalezienie i instalowanie oprogramowania, skorzystaj z Centrum oprogramowania GNOME.
Otworzyć Linux aplikacja i wprowadź następujące:
sudo apt-get install gnome-sofware gnome-packagekit
Po zainstalowaniu musisz wprowadzić następujące polecenia:
sudo apt-Uzyskaj aktualizację sudo apt-get Dist Dist
Po zakończeniu, ponownie uruchom swój Chromebook, a znajdziesz Centrum oprogramowania GNOME w szufladzie aplikacji.
Udostępnij swoje pliki Linux
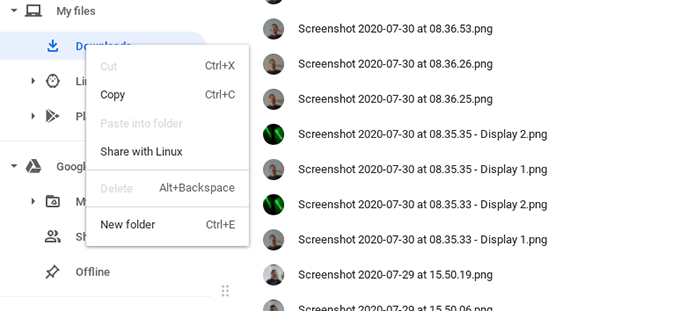
Po uruchomieniu Linux wewnątrz systemu operacyjnego Chrome systemy plików są domyślnie oddzielone. Można to zastąpić pliki i foldery, które chcesz udostępnić Linux.
Aby włączyć udostępnianie plików, otwórz Akta aplikacja i przejdź do pliku lub folderu, który chcesz udostępnić Linux. Kliknij plik prawym przyciskiem myszy i wybierz Udostępnij z Linuksem. Teraz możesz otworzyć Linux Terminal i typ /MNT/ChromeOS Aby uzyskać dostęp do udostępnionych plików.
Zsynchronizuj swoje pliki Linux z Dyskiem Google
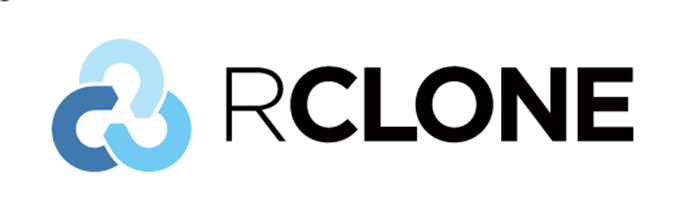
Tworzenie kopii zapasowych plików Linux w Chromebook robi więcej kroków niż w Chrome OS, ale to możliwe. Zarówno RCLONE, jak i Drive są narzędziami do synchronizacji danych z Dyskiem Google. Po skonfigurowaniu możesz wybrać, w jaki sposób twoje pliki są kopie zapasowe, a które pliki i foldery do zignorowania.
Zainstaluj kod vs
Dodatek Linuksa do Chrome OS zamienił Chromebooki w wygodne maszyny programistyczne do tworzenia stron internetowych i programowania ogólnego. Dobry edytor kodu jest niezbędny, ale do niedawna nie było wielu opcji.
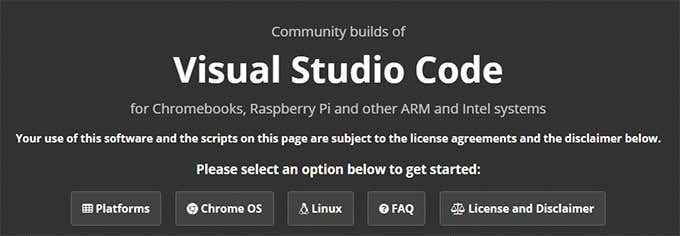
Headmelted zapewnia wspólnotowe kompilacje kodu wizualnego Studio ukierunkowanego na prawie każdą platformę, w tym Chromebooks.
Chromebook: Ulepszone
Te wskazówki i sztuczki Chromebook zabierze Cię z zwykłego użytkownika Chromebook do systemu operacyjnego Chrome i Linux Dual-Aderating System.
Nie bój się eksperymentować, aby uzyskać idealną konfigurację dla Ciebie i pamiętaj, że jeśli wszystko pójdzie nie tak, zawsze możesz zmyć swój chromebook i zacząć od nowa!

