12 poprawek, gdy wolumen zbyt nisko w systemie Windows 10
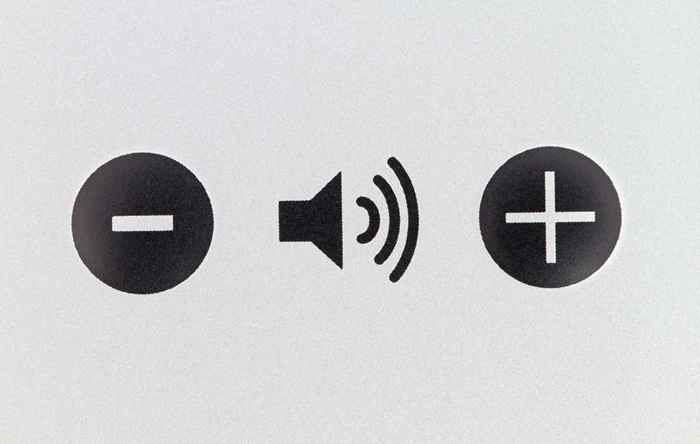
- 2528
- 693
- Juliusz Janicki
Czy twój wolumin jest zbyt niski w systemie Windows 10? Może podniósł się do głośności i nadal nic nie słyszałeś? Jest to powszechny i irytujący problem z systemem Windows 10, a kilka rzeczy może to powodować.
Jeśli masz ten problem, oto 12 znanych poprawek, które mogą pomóc. Te poprawki są wymienione w kolejności, więc zacznij od numeru jeden i przejdź przez listę, dopóki nie zadziała!
Spis treści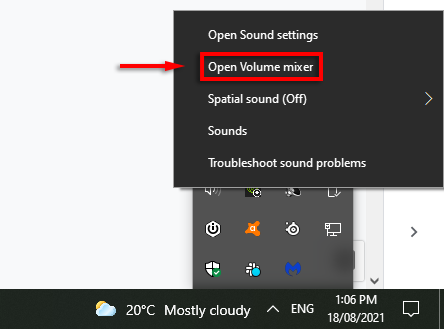
- Użyj suwaki Aby zwiększyć każdą aplikację do maksymalnego ustawienia woluminu.
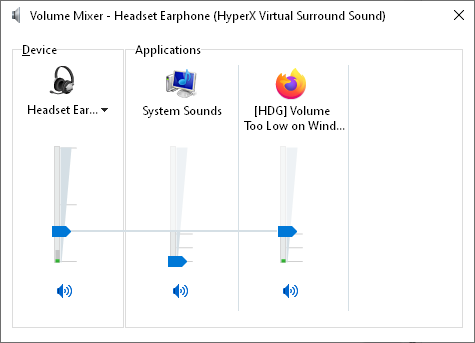
To jest najbardziej oczywista poprawka. Jeśli to nie zadziałało, przejdź do niektórych innych prawdopodobnych problemów.
2. Sprawdź swoje głośniki, gniazda i połączenia
W zależności od wieku i jakości głośników i komputera mogą po prostu zawodzić. Wina może leżeć w kilku miejscach. Powinieneś sprawdzić swoje kable, głośniki (lub słuchawki), gniazda i wszelkie inne połączenia pomocnicze. To samo dotyczy problemów z objętością mikrofonu.
Po pierwsze, jeśli to możliwe, spróbuj użyć drugiego urządzenia odtwarzania, aby ustalić, czy jest to winna głośniki. Zrobi to każdy mówca wtórny. Jeśli wyjście audio jest normalne przez drugie urządzenie, to wina głośniki. Jeśli nie, mogą to być gniazda lub połączenia.
Jeśli komputer ma Bluetooth, podłącz się do głośnika Bluetooth i sprawdź, czy wyjście audio jest w porządku. W takim przypadku jest to prawdopodobnie wadliwe podnośniki lub połączenie. Twój komputer może mieć więcej niż jeden gniazdo audio (przód i tył). Jeśli tak, spróbuj podłączyć głośniki z drugim podnośnikiem i sprawdź, czy to rozwiązuje problem. Jeśli zamiast tego głośnik używa portu USB, wypróbuj inny.

Możesz także wypróbować głośniki uczepiały na innym komputerze lub urządzeniu. Jeśli pracują z tym urządzeniem, jest to wina komputer.
Jeśli jest to winna głośniki, mogą po prostu potrzebować pewnej konserwacji. Sprawdź, czy znaczący kurz lub inne resztki blokują głośniki. Gdy szukasz, sprawdź bardziej znaczące szkody, które mogą być źródłem problemu. Użyj próżni i materiału, aby delikatnie wyczyścić głośniki, uważaj, aby nie uszkodzić żadnych kruchych części.
Jeśli żaden z nich nie jest problemem, usterka może być oprogramowanie lub związane z sterownikiem.
3. Uruchom rozwiązywanie problemów z systemem audio Windows
Windows Audio Problemers -Sofoter zapewnia garść powszechnych poprawek problemu audio. Jeśli masz szczęście, uruchomienie narzędzia do rozwiązywania problemów natychmiast rozwiąże problem głośności.
- Otworzyć Taca ikona.
- Kliknij prawym przyciskiem myszy Ikona głośności i wybierz Rozwiązywanie problemów z problemami dźwiękowymi.
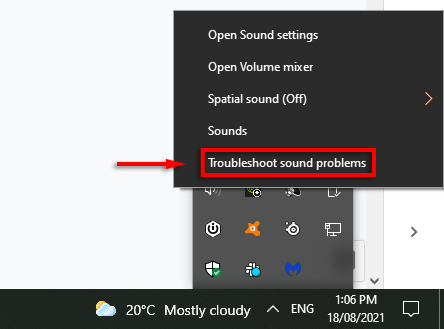
- Wybierz urządzenie audio z listy, a następnie postępuj zgodnie z instrukcjami krok po kroku, aby uruchomić niektóre możliwe poprawki.
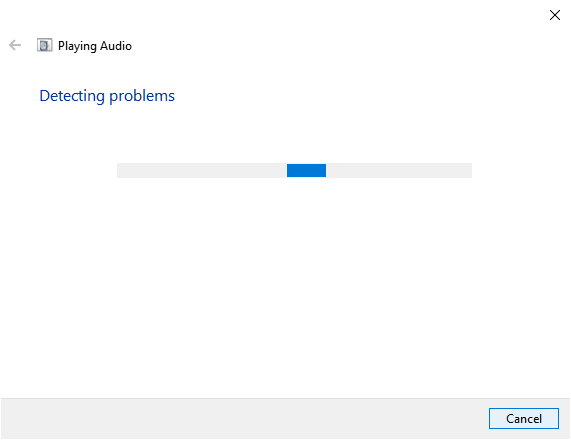
Należy pamiętać, że narzędzie do rozwiązywania problemów może nie wykrywać żadnych problemów. W takim przypadku przejdź do następujących poprawek.
4. Sprawdź urządzenie odtwarzające
Windows 10 może uruchamiać odtwarzanie dźwięku za pośrednictwem niewłaściwego urządzenia.
- w Taca ikona, Kliknij prawym przyciskiem myszy Ikona głośności i wybierz Dźwięki.
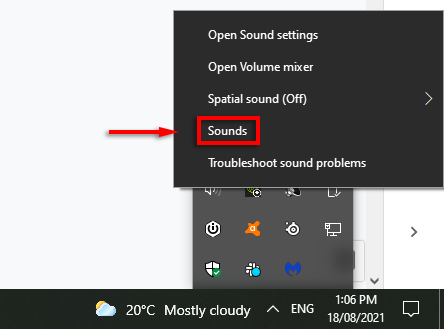
- w Odtwarzanie nagranego dźwięku Tab, znajdź urządzenie audio (zwykle głośniki, słuchawki lub karta dźwiękowa).
- Kliknij prawym przyciskiem myszy urządzenie audio i wybierz Ustaw jako domyślne urządzenie > OK.
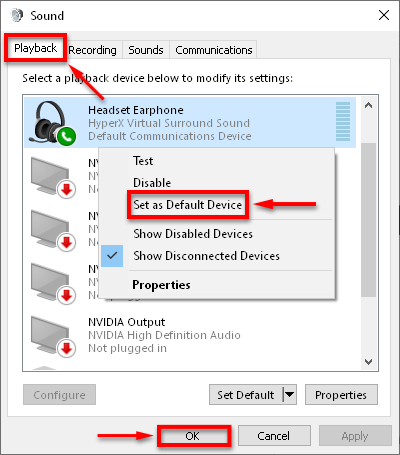
Sprawdź, czy Twój dźwięk działa zgodnie z żądaniem. Jeśli system wymienia wiele urządzeń audio, możesz ustawić każdy na urządzenie domyślne i sprawdzić, czy jakakolwiek praca.
5. Uruchom ponownie urządzenie audio
Czasami urządzenie audio może uruchomić nieprawidłowo, powodując błąd z głośnością. Ponowne uruchomienie urządzenia audio jest szybsze niż ponowne zainstalowanie sterowników, więc najpierw zalecamy wypróbowanie tej metody.
- W pasku wyszukiwania paska zadań wpisz Menadżer urządzeń,i wybierz to.
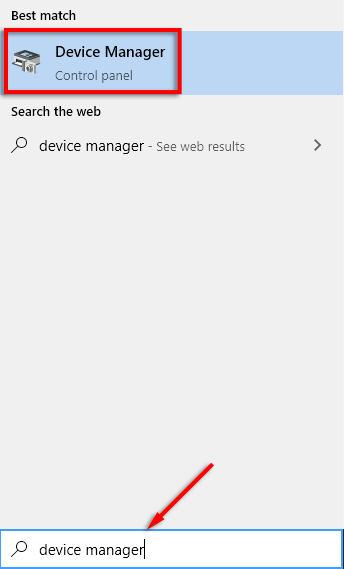
- Naciśnij strzałkę rozwijaną obok Kontrolery dźwięku, wideo i gier.
- Kliknij prawym przyciskiem myszy kartę dźwiękową lub urządzenie audio i wybierz Wyłącz urządzenie.
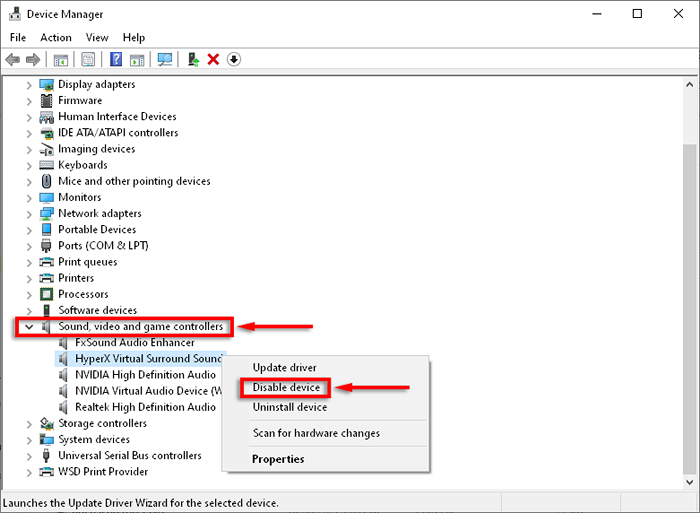
- Wybierać Tak W oknie wyskakującym.
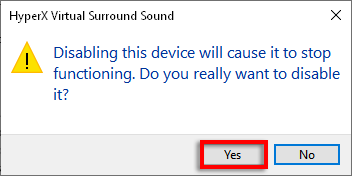
- Poczekaj kilka minut, a następnie kliknij prawym przyciskiem myszy urządzenie audio i wybierz Włącz urządzenie.
- Uruchom ponownie komputer.
6. Zaktualizuj Windows
Wadliwe sterowniki są główną przyczyną problemów z dźwiękiem w systemie Windows 10. Aktualizacja systemu Windows powinien ogólnie aktualizować lub naprawić instalację sterownika.
- wciśnij Windows + i Klucze następnie wybierz Aktualizacja i bezpieczeństwo.
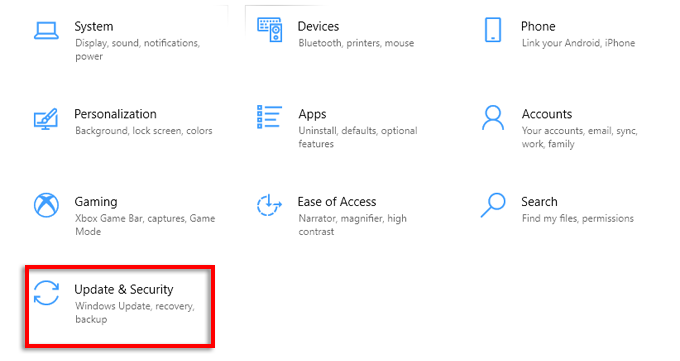
- Wybierać Aktualizacja systemu Windows Z lewego menu.
- Kliknij Sprawdź aktualizacje.
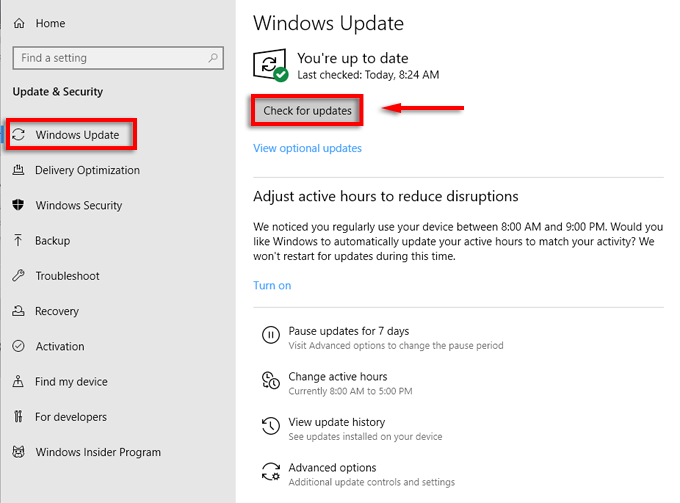
- Jeśli są dostępne aktualizacje, wybierz Pobierz i zainstaluj aktualizacje.
Sprawdź, czy Twój dźwięk działa. Jeśli nie, może być konieczne ręczne zaktualizowanie sterowników audio.
7. Zaktualizuj sterowniki urządzeń dźwiękowych ręcznie
Czasami sterowniki audio nie będą kompatybilne z aktualizacjami systemu Windows lub konkretnymi programami. Na szczęście ręczna aktualizacja sterowników audio jest szybka i łatwa.
- otwarty Początek, typ Menadżer urządzeń,i wybierz to.
- Naciśnij strzałkę rozwijaną obok Kontrolery dźwięku, wideo i gier.
- Kliknij prawym przyciskiem myszy kartę dźwiękową lub urządzenie audio i wybierz Uaktualnij sterownik.
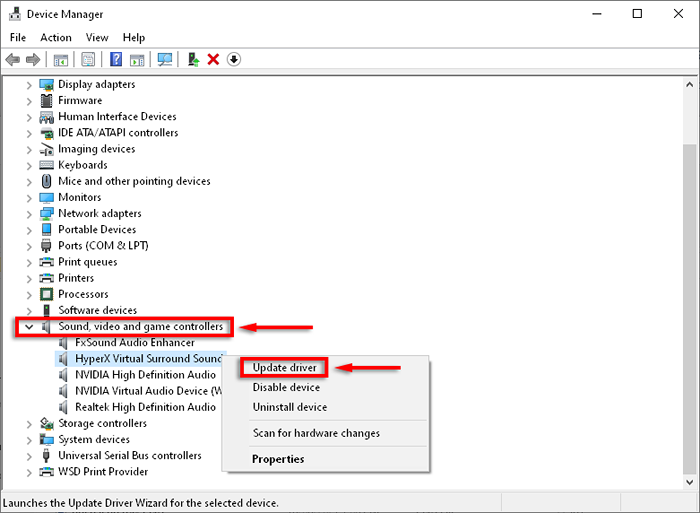
- Wybierać Wyszukaj automatycznie zaktualizowane oprogramowanie do sterowników i pozwól kreatorowi zainstalować najnowsze sterowniki, jeśli są one.
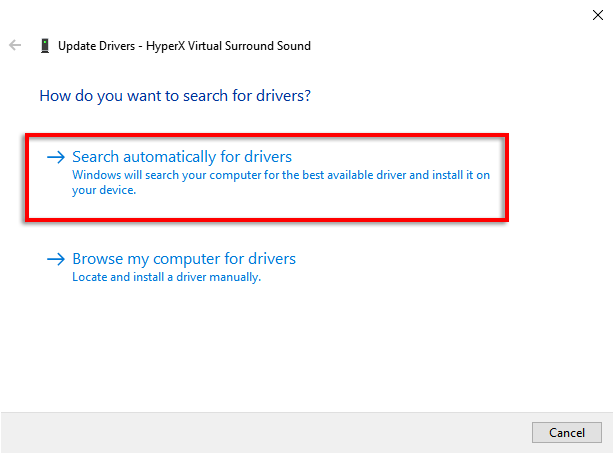
- Ponowne uruchomienie Twój komputer.
Windows może nie wykrywać nowych sterowników. Jednak na stronie internetowej producenta mogą być zaktualizowane. Tak jest przede wszystkim w przypadku kart dźwiękowych stron trzecich. Aby sprawdzić i zainstalować nowe sterowniki, wykonaj następujące czynności:
- otwarty Początek, typ Menadżer urządzeń,i wybierz to.
- Naciśnij strzałkę rozwijaną obok Kontrolery dźwięku, wideo i gier.
- Kliknij prawym przyciskiem myszy kartę dźwiękową lub urządzenie audio i wybierz Nieruchomości.
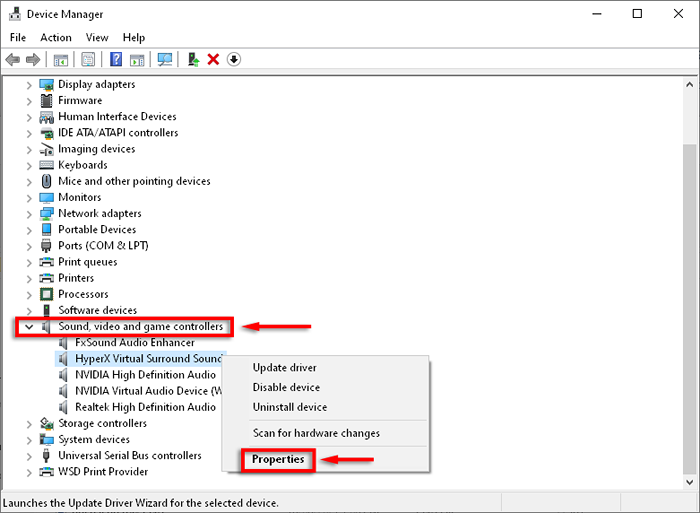
- Zwróć uwagę na wersję sterownika w ramach Kierowca patka.
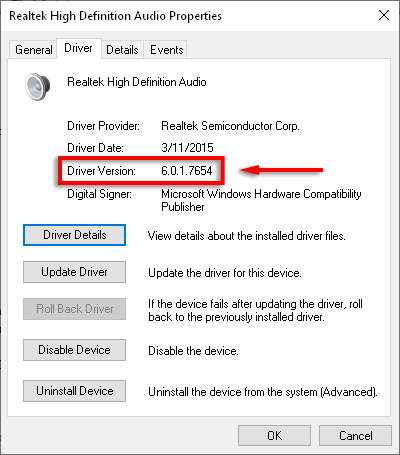
- Pod Ogólny Tab, należy zobaczyć producenta urządzenia i potencjalnie witrynę internetową.
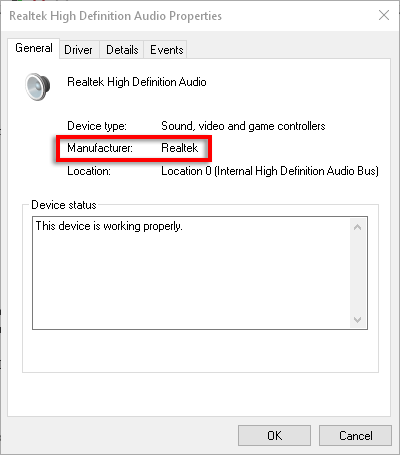
- Udaj się na stronę producenta i wyszukaj sterowniki odpowiednie dla swojej karty dźwiękowej lub urządzenia audio.
- Jeśli jest późniejsza wersja niż Twój obecny sterownik, wybierz Pobierać przycisk (upewnij się, że jest kompatybilny z 32- lub 64-bitowym w zależności od systemu).
- Wróć do Kontrolery dźwięku, wideo i gier, Kliknij prawym przyciskiem myszy kartę dźwiękową lub urządzenie audio i wybierz Uaktualnij sterownik.
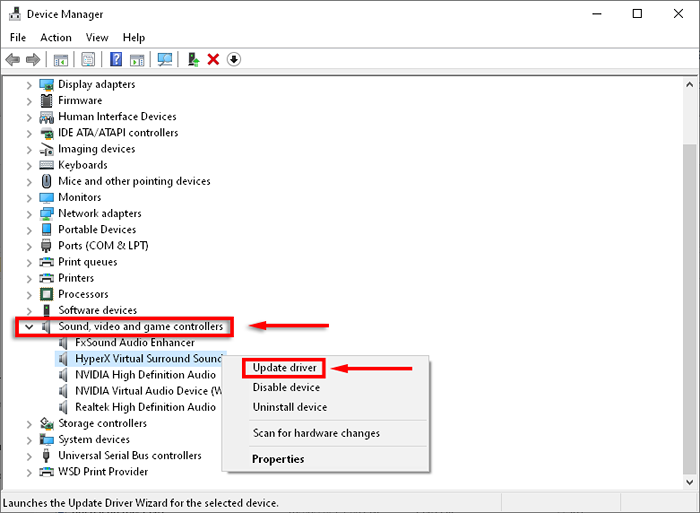
- Wybierać Przeglądaj mój komputer dla sterowników.
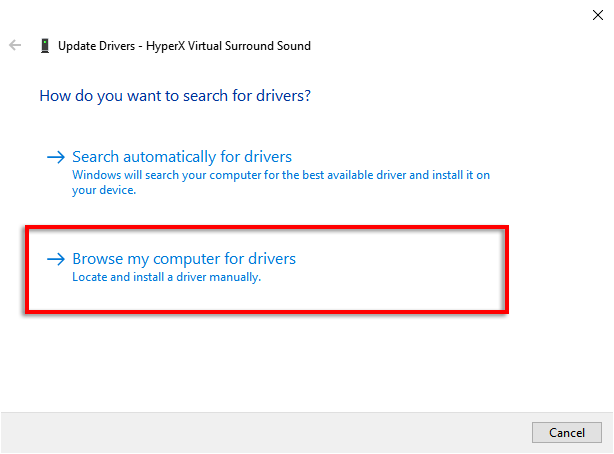
- W menu rozwijanym wybierz swój Pliki folder (zwykle C: \ Użytkownicy \ xxxx \ pobieranie).
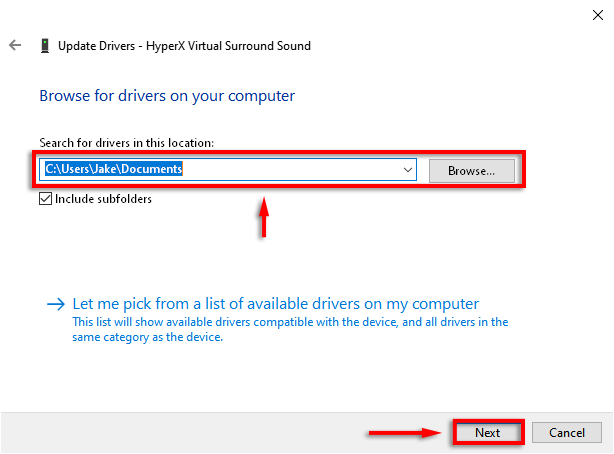
- Kliknij Następny i postępuj zgodnie z kreatorem konfiguracji do zakończenia.
- Uruchom ponownie Windows, a następnie sprawdź dźwięk.
Jeśli nie ma nowych sterowników audio, możesz ponownie zainstalować bieżącą wersję, aby sprawdzić, czy to rozwiązuje problem.
- otwarty Początek, typ Menadżer urządzeń,i wybierz to.
- Naciśnij strzałkę rozwijaną obok Kontrolery dźwięku, wideo i gier.
- Kliknij prawym przyciskiem myszy kartę dźwiękową lub urządzenie audio i wybierz Urządzenie odinstalowane > Usuń oprogramowanie sterownika dla tego urządzenia > Odinstalowanie.
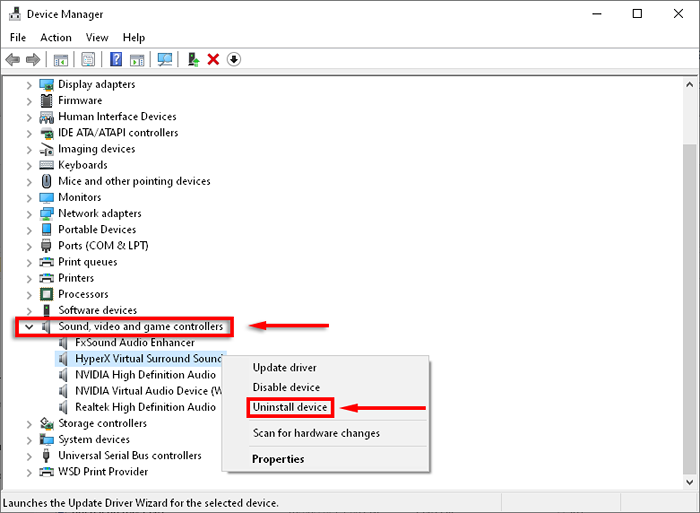
- Uruchom ponownie komputer.
- Po ponownym uruchomieniu komputer powinien automatycznie ponownie zainstalować najnowszy sterownik audio.
I odwrotnie, jeśli problem o niskim objętości wystąpił po zaktualizowaniu, możesz spróbować wrócić do poprzedniego sterownika audio i sprawdzić, czy to rozwiązuje problem.
- otwarty Początek, typ Menadżer urządzeń,i wybierz to.
- Naciśnij strzałkę rozwijaną obok Kontrolery dźwięku, wideo i gier.
- Kliknij prawym przyciskiem myszy kartę dźwiękową lub urządzenie audio i wybierz Nieruchomości.
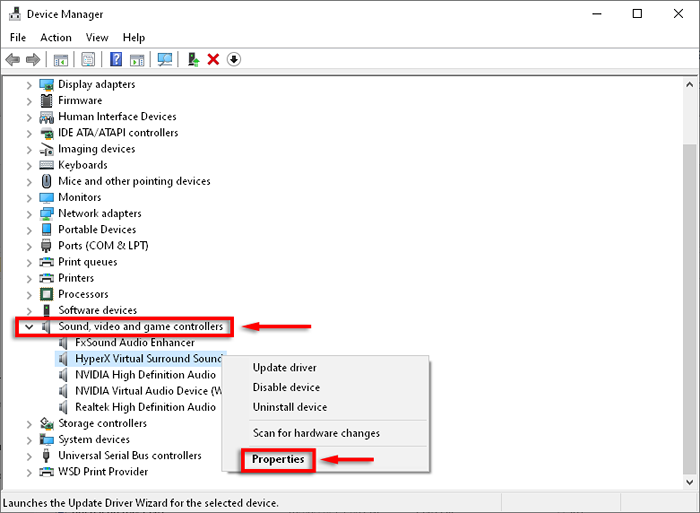
- Wybierz Kierowca Tab, a następnie kliknij Roll Driver.
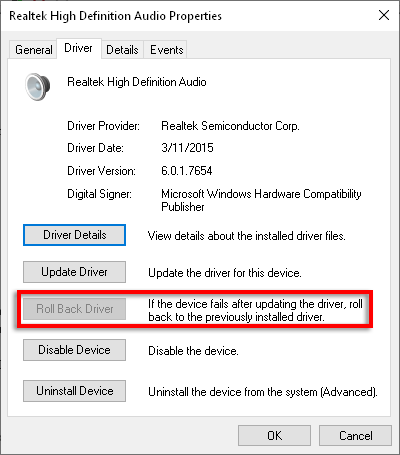
- Wybierać Tak Po przeczytaniu instrukcji.
Notatka: Ta opcja może nie być obecna, w takim przypadku będziesz musiał pobrać ostatnią wersję, jak wyżej ręcznie.
8. Zmień ustawienia komunikacji
Niektórzy użytkownicy zgłosili naprawienie problemów z głośnością poprzez wyłączenie dziwnego ustawienia dźwięku w systemie Windows 10.
- w Taca ikona, Kliknij prawym przyciskiem myszy Ikona głośności i wybierz Dźwięki.
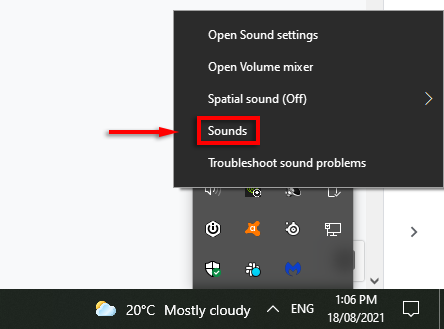
- w Komunikacja Tab, pod Gdy Windows wykrywa aktywność komunikacyjną, wybierać Nic nie robić.
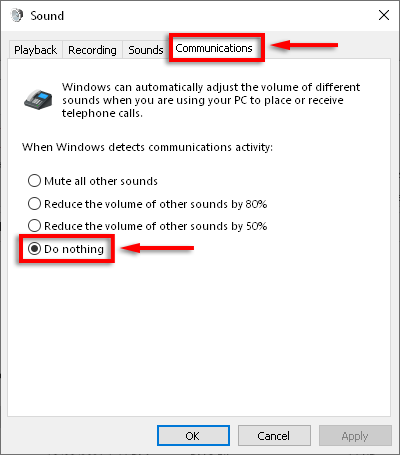
9. Zmień ustawienia korektora
Niektórzy użytkownicy zauważają, że włączenie wyrównania głośności rozwiązuje problem objętości.
- w Taca ikona, Kliknij prawym przyciskiem myszy Ikona głośności i wybierz Dźwięki.
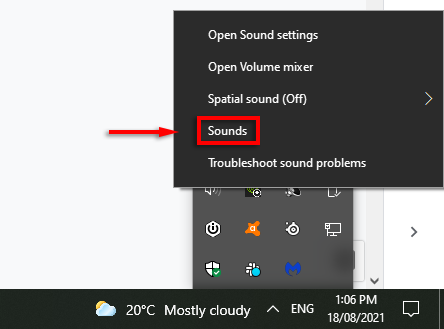
- Pod Odtwarzanie nagranego dźwięku Tab, kliknij prawym przyciskiem myszy opcję, która mówi Domyślne urządzenie i wybierz Nieruchomości.
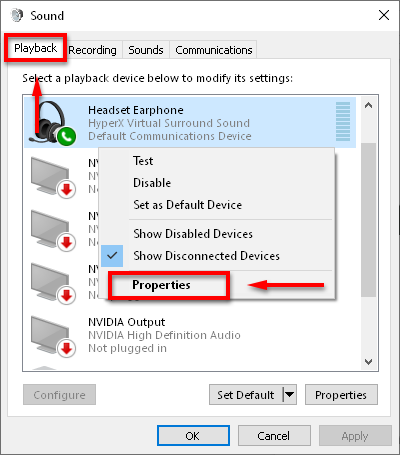
- Pod Wzmocnienie zakładka, zaznacz pole obok Wyrównanie głośności.
- Kliknij OK i sprawdź, czy Twój dźwięk działa.
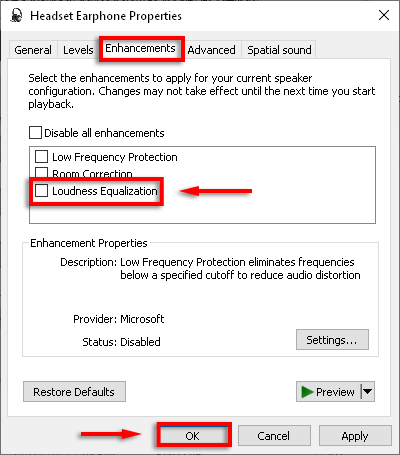
Jeśli to nie zadziałało, spróbuj całkowicie wyłączyć ulepszenia.
- w Taca ikona, Kliknij prawym przyciskiem myszy Ikona głośności i wybierz Dźwięk.
- Kliknij prawym przyciskiem myszy opcję, która mówi Domyślne urządzenie i wybierz Nieruchomości.
- Pod Wzmocnienie zakładka, zaznacz pole obok Wyłączyć wszystkie rozszerzenia Lub Wyłącz wszystkie efekty dźwiękowe.
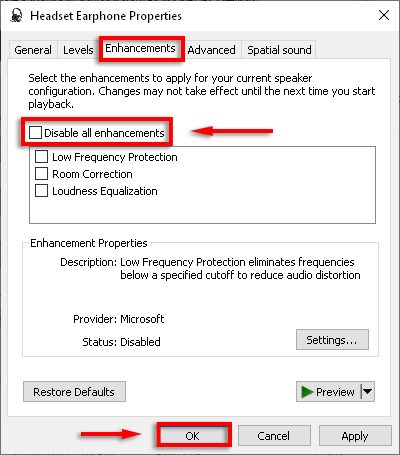
- Zrób to dla każdego domyślnego urządzenia.
10. Uruchom ponownie usługi audio
Usługi audio Windows mogą być źródłem wielu problemów z dźwiękiem. Ponowne uruchomienie usługi może naprawić problem o niskiej objętości w systemie Windows 10.
- W polu wyszukiwania paska zadań wpisz usługi i wybierz to.
- Znajdować Audio Windows, Kliknij go prawym przyciskiem myszy i wybierz Uruchom ponownie.
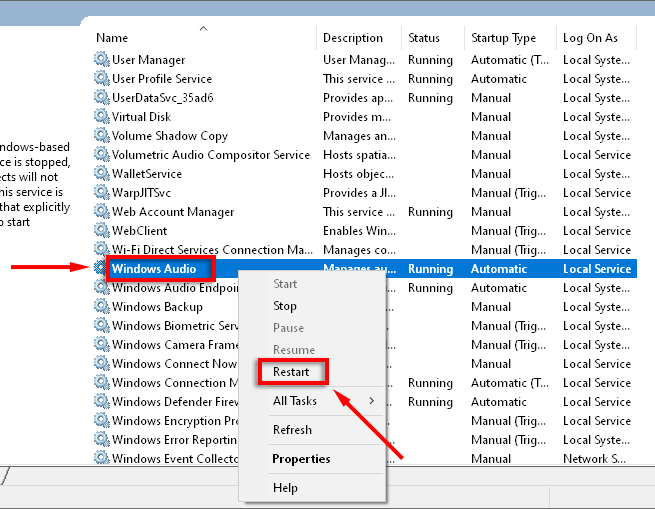
- Zrób to samo Builder punktu końcowego Windows Audio I Procedura zdalna (RPC).
11. Zmień szybkość próbkowania i głębokość bitów
Wybór wyjścia wyższej jakości dla głośników może również naprawić ten problem woluminowy.
- w Taca ikona, Kliknij prawym przyciskiem myszy Ikona głośności i wybierz Dźwięki.
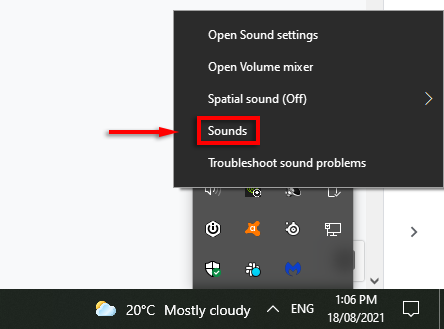
- Pod Odtwarzanie nagranego dźwięku Tab, kliknij prawym przyciskiem myszy urządzenie, które mówi Domyślne urządzenie i wybierz Nieruchomości.
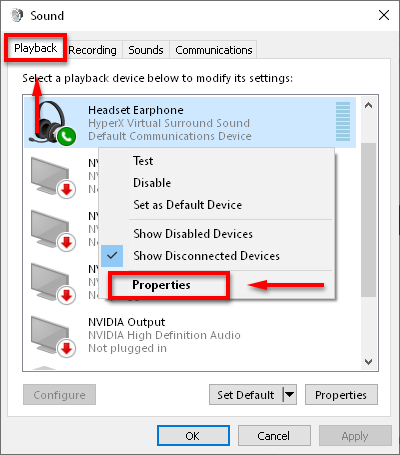
- Wybierz Zaawansowany patka.
- Pod Format domyślny Wybierz menu rozwijane i wybierz najwyższą jakość dźwięku z listy (jeden najdalej w dół).
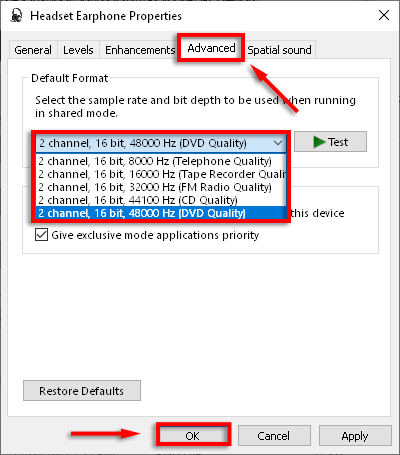
12. Wypróbuj program korektorowy stron trzecich
Jeśli nic innego nie zadziałało, nadszedł czas, aby wypróbować program innych firm. Istnieje wiele świetnych aplikacji korektorowych dla systemu Windows 10. Te aplikacje oferują sterowanie woluminami, wzmacniacze basowe i wysokie i inne ustawienia, które mogą pomóc w naprawie niskiego dźwięku w systemie Windows 10.
Podnieś muzykę
Mamy nadzieję, że możesz teraz słuchać dźwięku na swoim komputerze na pożądanych poziomach. Jeśli którekolwiek z tych rozwiązań naprawiły dźwięk lub jeśli znasz kolejną poprawkę, daj nam znać w komentarzach poniżej!
- « Windows 11 Wyszukiwanie nie działa? Wypróbuj te 10 poprawek
- 8 najlepszych przeglądarek dla starych i powolnych komputerów »

