13 najlepszych sztuczek VLC, które powinieneś teraz wiedzieć
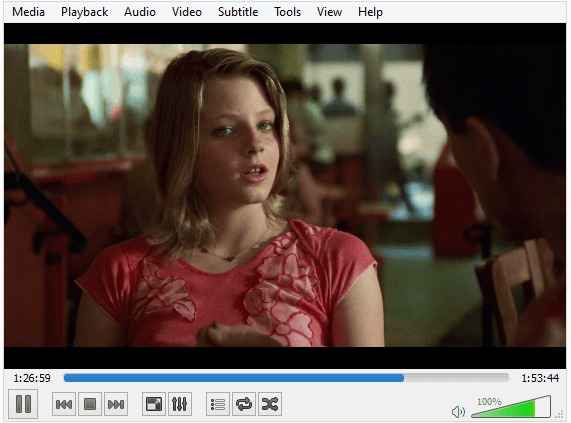
- 4990
- 1474
- Seweryn Augustyniak
To, co zaczęło się jako projekt akademicki, jest obecnie największym odtwarzaczem multimedialnym open source na świecie. Ale VLC nie ma tylko odtwarzacza multimedialnego. Ma znacznie więcej funkcji, jakie możesz sobie wyobrazić. Możesz konwertować format plików multimedialnych, możesz zrobić migawkę, dodać znak wodny i ekran nagrania tylko z odtwarzacza VLC. Tutaj w tym artykule próbowałem skompilować niektóre z najbardziej niesamowitych rzeczy, które VLC może zrobić.
Spis treści
- Zmień nazwę pliku napisów sama jak nazwa filmu, a VLC ładuje podtytuł automatycznie za każdym razem, gdy otwierasz film
- Konwertuj plik wideo z jednego formatu na inny
- Nagraj lub pokrój część odtwarzania wideo na VLC
- Nagraj swój ekran z VLC
- Użyj VLC jako rejestratora kamery internetowej
- RIP DVD z graczem VLC
- Ulepsz odtwarzanie dźwięku lub wideo na VLC
- Dodaj znak wodny do filmu
- Odtwórz media bez rozpakowania go na VLC
- Zrób migawkę wideo z VLC, wystarczy nacisnąć Shift + S
- Dodaj plik napisów do filmu odtwarzanego
- Odtwarzaj bezpośrednio z YouTube lub dowolnego innego źródła mediów przez Internet
- Spowolnienie lub szybkie odtwarzanie wideo prędkość odtwarzania wideo
- Zmień skórę lub uzyskaj dodatek, aby ulepszyć VLC
Zmień nazwę pliku napisów sama jak nazwa filmu, a VLC ładuje podtytuł automatycznie za każdym razem, gdy otwierasz film
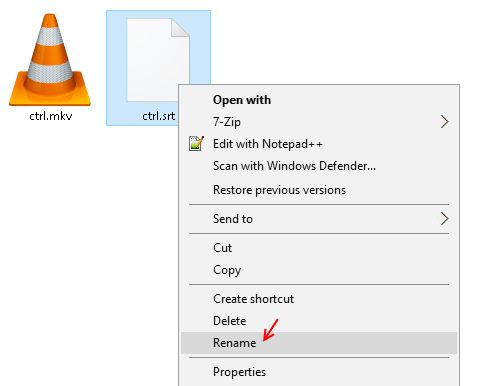
Zmień nazwę pliku napisów sama jak nazwa filmu (trzymana w tym samym folderze) i nie musisz ładować napisów za każdym razem, gdy grasz.
Konwertuj plik wideo z jednego formatu na inny
To jedna z najbardziej przydatnych sztuczek VLC do konwersji formatów wideo. Iść do Media> Konwertuj / zapisz (Alternatywnie możesz nacisnąć Ctrl + R, aby przejść bezpośrednio do okna).Przejrzyj z przycisku Dodaj plik multimedialny. Kliknij Konwertuj / zapisz.
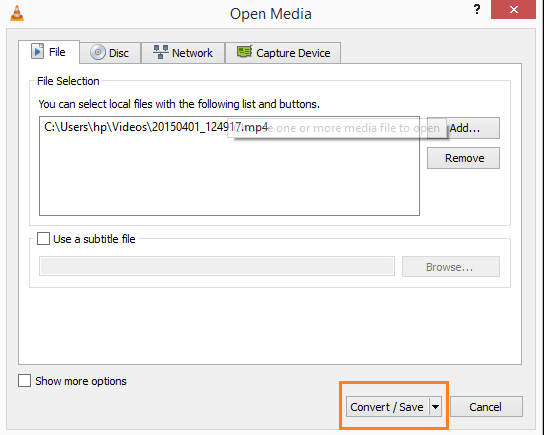
Wybierz żądany kodek do konwersji z rozwijania. Wybierz folder docelowy, przeglądając do odpowiedniej lokalizacji na komputerze. Wreszcie kliknij przycisk Start, aby zainicjować proces.
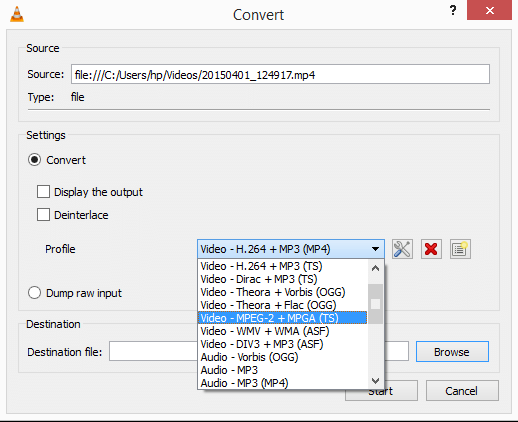
Nagraj lub pokrój część odtwarzania wideo na VLC
Czasami potrzebujesz klipu z gry wideo na VLC.
Za to po prostu przejdź do Widok> Zaawansowane sterowanie i sprawdź opcję zaawansowanych elementów sterujących.
Nowy pasek opcji pojawi się tuż nad przyciskiem sterowania odtwarzaniem VLC na dole filmu.
Teraz kliknij przycisk Red Record, aby rozpocząć nagrywanie filmu i kliknij go ponownie, aby zatrzymać nagrywanie.
Alternatywnie, Cal naciśnij również Shift + r Aby rozpocząć nagrywanie i ponownie naciśnij Shift + r Aby przestać nagrywać wideo.
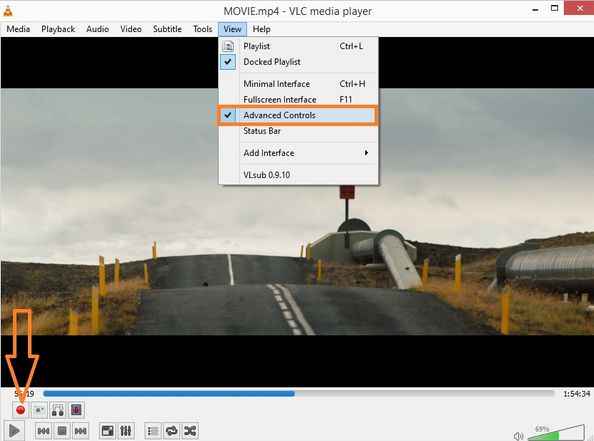
Zauważ, że filmy zostaną domyślnie zapisane w folderze wideo w systemie Windows. Aby zmienić lokalizację zapisywania nagranych filmów -:
Iść do Narzędzia -> Preferencje -> Wejście i kodeki I Directory lub nazwa pliku.
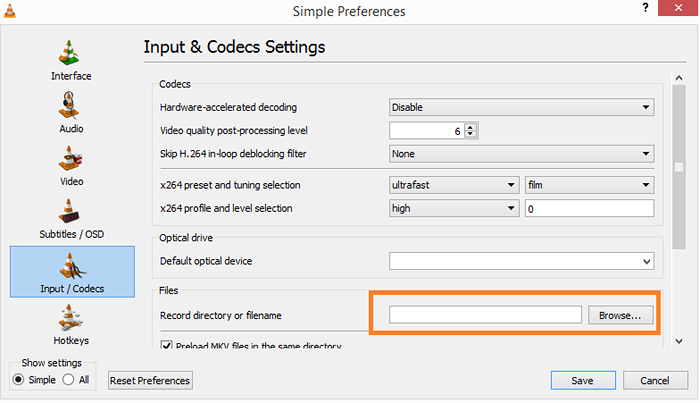
Nagraj swój ekran z VLC
Iść do Media> Urządzenie do przechwytywania i kliknij Play.
Teraz kliknij przycisk nagrywania, aby rozpocząć nagrywanie ekranu. Nie zapomnij zminimalizować okna VLC. Po prostu wykonaj swoje działania na komputerze, a ekran zostanie nagrany i zapisany w domyślnym folderze wideo.
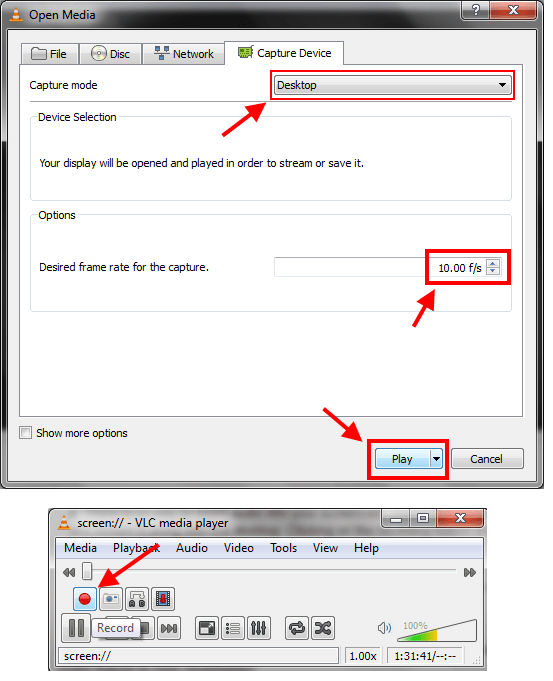
Użyj VLC jako rejestratora kamery internetowej
Dzięki tej sztuczce możesz nauczyć się używać VLC jako rejestratora kamery internetowej. Po prostu idź do Media> Otwórz urządzenie do przechwytywania i DirectShow jako tryb przechwytywania. Teraz po kliknięciu odtwarzaj po uruchomieniu strumieniowego od kamery, po prostu kliknij przycisk nagrywania, aby rozpocząć nagrywanie kamery internetowej.
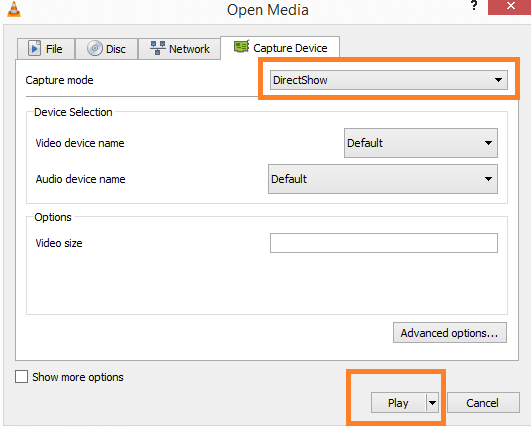
Uwaga: upewnij się, że to Widok> Zaawansowane sterowanie jest sprawdzany, aby pokazać przycisk nagrywania.
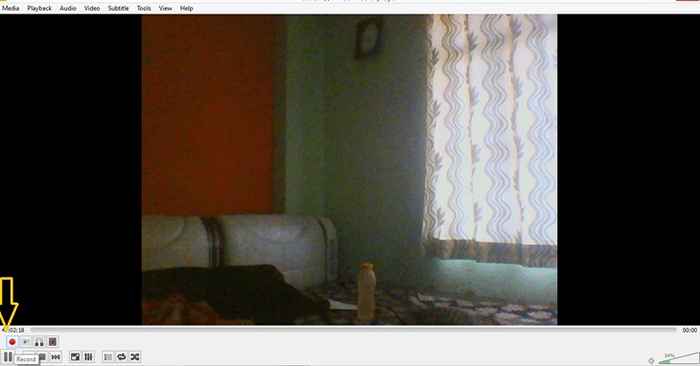
RIP DVD z graczem VLC
Iść do Media> Konwertuj / zapisz i wybierz dysk z kart. Sprawdź brak menu dysku i kliknij przycisk Konwertuj / Zapisz, aby rozpocząć proces.
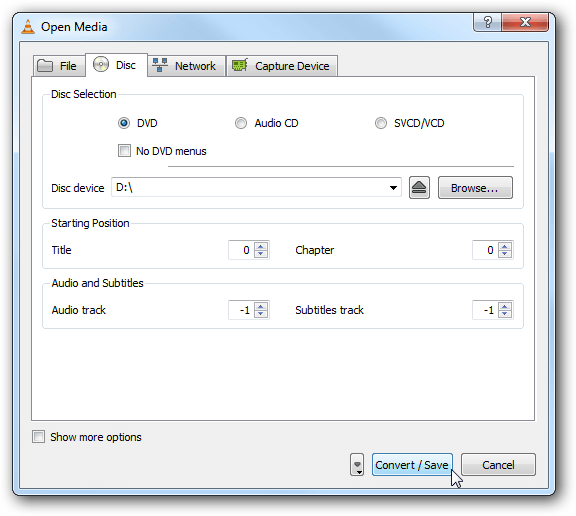
Ulepsz odtwarzanie dźwięku lub wideo na VLC
Nawigować do Narzędzia> Efekty i filtry (Metoda alternatywna: Naciśnij Ctrl + E). Istnieje mnóstwo opcji do odtwarzania z dźwiękiem i wideo. Spróbuj dzisiaj.
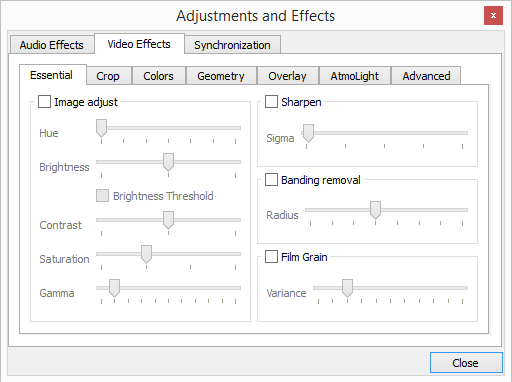
Dodaj znak wodny do filmu
Czy wiesz, że VLC może również działać jako narzędzie znaku wodnego. Nie potrzebujesz złożonego edytora wideo, aby dodać znak wodny do swojego wideo. Po prostu otwórz wideo w odtwarzaczu VCL i przejdź do Narzędzia> Efekty i filtry a potem idź do Efekty wideo i wtedy narzuta.
Teraz przejrzyj, aby dodać swoje logo tutaj. Możesz go ponownie ustawić, podając go na górze i pozostawione w PX.
Po dodaniu logo zacznij odtwarzać wideo, a także nagraj.
Zapisane nagrane wideo będzie miało Twój znak wodny.
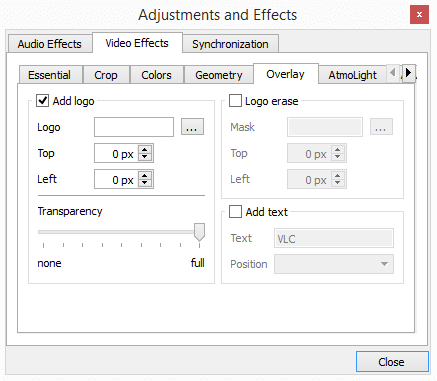
Odtwórz media bez rozpakowania go na VLC
Nie musisz wyciągnąć mediów, aby odtwarzać je na VLC. Po prostu dodaj swój folder z zapinanym w VLC i zacznij grać, aby sprawdzić, czy jest potrzeba go rozpakowania, czy nie.
Zrób migawkę wideo z VLC, wystarczy nacisnąć Shift + S
To najłatwiejsza i najfajniejsza funkcja odtwarzacza VLC. Podczas odtwarzania filmu, jeśli chcesz zrobić zrzut ekranu, po prostu naciśnij Shift + S. Zrzut ekranu zostanie zapisany w folderze domyślnych zdjęć na twoim komputerze.
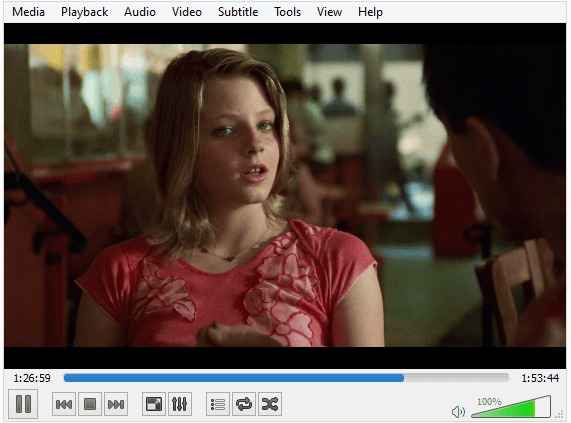
Dodaj plik napisów do filmu odtwarzanego
Wiem, że wszyscy o tym wiedzą, ale ponieważ jest to funkcja ratowania życia, pomyślałem, że dodam do listy tutaj.
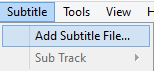
Odtwarzaj bezpośrednio z YouTube lub dowolnego innego źródła mediów przez Internet
Naciśnij Ctrl + V i wprowadź adres URL, aby bezpośrednio odtwarzać wideo ze źródła multimediów.
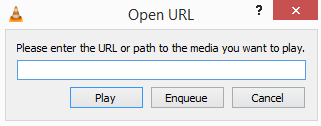
Spowolnienie lub szybkie odtwarzanie wideo prędkość odtwarzania wideo
Po prostu kliknij ] na komputerze i wzrośnie o 0.1x prędkość za każdym razem, gdy naciśniesz klawisz. Zmniejszyć i spowolnić prędkość, po prostu naciśnij [[[ na klawiaturze.
Zmień skórę lub uzyskaj dodatek, aby ulepszyć VLC
Podobnie jak Chrome, możesz przedłużyć funkcje lub zmienić skórę swojego gracza VLC. Dodaj to, są bezpłatne i niesamowite.
- « 15 najbardziej innowacyjnych aplikacji na Androida, które chciałeś wcześniej znać
- 9 niesamowitych faktów angielskiego »

