13 Wskazówki dotyczące rozwiązywania problemów, gdy pliki Dropbox nie są synchronizowane
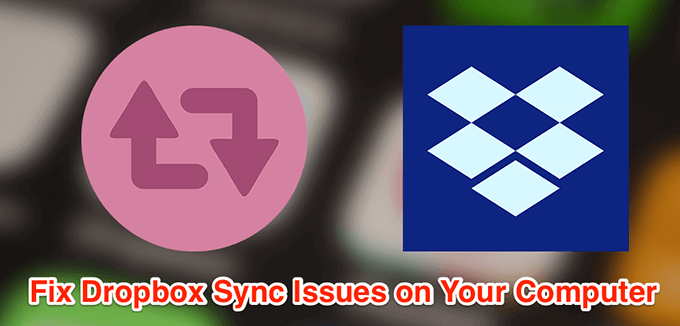
- 3509
- 71
- Juliusz Janicki
Jeśli używasz Dropbox jako magazynu podstawowego, potrzebujesz nieprzerwanego dostępu do plików przez cały czas. Czasami może się okazać, że pliki Dropbox nie są synchronizowane. Jeśli tak się stanie, nie będziesz mógł zsynchronizować plików, a Twoje urządzenia będą miały starsze wersje plików.
Istnieje wiele powodów, dla których pliki Dropbox nie są synchronizowane. Niektóre z tych powodów obejmują zaporę zapobiegającą wysyłaniu i odbieraniu plików, próba przesłania ograniczonych plików i tak dalej.
Spis treści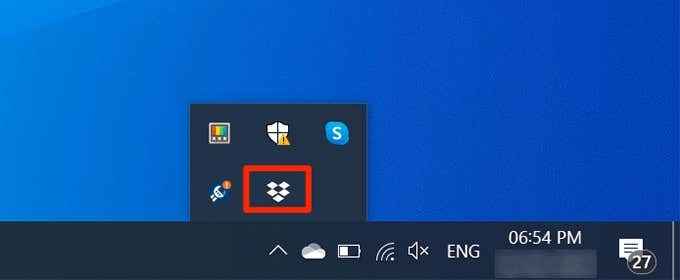
- Kliknij swoje imię w prawym górnym rogu i wybierz Wyjdź z Dropbox.
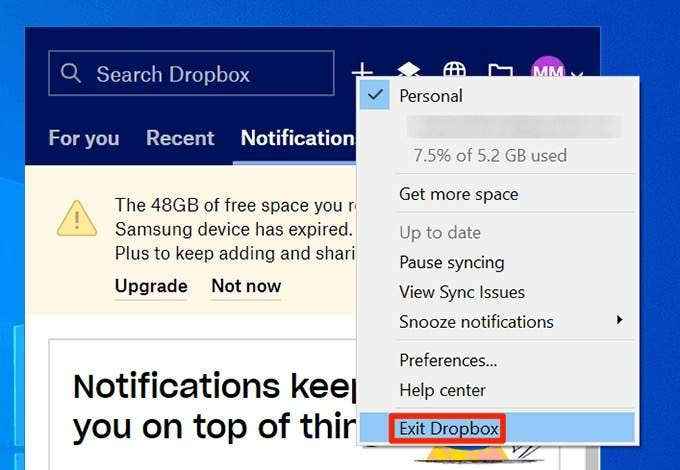
- Początek Dropbox Od menu początkowego.
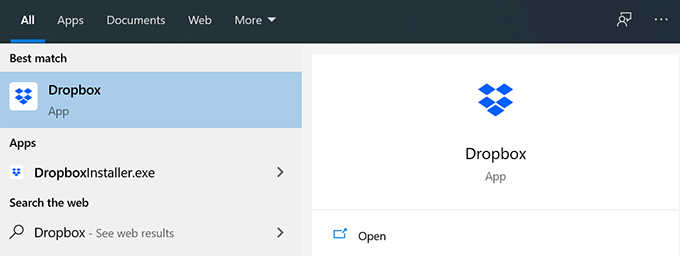
Pozwól Dropbox przez zaporę komputera
Jeśli Twoja zapora powoduje, że Dropbox nie synchronizuje plików, musisz dodać Dropbox jako wyjątek od zapory.
- Otworzyć Ustawienia Aplikacja na komputerze.
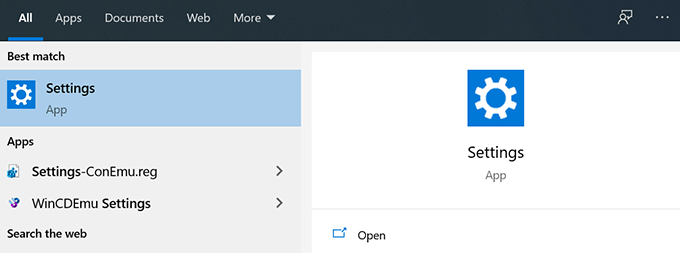
- Kliknij Aktualizacja i bezpieczeństwo.
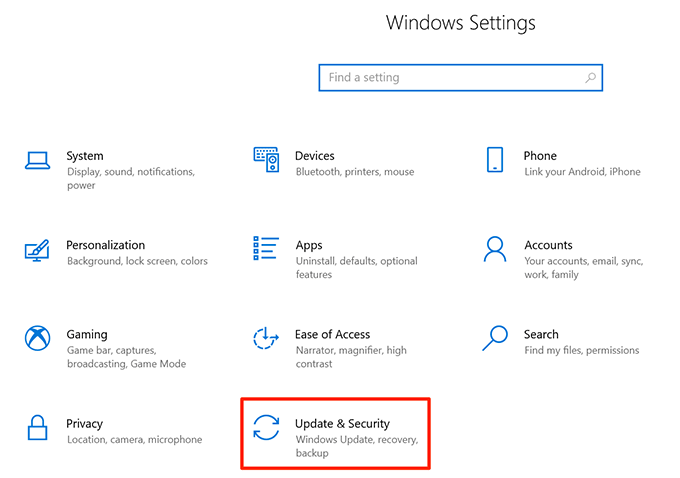
- Wybierać Bezpieczeństwo systemu Windows z lewego paska bocznego.
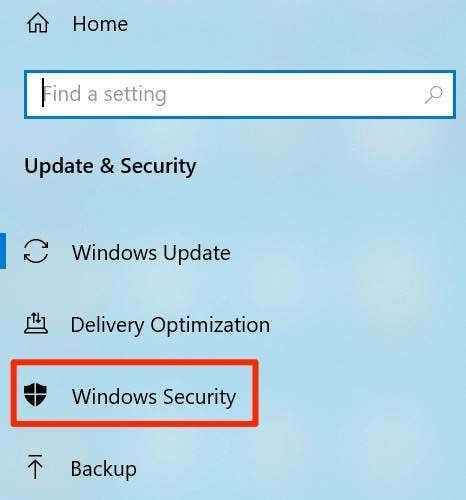
- Kliknij Ochrona zapory i sieci Na prawym bocznym okienku.
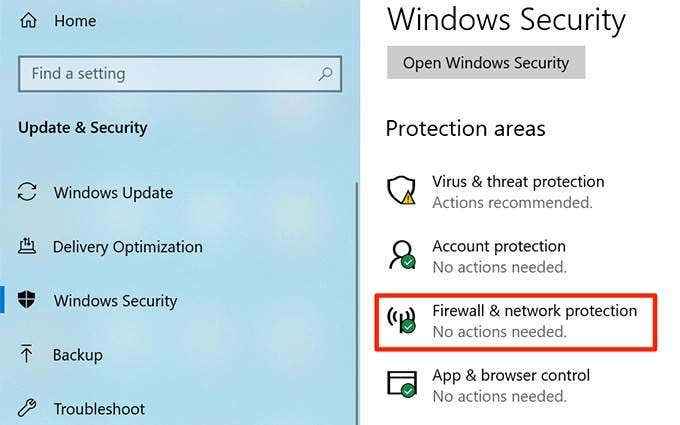
- Wybierać Pozwól aplikacji za pośrednictwem zapory.
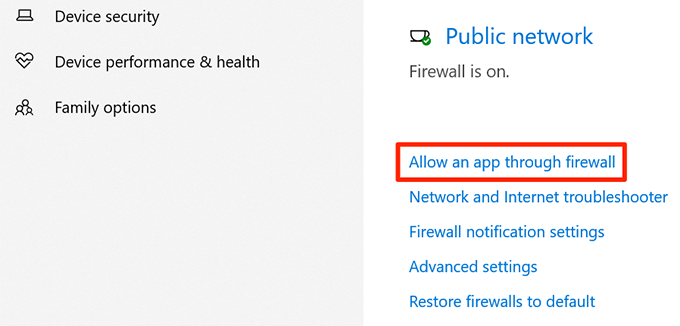
- Kliknij Zmień ustawienia na górze.
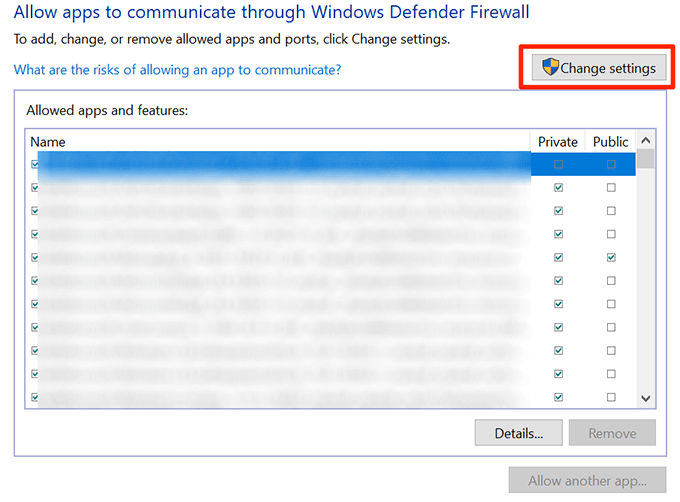
- Oznaczaj kleszkę Dropbox opcja i kliknij OK na dnie.
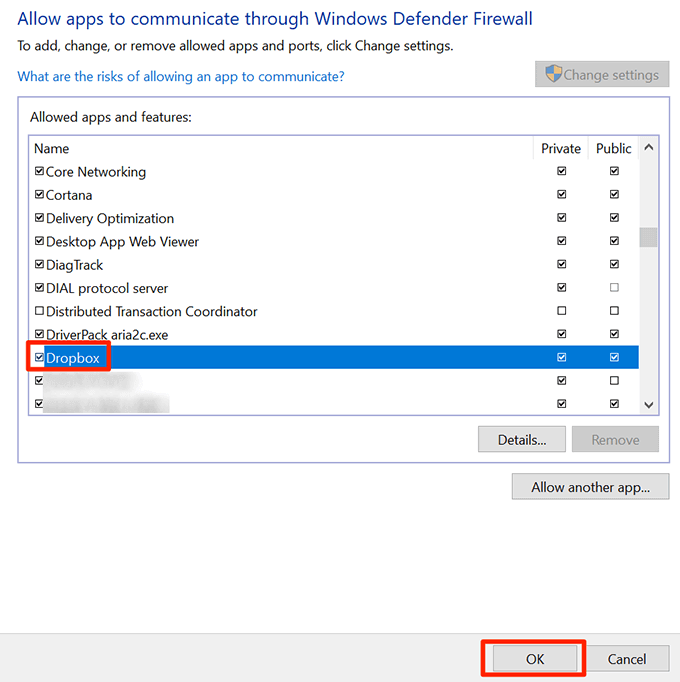
Zatrzymaj inne aplikacje synchronizacyjne podczas korzystania z Dropbox
Jeśli używasz innych aplikacji do synchronizacji treści na komputerze, musisz zatrzymać te aplikacje, podczas gdy Dropbox synchronizuje jej zawartość. Uruchamianie wielu aplikacji synchronicznych w tym samym czasie może spowodować, że Dropbox nie zsynchronizuje plików.
Zamknij inne aplikacje synchroniczne, takie jak OneDrive i Google Drive, aż Dropbox zakończy synchronizację plików.
Upewnij się, że na koncie Dropbox jest wystarczająco dużo miejsca
Jeśli dodajesz nowe pliki do swojego konta Dropbox, musisz upewnić się, że na koncie jest wystarczająco dużo miejsca do pamięci. Możesz sprawdzić wykorzystanie pamięci na stronie internetowej Dropbox w następujący sposób.
- Otwórz witrynę Dropbox i zaloguj się na swoje konto.
- Kliknij ikonę swojego profilu w prawym górnym rogu i wybierz Ustawienia.
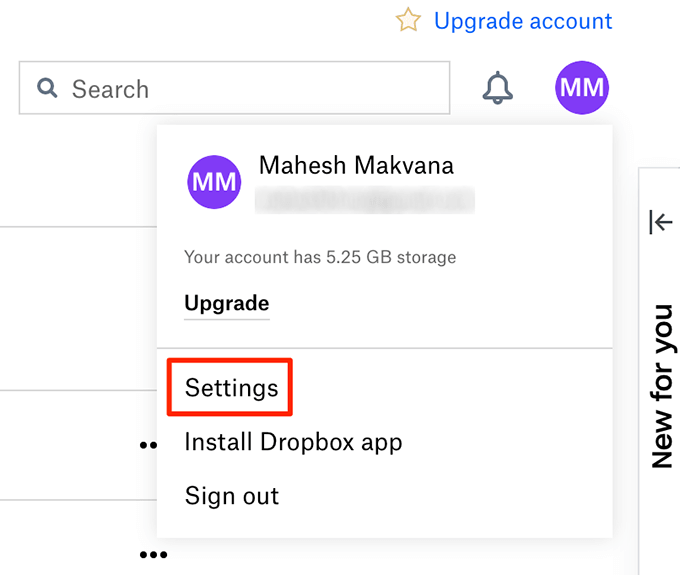
- Kliknij Plan patka.
- Zobaczysz pozostałe miejsce na swoim koncie Dropbox.
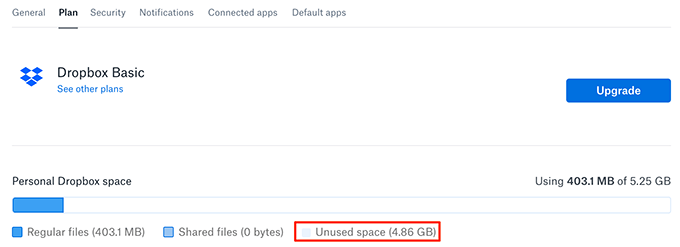
Ustaw prawidłową godzinę i datę na komputerze
Niektóre procedury synchronizacji wymagają, aby ustawienia daty i godziny były prawidłowe. Jeśli ustawienia czasu i daty są nieprawidłowe, musisz je naprawić.
- Kliknij prawym przyciskiem myszy obecną datę i godzinę w prawym dolnym rogu i wybierz Dostosuj datę/godzinę.
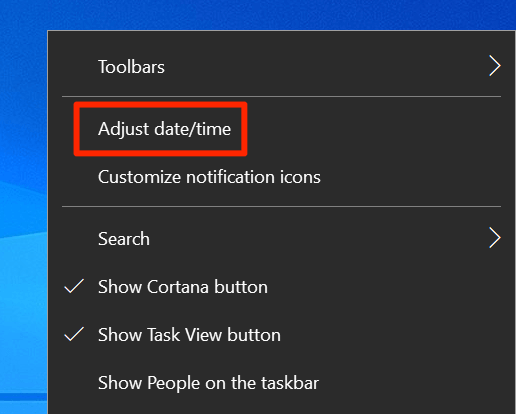
- Wyłącz Ustaw czas automatycznie opcja.
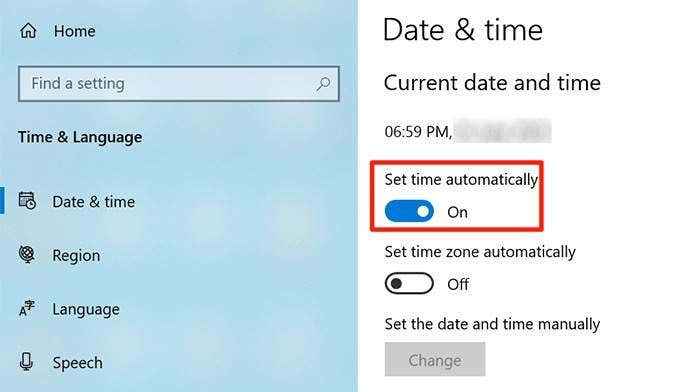
- Kliknij Zmiana pod Ustaw datę i godzinę ręcznie.
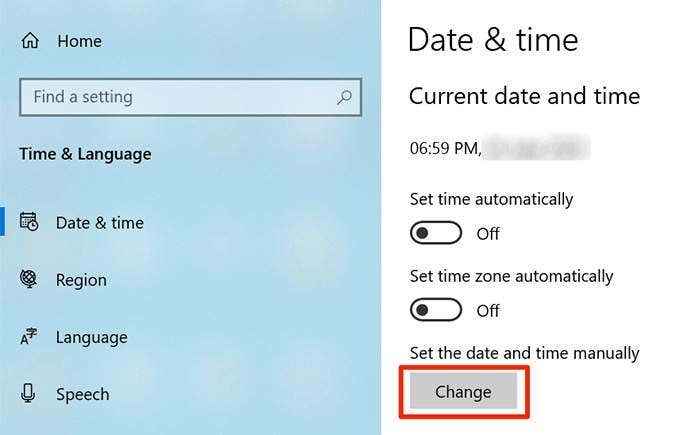
- Wprowadź prawidłową datę i godzinę.
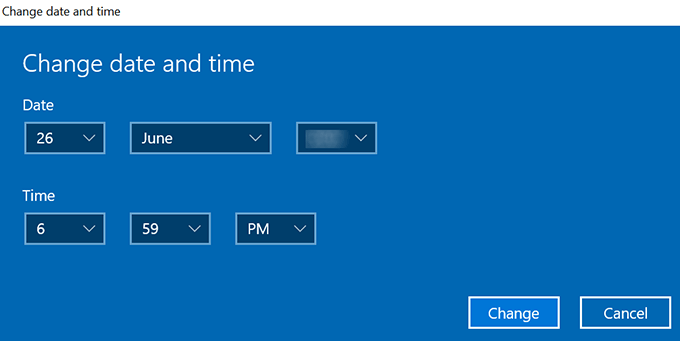
Zmień nazwę plików, aby naprawić problem z synchronizacją Dropbox
Jednym z powodów, dla których pliki Dropbox nie są synchronizowane, jest to, że masz w nazwiskach plików ograniczone znaki. Dropbox ma przewodnik informujący, jakie znaki nie są dozwolone w nazwach plików, jeśli chcesz przesłać swoje pliki do usługi.
Możesz zmienić nazwę plików, aby rozwiązać ten problem.
- Kliknij pliki prawym przyciskiem myszy i wybierz Przemianować.
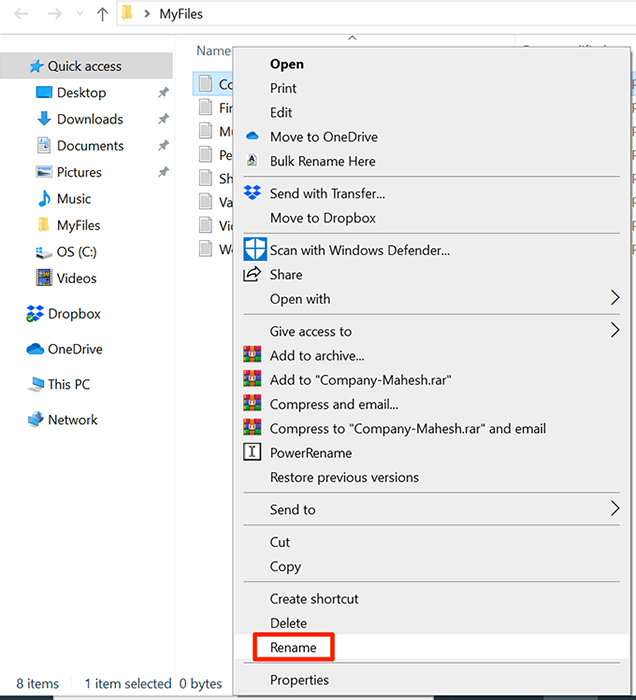
- Wprowadź łatwą nazwę swoich plików i naciśnij Wchodzić.
Użyj opcji selektywnej synchronizacji w Dropbox
Jeśli w Twoim synchronizacji Dropbox brakuje tylko niektórych plików na Twoim koncie, możesz nie wybrać tych plików lub folderów w opcji selektywnej synchronizacji.
- Kliknij Dropbox ikona w swojej tacce systemowej.
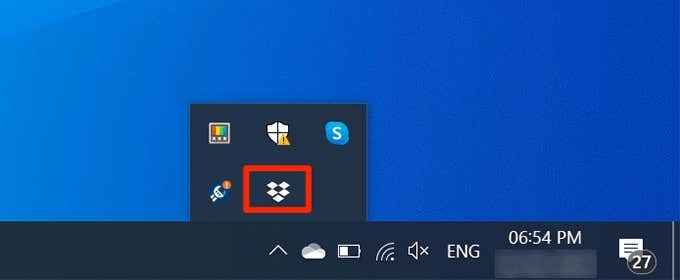
- Wybierz ikonę swojego profilu u góry i wybierz Preferencje.
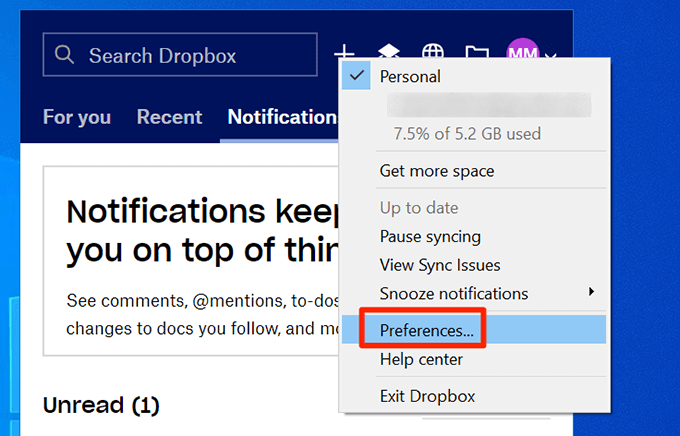
- Kliknij Synchronizacja patka.
- Wybierz Synchronizacja selektywna przycisk.
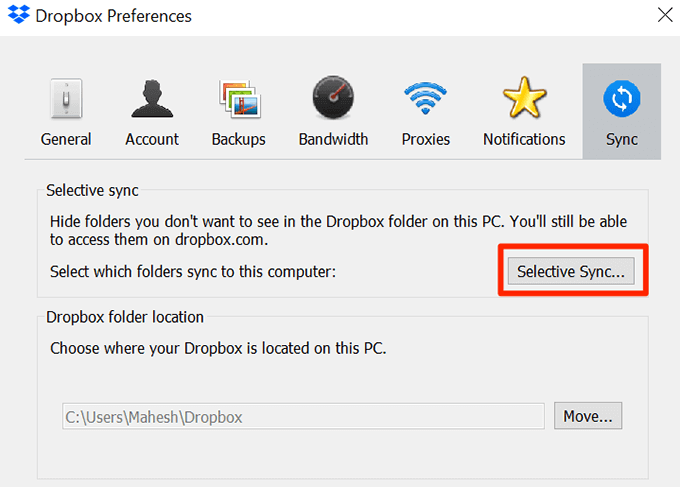
- Wybierz foldery, które chcesz zsynchronizować z konta Dropbox i kliknij Aktualizacja.
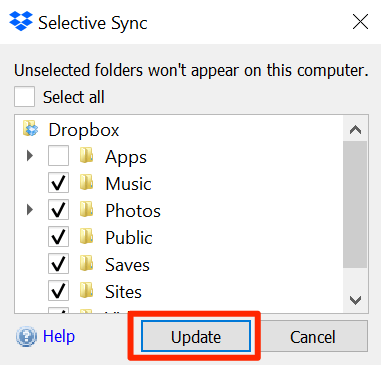
Napraw HardLinks w Dropbox na komputerze
Dropbox sugeruje, aby użyć opcji, aby naprawić Linki HardLinks, aby rozwiązać problem, w którym pliki Dropbox nie są synchronizowane.
- Kliknij Dropbox ikona w swojej tacce systemowej.
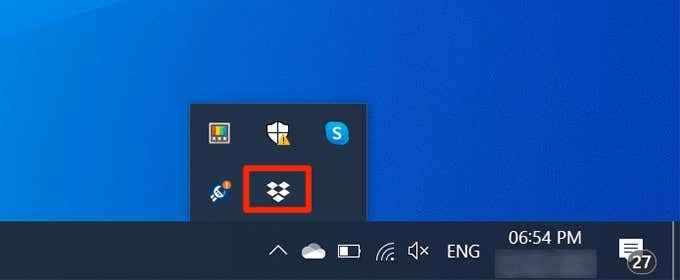
- Kliknij ikonę swojego profilu u góry i wybierz Preferencje.
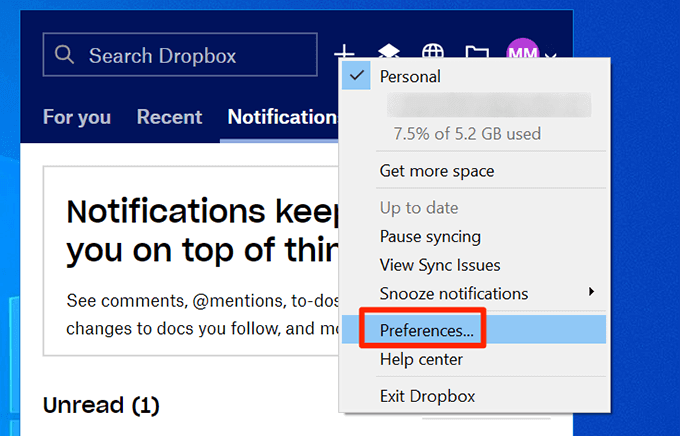
- Wybierz Konto patka.
- Naciśnij i przytrzymaj Alt + H klawisze na klawiaturze i wybierz Napraw Hardlinks przycisk.
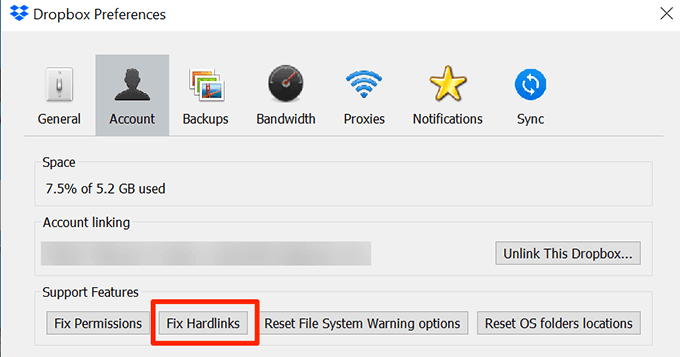
Usuń pliki pamięci podręcznej Dropbox
Pliki pamięci podręcznej są często powodem, dla którego pliki Dropbox nie są synchronizowane. Wyczyszczenie tych plików z komputera naprawi problem synchronizacji.
- wciśnij Windows + r klucze, wpisz następujące do Uruchomić pudełko i naciśnij Wchodzić.
%HomePath%\ Dropbox \.Dropbox.Pamięć podręczna
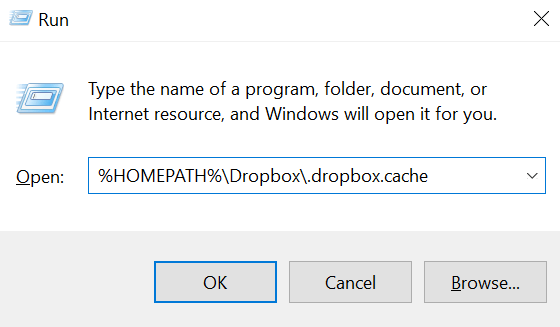
- Wybierz wszystkie pliki, kliknij prawym przyciskiem myszy dowolny plik i wybierz Usuwać.
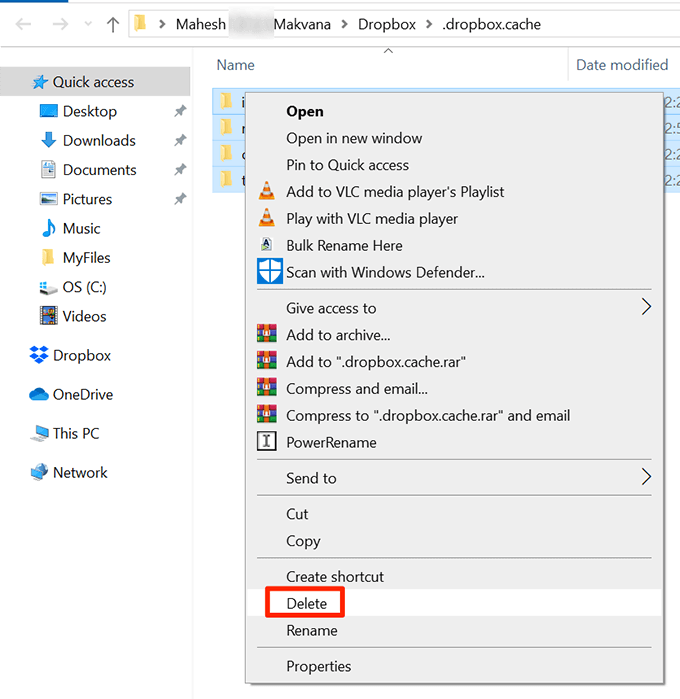
- Kliknij prawym przyciskiem myszy Kosz na pulpicie i wybierz Pusty kosz na recykling.
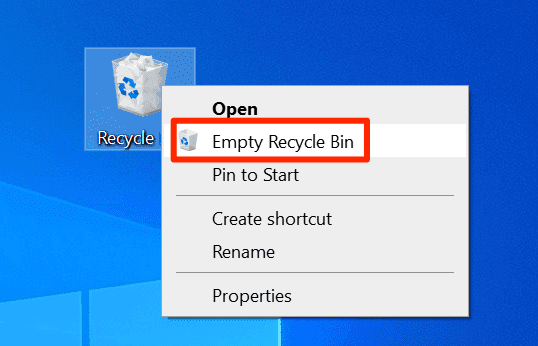
Napraw problemy z uprawnieniami za pomocą Dropbox
Dropbox nie może zsynchronizować plików, jeśli nie ma na to zgody. Może dlatego niektóre z plików Dropbox nie są synchronizowane. Możesz naprawić ten problem z uprawnieniami za pomocą polecenia w CMD.
- Zamknąć Dropbox z tacki systemowej na komputerze.
- Użyj wyszukiwania Cortana, aby wyszukać Wiersz polecenia i kliknij Uruchom jako administrator.
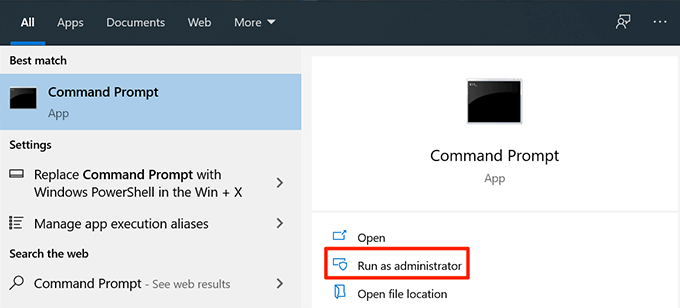
- Wpisz naciśnięcie następujących poleceń Wchodzić po każdym poleceniu.
ICACLS „%HomePath%\ dropbox” /dotacja „%nazwa użytkownika%” :( f) /t
ICACLS „%HomePath%\ dropbox” /dotacja „%nazwa użytkownika%” :( f) /t
ICACLS „%appData%\ dropbox” /dotacja „%nazwa użytkownika%” :( f) /t
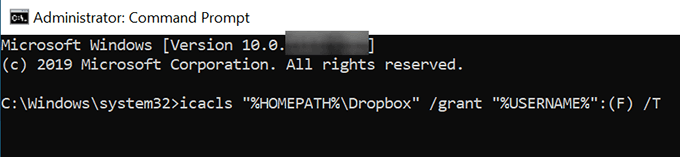
- Początek Dropbox w Twoim komputerze.
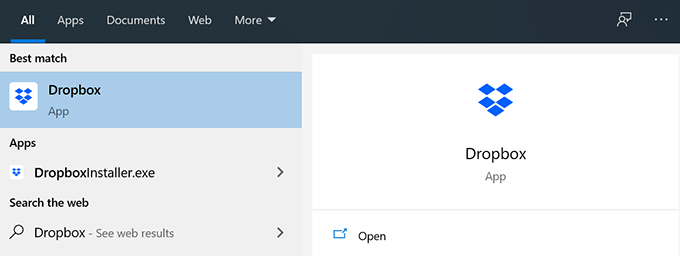
Wyłącz oprogramowanie antywirusowe
Większość aplikacji antywirusowych odgrywa w porządku z Dropbox, ale niektóre mogą powodować problemy z tym. Dlatego zaleca się wyłączenie narzędzia antywirusowego podczas synchronizacji plików z Dropbox.
Użyj rozwiązywania problemów z aplikacją, aby naprawić problemy z synchronizacją Dropbox
Jeśli pobrałeś Dropbox ze sklepu Microsoft, możesz użyć narzędzia do rozwiązywania problemów z aplikacją, aby rozwiązać problemy z aplikacją Dropbox.
- Uruchom Ustawienia App.
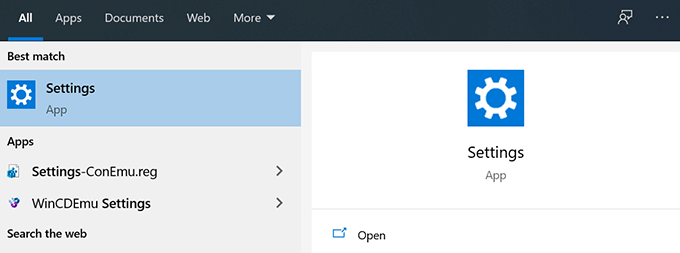
- Kliknij Aktualizacja i bezpieczeństwo.
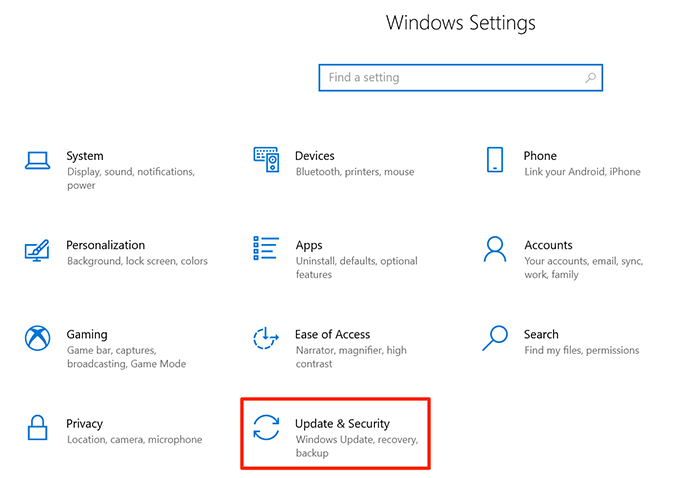
- Wybierać Rozwiązywanie problemów na lewym pasku bocznym.
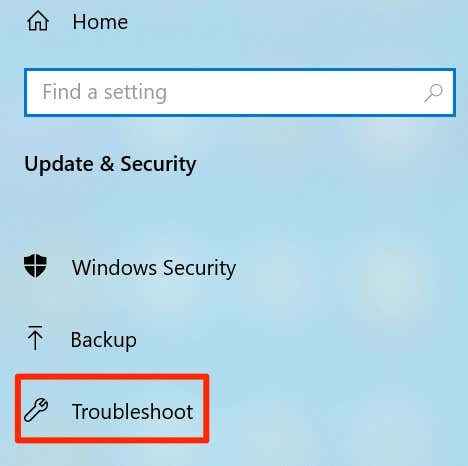
- Wybierać Aplikacje do przechowywania systemu Windows Na prawym bocznym okienku.
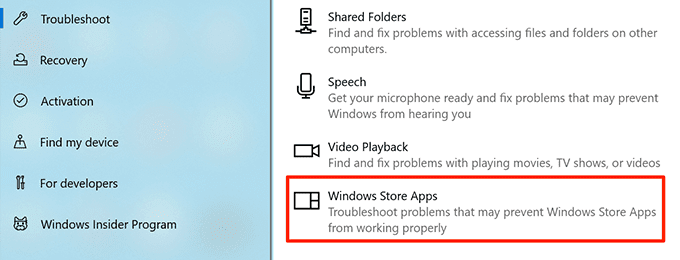
Ponownie zainstaluj Dropbox na komputerze
Jeśli żadne metody naprawiły problem, ostatnią opcją jest ponowne zainstalowanie aplikacji Dropbox na komputerze. To naprawi zarówno drobne, jak i główne problemy z procedurą synchronizacji.
- otwarty Panel sterowania.
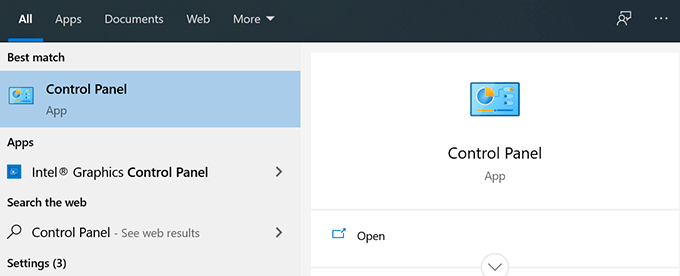
- Kliknij Odinstaluj program.
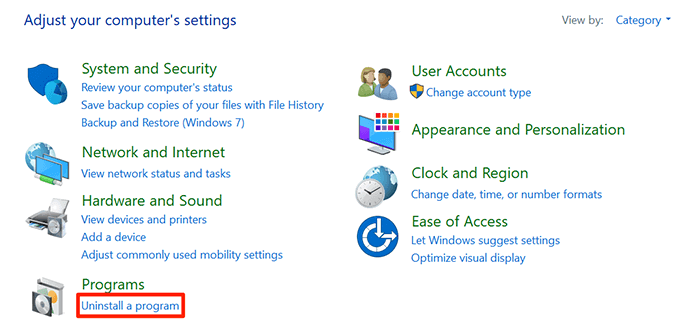
- Wybierać Dropbox na liście i kliknij Odinstalowanie na górze.
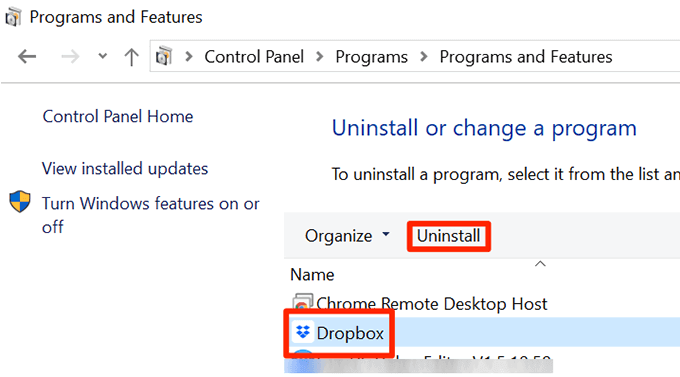
- Ponownie ładuj aplikację Dropbox i zainstaluj ją.
Czy którąkolwiek z tych metod naprawiła problemy z synchronizacją Dropbox na komputerze? Jaka metoda działała dla Ciebie? Daj nam znać w komentarzach poniżej.
- « W porównaniu z 9 najlepszymi dyskami flash USB
- 6 wskazówek do naprawy, gdy wentylator komputerowy jest głośny »

