13 Przydatne rzeczy do zrobienia po instalacji stacji roboczej Fedora 22
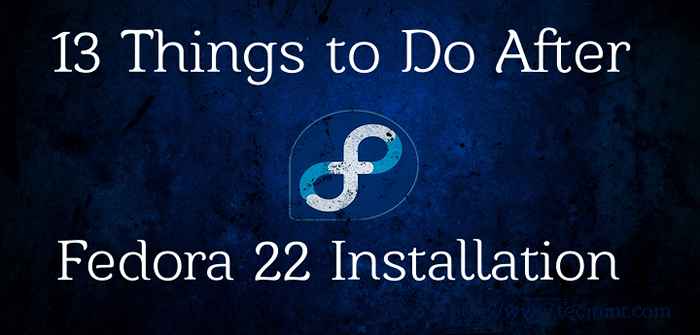
- 3566
- 462
- Pan Jeremiasz Więcek
Fedora 22 został wydany 26 maja 2015 I śledziliśmy go od czasu udostępnienia. Napisaliśmy listę artykułu na temat Fedora 22 które możesz przeczytać.
- Fedora 22 wydana - co nowe
- Podręcznik instalacji serwera Fedora 22
- Fedora 22 Workstation Guide instalacja
Fani Fedory byłby już zainstalowany/zaktualizowałby stacja robocza Fedora 22. Jeśli nie, zrobisz prędzej czy później. Co po zainstalowaniu Fedory 22? Chętnie przetestowałbyś swoją Fedorę 22.
Oto artykuł, o którym powiemy ci 13 Przydatnych rzeczy Powinieneś zrobić natychmiast po instalacji stacji roboczej Fedora 22.
 13 rzeczy do zrobienia po instalacji Fedora 22
13 rzeczy do zrobienia po instalacji Fedora 22 1. Zaktualizuj dystrybucję Fedora 22
Chociaż właśnie zainstalowałeś/zaktualizowałeś najnowszą fedorę (wersja 22), nie możesz zaprzeczyć faktu, że Fedora jest przewagą krwawienia, a kiedy próbujesz zaktualizować wszystkie pakiety systemowe nawet po zainstalowaniu najnowszej kompilacji Fedora, możesz zobaczyć wiele aplikacji i narzędzie musi zostać zaktualizowane.
Aby zaktualizować Fedora 22, używamy DNF (Nowy menedżer pakietów dla Fedory), jak pokazano poniżej.
Aktualizacja # DNF
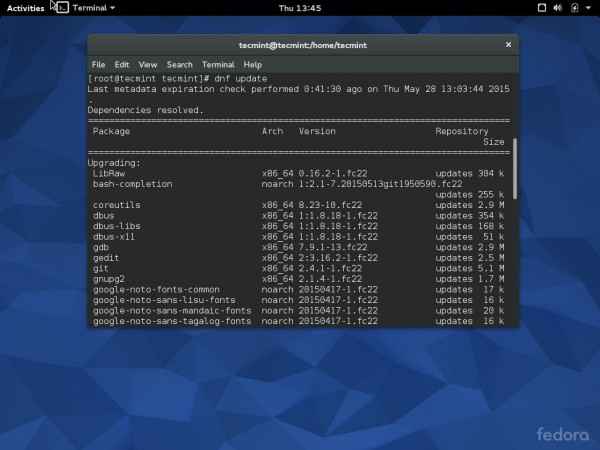 Zaktualizuj Fedora 22
Zaktualizuj Fedora 22 2. Ustaw nazwę hosta w Fedora 22
Nie będziemy szczegółowo opisać tego, co jest Nazwa hosta jest i do tego, co jest używane. Będziesz już wiele o tym wiedzieć. Jeśli nie, możesz spróbować trochę gogować. Aby ustawić nazwę hosta w Fedora 22, możesz przeprowadzić poniższe operacje.
Najpierw sprawdź swoją bieżącą nazwę hosta, jeśli istnieje.
$ echo $ hostName Tecmint
Teraz zmień Nazwa hosta Jak:
# hostnamectl set -hostname --Static „MyHostName”
Ważny: Jest to konieczne ponowne uruchomienie Twój system zmian, które należy wprowadzić w życie. Po ponownym uruchomieniu możesz sprawdzić nazwę hosta podobnie jak powyżej.
3. Ustaw statyczny adres IP w Fedorze 22
Chciałbyś ustawić statyczne IP i DNS dla instalacji Fedora 22. Statyczne IP i DNS można ustawić w Fedorze 22 jako:
Edytuj plik /etc/sysconfig/sieciowe scripts/ifcfg-eth0 za pomocą ulubionego edytora lub możesz użyć domyślnego edytora krzepa.
# VI/etc/sysconfig/sieci Scripts/IFCFG-ETH0
Ważny: Pamiętaj, że w twoim przypadku ETH0 może zostać zastąpione przez ENP0S3 lub inna nazwa. Muszę więc zweryfikować to przed zmianą cokolwiek… .
Twój IFCFG-ETH0 Plik będzie wyglądał mniej więcej tak.
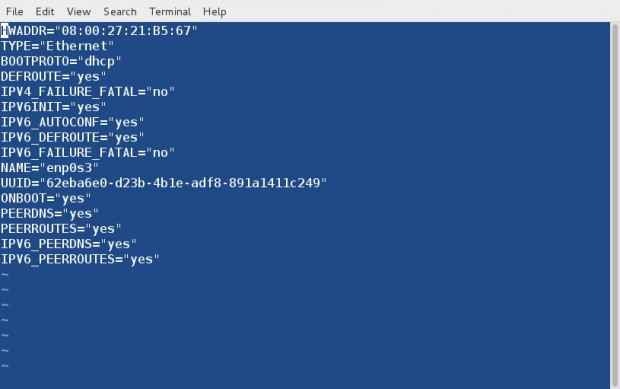 Szczegóły sieci
Szczegóły sieci Teraz otwórz i edytuj kilka rzeczy. Uwaga: należy wprowadzić „iPaddr”, „Mask”, „Gateway”, „dns1” i „dns2” zgodnie z twoim dostawcą usług internetowych.
Bootproto = „static” onboot = "tak" iPaddr = 192.168.0.19 Mash = 255.255.255.0 bramy = 192.168.0.1 DNS1 = 202.88.131.90 DNS2 = 202.88.131.89
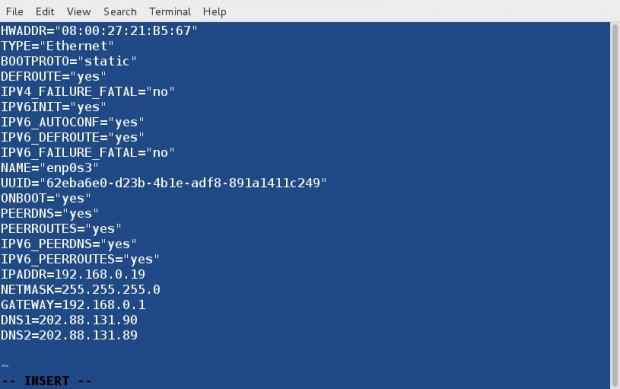 Skonfiguruj interfejs sieciowy
Skonfiguruj interfejs sieciowy I wreszcie zapisz i wyjdź. Musisz ponownie uruchomić usługę sieciową.
# Systemctl restart sieć
Po ponownym uruchomieniu sieci możesz zweryfikować dane sieciowe, wydając następujące polecenie.
# ifconfig
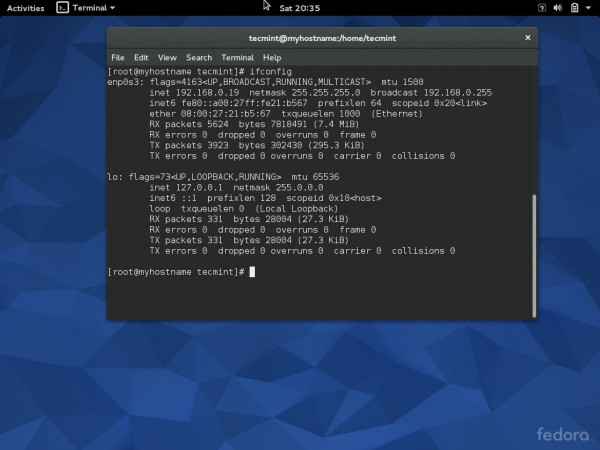 Sprawdź szczegóły sieci
Sprawdź szczegóły sieci 4. Zainstaluj narzędzie GNOME
Narzędzie do ulepszenia gnome to narzędzie, które pozwala dostosować i zmienić ustawienia domyślne Środowisko stacjonarne gnome z łatwością. Możesz łatwo dostosować swoją stacja robocza Fedora w GUI za pomocą narzędzia GNOME. Większość opcji w narzędziu Gnome Tveak jest samozadowolenia.
Aby zainstalować narzędzie GNOME TWEAK:
# DNF instaluj gnome-tweak-tool
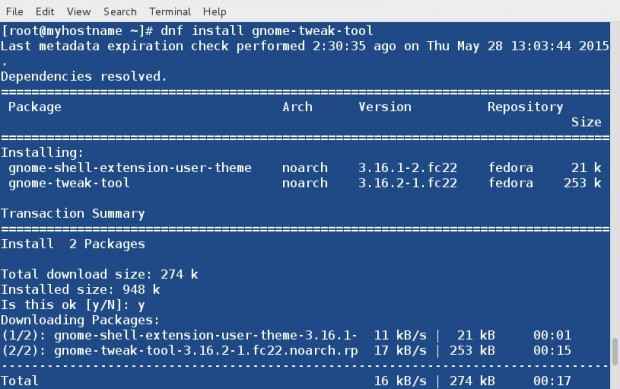 Zainstaluj poprawkę gnome
Zainstaluj poprawkę gnome Po zainstalowaniu możesz strzelać Narzędzie do ulepszenia gnome z systemu Menu i popełnij pożądane zmiany.
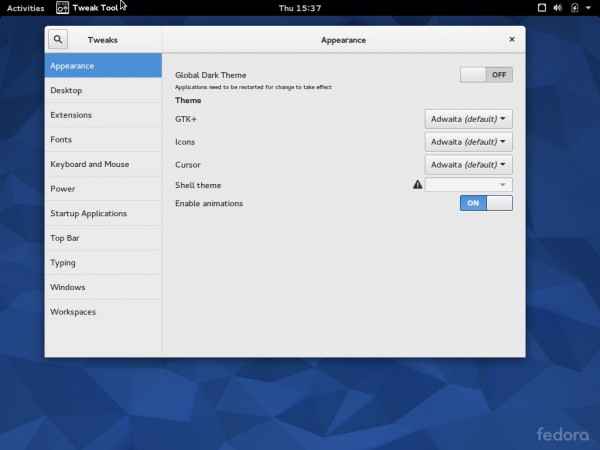 Narzędzie do ulepszenia gnome
Narzędzie do ulepszenia gnome 5. Włącz repozytorium Google Yum
Google zapewnia różne pakiety, które można zainstalować bezpośrednio z repozytorium. Pakiety takie jak Google Chrome, Google Earth, Google Music Manager, Google Voice i wideo, mod_pagespeed dla Apache i Google Web Designer można zainstalować bezpośrednio z wiersza poleceń bez żadnej dodatkowej pracy.
Aby dodać repozytorium Google, uruchom wszystkie poniższe polecenie w konsoli Linux, jako root.
# vi /etc /yum.repozytorium.D/Google-Chrome.Repo
Dodaj następujące wiersze:
[Google-Chrome] Nazwa = Google-chrome-$ basearch baseurl = http: // dl.Google.com/linux/chrome/rpm/stabil/$ basearch enabled = 1 gpgcheck = 1 gpgkey = https: // dl-ssl.Google.com/linux/linux_signing_key.pub
6. Zainstaluj przeglądarkę Google Chrome
Chociaż Mozilla Firefox jest domyślnie zainstalowany na stacji roboczej Fedora 22 i muszę przyznać, że jest to jedna z najlepszych dostępnych obecnie przeglądarki z większością wtyczek, jednak jeśli chodzi o Speed Nothing, nic nie przebije Google Chrome.
Zainstaluj Google Chrome stabilny jako:
# DNF Zainstaluj Google-Chrome-Stable
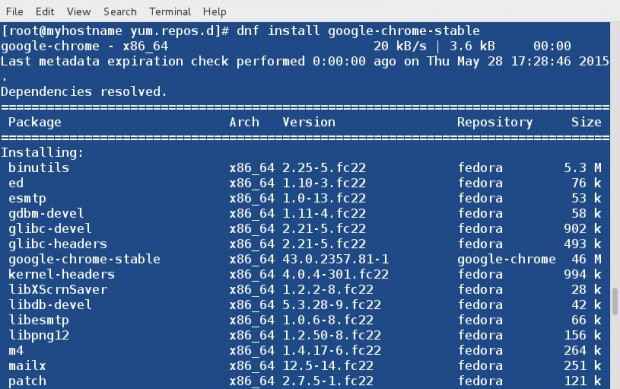 Zainstaluj Google Chrome
Zainstaluj Google Chrome Po zainstalowaniu Google Chrome możesz go uruchomić, przechodząc do menu aplikacji.
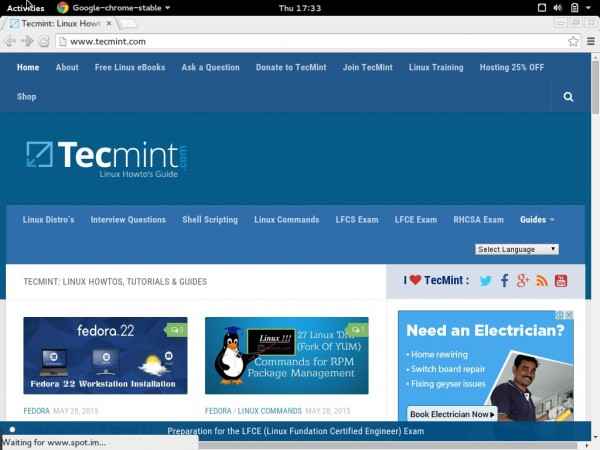 Przegląd Google Chrome
Przegląd Google Chrome 7. Zainstaluj narzędzie Fedy
Fedy Narzędzie jest konieczne dla tych, którzy chcą uruchomić wszystkie te aplikacje komputerowe, aby uzyskać lepsze wrażenia użytkownika i codziennie używać przez normalnych użytkowników komputerów stacjonarnych.
Możesz zainstalować różne aplikacje, które są bardzo szeroko używane przez użytkowników komputerów stacjonarnych., Abobe Flash, Android Studio, edytor tekstu Atom, Dropbox for Nautilus, Gnome Development Tools, Master PDF Editor, Multimedia Codecs, Oracle JDK i JRE, czas popcorn, Skype, Steam - dla gier, TeamViewer, Viber i Etc,…
Aby zainstalować Fedy, uruchom następujące polecenia.
# DNF aktualizacja # curl http: // folkswithhats.org/fedy-installer -o fedy-installer && chmod +x fedy-installer && ./Fedy-installer
Fire Fedy z menu aplikacji.
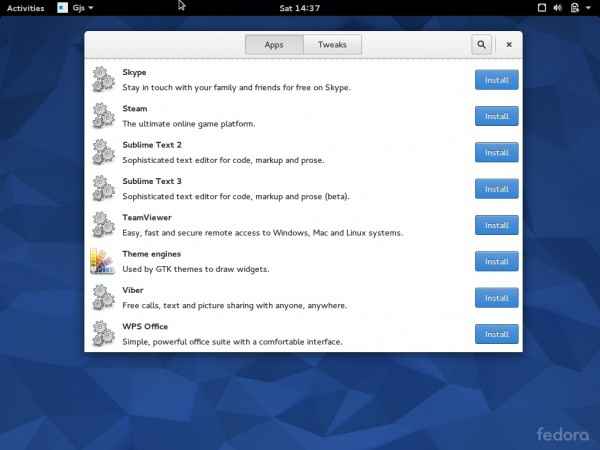 Uruchom narzędzie Fedy
Uruchom narzędzie Fedy Aby uzyskać szczegółowe informacje na temat korzystania z Fedy Tool.
8. Zainstaluj VLC na Fedora 22
VLC jest odtwarzaczem multimedialnym dla prawie wszystkich formatów wideo. Bez względu na to, na jakiej platformie i system. Po zainstalowaniu Fedy narzędzie (powyżej), automatycznie dodawane i włączone Rpmfusion Repozytorium w celu zainstalowania VLC w systemie Fedora 22.
# DNF instaluj VLC
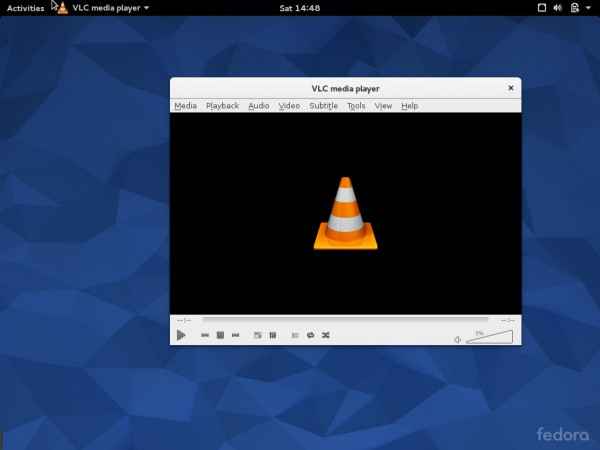 Zainstaluj odtwarzacz VLC
Zainstaluj odtwarzacz VLC 9. Zainstaluj Docky na Fedora 22
Docky to pasek dokumentu inspirowany dokumentem w Mac. Przechowuje wszystkie często używane skróty aplikacji dla Ciebie, które są najczęściej używane. Możesz skonfigurować go do przechowywania skrótów wymaganych programów. Jest to bardzo lekka aplikacja i jest bardzo mało pamięci.
Zainstaluj doka jako:
# DNF instaluj doka
Po zainstalowaniu zwolnij go z menu aplikacji (preferowane) lub bezpośrednio z terminala. Możesz ustawić go tak, aby zainstalować bezpośrednio na rozruchu z ustawień doka.
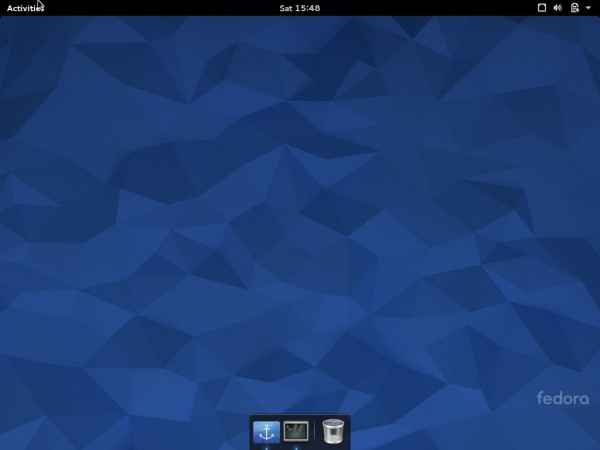 Zainstaluj doka
Zainstaluj doka 10. Zainstaluj UNRAR i 7zip
Unrar to narzędzie, które wydobywają archiwa RAR. Mając na uwadze, że 7zip to narzędzie, które wydobywają archiwa wszystkich typów.
Możesz zainstalować oba te narzędzia jako:
# dnf instaluj UNRAR P7ZIP
11. Zainstaluj VirtualBox na Fedora 22
Jeśli jesteś w systemie Linux, oznacza to, że jesteś bardzo inny niż użytkownicy na innych platformach, takich jak Windows. Prawdopodobnie musisz przetestować i wdrożyć wiele produktów i aplikacji, a zatem potrzebujesz maszyny wirtualnej.
VirtualBox jest jednym z najczęściej używanych narzędzi wirtualizacji. Chociaż Pudełka - wirtualizacja Narzędzie jest już dostępne domyślnie w instalacji Fedora 22, wciąż nic nie przebije łatwości VirtualBox.
Chociaż sam nie używałem pudeł i nie jestem pewien, jakie ma funkcje, nadal jestem uzależniony od VirtualBox i przejście na inne narzędzie do wirtualizacji zajmie trochę czasu.
Aby zainstalować VirtualBox, musisz pobrać i włączyć repozytorium VirtualBox jako:
# cd /etc /yum.repozytorium.d/ # wget http: // pobierz.VirtualBox.org/virtualbox/rpm/fedora/virtualbox.Repo
Zaktualizuj Repolist.
# DNF -y aktualizacja
Zainstaluj warunek wstępny i VirtTualBox.
# DNF instaluj -y-noworodki jądra DKM-devel DKMS GCC # DNF -y instaluj VirtualBox-4.3 # /etc /init.konfiguracja d/vboxdrv
Utwórz użytkownika dla VirtualBox jako:
# usermod -g vboxusers -A User_name # Passwd User_name
Aby uruchomić VirtualBox, być może będziesz musiał uruchomić.
# /etc /init.d/vboxdrv start
Interfejs użytkownika VirtualBox można następnie uruchomić z menu aplikacji.
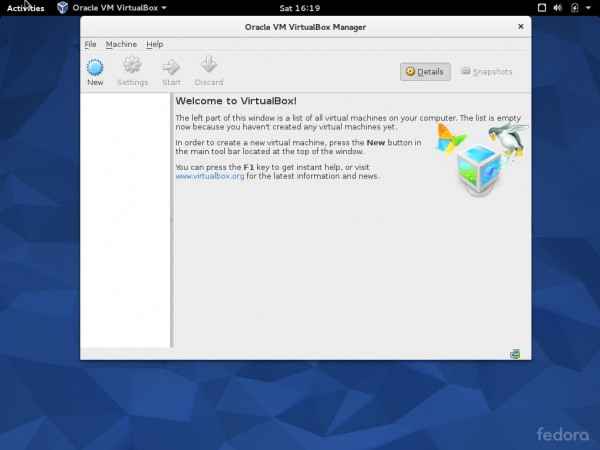 VirtualBox
VirtualBox 12. Zainstaluj różne środowiska stacjonarne
Jeśli jesteś zainteresowany innym środowiskiem stacjonarnym innym niż GNOME, możesz je zainstalować jako:
# dnf instaluj @kde-desktop [KDE Desktop] # dnf instaluj @xfce-desktop [xfce Desktop] # dnf instaluj @Mate-Desktop [Mate Desktop]
Notatka: Możesz zainstalować dowolne inne środowisko stacjonarne jako:
# dnf instaluj @Desktop_environment-Desktop
13. Naucz się DNF - menedżer pakietów
Jesteś świadomy faktu, że mniam jest przestarzały i DNF zastąpił go.
Aby skutecznie zarządzać systemem, musisz mieć dobre polecenie w menedżerze pakietów. Oto lista 27 najczęściej używanych poleceń DNF, powinieneś opanować, aby najwięcej z systemu, który zbyt wydajnie.
To wszystko na teraz. Wyżej wymienione 13 punktów wystarczy, aby najwięcej z twoich stacji roboczych Fedory 22. Możesz dodać swój punkt widzenia, jeśli taki za pośrednictwem pola komentarzy poniżej. Bądź na bieżąco i połączony z Tecmint. Cieszyć się!
- « Jak używać Playbooków Ansible do automatyzacji złożonych zadań na wielu zdalnych serwerach - Część 2
- Powertop - monitoruje całkowite zużycie mocy i poprawia żywotność baterii Laptopa Linux »

