15 Przykłady korzystania z nowego zaawansowanego narzędzia pakietu (APT) w Ubuntu/Debian
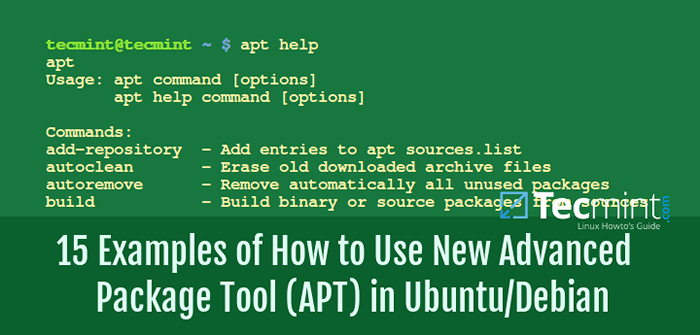
- 2592
- 204
- Klaudia Woś
Jedną ważną rzeczą do opanowania w ramach administracji systemu/serwera Linux jest zarządzanie pakietami przy użyciu różnych narzędzi do zarządzania pakietami.
Różne dystrybucje Linux instaluj aplikacje w opakowanym pakiecie, który zawiera pliki binarne, pliki konfiguracyjne, a także informacje o zależnościach aplikacji.
Przeczytaj także: Dowiedz się przykłady poleceń 25 „apt-get” i „apt-cache” w systemach opartych na debian
Narzędzia do zarządzania pakietami pomagają administratorom systemu/serwerów na wiele sposobów, na przykład:
- Pobieranie i instalowanie oprogramowania
- Kompiluj oprogramowanie ze źródła
- Śledzenie wszystkich zainstalowanych oprogramowania, ich aktualizacji i aktualizacji
- Obsługa zależności
- a także zachowanie innych informacji o zainstalowanym oprogramowaniu i wielu innych
W tym przewodniku przyjrzymy się 15 Przykłady korzystania z nowego TRAFNY (Zaawansowane narzędzie pakietu) w systemach Ubuntu Linux.
TRAFNY jest narzędziem opartym na wierszu poleceń, które jest używane do radzenia sobie z pakietami w systemach Linux opartych na Ubuntu. Przedstawia interfejs wiersza poleceń do zarządzania pakietami w twoim systemie.
1. Instalowanie pakietu
Możesz zainstalować pakiet w następujący sposób, określąc jedną nazwę pakietu lub zainstalować wiele pakietów jednocześnie, wymieniając wszystkie ich nazwy.
$ sudo apt instal spojrzenia
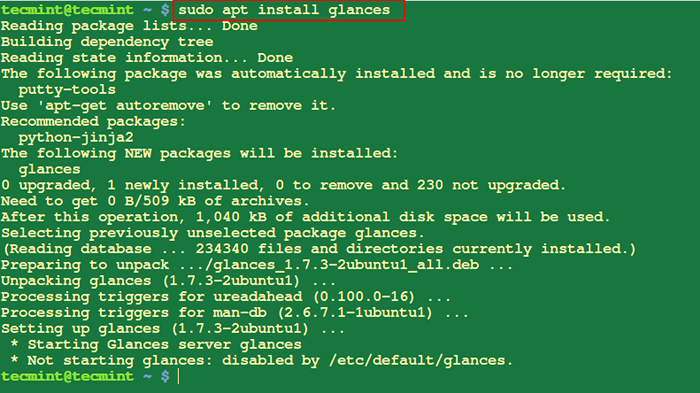 Zainstaluj pakiet
Zainstaluj pakiet 2. Znajdź lokalizację zainstalowanego pakietu
Poniższe polecenie pomoże Ci wymienić wszystkie pliki zawarte w pakiecie o nazwie Grances (narzędzie Monitoring Advance Linux).
$ sudo appt treści spoglądają
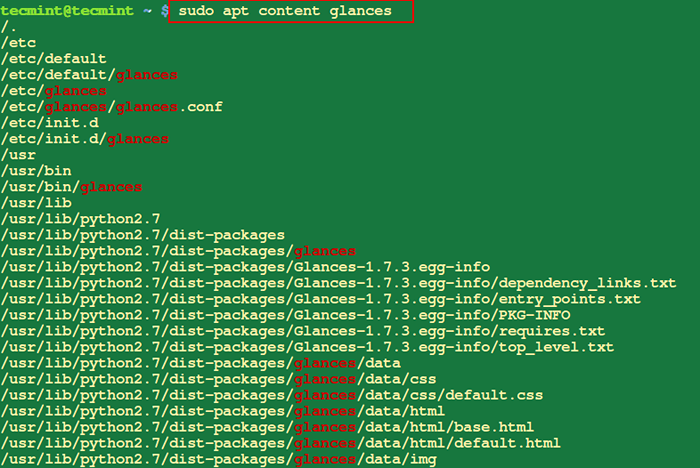 Znajdź zainstalowaną lokalizację plików pakietów
Znajdź zainstalowaną lokalizację plików pakietów 3. Sprawdź wszystkie zależności pakietu
Pomoże to wyświetlać surowe informacje o zależnościach określonego pakietu, który określisz.
$ sudo apt zależy od spojrzenia
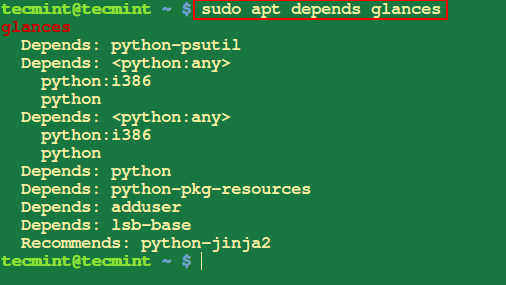 Sprawdź zależności pakietu
Sprawdź zależności pakietu 4. Wyszukaj pakiet
szukaj Opcje wyszukuje podaną nazwę pakietu i pokaż wszystkie pasujące pakiety.
$ sudo apt wyszukiwanie apache2
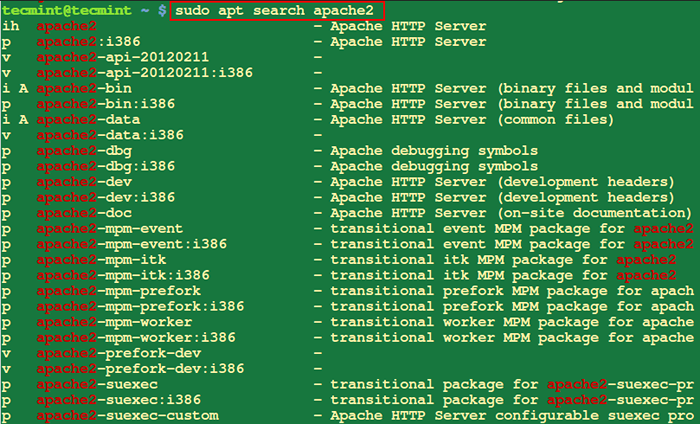 Wyszukaj pakiet
Wyszukaj pakiet 5. Wyświetl informacje o pakiecie
Pomoże to wyświetlić informacje o pakiecie lub pakietach, uruchom poniższe polecenie, określając wszystkie pakiety, o których chcesz wyświetlać informacje.
$ sudo apt show firefox
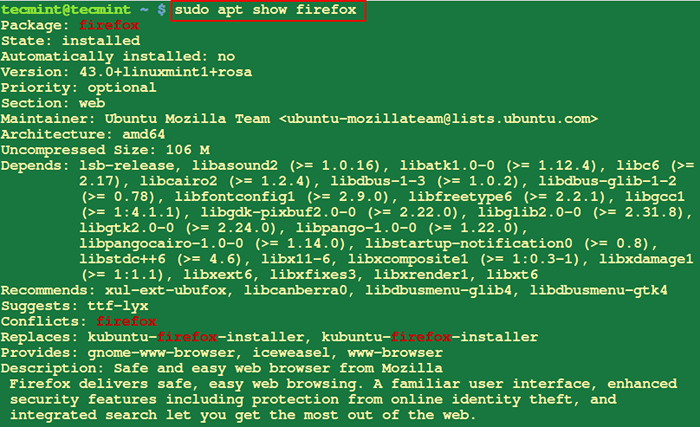 Pokaż informacje o pakiecie
Pokaż informacje o pakiecie 6. Sprawdź pakiet dla wszelkich zepsutych zależności
Czasami podczas instalacji pakietu możesz uzyskać błędy dotyczące po uszkodzonych zależności pakietu, aby sprawdzić, czy nie masz tych problemów.
$ sudo apt sprawdź Firefox
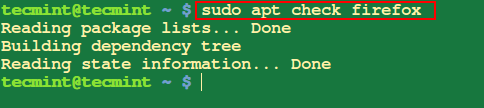 Sprawdź pakiet pod kątem zależności od spłukania
Sprawdź pakiet pod kątem zależności od spłukania 7. Lista Zalecane brakujące pakiety danego pakietu
$ sudo apt zaleca apache2
 Wyświetl zalecane brakujące pakiety
Wyświetl zalecane brakujące pakiety 8. Sprawdź zainstalowaną wersję pakietu
'wersja' Opcja pokaże zainstalowaną wersję pakietu.
$ sudo apt wersja Firefox
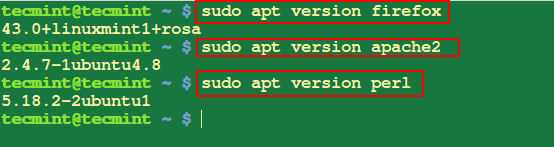 Sprawdź zainstalowaną wersję pakietu
Sprawdź zainstalowaną wersję pakietu 9. Zaktualizuj pakiety systemowe
Pomoże to pobrać listę pakietów z różnych repozytoriów zawartych w twoim systemie i aktualizuje je, gdy istnieją nowe wersje pakietów i ich zależności.
Aktualizacja $ sudo apt
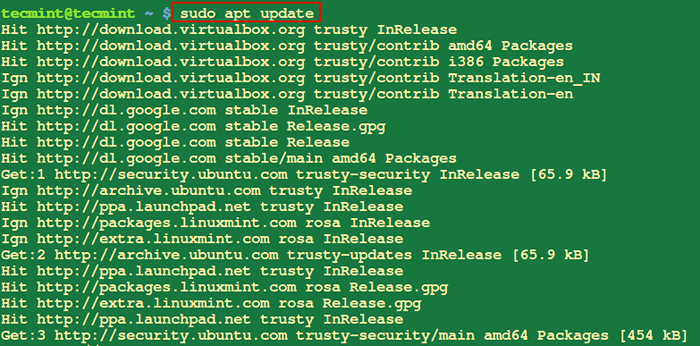 Zaktualizuj pakiety systemowe
Zaktualizuj pakiety systemowe 10. System aktualizacji
Pomaga to zainstalować nowe wersje wszystkich pakietów w systemie.
$ sudo apt uaktualnienie
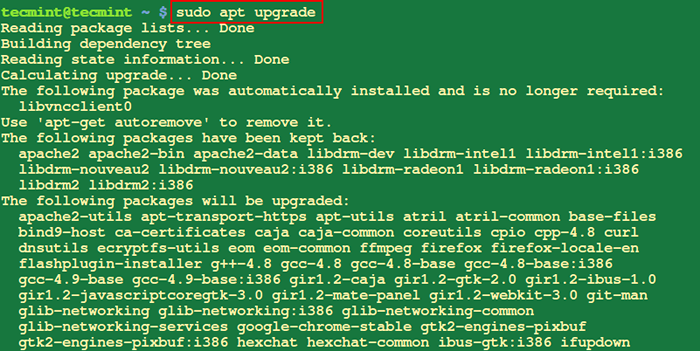 System aktualizacji
System aktualizacji 11. Usuń nieużywane pakiety
Po zainstalowaniu nowego pakietu w systemie jego zależności są również instalowane i używają niektórych bibliotek systemowych z innymi pakietami. Po usunięciu tego konkretnego pakietu zależności pozostaną od systemu, dlatego w celu ich usunięcia użyj autoreMove w następujący sposób:
$ sudo apt autoreMove
 Usuń niechciane pakiety
Usuń niechciane pakiety 12. Czyste stare repozytorium pobranych pakietów
Opcja „Clean” lub „Autoklean” Usuń wszystkie stare lokalne repozytorium pobranych plików pakietów.
$ sudo apt autoklean lub $ sudo apt clean
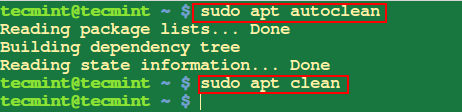 Czyste repozytorium opakowań
Czyste repozytorium opakowań 13. Usuń pakiety za pomocą plików konfiguracyjnych
Kiedy biegniesz trafny z usunąć, usuwa tylko pliki pakietów, ale pliki konfiguracyjne pozostają w systemie. Dlatego, aby usunąć pakiet i jego pliki konfiguracyjne, będziesz musiał użyć oczyszczać.
$ sudo apt czystki
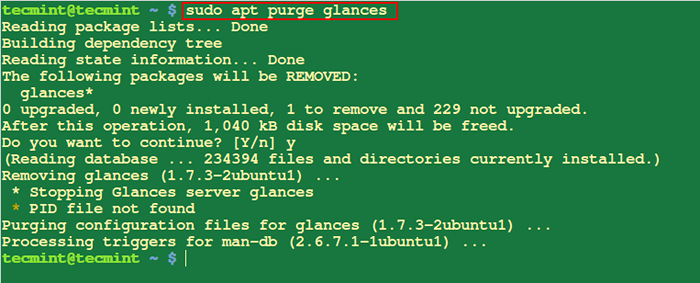 Usuń pliki konfiguracyjne pakietu
Usuń pliki konfiguracyjne pakietu 14. zainstalować .Pakiet Deb
Aby zainstalować .Deb Plik, uruchom poniższe polecenie z nazwą pliku jako argument w następujący sposób:
$ sudo apt deb atom-amd64.Deb
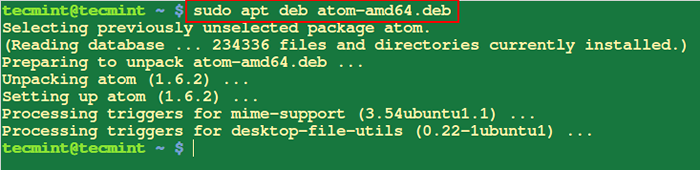 Zainstaluj pakiet Deb
Zainstaluj pakiet Deb 15. Znajdź pomoc podczas korzystania z APT
Poniższe polecenie zawiera listę wszystkich opcji z opisem na temat tego, jak używać TRAFNY w twoim systemie.
Pomoc
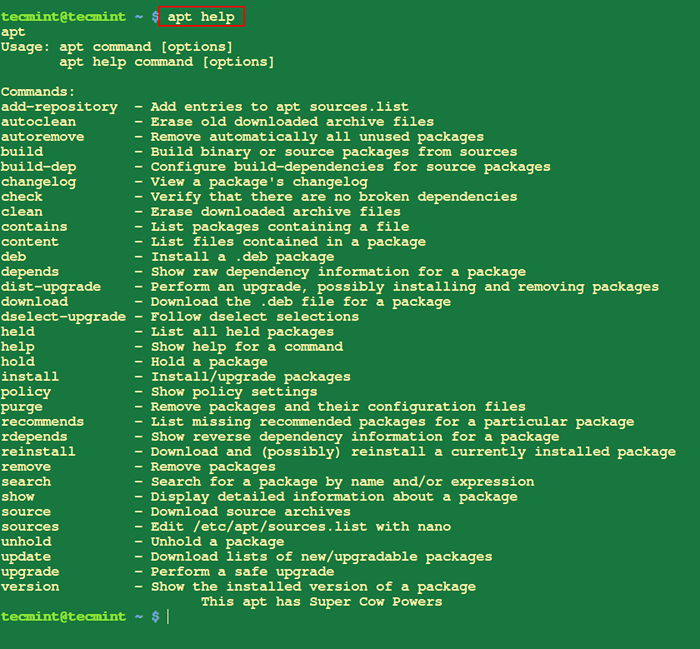 Pomoc polecenia apt
Pomoc polecenia apt Streszczenie
Zawsze pamiętaj, że dobre zarządzanie pakietami Linux może pomóc uniknąć łamania systemu. Istnieje wiele innych narzędzi do zarządzania pakietami, których można użyć w Linux.
Możesz podzielić się z nami tym, czego używasz i z nim doświadczenie. Mam nadzieję, że artykuł jest pomocny i w przypadku wszelkich dodatkowych informacji zostaw komentarz w sekcji komentarzy.
- « Jak stworzyć własną stronę sieci klonów na Facebooku za pomocą skryptu PHPFOX
- Jak używać poleceń „CAT” i „TAC” z przykładami w Linux »

