15 Przydatne polecenia „FFMPEG” do konwersji wideo, audio i obrazu w Linux - część 2

- 3377
- 1059
- Maria Piwowarczyk
W tym artykule przyjrzymy się niektórym opcjom i przykładom tego, jak możesz użyć FFMPEG Framework multimedialny do wykonywania różnych procedur konwersji w plikach audio i wideo.
 15 Przykłady polecenia FFMPEG w Linux
15 Przykłady polecenia FFMPEG w Linux Aby uzyskać więcej informacji na temat FFMPEG i kroków, aby zainstalować go w różnych dystrybucjach Linux, przeczytaj artykuł z poniższego linku:
Podręcznik instalacji multimedialnej FFMPEG w Linux - Część 1
Przydatne polecenia FFMPEG
FFMPEG Utility obsługuje prawie wszystkie główne formaty audio i wideo, jeśli chcesz sprawdzić dostępne formaty obsługiwane przez FFMPEG ./ffmpeg -formats polecenie wymienienia wszystkich obsługiwanych formatów. Jeśli jesteś nowy w tym narzędziu, oto kilka przydatnych poleceń, które dadzą ci lepsze wyobrażenie o możliwościach tego potężnego narzędzia.
1. Uzyskaj informacje o pliku wideo
Aby uzyskać informacje o pliku (powiedzmy wideo.MP4), Uruchom następujące polecenie. Pamiętaj, że musisz określić OUPUT Plik, ale w tym przypadku chcemy uzyskać tylko informacje o pliku wejściowym.
$ ffmpeg -i wideo.FLV -HIDE_BANNER
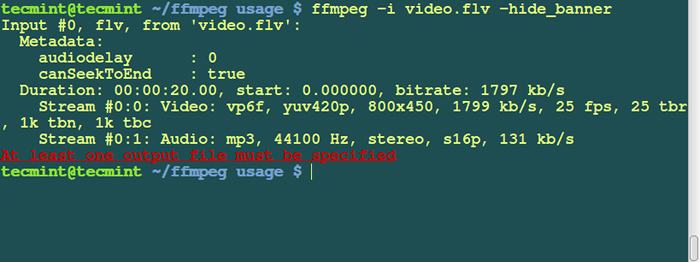 Uzyskaj informacje wideo
Uzyskaj informacje wideo Notatka: -hide_banner Opcja służy do ukrycia zawiadomienia o prawach autorskich pokazanych moich FFMPEG, takich jak opcje kompilacji i wersje biblioteczne. Tę opcję można wykorzystać do tłumienia drukowania tych informacji.
Na przykład, jeśli uruchomicie powyższe polecenie bez dodawania -hide_banner Opcja Wydrukuje wszystkie narzędzia FFMPEG Informacje o prawach autorskich, jak pokazano.
$ ffmpeg -i wideo.flv
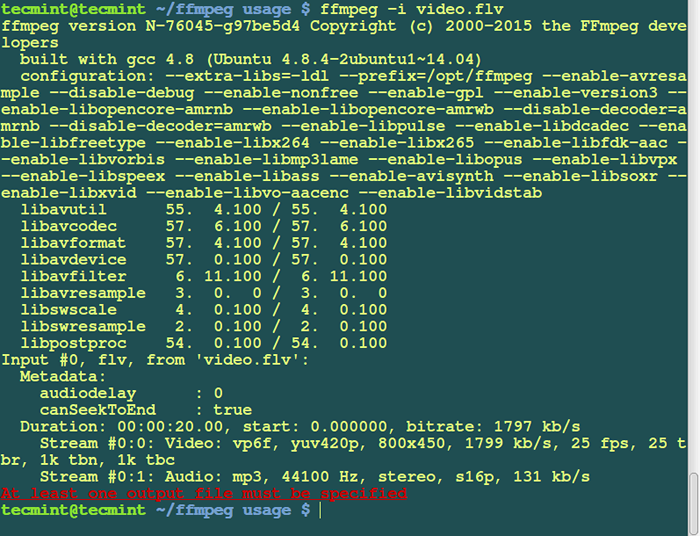 Ukryj informacje o wersji FFMPEG
Ukryj informacje o wersji FFMPEG 2. Podziel wideo na obrazy
Aby zmienić wideo na liczbę obrazów, uruchom poniższe polecenie. Polecenie generuje nazwane pliki obraz1.jpg, obraz2.jpg i tak dalej…
$ ffmpeg -i wideo.Obraz FLV%D.jpg
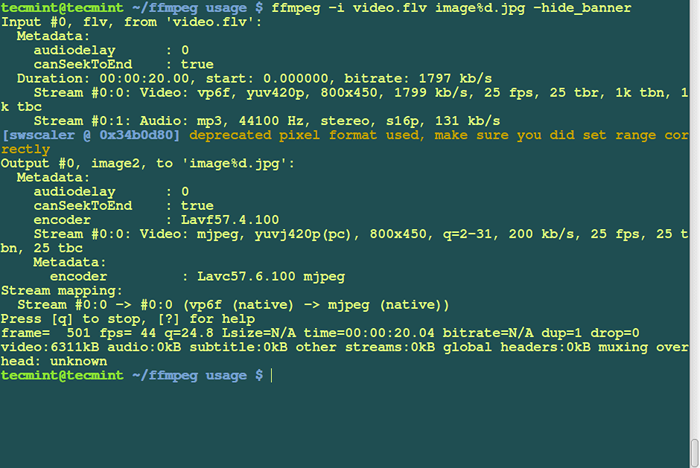 Podziel wideo na obrazy
Podziel wideo na obrazy Po pomyślnym wykonaniu powyższego polecenia możesz sprawdzić, czy wideo zamienia się w wiele obrazów za pomocą następujące polecenie LS.
$ ls -l Razem 11648 -RW-R-R-- 1 Tecmint Tecmint 14592 19 października 13:19 Zdjęcie100.JPG -RW-R-R-- 1 Tecmint Tecmint 14603 19 października 13:19 Image101.JPG -RW-R-R-- 1 Tecmint Tecmint 14584 19 października 13:19 Image102.JPG -RW-R-R-- 1 Tecmint Tecmint 14598 19 października 13:19 Image103.JPG -RW-R-R-- 1 Tecmint Tecmint 14634 19 października 13:19 Image104.JPG -RW-R-R-- 1 Tecmint Tecmint 14693 19 października 13:19 Image105.JPG -RW-R-R-- 1 Tecmint Tecmint 14641 19 października 13:19 Image106.JPG -RW-R-R-- 1 Tecmint Tecmint 14581 19 października 13:19 Image107.JPG -RW-R-R-- 1 Tecmint Tecmint 14508 19 października 13:19 Image108.JPG -RW-R-R-- 1 Tecmint Tecmint 14540 19 października 13:19 Image109.JPG -RW-R-R-- 1 Tecmint Tecmint 12219 19 października 13:18 Image10.JPG -RW-R-R-- 1 Tecmint Tecmint 14469 19 października 13:19 Image110.jpg
3. Konwertuj obrazy na wideo
Przekształć liczbę obrazów w sekwencję wideo, użyj następującego polecenia. To polecenie przekształci wszystkie obrazy z bieżącego katalogu (nazwane obraz1.jpg, obraz2.jpg, itp.…) do pliku wideo o nazwie Imagestovideo.MPG.
Istnieje wiele innych formatów obrazów (takich jak JPEG, PNG, JPG itp.).
$ ffmpeg -f image2 -i image%d.JPG Imagestovideo.MPG
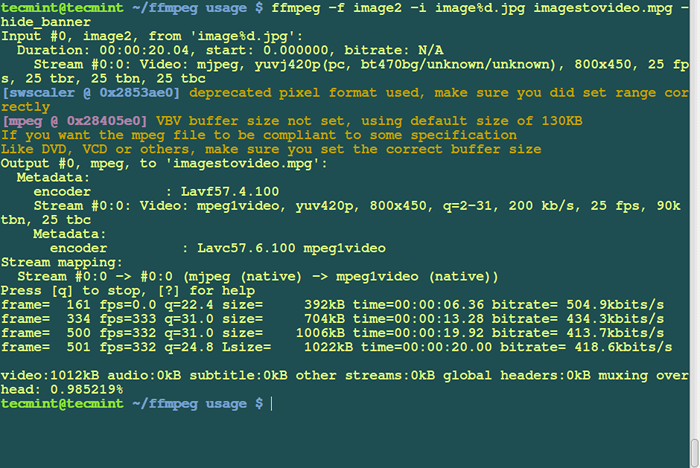 Konwertuj obrazy na wideo
Konwertuj obrazy na wideo 4. Konwertuj wideo na format mp3
Aby przekonwertować .flv sformatować plik wideo do MP3 format, uruchom następujące polecenie.
$ ffmpeg -i wideo.flv -vn -ar 44100 -ac 2 -Ab 192 -f mp3 audio.MP3
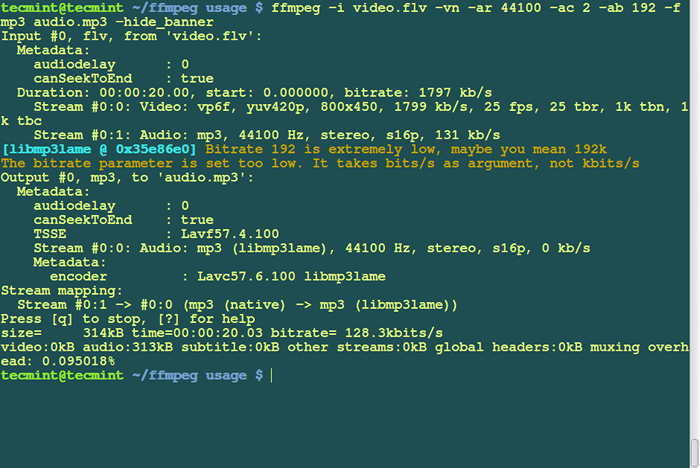 Konwertuj wideo na dźwięk
Konwertuj wideo na dźwięk Opis o opcjach użytych w powyższym poleceniu:
- vn: pomaga wyłączyć nagrywanie wideo podczas konwersji.
- ar: pomaga ustawić szybkość próbkowania audio w HZ.
- Ab: ustaw transmisję transmisji audio.
- AC: Aby ustawić liczbę kanałów audio.
- -F: format.
5. Covert FLV wideo do formatu MPG
Do konwersji .flv plik wideo do .MPG, Użyj następującego polecenia.
$ ffmpeg -i wideo.FLV wideo.MPG
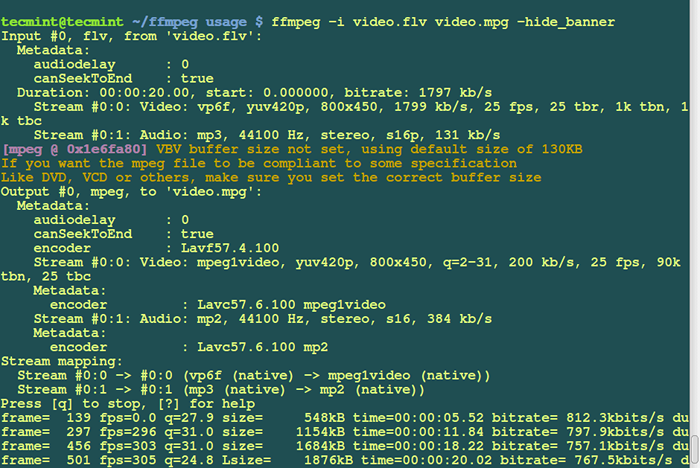 Konwertuj AVI na format wideo MPG
Konwertuj AVI na format wideo MPG 6. Konwertuj wideo na animowany GIF
Do konwersji .flv plik wideo do animowanego, nieskompresowanego pliku GIF, użyj poniższego polecenia.
$ ffmpeg -i wideo.Animowane FLV.Gif.MP4
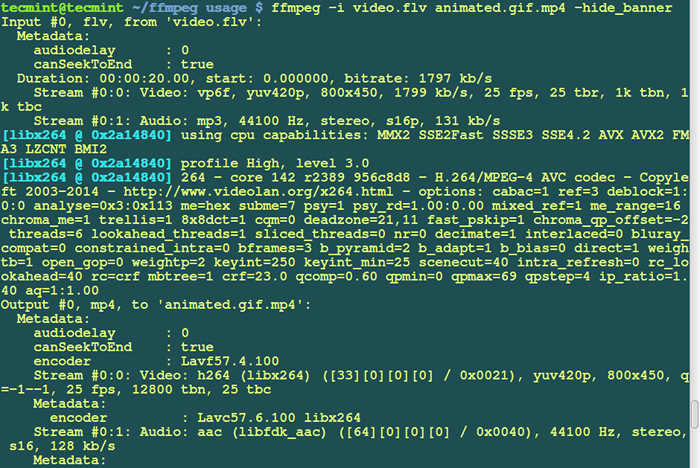 Tajne wideo do animowanego GIF
Tajne wideo do animowanego GIF 7. Konwertuj plik wideo MPG na FLV
Do konwersji .MPG plik do .flv Format, użyj następującego polecenia.
$ ffmpeg -i wideo.MPG -AB 26K -F FLV wideo1.flv
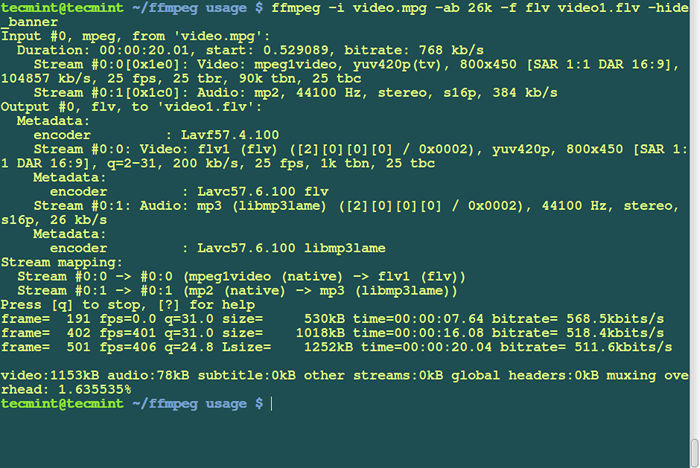 Konwertuj MPG na format wideo FLV
Konwertuj MPG na format wideo FLV 8. Konwertuj plik wideo AVI na MPEG
Do konwersji .Avi plik do MPEG W przypadku odtwarzaczy DVD uruchom poniższe polecenie:
$ ffmpeg -i wideo.avi -target pal -dvd -ps 2000000000 -ASPECT 16: 9 wideo.MPEG
Objaśnienie o opcjach używanych w powyższym poleceniu.
- Target Pal-Dvd : Format wyjściowy
- PS 2000000000 Maksymalny rozmiar pliku wyjściowego, w bitach (tutaj, 2 GB).
- aspekt 16: 9 : Szeroki ekran.
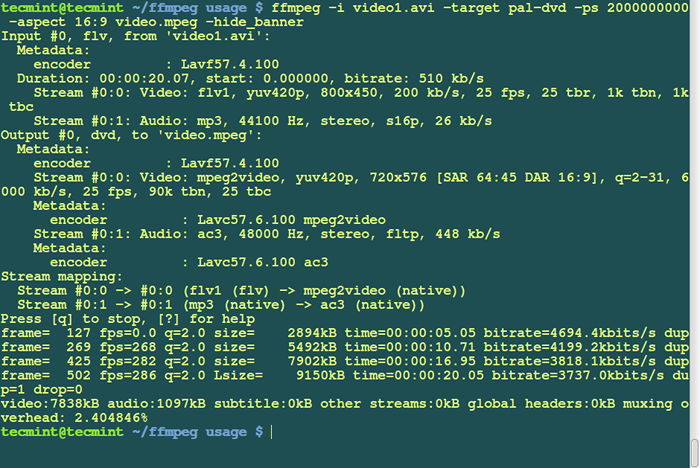 Konwertuj AVI na format wideo MPEG
Konwertuj AVI na format wideo MPEG 9. Konwertuj wideo na format CD lub DVD
Aby utworzyć wideo płyta CD Lub płyta DVD, FFMPEG ułatwia to, umożliwiając określenie typu docelowego, a opcje formatu wymagane automatycznie.
Możesz ustawić typ docelowy w następujący sposób: Dodaj typ -target; Typ puszki następujących jest VCD, SVCD, DVD, DV, PAL-VCD lub NTSC-SVCD na wierszu poleceń.
Aby utworzyć VCD, możesz uruchomić następujące polecenie:
$ ffmpeg -i wideo.MPG -TARGET VCD VCD_VIDEO.MPG
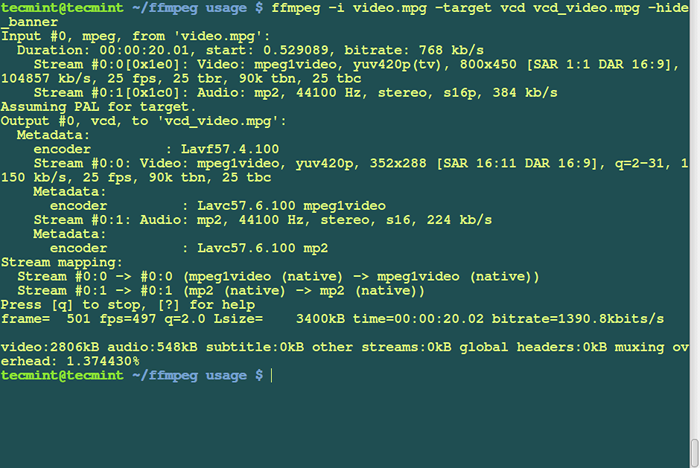 Konwertuj wideo na format DVD
Konwertuj wideo na format DVD 10. Wyodrębnij dźwięk z pliku wideo
Aby wyodrębnić dźwięk z pliku wideo i zapisać go jako plik MP3, użyj następującego polecenia:
$ ffmpeg -i video1.avi -vn -ar 44100 -ac 2 -Ab 192 -f mp3 audio3.MP3
Objaśnienie o opcjach używanych w powyższym poleceniu.
- Wideo źródłowe : wideo.Avi
- Szybkość transmisji audio : 192 kb/s
- format wyjściowy : mp3
- Wygenerowany dźwięk : audio3.MP3
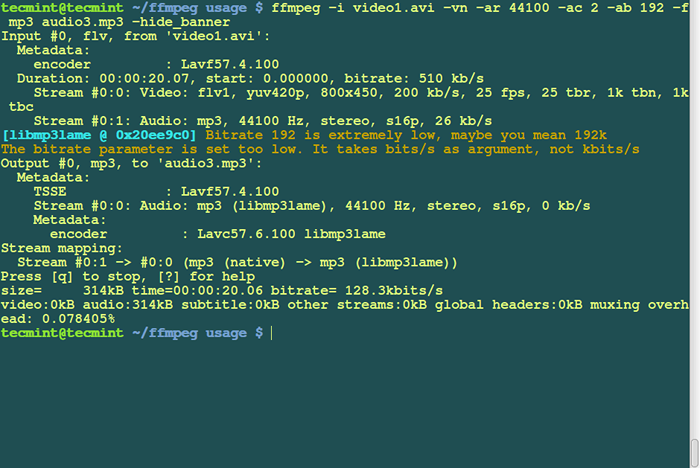 Wyodrębnij dźwięk z wideo
Wyodrębnij dźwięk z wideo 11. Wymieszaj wideo i dźwięk razem
Możesz także wymieszać wideo z plik dźwiękowym w następujący sposób:
Audio $ ffmpeg -i.wideo mp3 -i.avi video_audio_mix.MPG
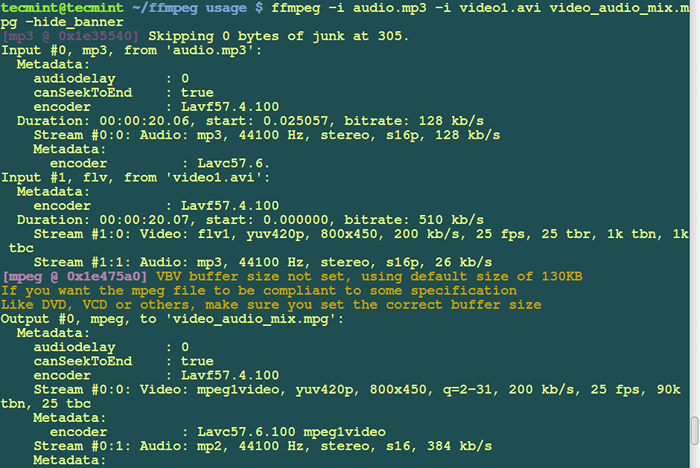 Mieszaj wideo i audio
Mieszaj wideo i audio 12. Zwiększ/zmniejsz prędkość odtwarzania wideo
Aby zwiększyć prędkość odtwarzania wideo, uruchom to polecenie. -vf Opcja ustawia filtry wideo, które pomagają dostosować prędkość.
$ ffmpeg -i wideo.mpg -vf "setpts = 0.5*pkt „Highspeed.MPG
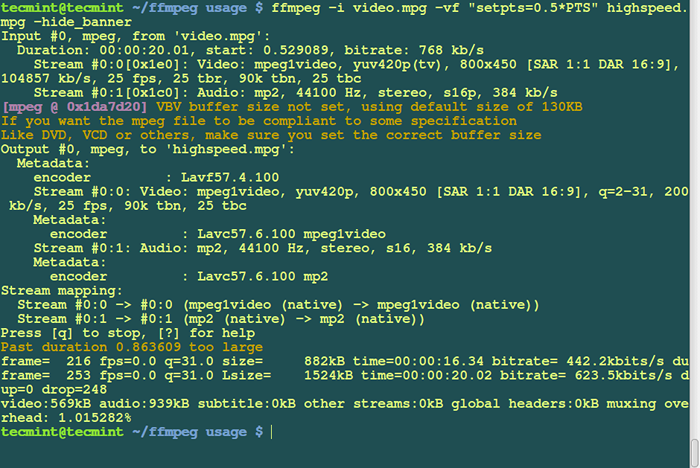 Zwiększ prędkość odtwarzania wideo
Zwiększ prędkość odtwarzania wideo Możesz także zmniejszyć prędkość wideo w następujący sposób:
$ ffmpeg -i wideo.mpg -vf "setpts = 4.0*pkt „LowerSpeed.MPG -HIDE_BANNER
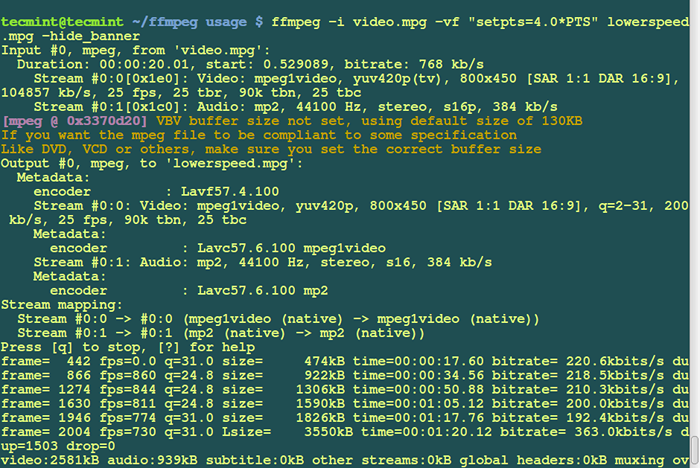 Zmniejsz prędkość odtwarzania wideo
Zmniejsz prędkość odtwarzania wideo 13. Porównaj/testuj wideo i jakość dźwięku
Aby porównać filmy i audio po konwersji, możesz użyć poniższych poleceń. Pomaga to testować filmy i jakość dźwięku.
$ ffplay video1.MP4
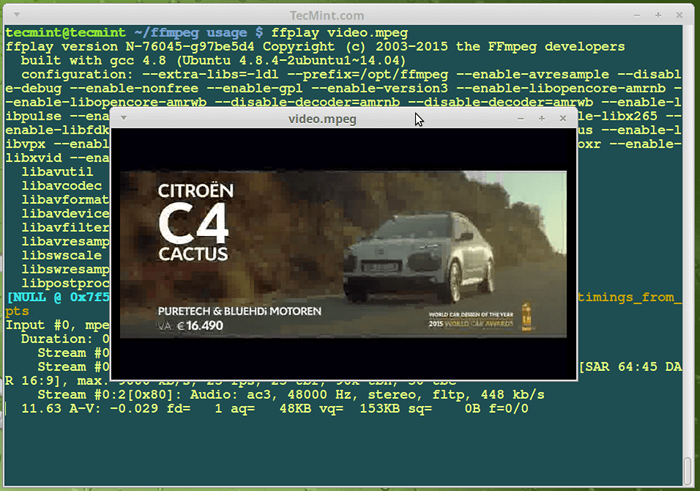 Jakość wideo
Jakość wideo Aby przetestować jakość dźwięku, wystarczy użyć nazwy pliku audio w następujący sposób:
$ ffplay audio_fileName1.MP3
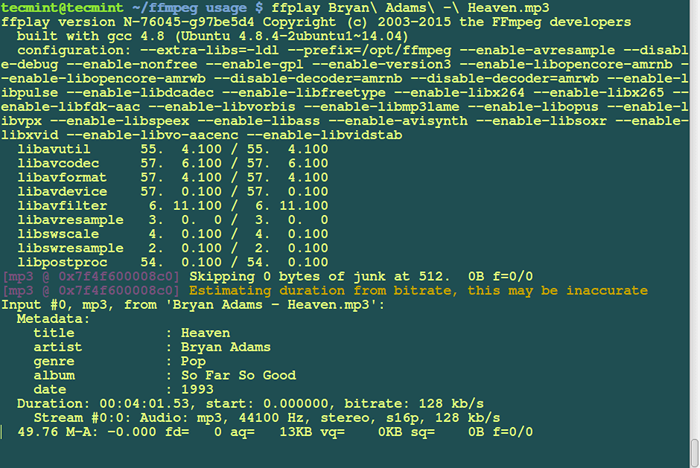 Test jak jakość dźwięku
Test jak jakość dźwięku Możesz ich słuchać podczas gry i porównywania cech z dźwięku.
14. Dodaj zdjęcie lub baner do dźwięku
Możesz dodać plakat lub obraz do pliku audio za pomocą następującego polecenia, jest to bardzo przydatne do przesyłania mp3 na YouTube.
$ ffmpeg -loop 1 -i obraz.Jpg -i Bryan \ Adams \ -\ niebo.MP3 -C: v libx264 -C: aac -Strict Experimental -b: a 192K -Shortest wyjście.MP4
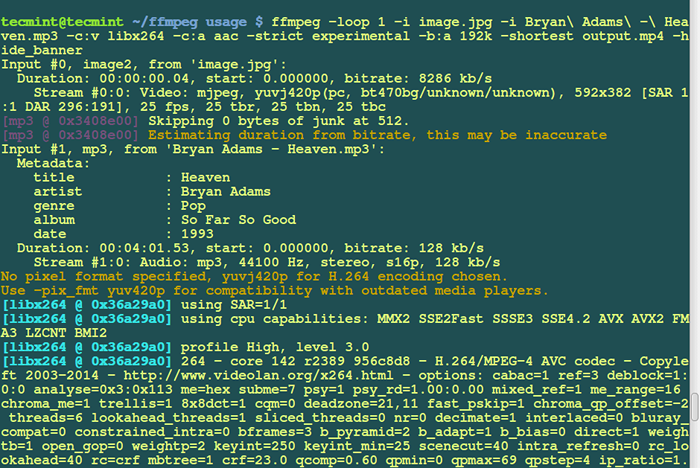 Dodaj obraz do dźwięku
Dodaj obraz do dźwięku 15. Dodaj napisy do filmu
Jeśli masz osobny plik napisany podtytuł.srt, Możesz użyć następującego polecenia, aby dodać napis do pliku filmowego:
$ ffmpeg -i wideo.MP4 -I Podtytuł.srt -map 0 -map 1 -C kopia -c: v libx264 -crf 23 -Preset bardzo szybki film wideo.MKV
Streszczenie
To wszystko na razie, ale są to tylko kilka przykładów korzystania z FFMPEG, możesz znaleźć więcej opcji tego, co chcesz osiągnąć. Pamiętaj, aby opublikować komentarz, aby podać informacje o tym, jak korzystać z FFMPEG lub jeśli napotkałeś błędy podczas korzystania z niego.
Odniesienie: https: // ffmpeg.org/
- « Ubuntu 13.10 (Salamander Salamander) - Pobierz linki i instrukcje instalacyjne
- Uaktualnij Ubuntu 13.10 (Salamander z puchu) do Ubuntu 14.04 (zaufany Tahr) »

