15 sposobów naprawy błędu magazynu Microsoft 0x80131500

- 982
- 48
- Tacjana Karpiński
Czy ciągle wpadasz na błąd 0x80131500 podczas próby otwarcia sklepu Microsoft w systemie Windows 11 lub 10? Pokażemy ci wszystkie możliwe sposoby tego naprawy.
Kod błędu 0x80131500 sklepu Microsoft Store może pojawić się z kilku powodów. Na przykład możesz mieć do czynienia z instalacją Buggy Microsoft Store, sprzecznymi ustawieniami sieciowymi lub uszkodzeniem profilu użytkownika.
Spis treściPrzeprowadź poniższe poprawki, aby naprawić kod błędu Microsoft Store 0x80131500 w systemie Windows 11 i 10.
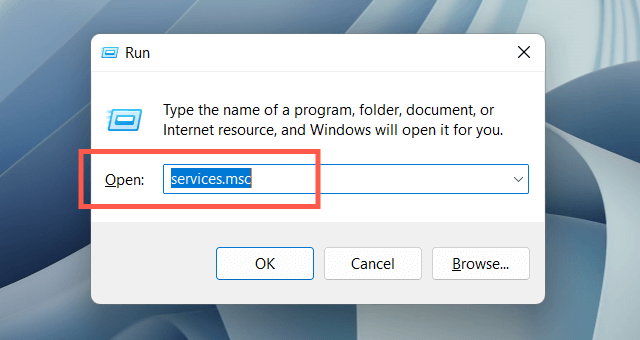
2. Zlokalizuj i kliknij dwukrotnie Usługę Przelewu Inteligentnego.

3. Skonfiguruj typ uruchamiania na automatyczny i usługi status do uruchamiania (wybierz Start). Zapisz zmiany i ponownie uruchom okna.
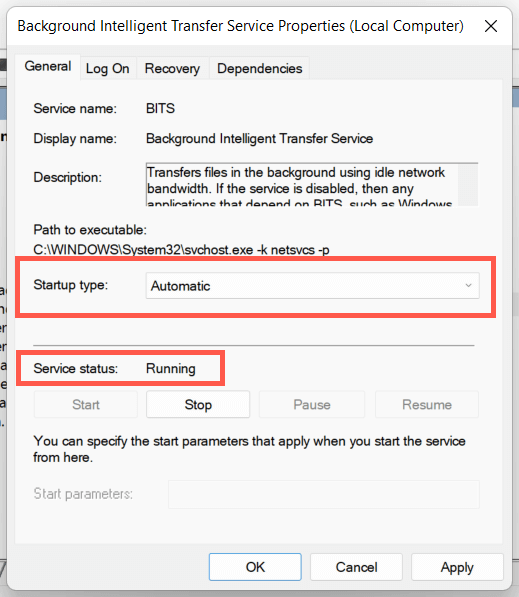
2. Tymczasowo wyłącz program antywirusowy
Jeśli używasz narzędzia antywirusowego innej firmy, krótko je wyłącz i sprawdź, czy to sprawia, że błąd magazynu Microsoft 0x80131500 znika. Jeśli to pomoże, dodaj Winstore.App.plik exe w następującej lokalizacji na liście wyjątków programu:
Dysk lokalny (C :)> Pliki programu> WindowsApps> Microsoft.WindowsStore_ [Numer kompilacji Windows] _8wekyb3d8bbwe
3. Uruchom aplikacje do rozwiązywania problemów z systemem Windows Store
Uruchamianie aplikacji systemu Windows Store narzędzia do rozwiązywania problemów z systemem Windows 11 lub 10 pomaga rozwiązywać problemy uniemożliwiające Microsoft Store przed działaniem. Dotczyć do tego:
1. Otwórz menu Start i wybierz Ustawienia.
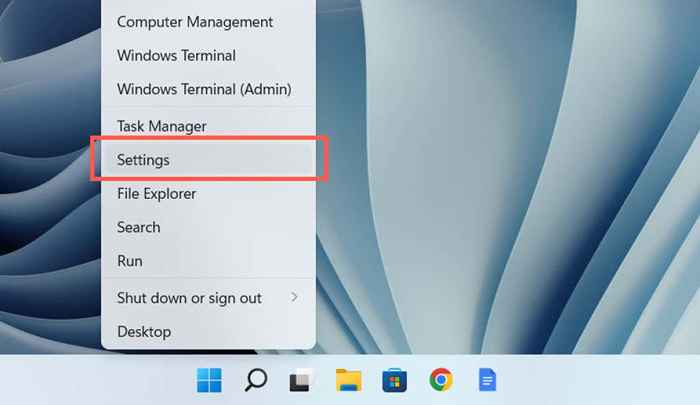
2. Wybierz kategorię systemu.
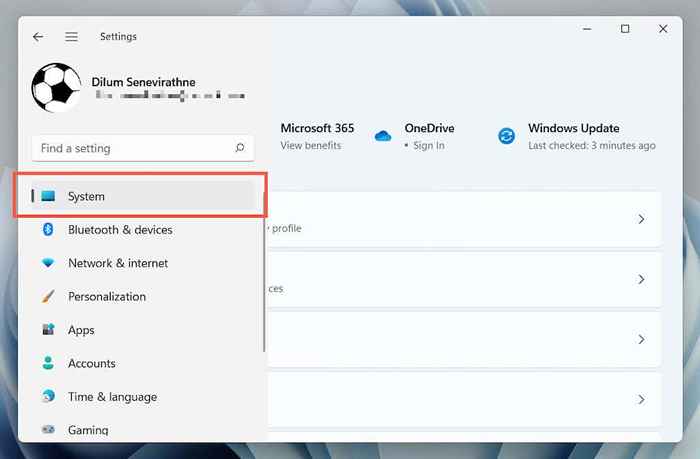
3. Wybierz rozwiązywanie problemów.
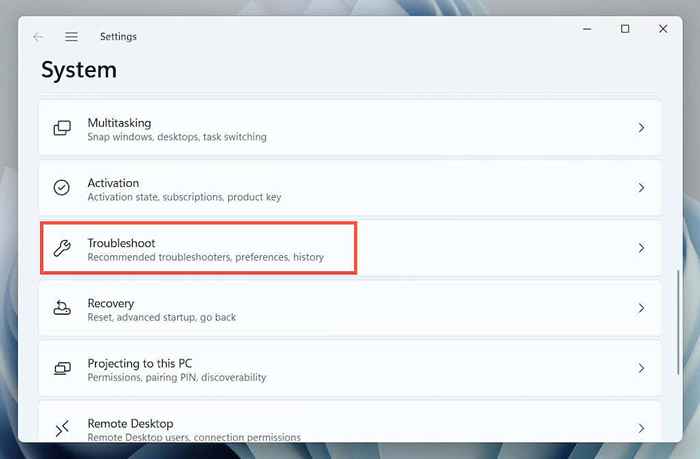
4. Wybierz innych narzędzia do rozwiązywania problemów (lub dodatkowych narzędzi do rozwiązywania problemów, jeśli korzystasz z systemu Windows 10).
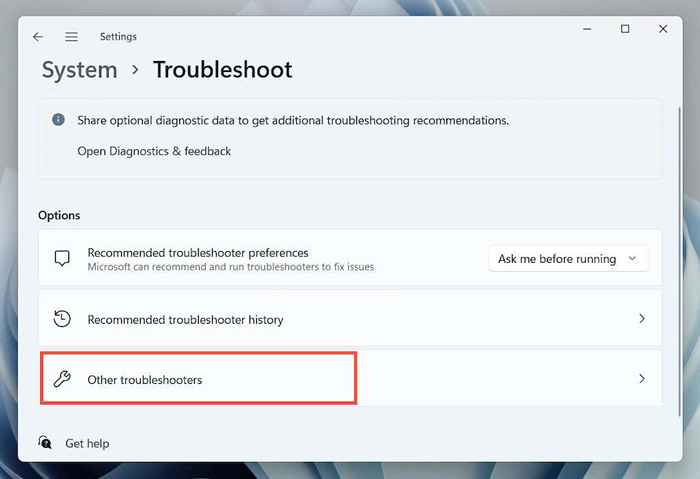
5. Znajdź aplikacje do rozwiązywania problemów z systemem Windows Store i wybierz Uruchom/Uruchom narzędzie do rozwiązywania problemów.
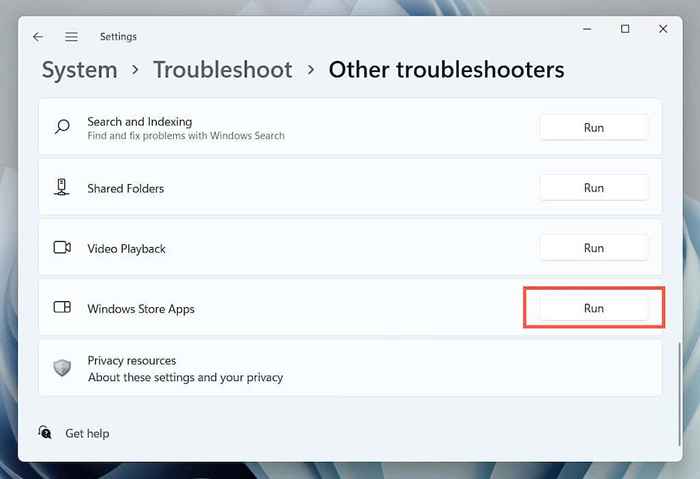
4. Napraw aplikację Microsoft Store
Poniższa poprawka obejmuje naprawę sklepu Microsoft. Nie martw się-to szybkie i proste.
1. Kliknij przycisk prawym przyciskiem myszy i wybierz aplikacje i funkcje.
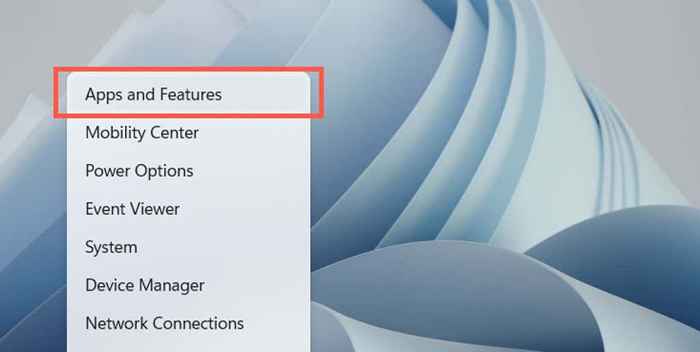
2. Wybierz Microsoft Store> Zaawansowane opcje.
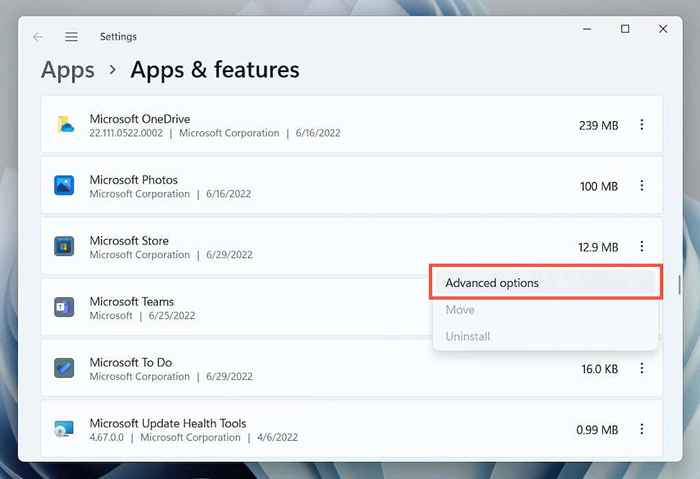
3. Wybierz zakończenie> Naprawa.
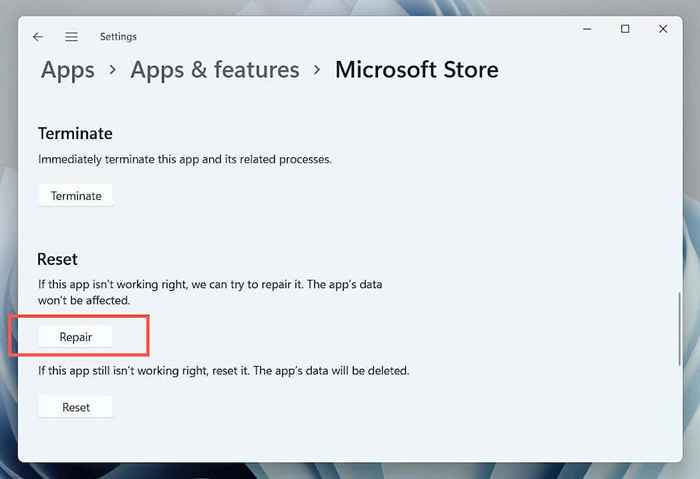
5. Zresetuj sklep Windows
Jeśli naprawa aplikacji nie pomaga, spróbuj zresetować sklep z systemem Windows. Który usuwa pamięć podręczną sklepu i odwraca aplikację do ustawień fabrycznych.
Aby to zrobić, powtórz powyższe kroki, ale wybierz zakończenie> Resetuj w kroku 3. Alternatywnie, typ WSReset.exe w menu Start i naciśnij Enter.
6. Zmień serwery DNS swojej sieci
Zmień serwery DNS (system nazwy domeny) dla połączenia Wi-Fi lub Ethernet z Google DNS. To poprawia szanse sklepu Microsoft Store na zlokalizowanie i komunikowanie się z odpowiednimi serwerami. Możesz wyczyścić pamięć podręczną DNS w systemie Windows.
1. Otwórz aplikację Ustawienia i wybierz kategorię sieci i internet.
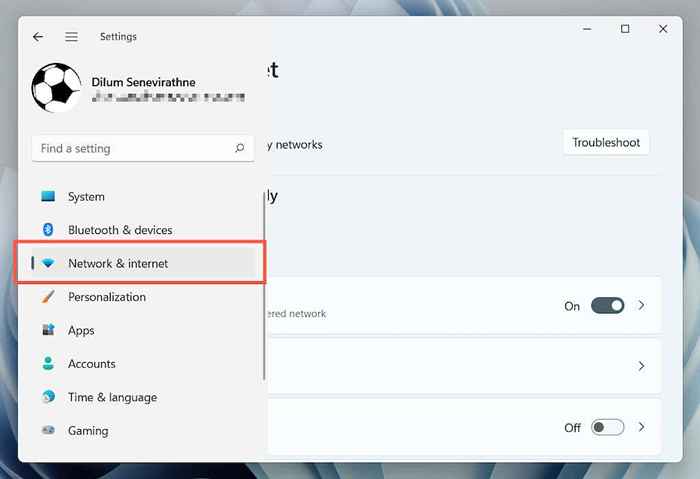
2. Wybierz właściwości obok połączenia sieciowego bezprzewodowego lub Ethernet.

3. Wybierz Edytuj obok przypisania serwera DNS.
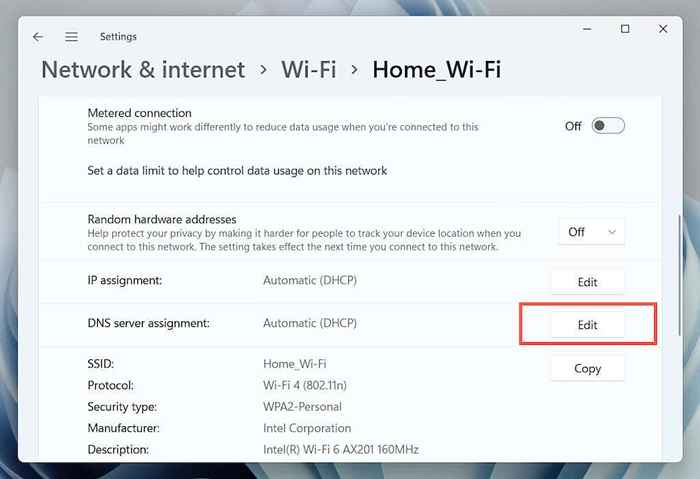
4. Wybierz Edytuj ustawienia DNS Network do ręcznego i włącz przełącznik obok IPv4 (Protokół internetowy wersja 4). Następnie wypełnij puste pola w następujący sposób i zapisz swoje zmiany:
Preferowany serwer DNS: 8.8.8.8
Serwer alternatywny DNS: 8.8.4.4

7. Wyłącz ustawienia proxy komputera
Jeśli wystąpi błąd 0x80131500 sklepu Microsoft Store, powstrzymaj komputer przed szukaniem lub połączeniem z jakimkolwiek serwerami proxy i spróbuj ponownie otworzyć aplikację.
1. Otwórz aplikację Ustawienia i wybierz Network & Internet> Proxy.
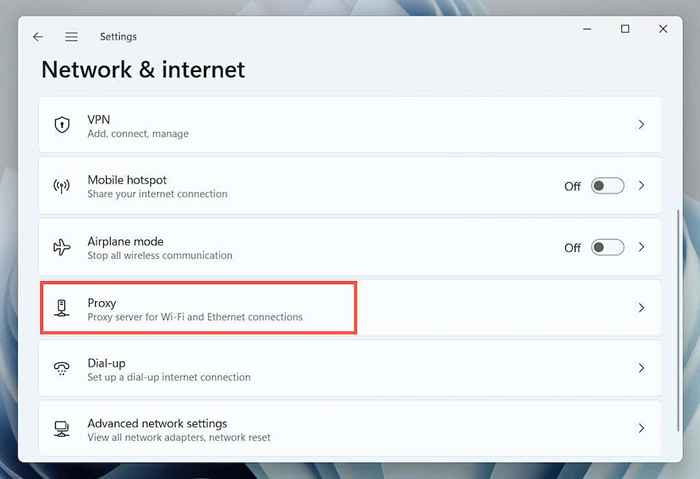
2. Wyłącz przełącznik obok, aby automatycznie wykryć ustawienia i sprawdź ponownie. Ustaw także skrypt Użyj skryptu i użyj opcji serwera proxy, aby wyłączyć, jeśli jest aktywny.
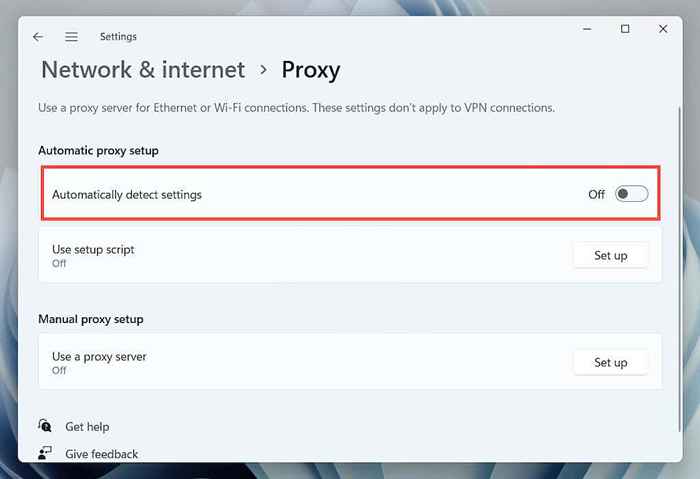
8. Zaktualizuj system Windows do najnowszej wersji
Błędy związane z systemem mogą odgrywać czynnik za błąd 0x80131500 sklepu Microsoft Store. Najlepszym sposobem na wykluczenie tego jest aktualizacja systemu Windows do najnowszej wersji.
1. Otwórz aplikację Ustawienia i wybierz Windows Update.
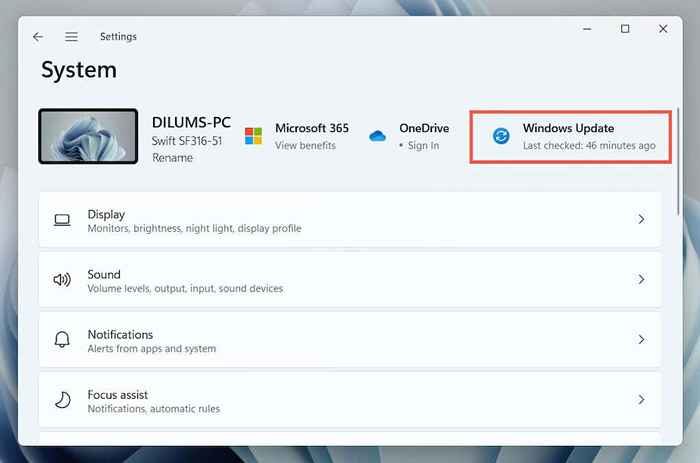
2. Wybierz sprawdź aktualizacje i zainstaluj wszystkie oczekiwane aktualizacje systemu operacyjnego.
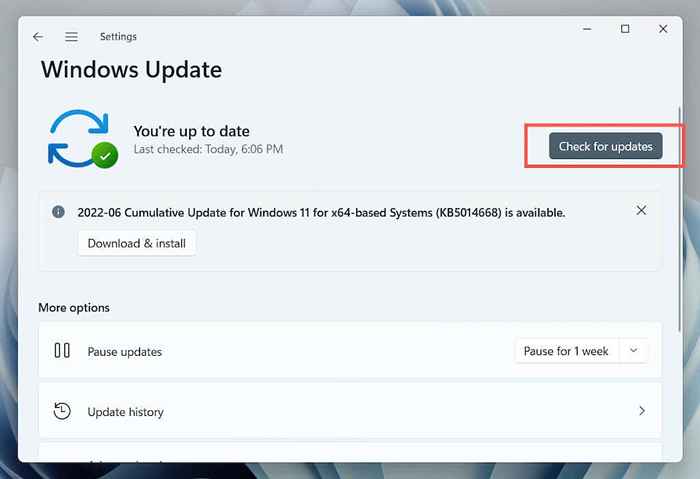
9. Skonfiguruj opcje internetowe
Chatting forum Microsoft wskazuje na ustawienie sieci do użycia tylko TLS 1.2 i tls 1.3 protokoły kryptograficzne jako kolejna prawdopodobna poprawka dla Microsoft Store 0x80131500 Błąd. Oto jak to zrobić:
1. Wpisz opcje internetowe w menu Start lub Windows Wyszukaj i naciśnij ENTER.
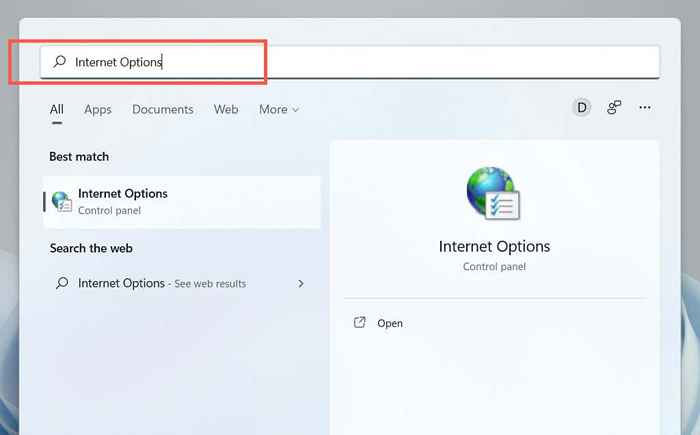
2. Przełącz na kartę Advanced i wyczyść użycie SSL 3.0, użyj tls 1.0 i użyj TLS 1.1 pudełka. Następnie włącz użyj tls 1.2 i użyj TLS 1.3, Zapisz zmiany i ponownie uruchom komputer.
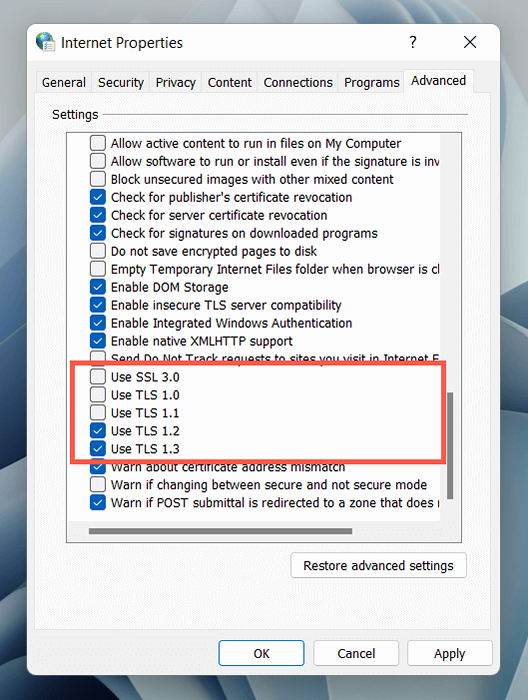
10. Sprawdź godzinę, datę i region
Nieprawidłowa godzina, data lub region na komputerze może tworzyć szczeliny komunikacyjne między aplikacjami i serwerami. Sprawdź dwukrotnie odpowiednie ustawienia i w razie potrzeby dokonaj korekt.
1. Otwórz aplikację Ustawienia i wybierz czas i język.
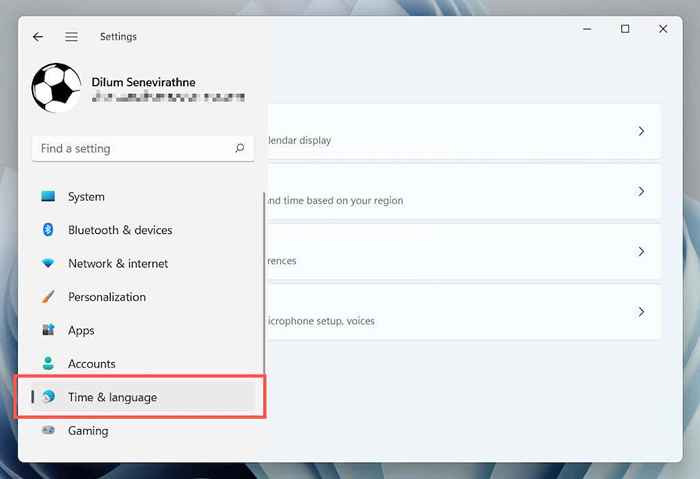
2. Wybierz datę i godzinę.
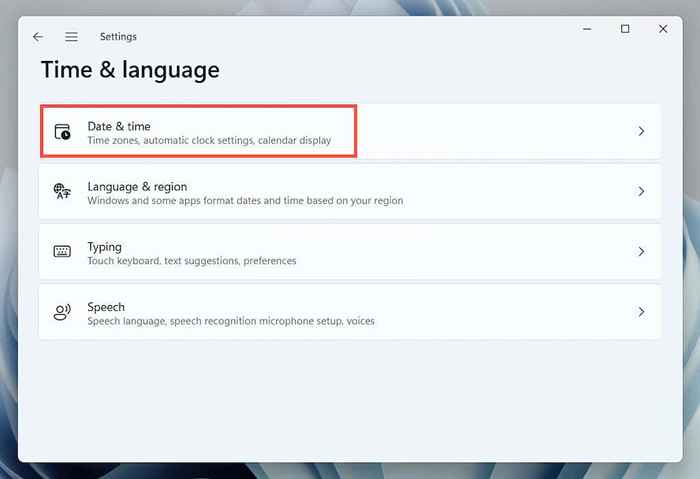
3. Ręcznie ustaw prawidłowy strefę czasu i czasu lub zsynchronizuj zegar z serwerem czasu Internetu.
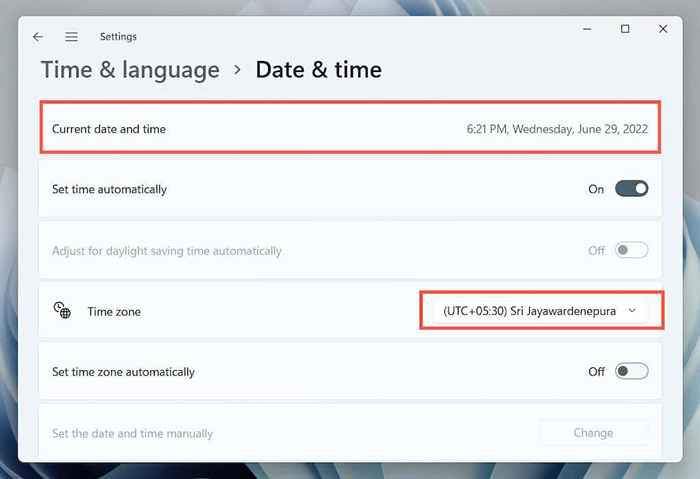
4. Wróć do poprzedniego ekranu. Następnie wybierz język i region, aby ujawnić ustawienia regionu Windows.
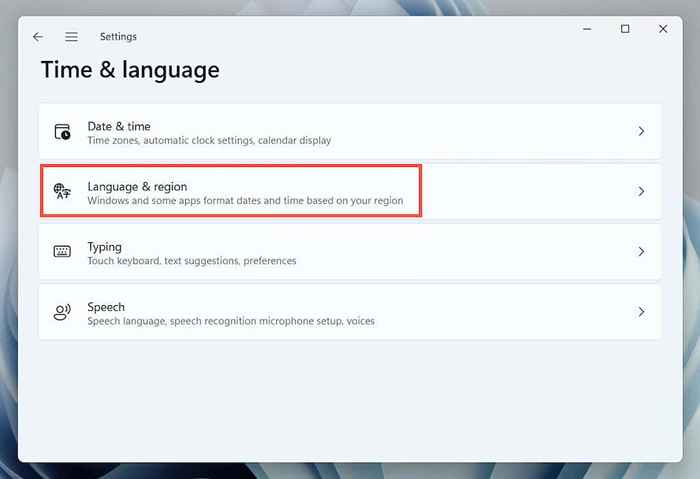
5. Otwórz menu rozwijane obok kraju lub regionu i wybierz odpowiedni region.
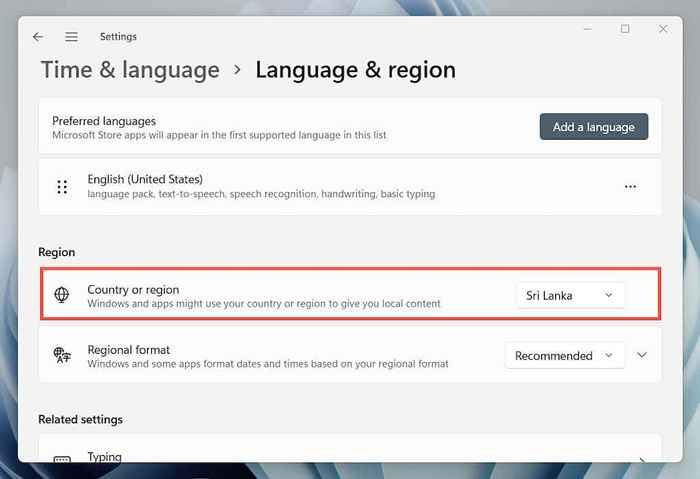
Uwaga: Jeśli używasz wirtualnej sieci prywatnej (VPN), wyłącz ją, aby upewnić się, że sklep Microsoft łączy się z serwerami z właściwego regionu.
11. Ponownie zarejestruj sklep Microsoft z systemem Windows
Użyj podwyższonej konsoli Windows PowerShell, aby ponownie zarejestrować sklep Microsoft w systemie Windows.
1. Kliknij przycisk prawym przyciskiem myszy i wybierz terminal Windows (admin).
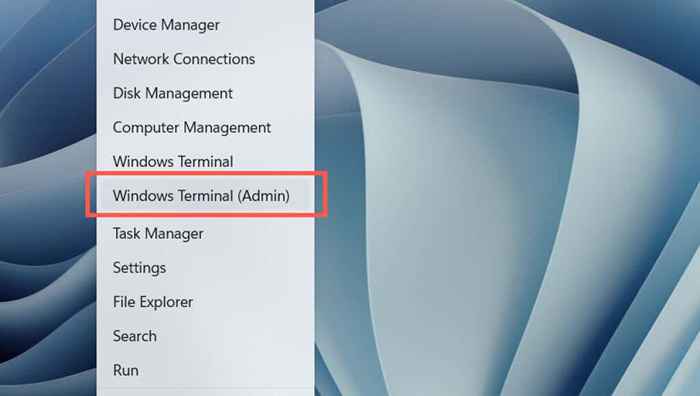
2. Wybierz Tak w wyskakowaniu kontroli konta użytkownika.
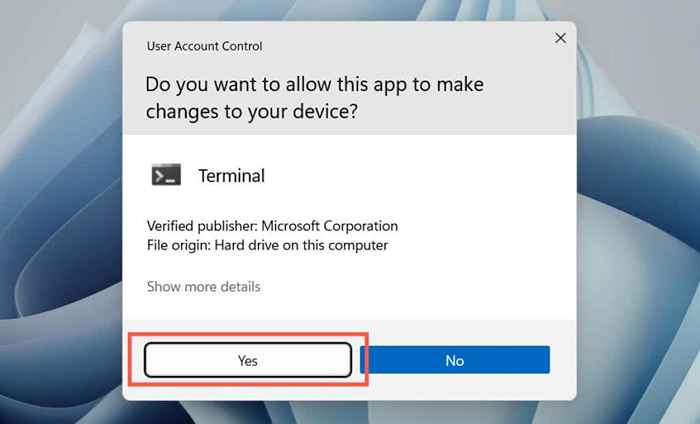
2. Wykonaj następujące polecenie:
Get -AppxPackage * WindowsStore * -Allusers | Foreach add -appxpackage -DisableDevelopmentMode -Register „$ ($ _.Instalacja) \ appxManifest.xml ”
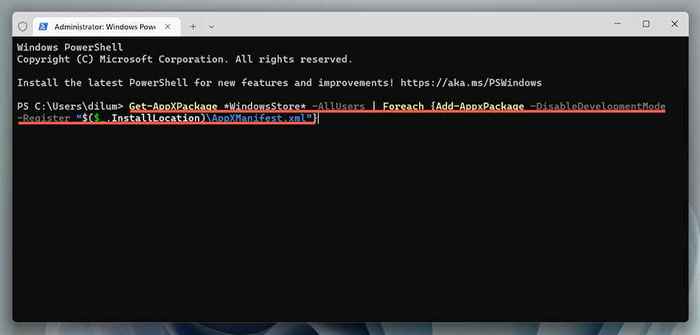
12. Odinstaluj i ponownie zainstaluj sklep Microsoft
Jeśli ponowne zarejestrowanie sklepu Microsoft nie naprawi błędu 0x80131500, spróbuj go ponownie zainstalować. Ponownie otwórz podwyższoną konsolę Windows PowerShell. Następnie uruchom następujące polecenia jeden po drugim:
- Get -AppxPackage -Allusers * WindowsStore * | Usuń-appxpackage
- Get -AppxPackage -Allusers | Foreach add -appxpackage -DisableDevelopmentMode -Register „$ ($ _.Instalacja) \ appxManifest.xml „
13. Wykonaj SFC i skanowanie
Uruchom narzędzia do sprawdzania plików systemowych i narzędzia linii polecenia, aby naprawić możliwe uszkodzenie pliku w systemie Windows.
1. Otwórz podwyższoną konsolę Windows PowerShell. Lub uruchom wiersz polecenia z uprawnieniami administracyjnymi (otwórz menu Start, wpisz CMD i naciśnij ENTER). Następnie uruchom kontrolę plików systemowych:
SFC /Scannow

2. Kontynuuj narzędzie Dismit (wdrażanie obrazu i zarządzania):
Disn /Online /Cleanup-Imagage /Restorehealth
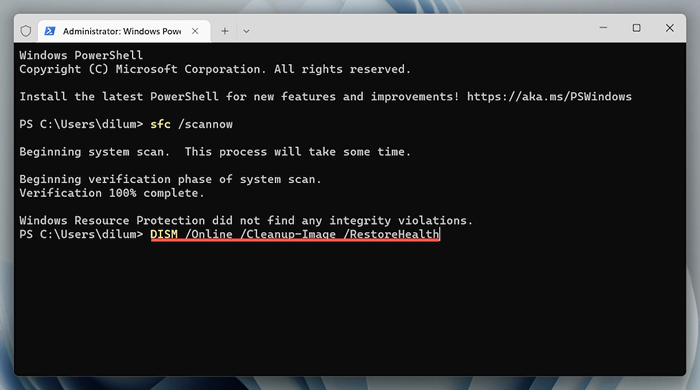
14. Zresetuj ustawienia sieciowe w systemie Windows
Kontynuuj, resetując stosy TCP/IP komputera i ustawienia sieciowe. Następnie musisz ręcznie połączyć się z wszelkimi sieciami Wi-Fi.
1. Otwórz aplikację Ustawienia i wybierz sieć i Internet> Zaawansowane ustawienia sieciowe.
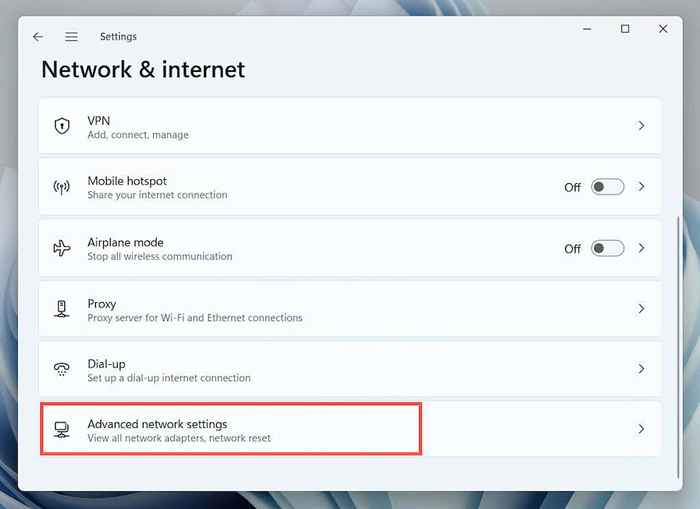
2. Wybierz resetowanie sieci.
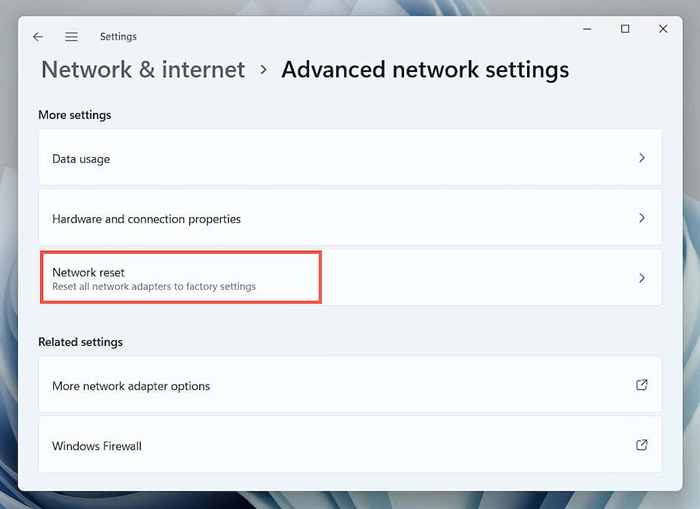
3. Wybierz Resetuj teraz.
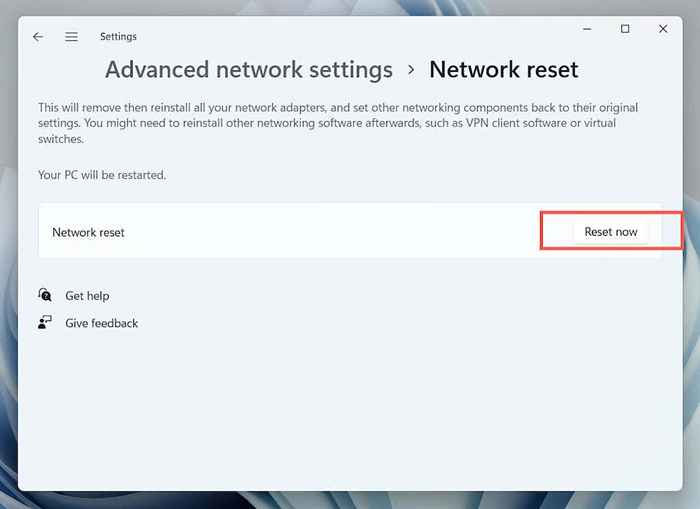
15. Utwórz nowy profil użytkownika systemu Windows
Jeśli się tutaj dotarłeś, błąd Microsoft Store 0x80131500 może wynikać z uszkodzonego profilu użytkownika Windows. Potwierdź, tworząc nowe konto użytkownika.
1. Otwórz aplikację Ustawienia i wybierz konta.
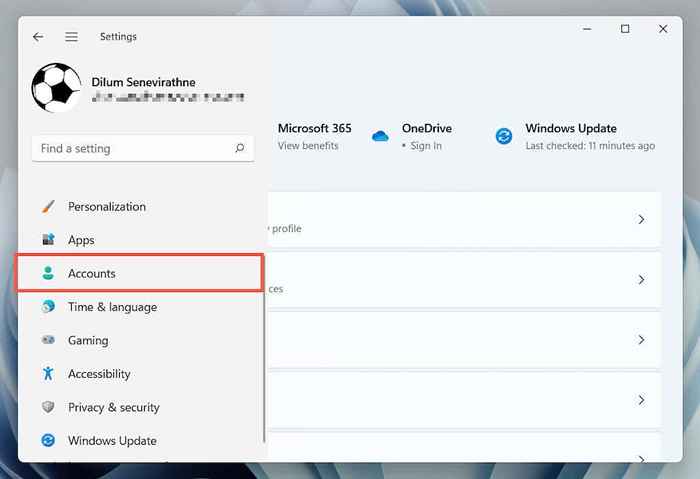
2. Wybierz rodzinę i innych użytkowników.
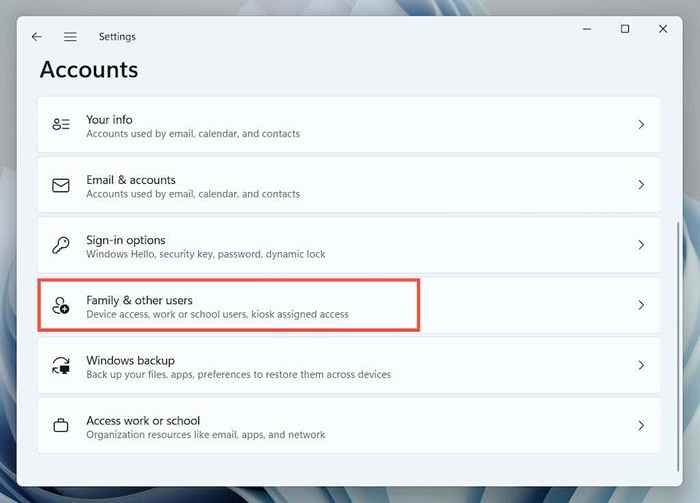
3. Wybierz Dodaj konto pod innymi użytkownikami.
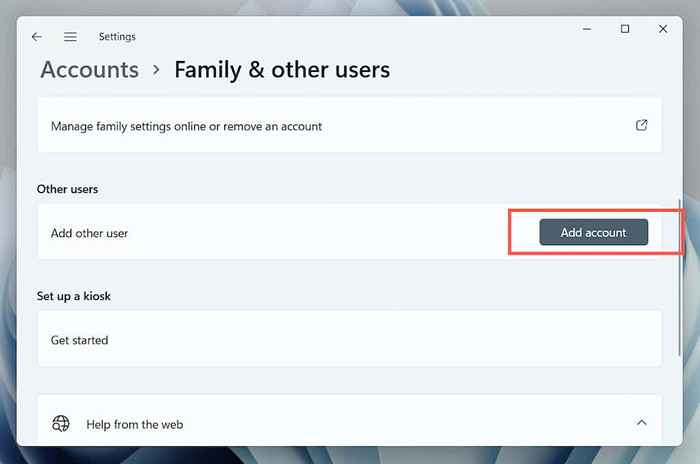
4. Wybierz Nie mam informacji o logowaniu tej osoby> Dodaj użytkownika bez konta Microsoft.
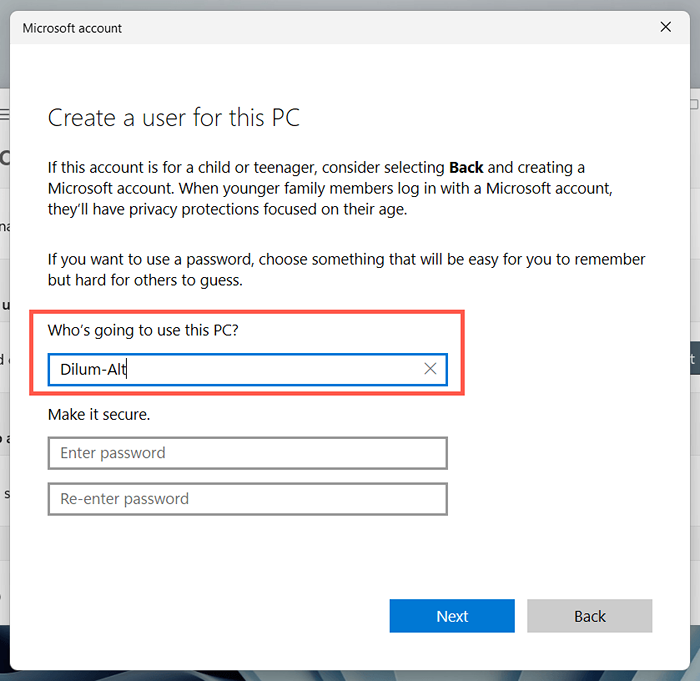
5. Nazwij nowy profil systemu Windows i wybierz Dalej.
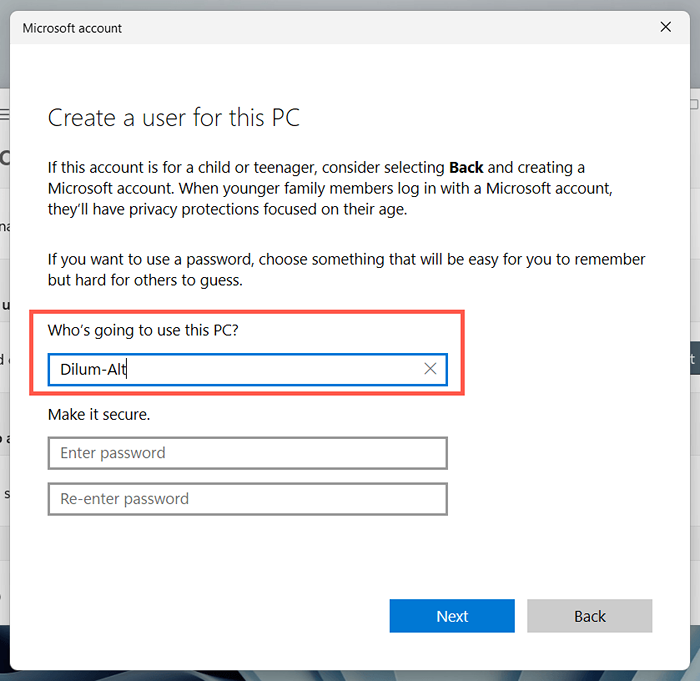
6. Otwórz menu Start i przełącz na nowe konto użytkownika.
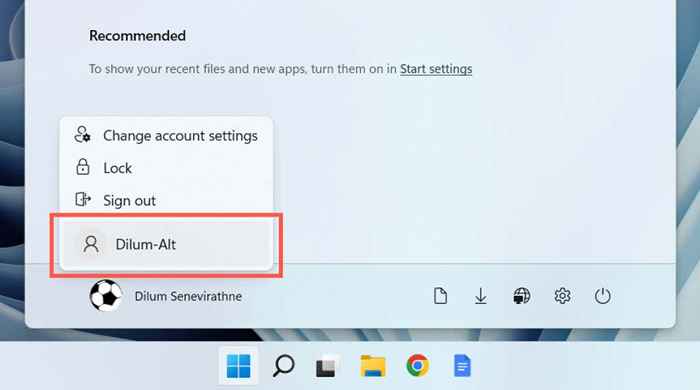
Jeśli sklep Microsoft zostanie otwarty, migruj dane na nowe konto i usuń stary profil.
Microsoft Store Błąd 0x80131500 Naprawiono
Błąd Microsoft Store 0x80131500 Presentic Natura utrudnia wskazanie dokładnego powodu. Jeśli żadne z powyższych poprawek pomoże, następnym logicznym krokiem jest zresetowanie systemu Windows do Factory Wartości. Upewnij się, że wykonaj kopię zapasową danych osobowych, zanim to zrobisz.
- « Jak naprawić rozłączony błąd w systemie Windows
- Nie mogę dołączyć do Minecraft World? Wypróbuj te 9 poprawek »

