18 rzeczy do zrobienia po zainstalowaniu stacji roboczej Fedora 21

- 4093
- 899
- Maurycy Napierała
Jeśli jesteś fanem Fedory, jestem pewien, że to wiesz Fedora 21 został wydany kilka dni temu, Fedora 21 przyszła z wieloma nowymi zmianami, które można zobaczyć w naszym ostatnim artykule na ten temat. Możesz także obejrzeć przewodnik instalacyjny dla Fedory 21, który opublikowaliśmy kilka dni temu.
 18 rzeczy do zrobienia po zainstalowaniu Fedory 21
18 rzeczy do zrobienia po zainstalowaniu Fedory 21 - Fedora 21 wydana - Jak uaktualnić do Fedory 21 z Fedory 20
- Instalacja
stacji roboczej fedory 21 z zrzutami ekranu - Instalacja serwera Fedora 21 z zrzutami ekranu
W tym artykule wyjaśnimy najważniejsze rzeczy do zrobienia po zainstalowaniu stacji roboczej Fedora 21 na komputerze.
Aby upewnić się, że masz najnowsze aktualizacje z repozytoriów Fedora 21, uruchom to polecenie.
Aktualizacja $ sudo yum
1. Skonfiguruj interfejs Gnome Shell
Domyślny GUI dla stacji roboczej Fedora 21 jest Gnome Shell, który jest w rzeczywistości bardzo konfigurowalny. Teraz, aby go skonfigurować, musisz użyć „Narzędzie do ulepszenia gnome”, Który jest w oficjalnych repozytoriach, aby go zainstalować, uruchom następujące polecenie.
$ sudo yum instaluj gnome-tweak-tool
Otwarty "Narzędzie do ulepszenia gnome”Z menu aplikacji, a będziesz mógł łatwo skonfigurować opcje GUI, możesz przeglądać dostępne karty, aby zobaczyć dostępne opcje.
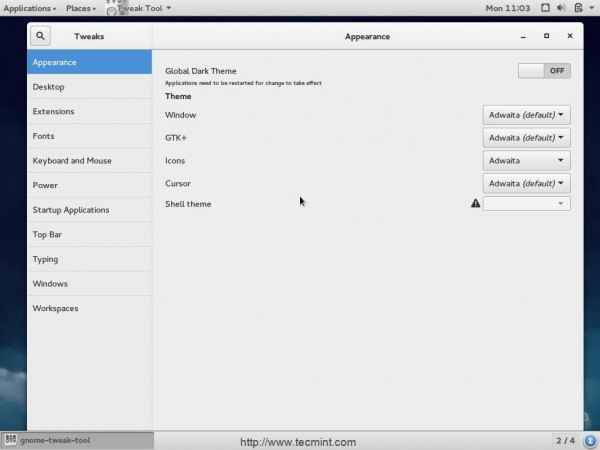 Narzędzie do ulepszenia gnome
Narzędzie do ulepszenia gnome 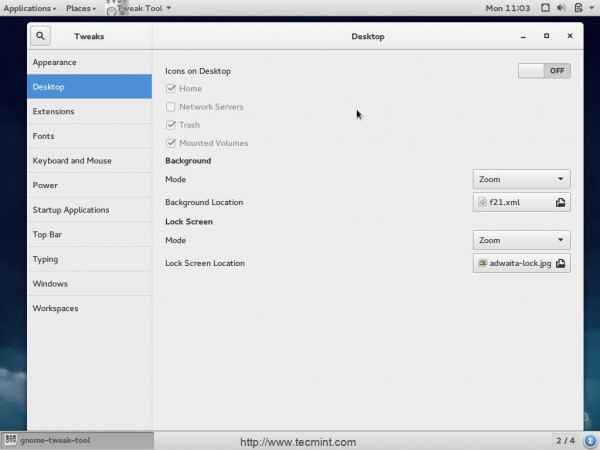 Opcje narzędzi do ulepszenia GNOME
Opcje narzędzi do ulepszenia GNOME 2. Zainstaluj rozszerzenia powłoki Gnome
Rozszerzenia są najważniejszymi dodatkami do zainstalowania po skonfigurowaniu Fedora 21. Rozszerzenia są bardzo przydatne dla doświadczenia użytkownika końcowego, ponieważ pomaga w modyfikowaniu interfejsu Gnome Shell.
Najłatwiejszym sposobem zainstalowania rozszerzeń powłoki Gnome jest strona internetowa „Gnome Shell”, która jest oficjalną stroną internetową należącą do projektu GNOME, aby łatwo zapewnić rozszerzenia Gnome Shell.
Wszystko, co należy zrobić, to wprowadzić stronę internetową i wybrać pożądane rozszerzenia i zainstalować je jednym kliknięciem.
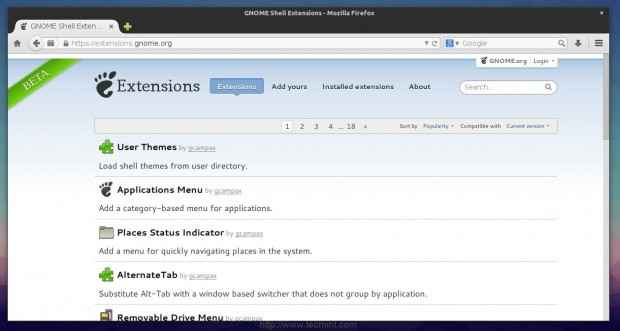 Rozszerzenia gnomu
Rozszerzenia gnomu 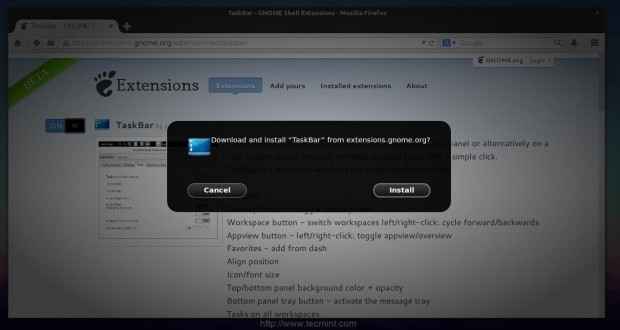 Zainstaluj rozszerzenia GNOME w Fedora 21
Zainstaluj rozszerzenia GNOME w Fedora 21 3. Zainstaluj Extender Yum
Mniam przedłużacz Lub "Yumex”Jest graficznym menedżerem pakietów dla systemu Yum, jest bardzo łatwy w użyciu i jest dostępny do instalacji z oficjalnych repozytoriów.
$ sudo yum instaluj yumex
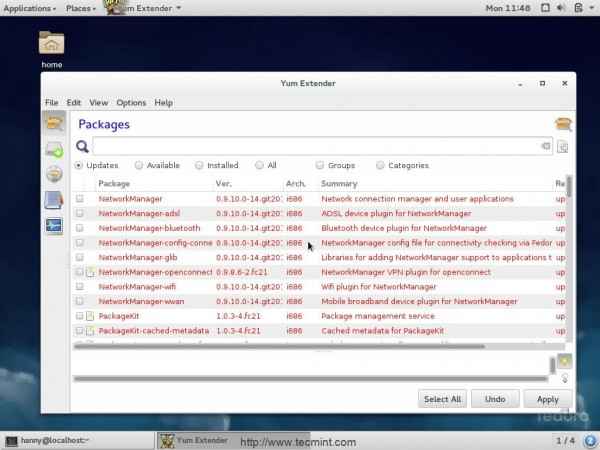 Zainstaluj Extender Yum
Zainstaluj Extender Yum 4. Włącz repozytorium fusion RPM
Fuzja RPM jest słynnym repozytorium dla Fedory, zawiera niektóre pakiety zamknięte oprócz niektórych programów, które zależą od pakietów nie wolnych. Zawiera niektóre pakiety, których Fedora nie akceptuje w swoich oficjalnych repozytoriach (jak Gracz VLC).
Aby włączyć repozytorium Fusion RPM na Fedorze 21, uruchom następujące polecenie.
$ sudo yum localInstall -nogpgcheck http: // pobierz1.rpmfusion.org/free/fedora/rpmfusion-wolne od wydania-21.Noarch.rpm $ sudo yum localInstall -NogpgCheck http: // pobierz1.rpmfusion.org/nonfree/fedora/rpmfusion-nonfree-release-21.Noarch.RPM
Po zainstalowanym repozytorium Fusion RPM, zrób aktualizację systemu, aby zaktualizować bazę danych Repo.
Aktualizacja $ sudo yum
Możesz wyświetlić dostępne pakiety w repozytorium Fusion RPM z oficjalnej strony internetowej pod adresem http: // rpmfusion.ORG/RPM%20fusion.
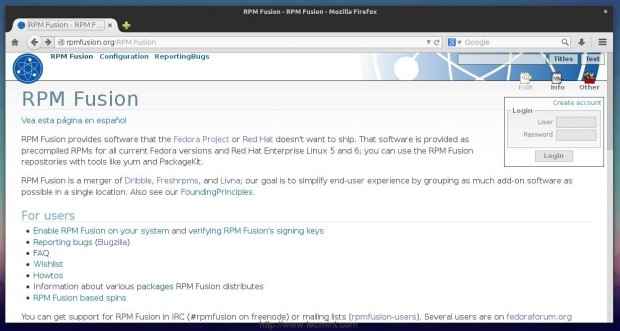 Włącz repozytorium fusion RPM
Włącz repozytorium fusion RPM 5. Zainstaluj odtwarzacz multimedialny VLC
VLC jest najsłynniejszym odtwarzaczem multimedialnym na świecie, może prawie odtwarzać dowolny plik multimedialny, który chcesz, bez względu na jego format.
Niestety VLC (wersja 2.2) Nie jest dostępne do pobrania z oficjalnych repozytoriów, z tego powodu, musisz upewnić się, że włączyłeś repozytorium Fusion RPM z #krok 4. Po tym, biegnij.
$ sudo yum instaluj vlc
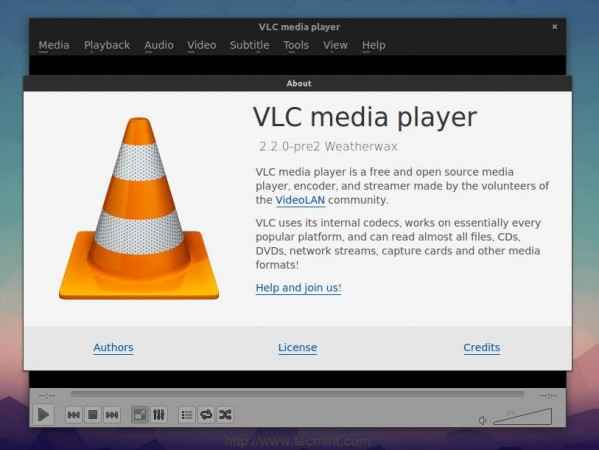 Zainstaluj odtwarzacz VLC
Zainstaluj odtwarzacz VLC 6. Zainstaluj wtyczkę Yum Fastest Mirror
Ta wtyczka jest bardzo przydatna dla osób, które mają powolne połączenie internetowe, ta wtyczka automatycznie wybierze najbliższy serwer lustrzany dostępny w pobliżu, aby przyspieszyć proces pobierania pakietów, jest to wtyczka dla menedżera pakietu Yum.
Aby go zainstalować, uruchom.
$ sudo yum instaluj Yum-Plugin FastestMirror
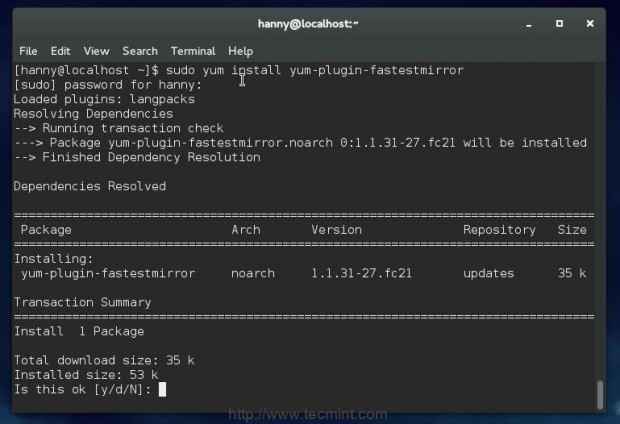 Zainstaluj najszybsze lustro
Zainstaluj najszybsze lustro 7. Zainstaluj Flash Player
Błysk jest dla Ciebie ważne, jeśli odwiedzasz strony internetowe, które korzystają z techniki Flash lub jeśli chcesz szybciej odtwarzać filmy na YouTube (cóż, w YouTube jest obsługa HTML5, ale to nie jest takie dobre).
Aby zainstalować Flash Player (i.mi. Wersja 11.2) na Fedorze 21 dla systemu 32-bitowego i 64-bitowego.
W systemie 32-bitowym
$ sudo rpm -ivh http: // linuxDownload.cegła suszona na słońcu.COM/Adobe-Relase/Adobe-Release-I386-1.0-1.Noarch.rpm $ sudo rpm-Import/etc/pki/rpm-gpg/rpm-gpg-key-adobe-linux $ sudo yum instaluj flash-plugin
W systemie 642-bitowym
$ sudo rpm -ivh http: // linuxDownload.cegła suszona na słońcu.COM/Adobe-Rulease/Adobe-Release-X86_64-1.0-1.Noarch.rpm $ sudo rpm-Import/etc/pki/rpm-gpg/rpm-gpg-key-adobe-linux $ sudo yum instaluj flash-plugin
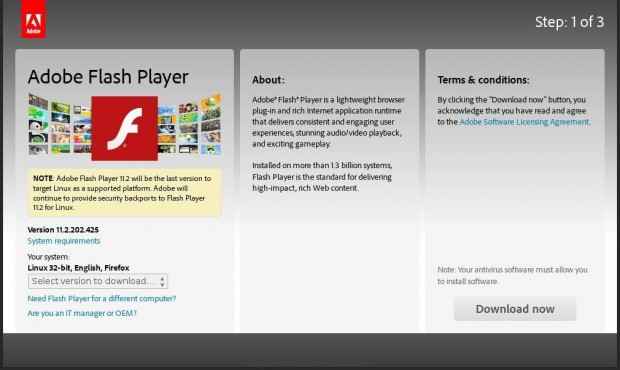 Zainstaluj Flash Player
Zainstaluj Flash Player 8. Zainstaluj Google Chrome
Chrom to przeglądarka internetowa zasilana przez Google, opiera się na „Chrom„Przeglądarka, która open source. Dzisiaj Google Chrome jest najczęściej używaną przeglądarką internetową na świecie, oczywiście Google Chrome nie jest open source, ale w rzeczywistości jest bardzo szybki i ma najnowszą dostępną wersję Flash Plugin, która jest wstępnie zainstalowana.
Uruchamianie następujących poleceń w terminalu automatycznie dostarcza najnowszą dostępną wersję Google Chrome (bieżące: 39).
W systemie 32-bitowym
$ sudo yum localInstall -nogpgcheck https: // dl.Google.com/linux/bezpośredni/Google-chrome-stable_current_i386.RPM
W systemie 64-bitowym
$ sudo yum localInstall -nogpgcheck https: // dl.Google.com/linux/Direct/Google-chrome-stable_current_x86_64.RPM
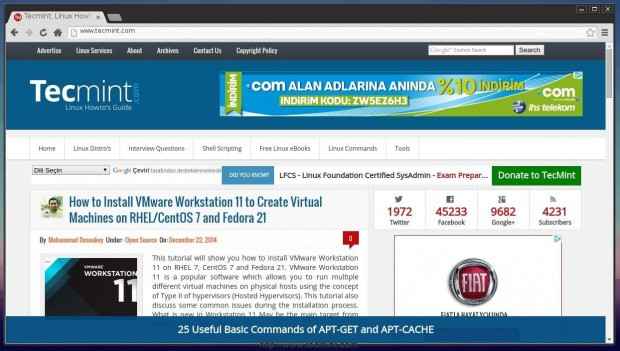 Zainstaluj Google Chrome
Zainstaluj Google Chrome 9. Zainstaluj inne środowiska stacjonarne
Domyślnym interfejsem stacjonarnym dla Fedora 21 Workstation to Gnome Shell, jeśli nie lubisz GNOME, możesz zainstalować dowolny inny interfejs.
Na szczęście wiele słynnych środowisk stacjonarnych, takich jak Mate, KDE, XFCE, LXDE itp.
Zainstaluj pulpit Mate
$ sudo yum instaluj @mate-desktop
Zainstaluj pulpit KDE
$ sudo yum instaluj @kde-desktop
Zainstaluj pulpit XFCE
$ sudo yum instaluj @xfce-desktop
Zainstaluj pulpit LXDE
$ sudo yum instaluj @lxde-desktop
Zainstaluj komputer cynamonowy
$ sudo yum instaluj @cynamon-desktop
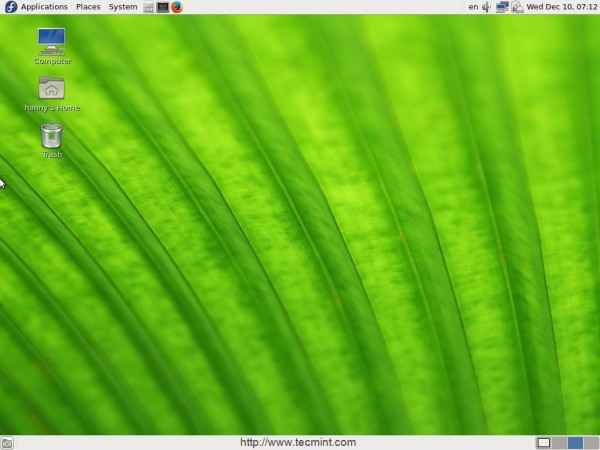 Zainstaluj pulpit
Zainstaluj pulpit 10. Zainstaluj narzędzie Fedy
Fedy to narzędzie graficzne, które łatwo ulepsza i konfiguruje system Fedora. To bezpłatne i open source. Może wykonywać wiele zadań, takich jak instalowanie najważniejszego oprogramowania, naprawianie niektórych słynnych błędów i błędów obok ustawień systemu, jest bardzo przydatne.
Aby zainstalować go na Fedora 21, uruchom:
$ su -c "curl https: // satya164.github.io/fedy/fedy-installer -o fedy-installer && chmod +x fedy-installer && ./Fedy-installer "
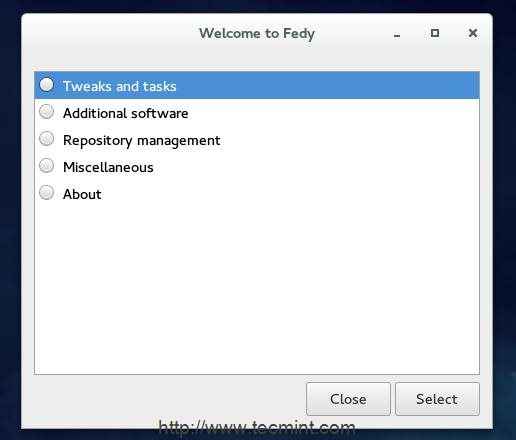 Zainstaluj narzędzie Fedy
Zainstaluj narzędzie Fedy 11. Zainstaluj VirtualBox
VirtualBox to program, który pozwala uruchomić dowolny system operacyjny, który chcesz za pomocą technologii wirtualizacji w tym samym systemie, w którym obecnie uruchomiony jest to przydatne, jeśli chcesz szybko przetestować nowe dystrybucje Linux lub inne systemy operacyjne.
Aby go zainstalować, upewnij się, że włączyłeś repozytorium Fusion RPM z #krok 4 i biegnij.
$ sudo yum instaluj VirtualBox
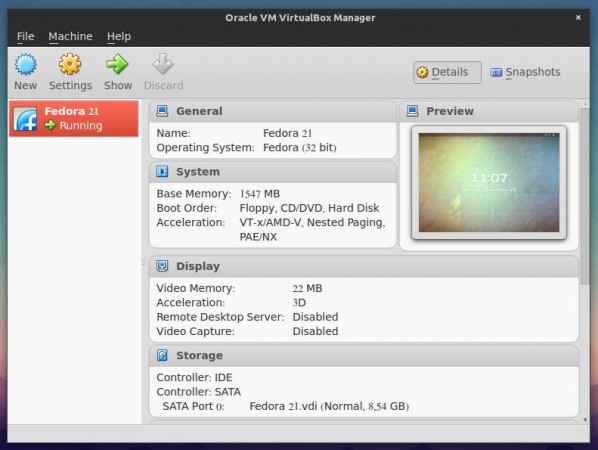 Zainstaluj VirtualBox
Zainstaluj VirtualBox 12. Zainstaluj Java
Jawa to słynny język programowania do tworzenia aplikacji, jeśli chcesz uruchomić programy Java lub jeśli chcesz przeglądać strony internetowe, które używają Java na stronach, musisz wykonać następujące kroki (w wersji 8 Java), aby zainstalować i włączyć.
Najpierw przejdź do strony pobierania Java i pobierz najnowszą wersję dostępną JRE (pobierz .RPM pakiet w zależności od architektury), powiedzmy „JRE-8U25-Linux-I586.RPM”, Po pobraniu, umieść plik w katalogu domowym i uruchom.
$ sudo rpm -uvh jre-8U25-Linux-i586.RPM
Nie zapomnij wymienić nazwy pakietu pobranym plikiem… Po zainstalowaniu pakietu uruchom następujące polecenie w terminalu.
$ sudo alternatywy -install/usr/bin/java java/usr/java/najnowszy/jre/bin/java 200000
Jeśli chcesz włączyć wtyczkę Java w przeglądarce Firefox… Uruchom następujące polecenie na 32-bitowym lub 64-bitowym.
Dla systemu 32-bitowego
$ sudo alternatywy -install/usr/lib/mozilla/wtyczki/libjavaplugin.Więc libjavaplugin.so/usr/java/jdk1.8.0_11/lib/i386/libnpjp2.Więc 200000
Dla systemu 64-bitowego
$ sudo alternatywy -install/usr/lib64/mozilla/wtyczka/libjavaplugin.Więc libjavaplugin.Więc.x86_64/usr/java/jdk1.8.0_11/lib/amd64/libnpjp2.Więc 200000
13. Zainstaluj odtwarzacz muzyki gnome
Muzyka gnome to aplikacja graficzna, która umożliwia uruchamianie i zapisywanie muzyki na komputerze. Odczytuje pliki muzyczne z folderu muzycznego w katalogu domowym.
Aby go zainstalować, uruchom:
$ sudo yum instaluj gnome-muzic
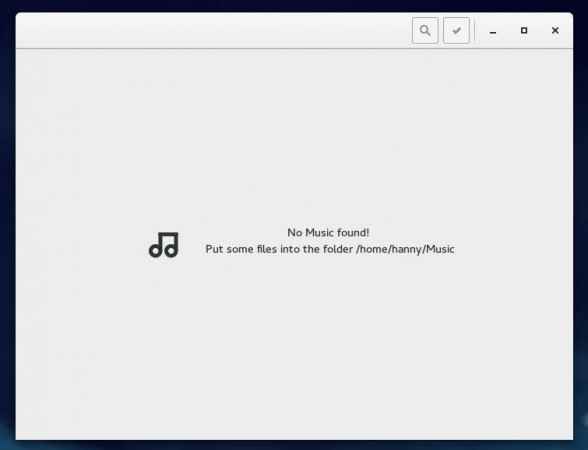 Zainstaluj odtwarzacz muzyki gnome
Zainstaluj odtwarzacz muzyki gnome 14. Zainstaluj QBitTorrent
QbitTorrent to aplikacja, której celem jest zapewnienie bezpłatnej i open source alternatywnej dla utorrent; słynny delibrator torrentów. Program jest aplikacją międzyplatformową i jest napisany w bibliotece QT4.
QBitTorrent jest dostępny do pobrania z oficjalnych repozytoriów dla Fedory 21, aby ją zainstalować, uruchom:
$ sudo yum instaluj qbitTorrent
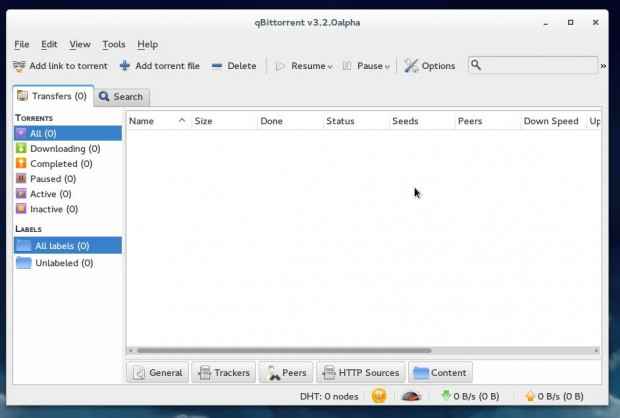 Zainstaluj QBitTorrent
Zainstaluj QBitTorrent 15. Zainstaluj Dropbox
Dropbox to usługa internetowa, która umożliwia łatwo synchronizować pliki i foldery poprzez przesłanie ich do chmury. Dropbox ma dodatki międzyplatformowe, które pomagają łatwo przesyłać pliki na konto na Dropbox.
Aby zainstalować go w Fedora, uruchom następujące polecenie w terminalu.
Dla systemu 32-bitowego
$ cd ~ && wget -o - "https: // www.Dropbox.com/pobierz?plat = lnx.x86 "| TAR XZF - $ ~/.Dropbox-dist/dropboxd
Dla systemu 64-bitowego
$ cd ~ && wget -o - "https: // www.Dropbox.com/pobierz?plat = lnx.x86_64 "| TAR XZF - $ ~//.Dropbox-dist/dropboxd
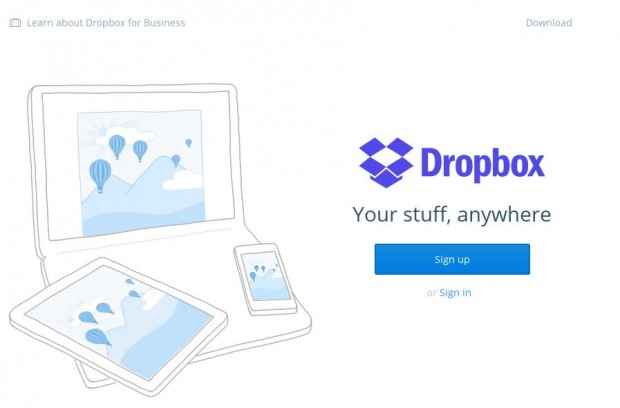 Zainstaluj Dropbox
Zainstaluj Dropbox 16. Zainstaluj popcorn
Prażona kukurydza to słynny program, który pozwala oglądać filmy online za darmo, przesyła filmy ze stron internetowych z torrentami (które mogą być nielegalne w niektórych krajach) i zapewnia wiele opcji, takich jak pobieranie filmów lub dodawanie napisów… itd.
Najpierw musisz zainstalować pewne zależności.
$ sudo yum instaluj nodejs-rubygem-compass
Dla systemu 32-bitowego
$ wget ftp: // ftp.pbone.net/lustro/ftp.Źródło.net/pub/sourceforge/p/po/postinstaller/fedora/remises/21/i386/popcorntime-0.3.5.2-1.FC21.i686.rpm $ sudo rpm -ivh popcorntime -0.3.5.2-1.FC21.i686.RPM
Dla systemu 64-bitowego
$ wget ftp: // ftp.pbone.net/lustro/ftp.Źródło.net/pub/sourceforge/p/po/poinstaller/fedora/remises/21/x86_64/popcorntime-0.3.5.2-1.FC21.x86_64.rpm $ sudo rpm -ivh popcorntime -0.3.5.2-1.FC21.x86_64.RPM
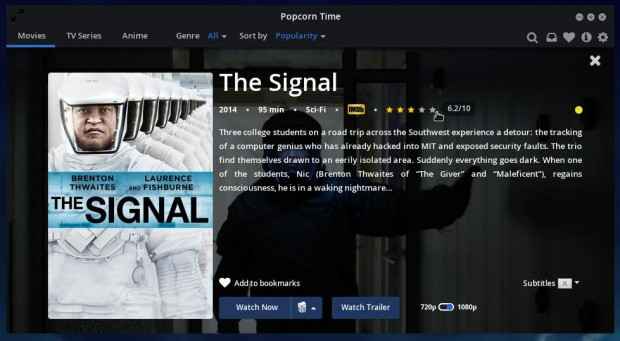 Zainstaluj czas popcornu
Zainstaluj czas popcornu 17. Zainstaluj parę
Para to cyfrowy sklep dla gier Windows, Mac i Linux. Ma wiele świetnych gier, niektóre z nich są bezpłatne, a niektóre nie. Jeśli jesteś fanem gier, spodoba ci się próbowanie Steam.
Aby go zainstalować, najpierw włącz repozytorium fusion RPM z #krok 4 i biegnij.
$ sudo yum instaluj parę
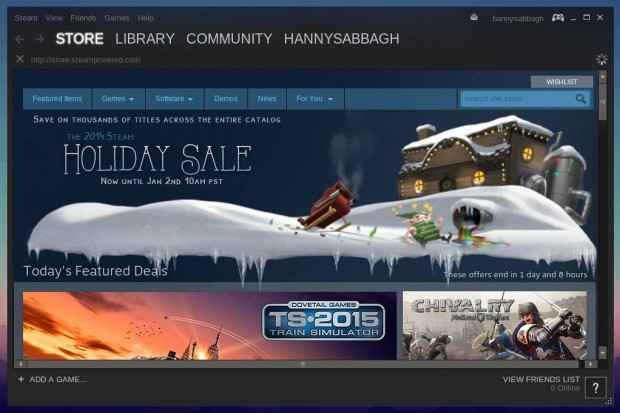 Zainstaluj parę
Zainstaluj parę 18. zainstalować .zamek błyskawiczny & .Wtyczki plików RAR
Jeśli chcesz sobie z tym poradzić .zamek błyskawiczny I .RAR Pliki, musisz zainstalować wtyczki, aby to zrobić, uruchomienie następującego polecenia pobranie wszystkich
niezbędne pakiety:
$ sudo yum instaluj unrar unzip
Więc… to była szybka lista rzeczy do zrobienia po zainstalowaniu Fedory 21… Powiedz nam: jakie są pierwsze rzeczy, które robisz po zainstalowaniu nowej wersji Fedory? Czy sugerujesz dodanie wszelkich innych kroków do tej listy? Co sądzisz o Fedorze 21 w ogóle.
- « Centos 6.4 wydane - Pobierz obrazy ISO DVD
- Centos 6.5 Wydany - Ulepszenie z Centos 6.X do Centos 6.5 »

