19 najlepszych wskazówek dotyczących aplikacji mobilnych dla Androida i iOS
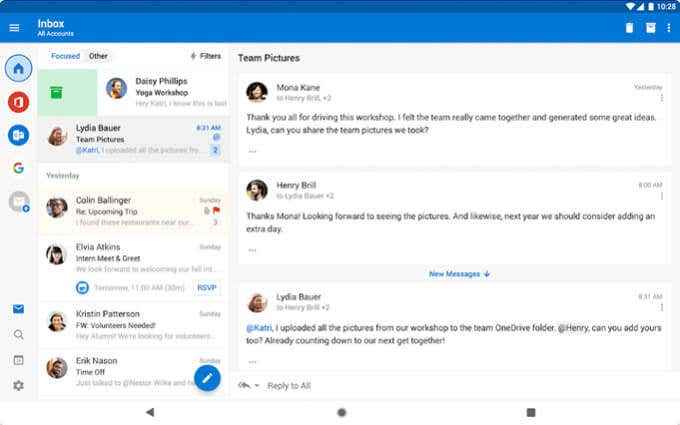
- 682
- 111
- Juliusz Sienkiewicz
Outlook od dłuższego czasu jest bicie biznesu. Teraz przenosi się też do naszego życia osobistego. Czy to dlatego, że praca z domu eksplodowała? Czy to dlatego, że zdajemy sobie sprawę, że nasze życie jest naszym biznesem? Bez względu na powód, wszyscy potrzebujemy wskazówek i wskazówek, jak sprawić, by program Outlook był dla nas najlepszy na naszych urządzeniach z Androidem i iOS.
Zebraliśmy najlepszą i największą listę wskazówek dotyczących aplikacji mobilnych programu Outlook. Z wyjątkiem przypadków, gdy te wskazówki dotyczą zarówno urządzeń iOS, jak i Android.
Spis treści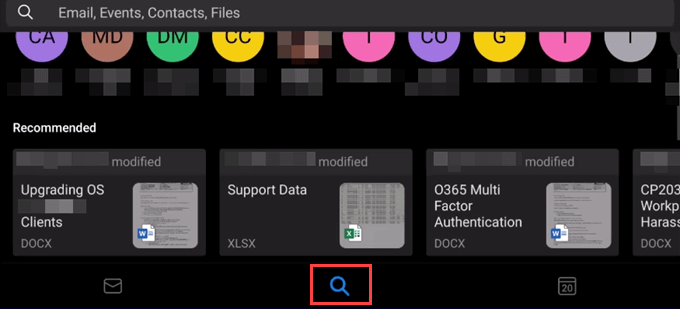
2. Filtruj e -maile w aplikacji Outlook
Ludzie uwielbiają przechowywać e -maile, nawet jeśli wiedzą, że nigdy ich nie użyją. To jest w porządku, ponieważ możesz je filtrować.
- w W pudełku lub dowolny folder, wybierz Filtr przycisk.

- Wybierz filtrowanie według dowolnego z Wszystkie wiadomości, nieprzeczytane, Taflowy, Załączniki, Lub @Mentions Me. @Mentions Me to funkcja komputerów stacjonarnych i internetowych, która działa tak jak @mentions w aplikacjach mediów społecznościowych.
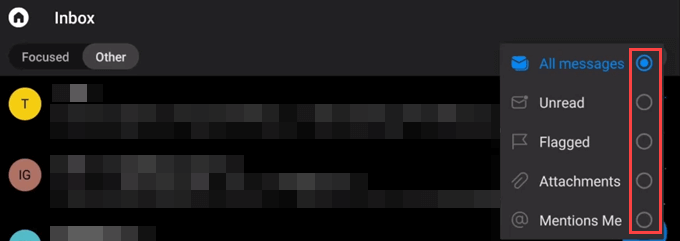
3. Synchronizowanie kontaktów telefonicznych z aplikacją Outlook
Domyślnie kontakty telefoniczne nie są synchronizowane z aplikacją Outlook.
- Na ekranie głównym Outlooka wybierz Ustawienia Ikona zębatki.
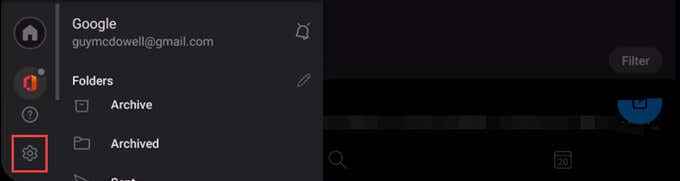
- Wybierz konto, aby zsynchronizować się z kontaktami Outlook.
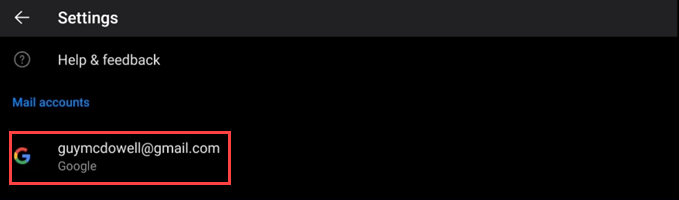
- Przewiń do Synchronizacja kontaktów i użyj przełącznika suwaka, aby go włączyć. Kolor przełącznika zmieni.
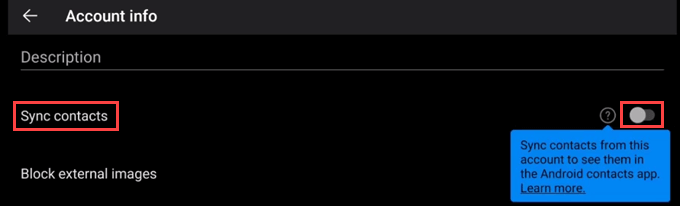
- Zapyta Pozwól Outlookowi uzyskać dostęp do kontaktów? Wybierać Umożliwić.
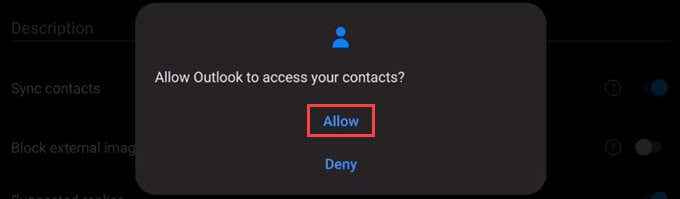
Jeśli synchronizacja nigdy nie zadziała, wróć do Ustawienia, Przewiń na dno i wybierz Zresetuj konto.
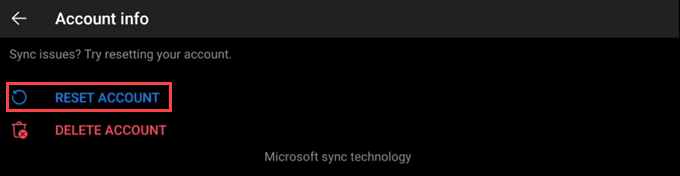
4. Zarządzaj powiadomieniami według konta
Mam więcej niż jedno konto za pomocą aplikacji telefonicznej programu Outlook? Możesz kontrolować powiadomienia z każdego.
- Na ekranie głównym Outlooka wybierz Ustawienia Ikona zębatki.
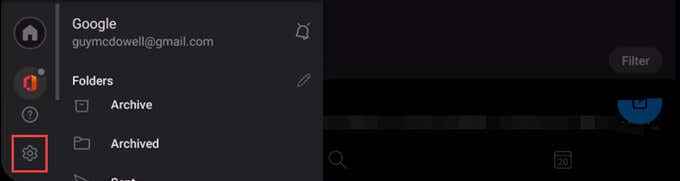
- Przewiń i wybierz Powiadomienia.

- Wybierać Powiadomienia, Nowy dźwięk e -mail, Lub Wysłano dźwięk e -mail I dokonaj pożądanych zmian.
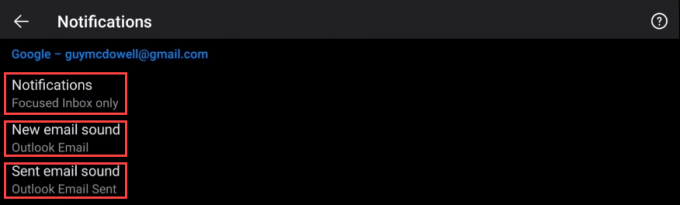
5. Słuchaj e -maili w aplikacji Outlook
Idealne dla wielozadaniowego, Odtwarzaj moje e -maile to potężna funkcja programu Outlook. Wykorzystuje możliwości sztucznej inteligencji Cortany (AI), aby robić coś więcej niż tylko czytać e -maile.
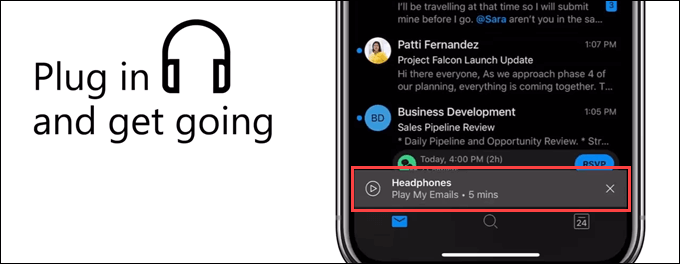
Cortana sprawdzi prognozy i poinformuje Cię o zmianach zmian lub konfliktów. Może podać szczegóły e -maila, takie jak to, kto jeszcze otrzymał wiadomość e -mail, jeśli jest to długi lub krótki e -mail i jak długo jest przeczytany e -mail.
Play moje e -maile na iOS są dostępne w Kanadzie, Stanach Zjednoczonych, Wielkiej Brytanii, Australii i Indiach. Dla Androida jest dostępny tylko w USA. Spodziewaj się, że w końcu do ciebie przyjdzie.
6. Wyłączyć skoncentrowaną skrzynkę odbiorczą
Skoncentrowana skrzynka odbiorcza to coś, co kochasz lub nienawidzisz. Wygląda na to, że nie ma pomiędzy.
- Iść do Ustawienia i przewiń do Skoncentrowana skrzynka odbiorcza, Następnie wybierz przycisk przesuwania, aby go wyłączyć lub włączyć.

7. Wyłącz Organizuj według wątku
Podobnie jak ukierunkowana skrzynka odbiorcza, organizowanie wiadomości e -mail według wątku to dzielący temat.
- Iść do Ustawienia i przewiń do Organizuj e -mail według wątku, Następnie wybierz przycisk przesuwania, aby go wyłączyć lub włączyć.

8. Ustaw lub zmień opcje przeciągnięcia
Z samym ruchem palca możesz powiedzieć e -mail, gdzie iść. Po raz pierwszy przesuniesz e -mail, Outlook przejdzie Cię przez opcje. Jeśli zmienisz zdanie, możesz również zmienić machnięcie.
- Iść do Ustawienia Następnie przewiń i wybierz Opcje przeciągnięcia.

- Wybierać Zmiana Lub Organizować coś Jeśli jest pokazany.
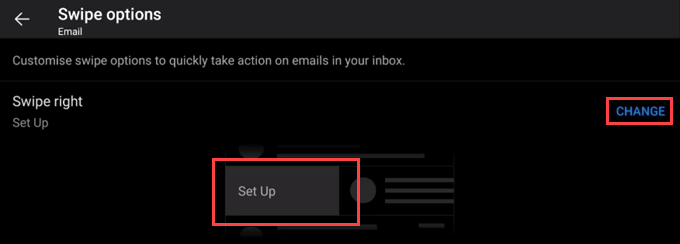
- Suwak otworzy się, pokazując opcje: Usuwać, Archiwum, Oznacz jako przeczytane, Przenieś do folderu, Flaga, Drzemka, Przeczytaj i archiwum, I Nic. Wybierz jeden.
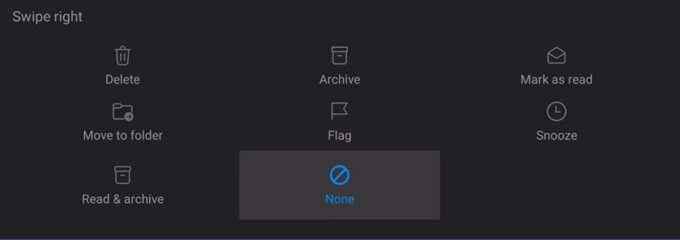
- Zobaczysz opcję ustawiona.

- Przesuwanie się w prawo na e -maile go teraz usunie.

9. Sortuj kontakty według nazwiska lub nazwiska
- Iść do Ustawienia Następnie przewiń i wybierz Sortuj według.

- Wybierz jeden z nich Imię Lub Nazwisko dla nazwiska.
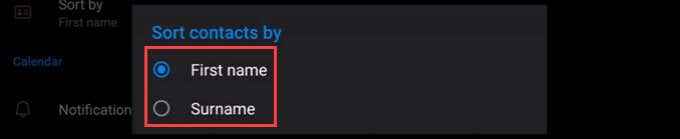
10. Ustaw automatyczną odpowiedź
- Iść do Ustawienia Następnie przewiń i wybierz konto. Działa to tylko na kontach Office 365 lub Microsoft Exchange.

- Wybierać Automatyczne odpowiedzi.

- Po prawej, wybierz przycisk suwaka, aby włączyć lub wyłączyć automatyczne odpowiedzi.

- Wybierz jeden z nich Odpowiedź dla wszystkich lub Odpowiedz tylko na moją organizację, Następnie wybierz, czy użyć Różne wiadomości dla mojej organizacji i nadawców zewnętrznych albo nie.
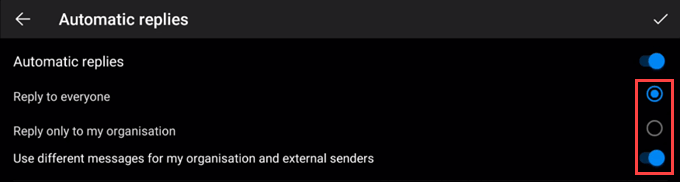
- Utwórz lub edytuj swoje automatyczne odpowiedzi, a następnie wybierz znak wyboru w prawym górnym rogu, aby ustawić zmiany.
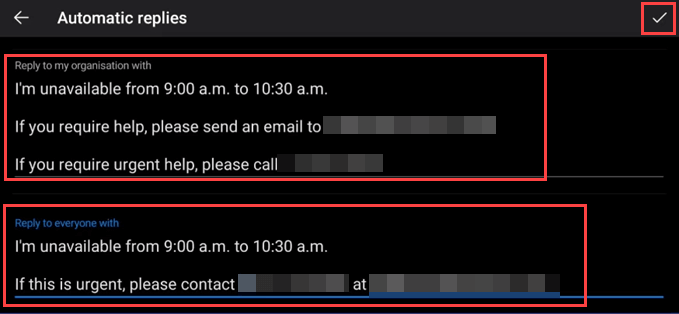
- Potwierdź zmianę, wybierając OK.

11. Dostosuj ulubione foldery
Mam dużo folderów? Możesz ustawić swoje ulubione, aby były pierwszymi folderami, które widzisz.
- Wybierz ikonę domową i wybierz ikonę ołówka naprzeciwko Lornetka składana.
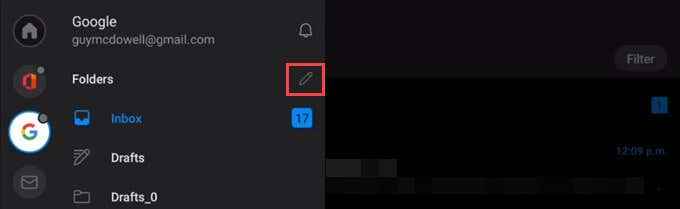
- Przewiń do swoich ulubionych folderów i wybierz ikonę gwiazdy, aby uczynić je ulubionymi.
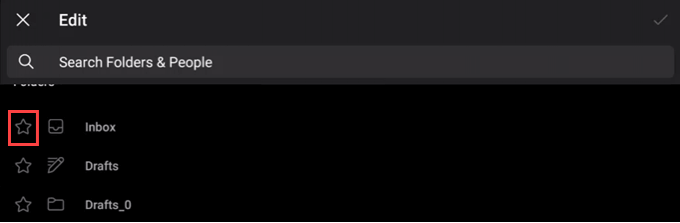
- Pokazuje twoje ulubione u góry ekranu. Wybierz znak wyboru, aby popełnić zmianę.
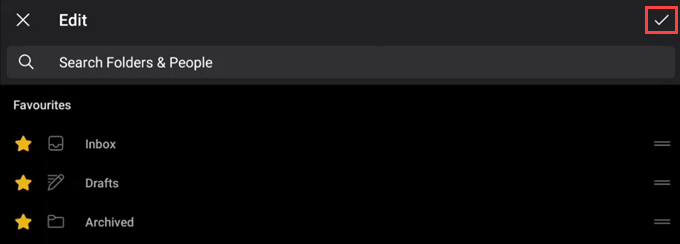
Teraz twoje ulubione foldery znajdują się na górze listy.
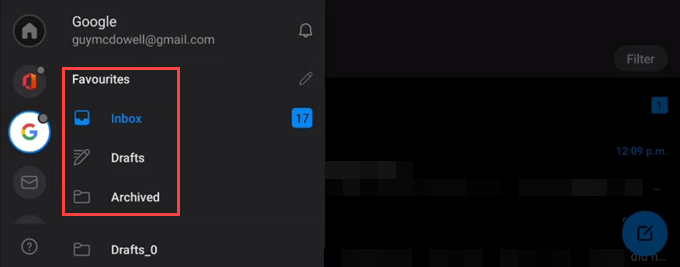
12. Zmień aplikację Outlook na motyw Dark lub Light
- Iść do Ustawienia Następnie przewiń i wybierz Wygląd.

- Wybrać pomiędzy Światło, Ciemny, Lub System tematy. Zmiana obowiązuje natychmiast. Słowo Zabarwienie w prawym dolnym rogu nic nie robi.
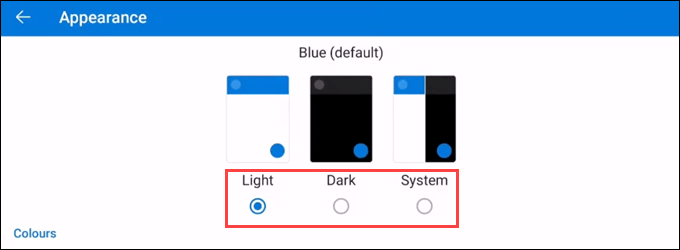
13. Dodaj inne zabawne kalendarze do aplikacji Outlook
Prawdopodobnie wiedziałeś, że możesz dodać kalendarze innych ludzi do swoich, ale czy wiesz, że możesz dodać kalendarze sportu, telewizji i innych aplikacji?
- W programie Outlook wybierz ikonę kalendarza w pobliżu prawego dolnego rogu. Zwróć uwagę na numer, w którym jest dzisiejsza data.

- Przewiń i wybierz Ciekawe kalendarze.
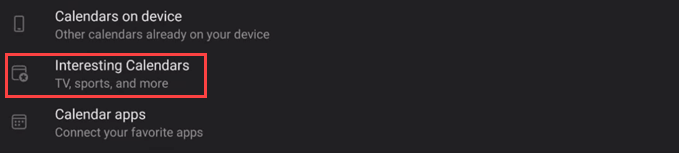
- Przedstawia listę sportów sportowych i telewizyjnych do wyboru. W tym przykładzie wybierzemy Sporty.
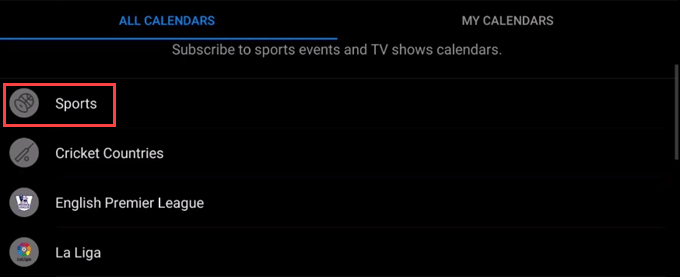
- Wybierz z listy rodzaj sportu do śledzenia.
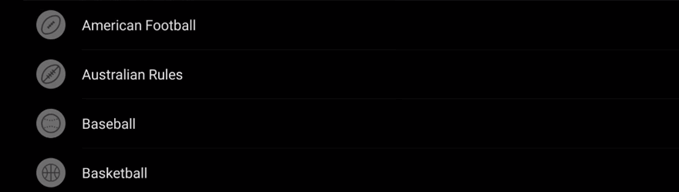
- Możesz zdecydować się śledzić cały turniej lub ligę lub poszczególne drużyny, wybierając ikonę Blue Cross.
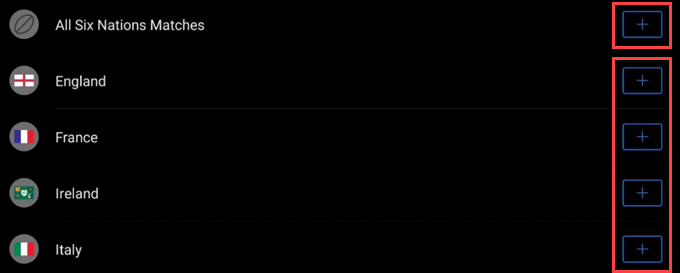
- Aby dodać kalendarze z innych aplikacji, wróć do strony Dodaj kalendarz i wybierz Aplikacje kalendarzowe.
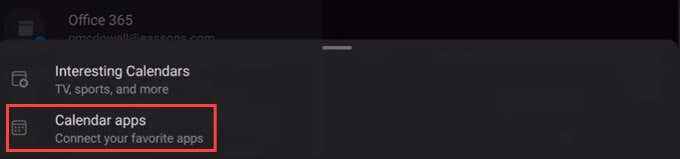
- Wybierz z listy aplikacji dostępnych, wybierając ikonę Blue Cross.
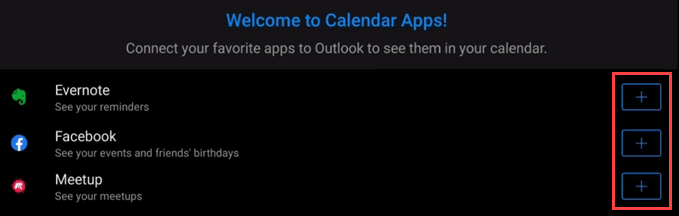
14. Użyj dodatków z innych usług w aplikacji Outlook
Integracja jest częścią tego, dlaczego Outlook jest tak popularny. Możesz użyć dodatków z popularnych usług, takich jak Gotomeeting, Box, Slack for Outlook, Trello i wiele innych.
- Iść do Ustawienia Następnie przewiń i wybierz Dodatki.

- Znajdź żądane dodatki i wybierz niebieski krzyż, aby je dodać.
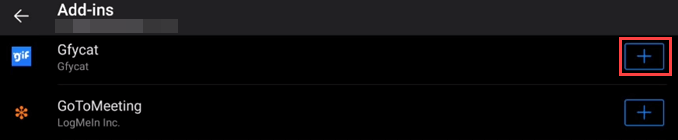
15. Zmień widok kalendarza w aplikacji Outlook
Kalendarz domyślnie jest widok na cały miesiąc. To wiele informacji zapakowanych na mały ekran. Możesz to zmienić. To działa tylko w trybie portretowym.
- W kalendarzu wybierz Pogląd ikona w prawym górnym rogu.
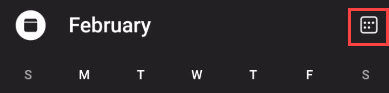
- Wybierz z różnych widoków: Porządek obrad, Dzień, 3 dni, Lub Miesiąc.
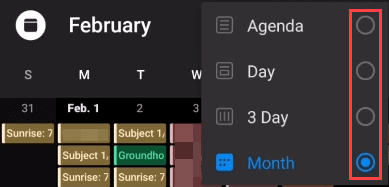
- Widok programu - pokazuje wszystkie nadchodzące wydarzenia.
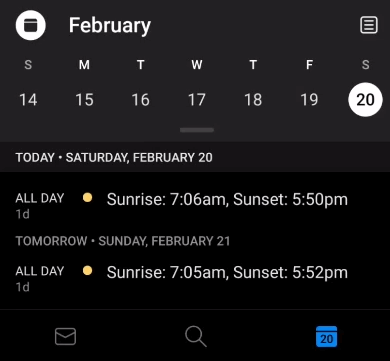
- Widok dnia - Uwaga aktualny czas pokazuje się w innym kolorze.
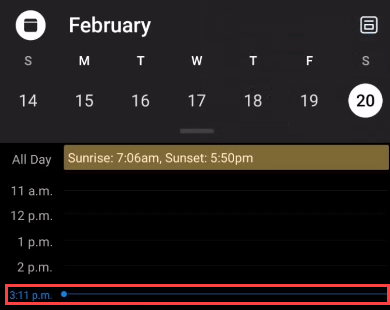
- Widok 3 -dniowy - pokazuje dziś i następne 2 dni, a także przedmioty kalendarzowe.
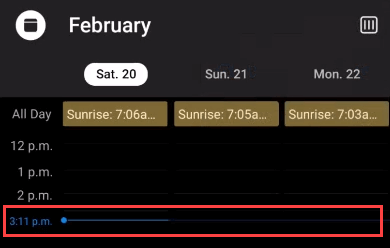
- Miesiąc (domyślnie) - może być zagracony i trudny do odczytania.
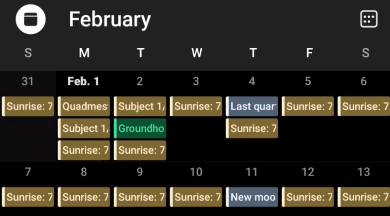
16. Ustaw nie przeszkadzać w aplikacji Outlook
Perspektywy polega na robieniu rzeczy. Może to być również rozproszenie, więc naucz się, jak używać jego funkcji.
- Na Wszystkie konta Tab, wybierz dzwonek Ikona.
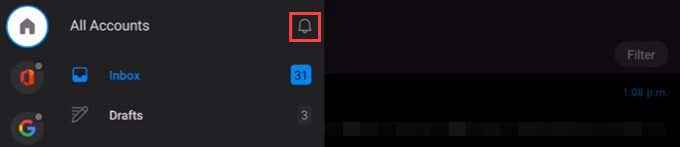
- Wybierz swoje preferencje. Możesz wybrać tylko jeden Czas zdarzenie jedno jednak możesz miksować i dopasować Zaplanowany wydarzenia. Wybierz Sprawdź znak w prawym górnym rogu, aby popełnić zmiany.
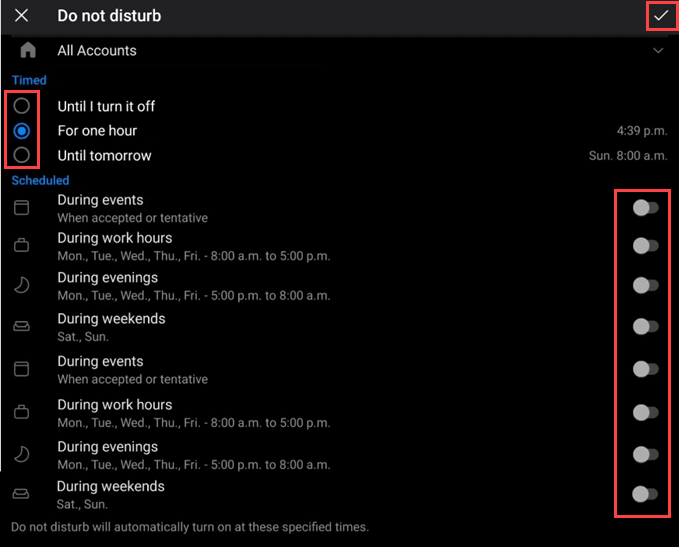
- Z powrotem na zakładce wszystkie konta, dzwonek jest czerwony i pokazuje ZZ, i wszystkie konta, które są w trybie, nie przeszkadzają, mają czerwony zz.
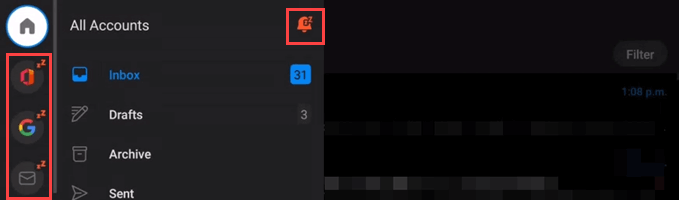
17. Użyj działań wiadomości w aplikacji Outlook
Wiedziałeś, że możesz użyć działań w widoku jednorazowym, ale czy wiesz, że możesz używać działań z widoku skrzynki odbiorczej?
- W widoku folderu długa dotknij wiadomości, aby użyć akcji. Usuwać, Archiwum, I Przenieś do folderu Działania pokażą się. Aby uzyskać więcej działań, wybierz menu 3 Dots.
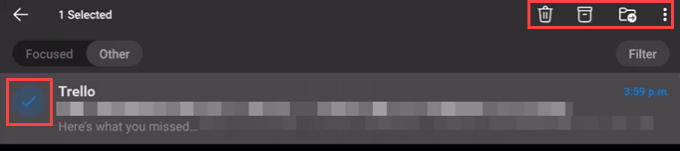
- Menu 3 Dots pokazuje akcje: Przejdź do skoncentrowanej skrzynki odbiorczej, Zgłoś śmieci, Zignoruj rozmowę, Oznacz jako nieprzeczytane, Flaga, Drzemka, I Zaznacz wszystko.
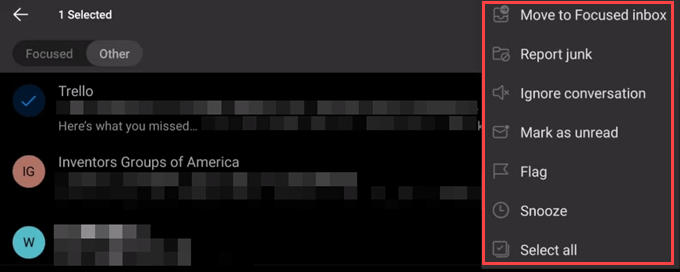
Raport Junk mówi Microsoft, że e-mail to Garbage, a ich spam AI nauczą się blokować wiadomości spamowe.
18. Najpierw zobacz przedmioty z ulubionych kontaktów
Wszyscy są ważne, ale niektórzy ludzie są po prostu nieco ważniejsze w twoim życiu. Oto jak możesz upewnić się, że najpierw zobaczysz ich e -maile.
- W Łączność, Wybierz ulubiony kontakt.

- W swojej karcie kontaktowej wybierz gwiazdę w prawym górnym rogu. Teraz są ulubionymi. Wszelkie elementy prognoz od nich pojawią się przed innymi ludźmi.

19. Użyj Samsung Dex z aplikacją Outlook
Dotyczy to tylko niektórych nowszych urządzeń Samsung Android. Aplikacja programu Outlook jest zoptymalizowana do użytku z Samsung Dex. Dex pozwala połączyć się z monitorem HDMI lub MIRACAST oraz sparowanie klawiatury i myszy w celu uzyskania wrażenia w stylu komputera stacjonarnego.

Co jeszcze możesz zrobić w aplikacji Outlook?
Uważamy, że jest to najlepsza i największa lista wskazówek dotyczących aplikacji Outlook na urządzenia z Androidem i iOS. Mimo to, jeśli wiesz więcej, chcielibyśmy usłyszeć o nich w komentarzach poniżej.
- « Jak naprawić błąd „przygotowywania systemu Windows”
- MSVCR120.DLL brakuje na komputerze? 8 sposobów naprawy »

