20 funkcji Microsoft Edge, co czyni go lepszym niż Chrome

- 4977
- 63
- Seweryn Augustyniak
20 Cool Microsoft Edge Tips and Tricks
Microsoft Edge to kolejna oferta Microsoft oprócz uruchomienia systemu Windows 10. Edge to szybka nowa przeglądarka uruchomiona w celu zastąpienia graficznej przeglądarki internetowej Microsoft i szeroko popularnej „Internet Explorer.„Będzie to bezpośredni pretendent do liderów rynku, takich jak Firefox i Chrome.
Bycie nowym uczestnikiem kategorii może nie konkurować z obecnymi dominującymi przeglądarkami internetowymi, jednak z dodatkiem niektórych unikalnych funkcji i wyborów dostosowywania wykazuje, że pewna świetna perspektywa jest przyszłym dominatorem.
Microsoft stworzył Edge z widokiem, aby zapewnić przyjazną dla użytkownika platformę dla wszystkich, wraz ze wszystkimi podstawowymi komponentami. W dalszych badaniach oferuje również kilka świetnych zaawansowanych alternatyw.
Widzimy już te ciekawe oczy proszące o więcej informacji na temat Microsoft Edge, co więcej ma do zaoferowania i jak może pomóc w lepszym przeglądaniu. Aby więc odpowiedzieć na Twoje zapytania dzisiaj, skompilowaliśmy ostateczny arkusz oszustów na Microsoft Edge, aby móc wykorzystać pełne korzyści.
Ultimate Cheat-Sheet dla Microsoft Edge
-
Spis treści
- Personalizacja strony Microsoft Edge Start Page
- Nowa personalizacja zakładki w krawędzi
- Przynieś swoje zakładki i ulubione
- Usuń przerwy z widokiem na odczyt krawędzi
- Zbuduj „listę czytania” na krawędzi artykułów
- Udostępnij link internetowy lub zrzut ekranu internetowego
- Dodaj notatki do strony internetowej
- Utwórz skrót witryny w menu Start
- Zmodyfikuj motyw krawędzi
- Przeglądanie w trybie prywatnym
- Zintegruj Flash Player
- Aktywuj przycisk Home
- Wyświetl faworytów pasek
- Zmień domyślną wyszukiwarkę
- Otwórz strony internetowe w Internet Explorer
- Przejdź do klawiatury z przeglądaniem CareT
- Zintegruj cyfrowy asystent Cortana
- Przydatne wskazówki na skrótach klawiatury
- Ustawienia prywatności w krawędzi
- Przedłużenia wkrótce nadejdą na krawędzi
Personalizacja strony Microsoft Edge Start Page
Strona początkowa to pierwsza strona, którą zauważasz po uruchomieniu przeglądarki Microsoft Edge. Ponieważ Edge daje fajną opcję personalizacji strony początkowej, jest to całkowicie twój wybór, co chcesz wyświetlić w miarę uruchomienia przeglądarki. Aby móc go spersonalizować, musisz przejść do trzech poziomych kropek w skrajnym prawym rogu u góry (menu główne), a następnie wybrać opcję „Ustawienia”.

Tutaj możesz zobaczyć jedną z opcji, które pozwalają spersonalizować „stronę początkowa” pod nagłówkiem „Otwórz z”. Wybierz dowolny z przycisków opcji z „Start Strona”, „Nowa strona Tab”, „Poprzednia strona” lub „konkretna strona lub strony”, aby dostosować zgodnie z twoim życzeniem.
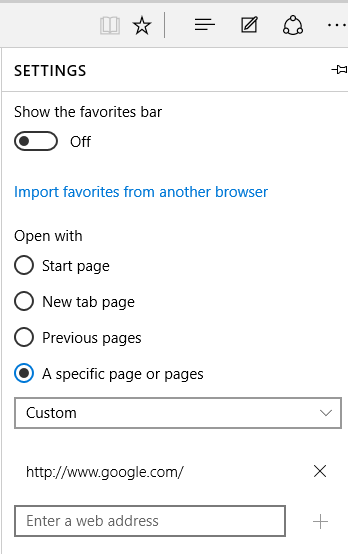
-
Nowa personalizacja zakładki w krawędzi
Z Edge masz również możliwość wyboru tego, co chcesz pojawić na nowej karcie. Możesz spersonalizować nową kartę, otwierając ikonę menu głównego (trzy poziome kropki) w prawym górnym rogu, a następnie otwierając opcję „Ustawienia”. Tutaj musisz wybrać menu rozwijane pod nagłówkiem z napisem „Otwórz nowe karty z” i wybrać żądaną opcję.
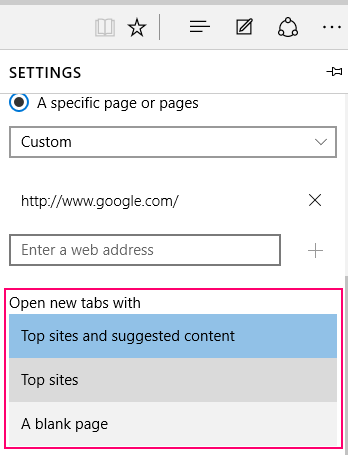
-
Przynieś swoje zakładki i ulubione
Edge pozwala przynieść dowolny z ulubionych/zakładek bez wysiłku od innych przeglądarek, takich jak Firefox, Internet Explorer lub Chrome. Aby to osiągnąć, przejdź do opcji „Hub” w prawym górnym rogu oznaczonym trzema poziomymi linii prostych. Znajdź opcję, która mówi pod nią „import faworytów”, kliknij na nią, a następnie wybierz z listy przeglądarek, które podaje na następnej stronie, z której chcesz wprowadzić zakładki/ulubione, a następnie po prostu wybierz opcję „Importuj”.
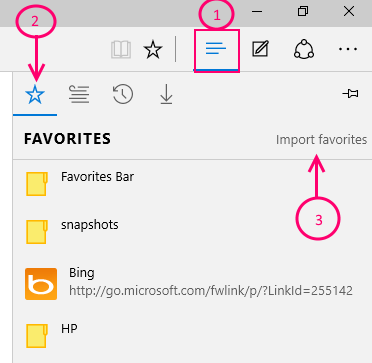
-
Usuń przerwy z widokiem na odczyt krawędzi
Jeśli chcesz pozbyć się jakichkolwiek irytujących rekomendacji S lub Niepożąd. Więc czasami, gdy chcesz przeczytać artykuł bez rozrywki, to narzędzie staje się naprawdę przydatne.
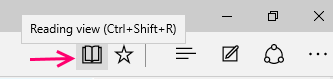
Aby ustawić opcję odczytu bezpłatnego przerw, wybierz opcję z napisem „Książka” na lewym górnym końcu okna podczas czytania treści internetowych, a opcja „Widok czytania” jest włączony.
-
Zbuduj „listę czytania” na krawędzi artykułów
„Lista czytania” to inteligentna alternatywa dla zapisywania ulubionych linków lub stron internetowych, a nie zapisywanie ich pod zakładkami, dzięki czemu wygląda na zdezorganizowane. Możesz po prostu zapisać ulubioną zawartość w „Listy czytania” i być zagranicznym.
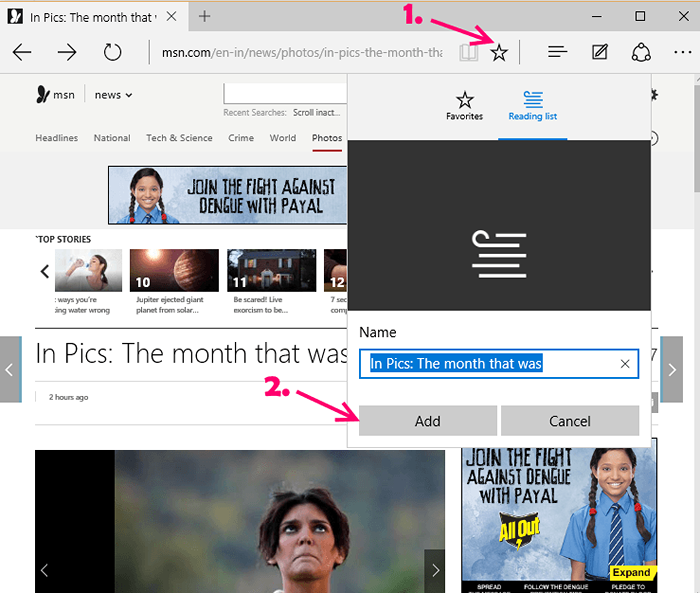
Podczas czytania dowolnej treści przejdź do opcji oznaczonej jako gwiazda w prawym górnym końcu ekranu i wybierz opcję „Lista czytania” z rozwijanego. Na koniec kliknij opcję z napisem „Dodaj”, aby dodać stronę Treści/Link/Web do podróży do planu podróży.
-
Udostępnij link internetowy lub zrzut ekranu internetowego
Jeśli szukasz opcji od dłuższego czasu, aby móc udostępniać linki/strony internetowe na platformach mediów społecznościowych, Twoje marzenie jest zgodne z przeglądarką Edge. Tak więc, jeśli chcesz udostępnić swoją stronę internetową w Google Plus, musisz zainstalować aplikację (Google Plus) na swoim urządzeniu, która następnie umożliwia udostępnienie strony internetowej na niej.
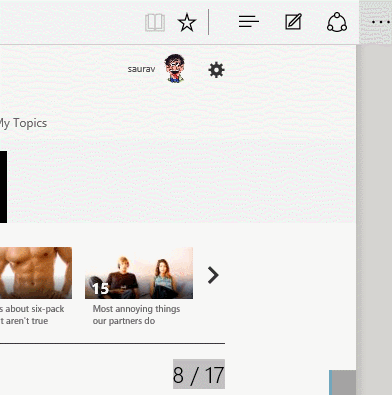
Aby udostępnić stronę internetową, musisz przejść do opcji „Udostępnij” na prawym górnym końcu ekranu komputera, a następnie wybrać aplikację mediów społecznościowych, w której chcesz ją udostępnić. Jeśli jednak chcesz udostępnić zrzut ekranu strony internetowej, musisz wybrać nazwę strony internetowej z tej samej listy rozwijanej. To dodatkowo otworzy świeżą listę, na której wybierzesz opcję z napisem „zrzut ekranu” i kliknij ją. Teraz, gdy go kliknąłeś, wybierz wybraną ikonę mediów społecznościowych, w której chcesz udostępnić zrzut ekranu, a nie link.
-
Dodaj notatki do strony internetowej

Jest to jeden z najfajniejszych obiektów, które Microsoft Edge zapewnia użytkownikom, w których można dodawać notatki i zrobić więcej na swojej ulubionej stronie internetowej. Przeglądarka umożliwia malowanie, pisanie lub wyróżnienie dowolnej zawartości strony internetowej, tak jak zrobiłbyś to w fizycznej książce, a nawet zapisać i udostępnić ją tam, gdzie chcesz!
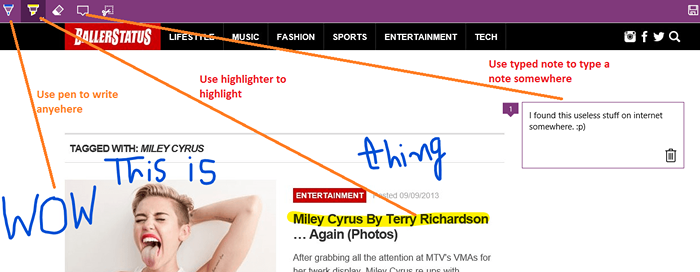
Wybierz ikonę w prawym górnym rogu ekranu przedstawionego przez „długopis i papier”, a w ciągu kilku sekund pojawia się wiele opcji, które pozwala adnotować treść internetową. Użyj ikon w lewym górnym rogu, aby opowiedzieć o treści.
Wreszcie zapisz lub udostępnij go z opcji w lewym górnym rogu ekranu.
-
Utwórz skrót witryny w menu Start
To ponownie ułatwia życie, ponieważ pomaga stworzyć skrót ulubionej witryny/linku w menu Start. Daje to znacznie szybszy dostęp do linku za pomocą jednego kliknięcia przycisku.
Aby dodać stronę internetową/link, przejdź do trzech poziomych kropek (menu główne) w lewym górnym rogu ekranu krawędziowego, a następnie kliknij opcję „Pin, aby uruchomić” z listy. Dzięki temu pomyślnie przypiąłeś stronę internetową/link do menu Start.
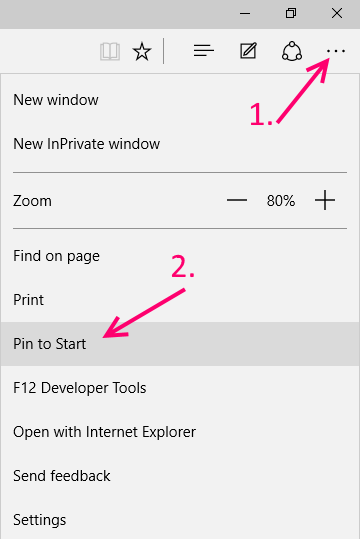
-
Zmodyfikuj motyw krawędzi
Możliwość zmiany motywu przeglądarki to jedna ekscytująca koncepcja, ponieważ pozwala przeglądać przeglądarkę w ulubionym trybie. Microsoft Edge jest wyposażony w dwa różne tematy: jasne i ciemne.
Aby wybrać wybrany motyw, ponownie przejdź do trzech poziomych kropek w prawym górnym rogu ekranu, wybierz opcję „Ustawienia”.

Teraz z rozwijanej listy wybierz światło lub ciemność pod nagłówkiem „Wybierz motyw”, a wszyscy jesteś zestaw!
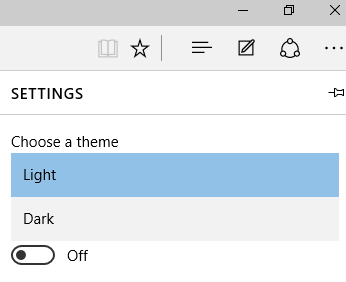
-
Przeglądanie w trybie prywatnym
Tryb incognito, jak powiedziałbyś w Google Chrome lub Browning InPrivate w przypadku Internet Explorera, opcja przeglądania prywatnego w Microsoft Edge ma nazwę „Nowe okno inprivate.„To znowu, ponieważ inni pozwolą ci przeglądać w trybie prywatnym bez zapisanej historii przeszłości. Podobne do trybu incognito w przeglądarce Chrome.
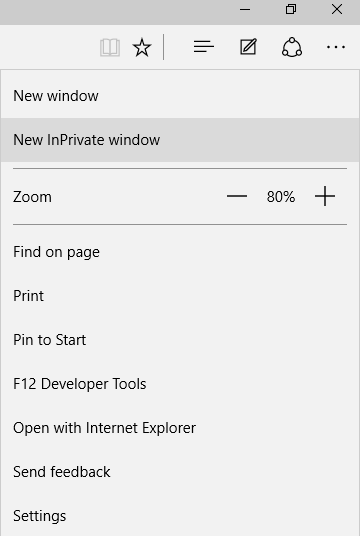
Aby otworzyć okno w trybie prywatnym, przejdź do menu głównego z trzema poziomymi kropkami w prawym górnym końcu przeglądarki, a następnie wybierz opcję z napisem „Nowe okno inprivate” z rozwijanego.
-
Zintegruj Flash Player
Adobe Flash Player jest wbudowany w przeglądarkę Microsoft Edge, tak jak to robi z Google Chrome. Pomaga to odtwarzać wszelkie filmy, które działają na flashu na stronie internetowej. Ta funkcja umożliwia włączenie lub wyłączenie funkcji zgodnie z twoim życzeniem.
Aby go włączyć lub wyłączyć, przejdź do menu głównego przeglądarki Edge jak zawsze na prawym górnym końcu ekranu.

Kliknij Otwórz opcję „Zaawansowane ustawienia”, w której zobaczysz opcję „Użyj Adobe Player” na liście.
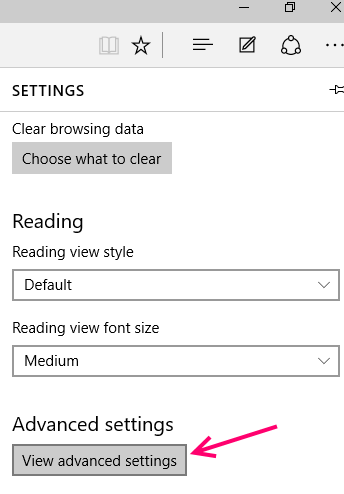
Możesz teraz aktywować lub dezaktywować tę opcję w oparciu o Twoje wymagania.
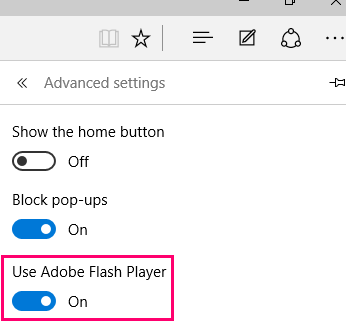
-
Aktywuj przycisk Home
Wielu z nas może nie chcieć opcji strony głównej; Stąd przycisk Home jest domyślnie dezaktywowany. Jeśli jednak chcesz, aby był włączony, musisz przejść do menu głównego przeglądarki, kliknij opcję „Ustawienia” i wybierz „Ustawienia zaawansowane”. To otworzy pudełko, w którym możesz zobaczyć pierwszą opcję z napisem „Pokaż przycisk Home” i możesz po prostu przesunąć pasek, aby go włączyć na wypadek, gdybyś chciał go aktywować.
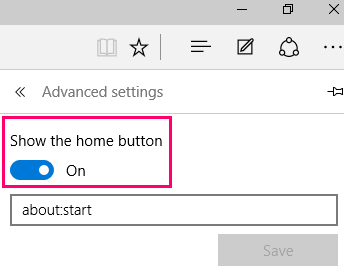
Możesz także wpisać stronę internetową w pustym polu podanym poniżej suwaka, który chcesz otworzyć przy kliknięciu przycisku Home.
-
Wyświetl faworytów pasek
Innym sposobem szybkiego otwarcia ulubionych stron/linków jest dodanie faworytów na stronie głównej przeglądarki Edge. Aby aktywować pasek ulubionych, abyś mógł uzyskać dostęp do preferowanej witryny w mgnieniu oka, przejdź do menu głównego, kliknij opcję „Ustawienia”, a następnie wybierz opcję „Pokaż pasek ulubionych” z rozwijanej listy. Przesuń suwak, aby aktywować lub dezaktywować opcję.
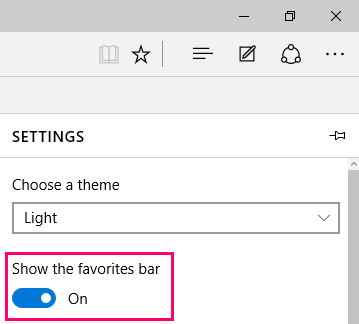
-
Zmień domyślną wyszukiwarkę
Aby dodać preferowaną wyszukiwarkę jako opcję domyślną, musisz najpierw wpisać adres wyszukiwarki w polu wyszukiwania krawędzi i dodać go do listy dostępnych wyszukiwarek. Jeśli więc chcesz Yahoo jako swojej domyślnej wyszukiwarki, musisz wpisać „yahoo.com ”w polu wyszukiwania, otwórz go, a następnie kontynuuj zgodnie z dalszymi instrukcjami.
Teraz musisz przejść do menu głównego przeglądarki Edge, kliknij otwórz „Ustawienia”, a następnie przejść do „Ustawienia zaawansowane.„Znajdź opcję, która mówi„ Dodaj nowe ”z rozwijanej listy wymienionej w nagłówku„ Wyszukaj w pasku adresu ”, kliknij ją, a następnie po prostu wybierz preferowaną wyszukiwarkę, którą niedawno dodałeś do listy. Teraz kliknij przycisk „Dodaj” podany poniżej, a pomyślnie zmieniłeś domyślną wyszukiwarkę.
Przeczytaj: Jak zmienić domyślną wyszukiwarkę w przeglądarce krawędziowej
-
Otwórz strony internetowe w Internet Explorer
Nazwij to wadą, ale funkcja wtyczki Silverlight jest nieobecna w Microsoft Edge, która działa tak samo jak odtwarzacz Adobe Flash. W przypadku braku tej wtyczki możesz nie być w stanie wyświetlić niektórych rodzajów animacji, grafiki, a nawet mediów, dlatego, aby cieszyć się przeglądaniem tych zawartości. Fakt, że Internet Explorer obsługuje wtyczkę Silverlight, sprawia, że oglądanie jest przyjemne.
Aby wyświetlić określony typ multimediów, przejdź do menu głównego przeglądarki, kliknij opcję z napisem „Otwórz z Internet Explorerem”, a otwiera link do Internet Explorer.
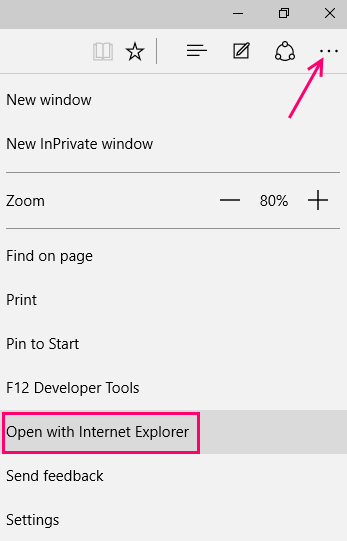
-
Przejdź do klawiatury z przeglądaniem CareT
Przeglądanie strony internetowej bez użycia klawiatury może być ekscytujące, prawda?? Tak więc przeglądarka Microsoft Edge jest wyposażona w opcję o nazwie „przeglądanie pieca”, która pomaga ci to zrobić! I jak? W tym zobaczysz wskaźnik tekstu na stronach internetowych, których można użyć do otwierania stron internetowych i przeglądania.
Naciśnij przycisk „F7” na fizycznej klawiaturze i kliknij komunikat potwierdzający, aby kontynuować przeglądanie CareT i kontynuuj bezpłatną nawigację klawiatury.
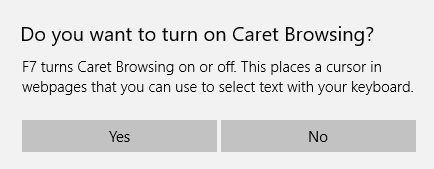
-
Zintegruj cyfrowy asystent Cortana
Cortana jest wbudowanym asystentem cyfrowym w krawędzi, który jest domyślnie ustawiony. Działa jako wirtualny asystent, który pomaga w sugestiach podczas wyszukiwania wszelkich informacji i poda więcej szczegółów na ten temat w samym pasku wyszukiwania. Jeśli okaże się, że szukasz więcej informacji na określony temat, może to również zapewnić wgląd w to.
-
Przydatne wskazówki na skrótach klawiatury
Skróty klawiatury są różne dla różnych wersji przeglądarki; Stąd Microsoft Edge jest wyposażony w własny zestaw skrótów, które zdecydowanie służą jako metoda czasowa dla wielu. Spójrzmy szybko:
-
Uzyskaj dostęp do czytania Ctrl+Shift+R Anuluj stronę ładowania wyjście Duplikat zakładka Ctrl+k Otwarte ulubione Ctrl+i Otwarta historia Ctrl+H Otwórz okno inprivate Ctrl+Shift+P
-
Ustawienia prywatności w krawędzi
Aby zmienić ustawienia prywatności w Microsoft Edge, musisz przejść do menu głównego przeglądarki, kliknij „Ustawienia” .

Teraz otwórz „Zaawansowane ustawienia”.
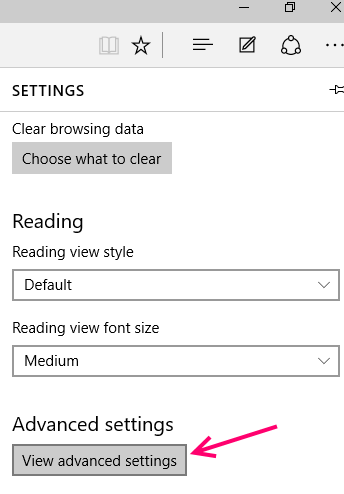
Otworzy listę, w której możesz zobaczyć wszystkie opcje prywatności pod nagłówkiem z napisem „prywatność i usługi”.
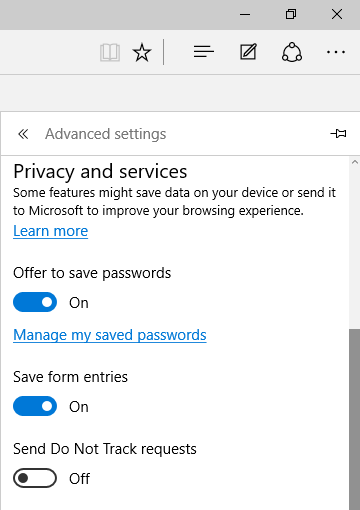
Lista zawiera opcje takie jak „Oferta zapisywania haseł”, „Zarządzaj zapisanymi hasłami”, „Zapisz z wpisów”, „Wyślij żądania nie śledzą”, „Have Cortana Assist Me in Microsoft Edge”, opcja „Pliki cookie” i Opcja o nazwie „Pokaż sugestie podczas pisania”.
-
Przedłużenia wkrótce nadejdą na krawędzi
Jedyną opcją prawdopodobnie najnowocześniejszą krawędzią jest tutaj „rozszerzenia”, które firma obiecuje wkrótce dodać. Tak więc, jeśli miałeś zamiar rzucić pomysł przeniesienia się do krawędzi, po prostu trzymaj się swoich koni na chwilę, a Microsoft wkrótce wróci z aktualizacją.
Dlatego używając tego super fajnego i ostatecznego arkuszu Microsoft Edge, powinieneś już być mistrzem w korzystaniu z przeglądarki, co powiesz?
- « 10 najlepszych oprogramowania do pulpitu zdalnego, takie jak TeamViewer
- Minimalna konfiguracja systemu do aktualizacji do systemu Windows 10 »

