20 rzeczy do zrobienia po zainstalowaniu Ubuntu 20.10 „Groovy Gorilla”

- 2933
- 737
- Pan Jeremiasz Więcek
Ubuntu 20.10 Z Nazwa pokrowca Groovy Gorilla jest teraz tutaj i jest dostępny do instalacji. Dla tych z was, którzy chętnie sprawdzają najnowszą wersję Ubuntu i dla wszystkich nowicjuszy w rodzinie Linux, przygotowaliśmy kilka wskazówek, które pomogą Ci zacząć z Ubuntu 20.10 i zdobądź to, czego potrzebujesz, aby ukończyć konfigurację dystrybucji komputerów stacjonarnych/laptopów.
Powiązany artykuł: 25 rzeczy do zrobienia po zainstalowaniu Ubuntu 20.04 LTS (Focal Fossa)Rzeczy do zrobienia po zainstalowaniu Ubuntu 20.10
Kroki w tym artykule są opcjonalne i możesz wybrać, które z nich użyć na podstawie swoich osobistych preferencji…
1. Sprawdź aktualizacje
Jeśli nie zdecydowałeś się na instalację aktualizacji podczas instalacji systemu operacyjnego, zaleca się uruchomienie aktualizacji, aby upewnić się, że uruchamiasz najnowszą wersję oprogramowania.
Aby to zrobić, użyj następującej kombinacji klawiatury Ctrl + alt + t który otworzy nowy terminal przed tobą. Następnie wprowadza następujące polecenie:
$ sudo apt aktualizacja && sudo apt aktualizację
2. Wybierz swoją ulubioną przeglądarkę
Przez większość czasu na froncie naszych komputerów spędziliśmy przeglądanie różnych stron internetowych. Wybór odpowiedniej przeglądarki internetowej jest niezbędny dla naszego doświadczenia online. Istnieją różne przeglądarki dla Ubuntu, ale bądźmy szczerzy, najczęściej używane to Google Chrome, Mozilla Firefox (jest wstępnie zainstalowany w Ubuntu) i Opera.
Proces instalacji dla obu Chrom I Opera jest dość łatwe. Po prostu otwórz pobrane .Deb pakiet, który załaduje Centrum oprogramowania Ubuntu.
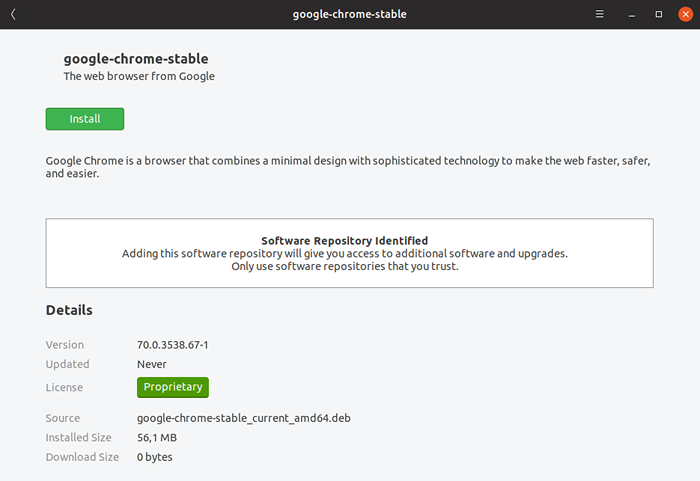 Zainstaluj Google Chrome w Ubuntu
Zainstaluj Google Chrome w Ubuntu Po kliknięciu zainstaluj, wprowadź hasło użytkownika i poczekaj na zakończenie procesu instalacji.
3. Skonfiguruj swojego klienta pocztowego
Wielu z nas otrzymuje mnóstwo e -maili dziennie. Korzystanie z różnych klientów internetowych do czytania wiadomości e -mail nie zawsze jest optymalne, a zatem korzystanie z klientów poczty stacjonarnej, takich jak Thunderbird może pomóc poprawić wydajność.
Thunderbird jest wstępnie zainstalowany Ubuntu i można go łatwo uruchomić z lewego panelu bocznego. Po otwarciu wpisz swoje imię i nazwisko, adres e -mail i hasło. Poczekaj, aż Thunderbird zweryfikuje Twój SMTP/IMAP/POP3 Ustawienia i konfiguracja są kompletne.
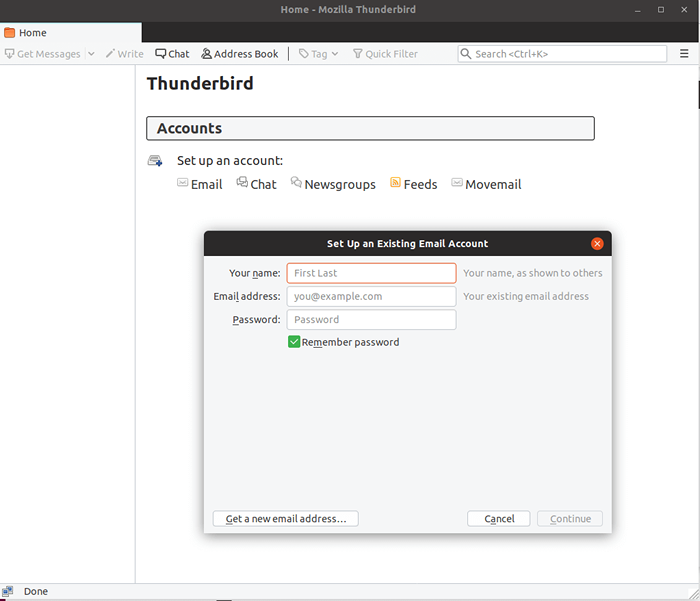 Konfiguracja poczty Thunderbird w Ubuntu
Konfiguracja poczty Thunderbird w Ubuntu 4. Zainstaluj przydatne rozszerzenia GNOME
Jeśli jesteś nowy Ubuntu, GNOM to środowisko stacjonarne używane w nowszych wersjach Ubuntu. Jeśli korzystałeś z poprzedniej wersji Ubuntu, która była dostarczona Jedność, Możesz rzucić okiem na dostosowane środowisko Gnome używane w najnowszych wersjach Ubuntu.
Możesz rozszerzyć funkcjonalność Gnome o rozszerzenia opracowane przez społeczność. Więcej rozszerzeń jest dostępnych na stronie internetowej Gnome. Instalacja jest dość prosta, wystarczy przejść na stronę Gnome i włączyć rozszerzenie przeglądarki.
Jest jeden dla obu Chrom I Firefox. Będziesz jednak musiał zainstalować złącze hosta. Aby to otworzyć nowe okno terminala i użyj następującego polecenia:
$ sudo apt instaluj chrom-genome-powłok
Następnie instalowanie nowych rozszerzeń jest łatwe, gdy kliknięcie Włącz/wyłączony przełącznik:
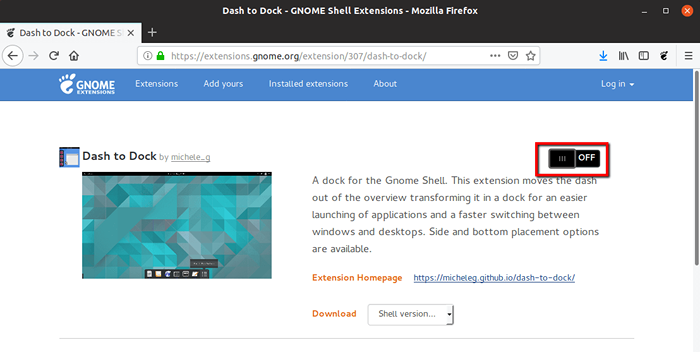 Zainstaluj rozszerzenia GNOME w Ubuntu
Zainstaluj rozszerzenia GNOME w Ubuntu Niektóre przedłużenia GNOME Warto wspomnieć:
- Motywy użytkownika - łatwo zainstaluj nowe motywy powłoki pobrane z Internetu.
- Rozszerzenia - Zarządzaj rozszerzeniem Gnome za pośrednictwem menu panelu.
- Wskaźnik stanu miejsc - menu, aby szybko uzyskać dostęp do miejsc w systemie.
- OpenWeather - Uzyskaj aktualizacje pogody na swoim pulpicie.
- Dash to Dock - przesuń deszcz z przeglądu i użyj go jako panelu.
Jest o wiele więcej, z których możesz wybrać. Na pewno poświęcisz trochę czasu na wybór odpowiednich dla siebie.
5. Zainstaluj kodeki multimedialne
Aby cieszyć się plikami multimedialnymi w AVI MPEG-4 Formaty i inne, będziesz musiał zainstalować kodeki multimedialne w swoim systemie. Są dostępne w repozytoriach Ubuntu, ale nie są domyślnie zainstalowane z powodu problemów z prawem autorskim w różnych krajach.
Możesz zainstalować kodeki, otwierając terminal i uruchamiając następujące polecenie:
$ sudo apt Zainstaluj Ubuntu-ograniczony-extras
6. Zainstaluj oprogramowanie z centrum oprogramowania
To, co instalujesz w swoim systemie, zależy całkowicie od Ciebie. Zaleca się instalację i utrzymanie tylko tego, czego planujesz używać, aby uniknąć wzdęcia systemu za pomocą bezużytecznego oprogramowania.
Tutaj możesz zobaczyć listę często używanych i preferowanych aplikacji:
- VLC - odtwarzacz wideo ze świetnymi funkcjami.
- GIMP - oprogramowanie do edycji obrazów, często w porównaniu z Photoshopem.
- Spotify - aplikacja do przesyłania strumieniowego muzyki.
- Skype - aplikacja do wiadomości i wiadomości wideo.
- Viber - aplikacja do wiadomości i bezpłatnych połączeń między użytkownikami.
- Xchat IRC - graficzny klient IRC.
- Atom - ładny edytor tekstu z dużą ilością rozszerzeń. Dobre dla programistów.
- Caliber - narzędzie do zarządzania ebookami.
- Dropbox - Personal Cloud Storage, aby przechowywać niektóre pliki.
- QBittorent - Torrent Client Podobnie.
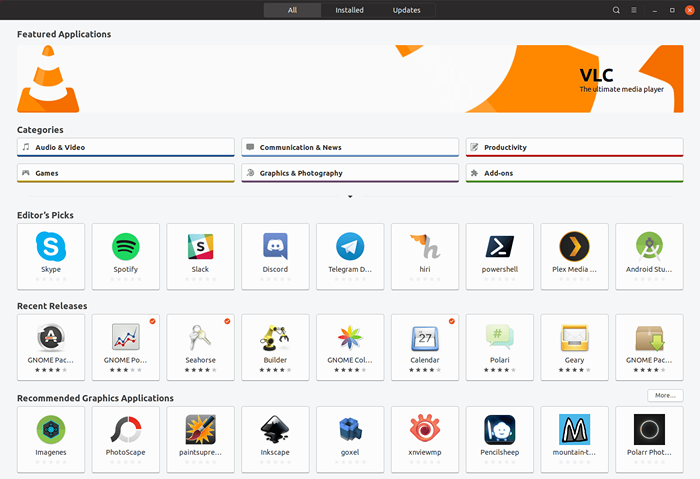 Centrum oprogramowania Ubuntu
Centrum oprogramowania Ubuntu 7. Włącz nocne światło w Ubuntu
Ochrona oczu w nocy podczas pracy na komputerze jest ważna i niezbędna. GNOM ma zintegrowane narzędzie o nazwie nocne światło. Zmniejsza niebieskie światła, które znacznie zmniejsza obciążenie oczu w nocy.
Aby włączyć tę funkcję, przejdź do Ustawienia -> Urządzenia -> Nocne światło i odwróć to NA.
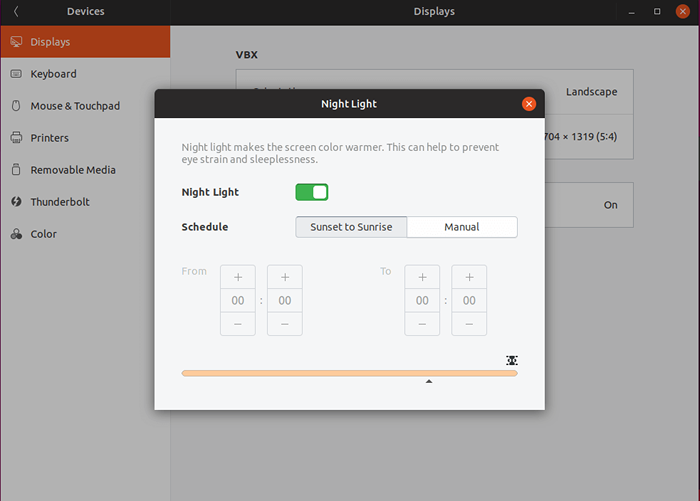 Włącz nocne światło w Ubuntu
Włącz nocne światło w Ubuntu Możesz wybrać dokładne godziny Nocne światło Aby włączyć lub pozwolić mu automatycznie zacząć od zachodu słońca do wschodu.
8. Wyłącz/wycofaj się z gromadzenia danych
Ubuntu zbiera niektóre dane o sprzęcie systemowym, które pomagają określić, jakiego sprzętu używany jest i poprawia go. Jeśli nie czujesz się komfortowo w dostarczaniu takich informacji, możesz wyłączyć opcję, idąc Ustawienia -> Prywatność -> Raportowanie problemów I wyłączyć Przełącznik:
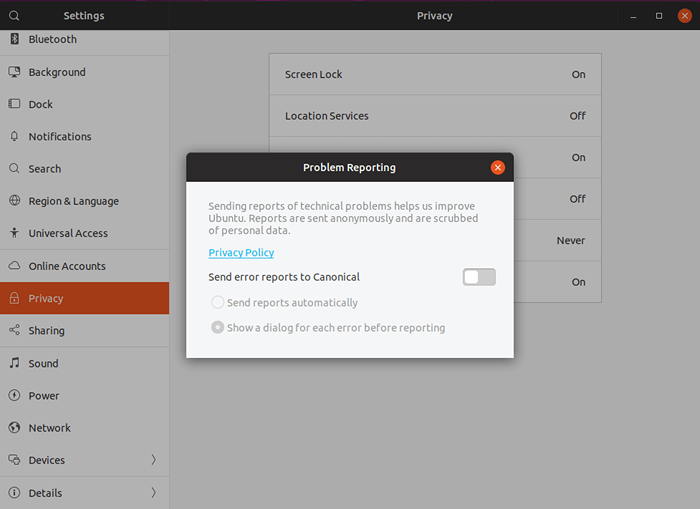 Wyłącz raportowanie problemów w Ubuntu
Wyłącz raportowanie problemów w Ubuntu 9. Zainstaluj poprawki GNOME
Dostosowywanie pulpitu jest jeszcze łatwiejsze dzięki Poprawki gnomu narzędzie, które pozwala zmienić wygląd systemu, ikony, zainstalować nowe motywy, zmieniać czcionki i wiele innych.
Żeby zainstalować Poprawki gnomu otworzyć Centrum oprogramowania Ubuntu i szukaj Poprawki gnomu:
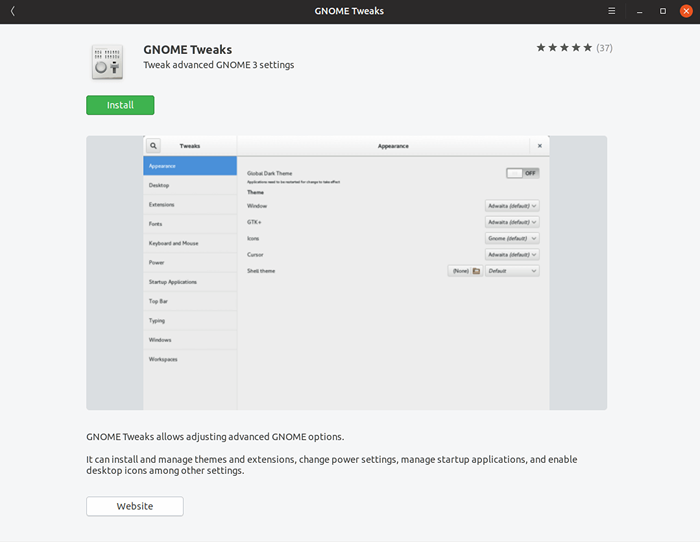 Zainstaluj poprawki gnome w Ubuntu
Zainstaluj poprawki gnome w Ubuntu Możesz bawić się narzędziem i dostosowywać efekty i wygląd systemu, jak chcesz.
10. Skonfiguruj skróty klawiatury
Ubuntu zapewnia elastyczność i ustawienie własnych ulubionych skrótów do wykonania niektórych akcji, takich jak otwarcie aplikacji, odtwarzanie następnej piosenki, przełączanie między systemem Windows i wiele innych.
Aby skonfigurować własne skróty na klawiaturze Ustawienia -> Urządzenia -> Klawiatura. Zobaczysz listę dostępnych skrótów. Możesz je zmienić na swoje osobiste preferencje, a nawet dodać więcej:
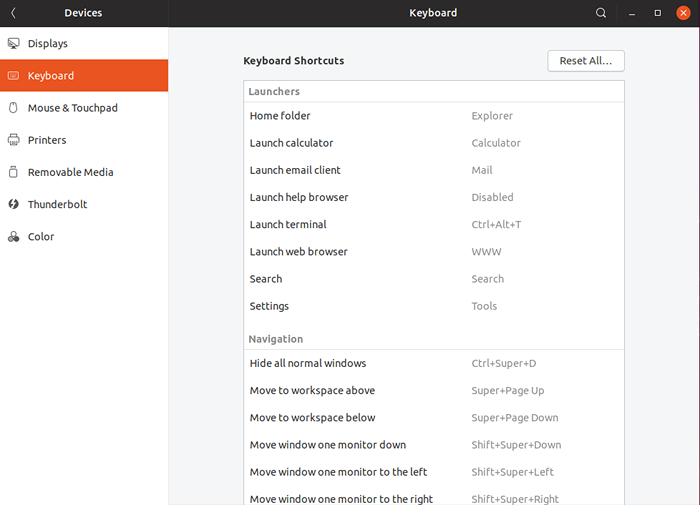 Ustaw skróty klawiatury w Ubuntu
Ustaw skróty klawiatury w Ubuntu 11. Zainstaluj parę w Ubuntu
Jeśli lubisz grę, nie ma sposobu, aby obejść się bez instalowania Para. Para to najlepsza platforma dostępna dla systemu Windows, Mac i Linux.
Możesz wybierać spośród różnych gatunków gier, zarówno dla wielu graczy, jak i dla jednego gracza. Para jest dostępny w Centrum oprogramowania Ubuntu i można go zainstalować za pomocą jednego kliknięcia:
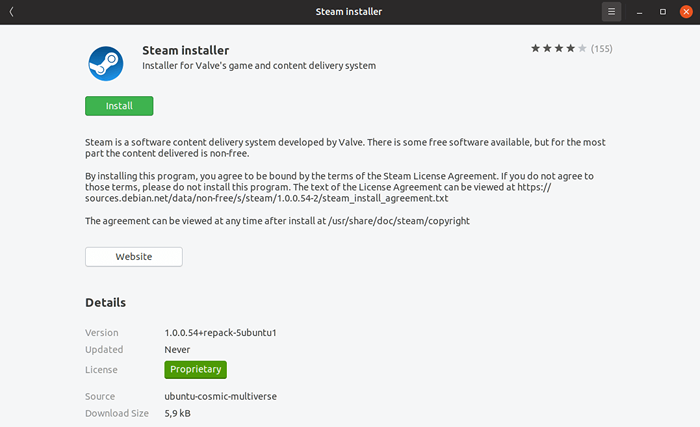 Zainstaluj parę w Ubuntu
Zainstaluj parę w Ubuntu 12. Wybierz domyślne aplikacje
Możesz mieć więcej niż jedno oprogramowanie używane w tym samym celu. Na przykład możesz chcieć odtwarzać filmy VLC lub domyślny odtwarzacz wideo Ubuntu.
Aby dostosować preferowane aplikacje, otwórz Menu Ustawienia -> Szczegóły -> Domyślne aplikacje. Korzystając z menu rozwijanego, możesz wybrać aplikację, do której chcesz użyć, do sieci, poczty, kalendarza, muzyki itp
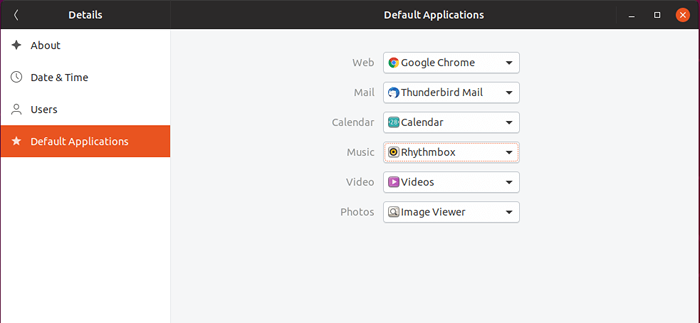 Ustaw domyślne aplikacje w Ubuntu
Ustaw domyślne aplikacje w Ubuntu 13. Włącz repozytorium kanonicznych partnerów
Ubuntu używa różnych repozytoriów, aby zapewnić oprogramowanie swoim użytkownikom. Możesz uzyskać jeszcze więcej oprogramowania, umożliwiając Partnerzy kanoniczni magazyn.
Składa się z oprogramowania zewnętrznych, które zostało przetestowane na Ubuntu. Aby włączyć to repozytorium, naciśnij Super klucz (Klucz z systemem Windows) i wyszukiwanie Oprogramowanie I Aktualizacje:
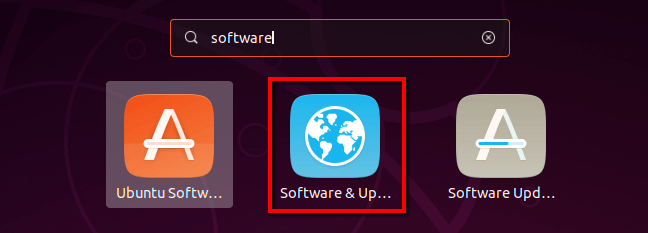 Aktualizacje oprogramowania Ubuntu
Aktualizacje oprogramowania Ubuntu W nowo otwartym oknie wybierz drugą kartę, zwaną „Inne oprogramowanie”I włącz„Partnerzy kanoniczni„Repo, które powinno być pierwszym na liście:
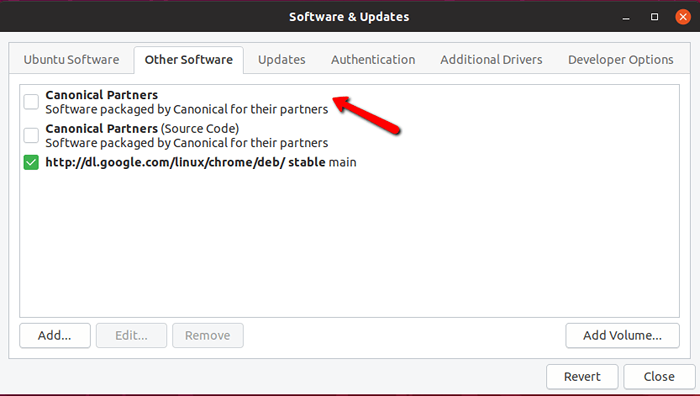 Włącz partnerów kanonicznych w Ubuntu
Włącz partnerów kanonicznych w Ubuntu Po włączeniu zostaniesz poproszony o hasło. Wprowadź go i poczekaj, aż źródła oprogramowania zostaną zaktualizowane. Po zakończeniu będziesz mieć więcej oprogramowania dostępnego w Ubuntu Software Center.
14. Zainstaluj sterowniki graficzne
Ważne jest użycie odpowiednich sterowników dla karty graficznej, ponieważ możesz uzyskać lepsze wrażenia w swoim systemie, bez opóźnionego ruchu różnych okien. Nie tylko to, ale możesz także grać w gry w systemie Ubuntu Linux, które będą wymagać zainstalowania odpowiednich sterowników.
Aby zainstalować sterowniki graficzne, po prostu uruchom Oprogramowanie i aktualizacje i wybierz „dodatkowe sterowniki”I kliknij ikonę. Pojawi się nowe okno, które automatycznie wyszukuje odpowiednie sterowniki:
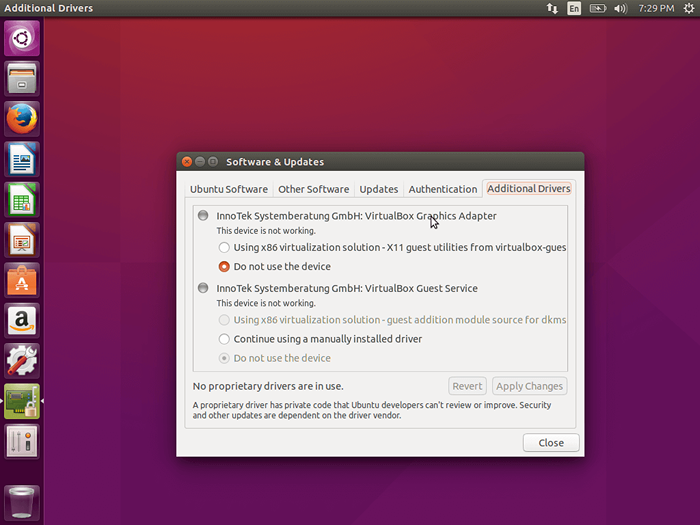 Zainstaluj sterowniki graficzne
Zainstaluj sterowniki graficzne Po znalezieniu wybierz odpowiednią wersję i zainstaluj ją.
15. Zainstaluj aplikacje archiwum
Domyślnie Linux może łatwo obsługiwać pliki TAR, ale aby rozszerzyć liczbę różnych plików archiwum, których można użyć w systemie Ubuntu (Zip, TAR.GZ, Zip, 7zip Rar itp.) Zainstaluj następujące pakiety, uruchamiając poniższe polecenie:
$ sudo apt-get instaluj Unrar Zip Unzip p7zip-full p7zip-rar rar
16. Zainstaluj wino
Wino jest emulatorem systemu Windows i umożliwia uruchamianie aplikacji Windows w systemie Ubuntu. Niestety, nie wszystkie aplikacje są obsługiwane, a niektóre mogą być buggy, ale ostatecznie będziesz mógł wykonać pracę.
Instalowanie wina można wykonać przez bieganie:
$ sudo apt-get instaluj winetricks wina
17. Zamontować Timeshift
Tworzenie kopii zapasowych systemów jest niezbędne. W ten sposób zawsze możesz przywrócić swój system do wcześniejszego stanu roboczego w przypadku katastrofy. Dlatego możesz zainstalować narzędzie takie jak Timeshift Aby stworzyć kopię zapasową systemu Ubuntu.
Aby to zrobić, uruchom następujące polecenia w terminalu:
$ sudo add-apt-repozytory -y pPA: teejee2008/pPA $ sudo apt-get aktualizacja $ sudo apt-get instaluj timeshift
18. Wypróbuj różne środowiska stacjonarne
Ubuntu nie ogranicza się tylko do Gnom. Można go używać w różnych środowiskach stacjonarnych, takich jak cynamon, kumpel, kde i inne. Chociaż istnieją wydania Ubuntu z wstępnie zainstalowanymi tymi, możesz wypróbować je w jednej instalacji Ubuntu.
Aby zainstalować cynamon, możesz użyć następującego polecenia wykonanego w terminalu:
$ sudo apt-get instal instalacja cynamonowego środowiska
Aby zainstalować Mate, użyj następującego polecenia.
$ sudo apt-get instaluj Ubuntu-Mate-Desktop
19. Zainstaluj Java w Ubuntu
Java to język programowania, a wiele programów i stron internetowych nie działało poprawnie. Aby zainstalować Java w Ubuntu, uruchom następujące polecenie:
$ sudo apt-get instaluj openjdk-11-jdk
20. Zainstaluj narzędzia laptopa
Jeśli używasz Ubuntu na laptopie, możesz zainstalować dodatkowe narzędzia do poprawy baterii laptopa i zużycia energii. Te narzędzia mogą poprawić żywotność baterii i dodać kilka fajnych nowych funkcji. Aby zainstalować narzędzia laptopa, uruchom następujące polecenie w terminalu:
$ sudo apt-get instaluj narzędzia trybu laptopa
Wniosek
To były kroki wejścia do twojego nowego Ubuntu 20.10 instalacja. Możesz zacząć cieszyć się świeżo zainstalowanym Ubuntu, ale jeśli uważasz, że jest coś innego, co należy zrobić po zainstalowaniu Ubuntu, podziel się swoimi przemyśleniami w sekcji komentarzy poniżej.
- « Jak zainstalować i konfigurować Zsh w Ubuntu 20.04
- Jak zarządzać kontenerami za pomocą Podmana i Skopeo w RHEL 8 »

