20 przydatnych poleceń systemu Windows do zarządzania plikami
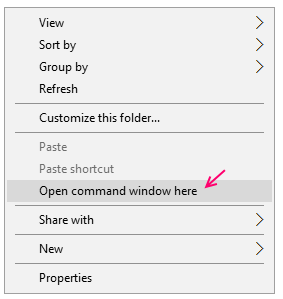
- 4994
- 627
- Roland Sokół
Większość ludzi normalnie nie używa poleceń wiersza poleceń w systemie Windows, ponieważ są łatwe do użycia go jako graficznego interfejsu użytkownika. Korzystanie z poleceń nie ogranicza się do Linuksa. Możesz użyć pięknych poleceń do robienia zlionów rzeczy, a to również w dość szybkim tempie. Możliwość poleceń w wierszu poleceń jest ogromna. Tutaj w tym artykule wymieniłem kilka przydatnych poleceń wiersza poleceń w systemie Windows OS.
Spis treści
- Utwórz nowy plik
- Znajdź pliki starsze niż n dni w folderze
- Znajdź pliki zmodyfikowane w ostatnich n dniach
- Znajdź pliki większe niż określony rozmiar
- Zmień nazwę wszystkich rozszerzeń plików w folderze jednocześnie
- Usuń pliki systemowe w systemie Windows
- Uzyskaj czas i datę tworzenia plików
- Znajdź ciąg w pliku
- Przejąć własność pliku
- Uzyskaj listę wszystkich ukrytych plików w folderze
- Skompresuj plik za pomocą wiersza poleceń
- Ukryj plik za pomocą wiersza poleceń
- Ustaw tylko odczyt atrybut do pliku
- Usuń plik w systemie Windows za pomocą CMD
- Zmień nazwę polecenia pliku
- Przeczytaj polecenie pliku
- Przeczytaj ostatnie 10 lub 20 wierszy z pliku
- Przesuń plik / folder do innej lokalizacji
- Skopiuj pliki z jednego miejsca docelowego do drugiego
Utwórz nowy plik
Krok 1: - Przede wszystkim przejdź do odpowiedniego folderu, w którym chcesz utworzyć plik.
Krok 2: - Teraz naciśnij Shift i kliknij prawym przyciskiem myszy w dowolnym miejscu.
Krok 3: - Teraz kliknij okno Otwórz wiersz polecenia tutaj.
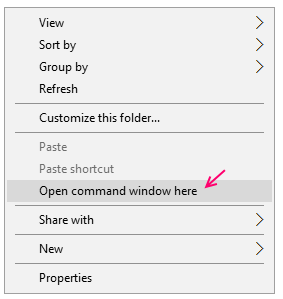
Notatka: - Jest to najszybsza metoda przeglądania dowolnego katalogu i otwierania wiersza polecenia.
Krok 4: - Teraz napisz następujące polecenie podane poniżej, aby utworzyć plik tutaj.
FSUTIL PLIK Createnew nazwa pliku.TXT 3000
Zauważ, że 3000 to rozmiar pliku w KB. Mówisz również Windows, aby utworzył plik z tak dużym rozmiarem. Możesz utworzyć dowolny typ pliku. Po prostu podaj wymagane rozszerzenie, nazwę i rozmiar pliku.

Znajdź pliki starsze niż n dni w folderze
Aby znaleźć pliki starsze niż 1 dzień, użyj komendy podanej poniżej.
forfiles /s /m *.* /d -1 /c "cmd /c echo @file

Znajdź pliki zmodyfikowane w ostatnich n dniach
Forfiles /P Directory /S /D +(dzisiaj - 10 dni)
Znajdź pliki większe niż określony rozmiar
W tym przypadku możesz uruchomić polecenie Forfiles.
Na przykład, jeśli musisz znaleźć pliki większe niż 1 GB = 1073741824 bajtów, polecenie będzie podane poniżej.
forfiles /s /m * /c "cmd /c Jeśli @FSize GEQ 1073741824 ECHO @PATH"
Aby znaleźć pliki większe niż 1 MB, użyj podanego polecenia.
forfiles /s /m * /c "cmd /c Jeśli @FSize GEQ 1048576 Echo @Path"
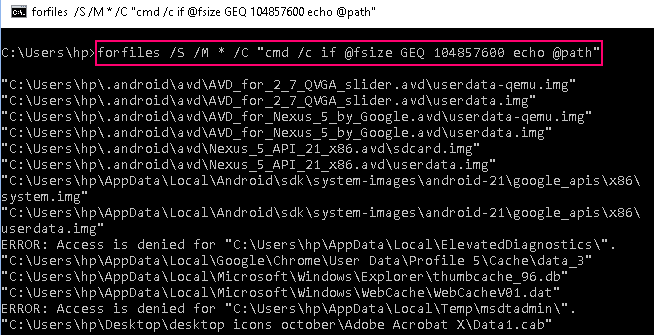
Zmień nazwę wszystkich rozszerzeń plików w folderze jednocześnie
Teraz przejdź do folderu, w którym przechowywane są wszystkie pliki. Teraz zrób Shift + kliknięcie prawym przyciskiem myszy otworzyć tam wiersz polecenia.
Teraz po prostu napisz podane poniżej polecenie, aby zmienić nazwę PNG na JPEG.
Przemianować *.PNG*.JPEG
Notatka: - Wystarczy użyć wszelkich rozszerzeń zamiast JPG i PNG powyżej, zastępując JPG i PNG wymaganymi rozszerzeniami.
Powyższe polecenie nie działa rekurencyjnie. Oznacza to, że to polecenie nie wpłynie na pliki przechowywane w podfolderach.
Aby go używać rekurencyjnie użyj podanego poniższego polecenia.
forfiles /s /m *.JPEG /C "CMD /C Zmień nazwę @File @fname.PNG "
W powyższym poleceniu zmieniamy wszystkie pliki za pomocą .JPEG do .png .
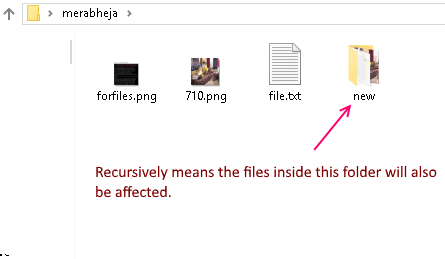
Usuń pliki systemowe w systemie Windows
Kto mówi, że nie możesz usunąć plików systemowych. Aby usunąć pliki systemowe:-
Del /a: s systemowy.exe
Uzyskaj czas i datę tworzenia plików
Użyj polecenia podanego poniżej, aby uzyskać datę i godzinę utworzenia pliku.
Dir /t: c nameofthefile
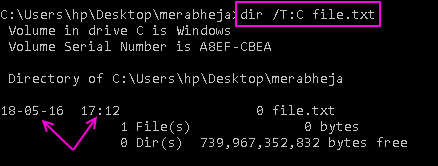
Znajdź ciąg w pliku
Polecenie podane poniżej przyniesie wszystkie wiersze i wydrukuje je na ekranie, mając słowo .
Findstr String_name_name
Na przykład, jeśli musimy znaleźć wszystkie wiersze zawierające system Windows w pliku.TXT, wtedy użyjemy polecenia podanego poniżej.
Plik Findstr Windows.tekst
Zauważ, że powyższe polecenie jest wrażliwe na literę. Aby wykonać niewrażliwe wyszukiwanie, dodaj /i po ciągu.
Findstr Windows /I Plik.tekst
Możesz także wyszukać linie mające dowolny z podanych ciągów.
FindStr /c: "String1 String2 String3 String 4…" nazwa pliku
Przejąć własność pliku
nazwa pliku TEATOWN /F
Uzyskaj listę wszystkich ukrytych plików w folderze
Aby uzyskać listę wszystkich ukrytych plików i folderów w katalogu, użyj podanego polecenia.
Dir /a: h /b
Aby uzyskać pełną listę wszystkich ukrytych plików / folderów we wszystkich podfolderach, użyj poniżej podanego polecenia.
Dir /S /B /A: DH
Skompresuj plik za pomocą wiersza poleceń
zwarta /c nazwa pliku
Ukryj plik za pomocą wiersza poleceń
atryb + s + h plik_nazwa
Plik ukryty przez tę metodę nie można zobaczyć nawet w systemie Windows Normal Pokaż ukryte pliki i metodę opcji folderów.
Aby ponownie odłączyć plik, użyj: -
atrybuty -s -h file_name
Ustaw tylko odczyt atrybut do pliku
Plik atrybutu +r.Doc
Aby ponownie usunąć atrybut tylko odczytu z pliku.
Plik atrybutowy -r.Doc
Usuń plik w systemie Windows za pomocą CMD
Aby usunąć plik, po prostu przejdź do odpowiedniego folderu. Zrób Shift + kliknięcie prawym przyciskiem myszy i otwórz okno wiersza polecenia.
Teraz użyj polecenia podanego poniżej.
Del Filename.tekst
Aby usunąć wszystkie pliki w bieżącym folderze
del *
Aby usunąć wszystkie pliki z '.Rozszerzenie JPEG
del *.JPEG
Aby usunąć wszystkie pliki o „ABC” gdzieś w nazwie pliku
del *abc *
Zmień nazwę polecenia pliku
Zmień nazwę nazwy pliku.TXT NEWNAME.tekst
Przeczytaj polecenie pliku
Teraz, aby odczytać zawartość pliku, po prostu otwórz wiersz polecenia w miejscu, w którym przechowywany jest plik.
Teraz po prostu napisz podane poniżej polecenie.
Więcej nazwy pliku
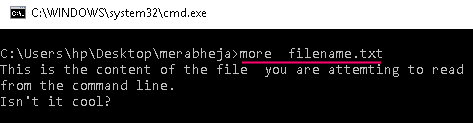
Przeczytaj ostatnie 10 lub 20 wierszy z pliku
To polecenie pobiera ostatnie n wiersze z pliku i wyświetli je w oknie wiersza polecenia. Możesz odczytać dowolną liczbę wierszy z pliku. Po prostu wymień 10 na dowolną liczbę.
plik ogona -10.tekst
Przesuń plik / folder do innej lokalizacji
Po tym poleceniu następuje nazwa pliku i miejsce docelowe, w którym chcesz przenieść plik.
Plik ruch.Doc d: \ new \ folder \
Przesuń wszystkie pliki wspólnego rozszerzenia do nowego folderu.
przenosić *.txt d: \ new \ folder \
Przenieś wszystkie pliki zaczynające się na literę C.
Przenieś C* D: \ new \ folder \
Podobnie możesz przenieść foldery do nowej lokalizacji. Po prostu użyj nazwy folderu.
Przenieś dane D: \ Backup \ Nowy folder
Skopiuj pliki z jednego miejsca docelowego do drugiego
Aby skopiować wszystkie pliki w folderze do innej lokalizacji
Xcopy /i Źródło_folder destylarny_folder
Aby skopiować wszystkie pliki, a także podfolderów również w folderze.
Xcopy /s /i /e source_folder Destination_Folder
Na przykład: -
Xcopy /s /i /e d: \ backup \ videos f: \ new \ media
Możesz także zobaczyć więcej niż 100 użytecznych skrótów poleceń w systemie Windows
- « Całkowicie ukryj folder z pojedynczym wierszem poleceń w systemie Windows
- Jak zrobić niewidzialny folder w systemie Windows 10 »

