28 rzeczy do zrobienia po nowej instalacji stacji roboczej Fedora 26

- 1904
- 46
- Maurycy Napierała
Jeśli jesteś fanem Fedora, jestem pewien, że wiesz, że Fedora 26 została wydana i odtąd uważnie ją śledzimy, Fedora 26 dostała wiele nowych zmian, które możesz zobaczyć na ich oficjalnej stronie ogłoszenia wydania.
W tym przewodniku pokażemy kilka przydatnych wskazówek, co zrobić po zainstalowaniu Fedora 26 Station Aby było jeszcze lepiej.
1. Zaktualizuj 26 pakietów Fedora
Mimo że mogłeś właśnie zainstalować/zaktualizować Fedorę, najprawdopodobniej będą dostępne pakiety do aktualizacji. W końcu cała Fedora jest tym, która zawsze korzysta z najnowszych wydań każdego, które ma, a aktualizacje pakietów są dość wydawane.
Aby uruchomić aktualizację, użyj następującego polecenia:
Aktualizacja # DNF
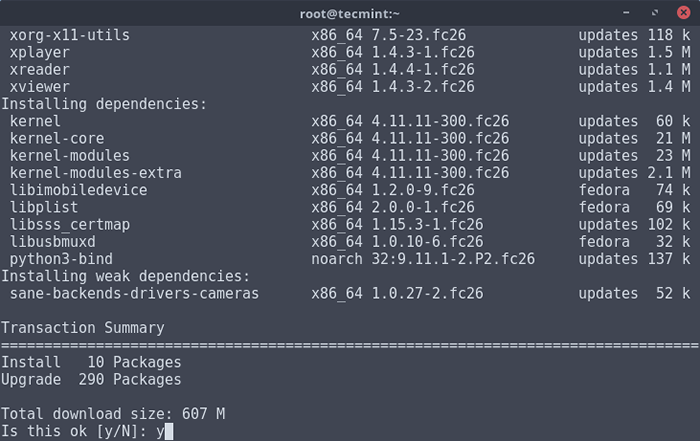 Aktualizacja Fedora 26
Aktualizacja Fedora 26 2. Ustaw nazwę hosta w Fedora 26
Użyjemy hostnamektl polecenie, które służy do zapytania i ustawiania nazwy hosta systemu i powiązanych ustawień. To narzędzie służy do zarządzania trzema różnymi klasami nazw hostów i są one: statyczny, ładny, I przejściowy.
statyczny Nazwa hosta to uniwersalna nazwa hosta, którą może być wybierane przez użytkownika systemu i zapisane w /etc/hostName plik.
Tutaj nie będziemy dużo dyskutować o ładny, I przejściowy Zajęcia nazwy hostów, naszym głównym motywem jest ustawienie nazwy hosta systemu, więc proszę bardzo…
Najpierw wymień bieżącą nazwę hosta za pomocą następującego polecenia:
# Status hostnamectl
Przykładowy wyjście
Nazwa hosta statycznego: Localhost.Ikona lokalizacji Nazwa: Computer-VM Podwozie: VM ID komputera: 458842014b6c41f9b4aadcc8db4a2f4f identyfikator rozruchu: 7ac08b56d02a4cb4a5c5b3fdd30a12e0 wirtualizacja: system operacyjny Oracle: Fedora 26 (Twenty Six).11.8-300.FC26.x86_64 Architektura: x86-64
Teraz zmień Hostname jako:
# hostnamectl set-hostname --static „TecMint.com ”
Ważny: Jest to konieczne ponowne uruchomienie Twój system zmian, które należy wprowadzić w życie. Po ponownym uruchomieniu pamiętaj, aby sprawdzić nazwę hosta podobnie jak powyżej.
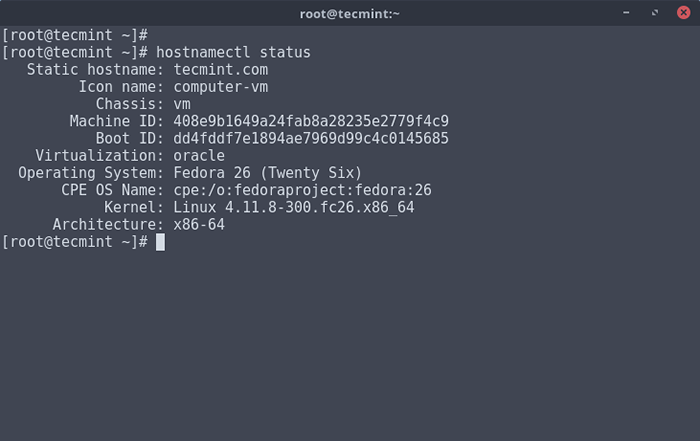 Ustaw nazwę hosta w Fedora
Ustaw nazwę hosta w Fedora 3. Ustaw statyczny adres IP w Fedorze 26
Aby ustawić systemowy adres IP, musisz otworzyć i edytować nazywany plik konfiguracyjny sieci ENP0S3 Lub ETH0 pod /etc/sysconfig/scripts/ informator.
Otwórz ten plik z wyborem edytora.
# VI/etc/sysconfig/sieci Scripts/IFCFG-ENP0S3
Przykładowy wyjście
Hwaddr = 08: 00: 27: 33: 01: 2d type = ethernet bootproto = dhcp defroute = Tak peerdns = tak peerroutes = tak ipv4_failure_fatal = nie ipv6init = Tak ipv6_autoconf = Tak ipv6_defroute = tak ipv6_peerdns = tak ipv6init = Tak ipv6_autoconf = tak ipv6_defroute = tak ipv6_peerdns = ENP0S3 UUID = 1930CDDE-4FF4-4543-BAEF-036E25D021EF ONBOOT = Tak
Teraz dokonaj zmian, jak sugerowano poniżej i zapisz plik…
Bootproto = „static” onboot = "tak" iPaddr = 192.168.0.102 Mask Netto = 255.255.255.0 bramy = 192.168.0.1 DNS1 = 202.88.131.90 DNS2 = 202.88.131.89
Ważny: Pamiętaj, aby zastąpić konfigurację sieci w powyższym pliku własnymi ustawieniami sieciowymi.
Po wprowadzeniu powyższych zmian pamiętaj o ponownym uruchomieniu usługi sieciowej, aby wdrożyć nowe zmiany i zweryfikować adres IP i ustawienia sieciowe za pomocą następujących poleceń.
# Sieć serwisowa restart # ifconfig
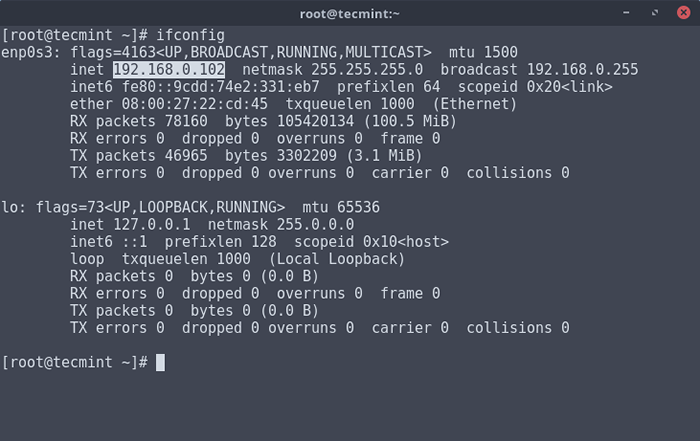 Ustaw adres IP w Fedora
Ustaw adres IP w Fedora 4. Zainstaluj narzędzie GNOME
Fedora 26 zastosowań Gnome 3.24 który jest najnowszą wersją środowiska stacjonarnego Gnome-Shell. Aby zmienić niektóre z jego ustawień, możesz zainstalować narzędzie Gnome Tveak.
To narzędzie pozwala zmienić ustawienia Gnome-Shell, takie jak:
- Wygląd
- Dekoracja komputerów stacjonarnych
- Łatwo zainstalować rozszerzenia
- Górny pasek
- Obszary robocze
- Okna
Aby zainstalować narzędzie Gnome Tveak, kliknij „Zajęcia”Menu w lewym górnym rogu i wyszukaj„Oprogramowanie". W menedżerze oprogramowania wyszukaj „Narzędzie do ulepszenia gnome”I na liście wyników kliknij„zainstalować”Przycisk lub zainstaluj z linii poleceń.
# DNF instaluj gnome-tweak-tool
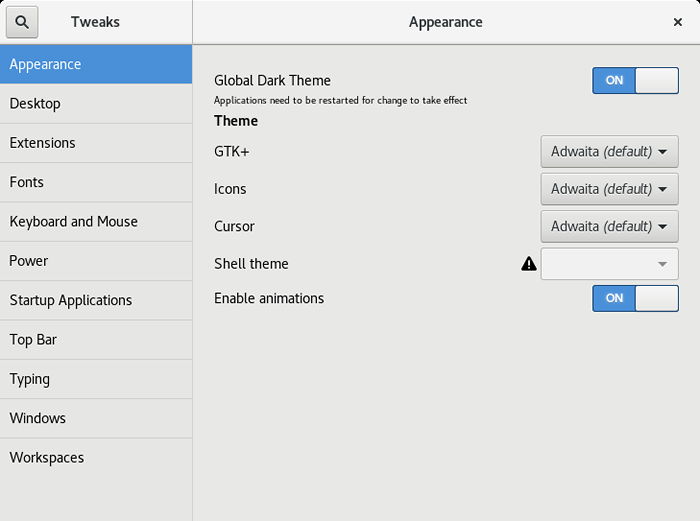 Narzędzie do ulepszenia gnome
Narzędzie do ulepszenia gnome 5. Zainstaluj rozszerzenia powłoki Gnome
Środowisko komputerowe Gnome Shell można jeszcze bardziej zmodyfikować i możesz go dostosować do swoich potrzeb, instalując rozszerzenia powłoki Gnome. Można to łatwo wykonać z oficjalnej strony internetowej rozszerzenia Gnome Shell w Gnome.org:
- https: // rozszerzenia.gnom.org/
Instalacja nowych modułów jest prosta. Po prostu otwórz stronę dla rozszerzenia, które chcesz zainstalować, i użyj przełącznika ON/OFF, aby aktywować/dezaktywować rozszerzenie powłoki Gnome w systemie:
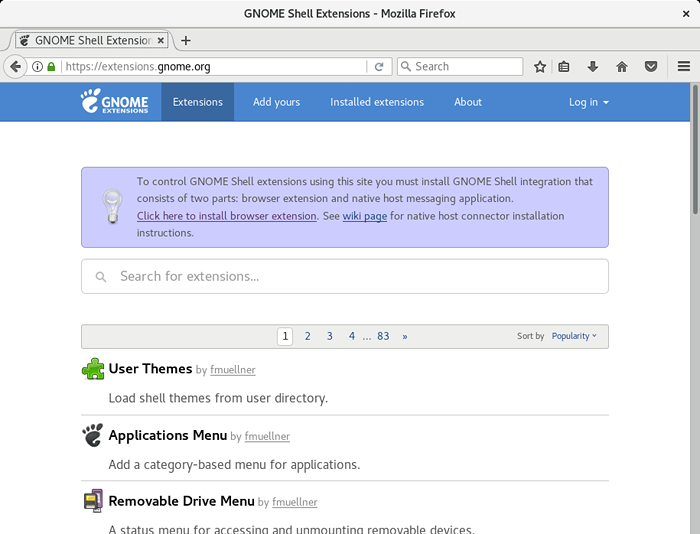 Rozszerzenia powłoki gnome
Rozszerzenia powłoki gnome 6. Zainstaluj Google Chrome
Google Chrome jest przeglądarką internetową, opracowaną przez Google. To lekka, nowoczesna przeglądarka zaprojektowana w celu poprawy przeglądania. Możesz także zainstalować rozszerzenia Google Chrome, aby Chrome były jeszcze lepsze.
Aby pobrać najnowszą wersję Google Chrome, przejdź do:
- https: // www.Google.com/chrome/przeglądarka/komputer/
Z tej strony pobierz „RPM”Pakiet zaprojektowany dla Twojej architektury systemu operacyjnego (32/64 bit). Po zakończeniu pobierania kliknij dwukrotnie pobrany plik i kliknij „zainstalować”Przycisk, aby zakończyć instalację.
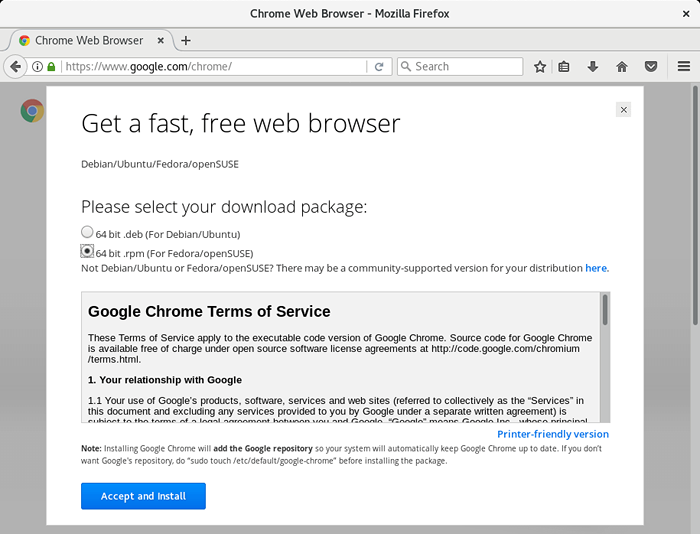 Zainstaluj Google Chrome
Zainstaluj Google Chrome 7. Aktywuj repozytorium RPMFusion
Rpmfusion Zapewnia bezpłatne i nie wolne oprogramowanie dla Fedory. Repo może być używane przez wiersz poleceń. Repozytorium ma na celu zapewnienie stabilnych i testowanych pakietów dla Fedory, więc zdecydowanie zaleca się aktywowanie go w systemie za pomocą:
#Rpm -ivh http: // pobierz1.rpmfusion.org/free/fedora/rpmfusion-wolne odtwarzanie-26.Noarch.RPM
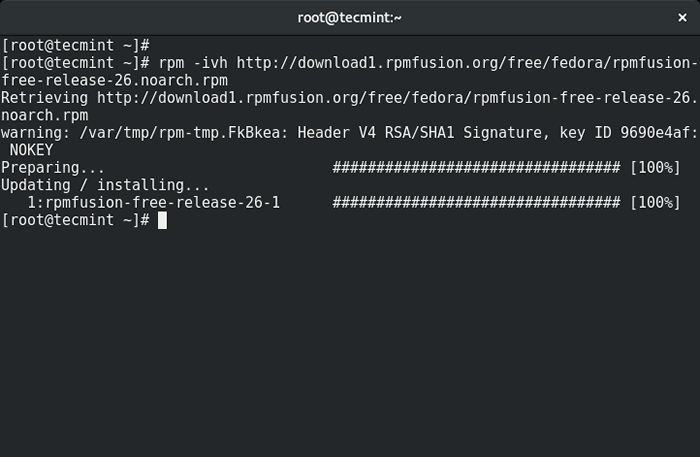 Zainstaluj fuzję RPM na Fedorze
Zainstaluj fuzję RPM na Fedorze 8. Zainstaluj odtwarzacz multimedialny VLC
VLC to wieloplatformowy odtwarzacz multimedialny, który obsługuje prawie każdy dostępny format wideo. Jest to jedna z najlepszych w kategorii i jeśli lubisz oglądać filmy lub słuchać muzyki, zachęcamy do ich zainstalowania.
Pakiet VLC jest zawarty w Rpmfusion repozytorium, które zostało włączone w punkcie 7. Aby zakończyć instalację VLC Otwórz nowy terminal i przesłać następujące polecenie:
# DNF instaluj VLC
9. Zainstaluj Dropbox
Dropbox to słynna usługa przechowywania w chmurze, której można używać na wielu platformach. Może być używany do przechowywania lub tworzenia kopii zapasowych plików w chmurze i dostępu do nich z wszędzie.
Możesz zainstalować Dropbox na komputerze, tablecie lub smartfonie i uzyskać dostęp do plików. Aby zainstalować klient Dropbox Desktop w Fedora 26, przejdź do strony Dropbox i pobierz pakiet Fedora zgodnie z architekturą systemu operacyjnego (32/64 bit):
- Pobierz pakiet Dropbox
Po zakończeniu pobierania znajdź pobrany plik i kliknij „zainstalować”Przycisk, aby zakończyć instalację.
10. Zainstaluj Mozilla Thunderbird
Fedora jest wyposażona w instalację „Ewolucja„Klient poczty. Jest dobry do czytania maili, ale jeśli potrzebujesz bardziej zorganizowanego do czytania i przechowywania e -maili, Mozilla Thunderbird jest dla Ciebie właściwym wyborem.
Aby zainstalować Mozilla Thunderbird, otwórz Fedora Software Manager i wyszukaj „Thunderbird". Po tym kliknij „zainstalować”Przycisk obok pakietu.
11. Włącz repozytorium Google
Google zapewnia własne repozytorium, z którego można zainstalować oprogramowanie Google, takie jak Google Earth, Google Music Manager i inne. Aby dodać repozytorium Google do instalacji Fedora, użyj następujących poleceń:
# gedit /etc /yum.repozytorium.D/Google-Chrome.Repo
Teraz skopiuj/wklej następujący kod i zapisz plik:
[Google-Chrome] Nazwa = Google-chrome baseurl = http: // dl.Google.com/linux/chrome/rpm/stabil/$ basearch enabled = 1 gpgcheck = 1 gpgkey = https: // dl-ssl.Google.com/linux/linux_signing_key.pub
12. Zainstaluj doka
Docky jest prostym, atrakcyjnym i produktywnym dokiem używanym w wielu różnych rozkładach Linuksa. Docky nie używa wielu zasobów systemowych, a jednak poprawia Twoją wydajność, jednocześnie dobrze wyglądając na ekranie. Jeśli chcesz mieć dobrze wyglądającą dok jak Docky, użyj następujących poleceń:
# DNF instaluj doka
13. Zainstaluj inne środowiska stacjonarne
Jeśli nie jesteś wielkim fanem Gnome Shell, mamy dla Ciebie dobrą wiadomość. Możesz zainstalować różne środowiska stacjonarne na stacji roboczej Fedora. Aby zakończyć instalację, musisz uruchomić poniższe polecenia w terminalu. Uruchom tylko polecenie związane ze środowiskiem stacjonarnym, którego chcesz użyć:
Zainstaluj pulpit Mate
# dnf instaluj @mate-desktop
Zainstaluj pulpit KDE
# dnf instaluj @kde-desktop
Zainstaluj pulpit XFCE
# dnf instaluj @xfce-desktop
LXDE Desktop
# dnf instaluj @lxde-desktop
Zainstaluj komputer cynamonowy
# dnf instaluj@cinnamon-desktop
14. Zainstaluj narzędzia RAR i Zip
Często używamy archiwów w naszych codziennych procedurach. Wyodrębnienie niektórych archiwów wymaga zainstalowania odpowiednich narzędzi. Radzić sobie z .RAR I .zamek błyskawiczny Typ kompresowanych plików można zainstalować wymagane narzędzia za pomocą tego polecenia:
# dnf instaluj rozpiętości
15. Zainstaluj wtyczki Java do sieci
Java to język programowania, którego wielu stron internetowych używa do wyświetlania różnych rodzajów danych. Aby móc załadować tego typu witryny, będziesz potrzebować wtyczek Java dla sieci. Można je łatwo zainstalować, uruchamiając następujące polecenie w terminalu:
# DNF instaluj IceDTea-WEB java-openjdk
16. Zainstaluj GIMP
KORDONEK to małe, ale potężne oprogramowanie do manipulacji obrazami. Możesz użyć GIMP do edytowania obrazów lub w stylu podobnym do farby. Tak czy inaczej, jest to przydatne narzędzie, które chcesz w swojej kolekcji programów.
Aby zainstalować GIMP, po prostu uruchom:
# DNF instaluj GIMP
17. Zainstaluj Pidgin
Pidgin jest klientem czatu, który obsługuje wiele kont społecznościowych. Możesz go użyć do łatwego interakcji z przyjaciółmi, rodziną lub współpracownikami. Instalacja Pidgin w Fedorze jest dość łatwa i można ją ukończyć za pomocą następującego polecenia:
# DNF Zainstaluj Pidgin
18. Zainstaluj QBitTorrent
Torrent trackery zyskują coraz większą popularność w ciągu ostatnich kilku lat. Dzięki torrentom możesz pobrać ważne pliki z bardzo dobrą prędkością, o ile jest wystarczająca ilość siewników.
Aby pobrać takie pliki, będziesz potrzebować oprogramowania klientów torrentów. Dlatego zalecamy QbitTorrent. To zaawansowany klient z potoku z przyjaznym interfejsem.
Możesz go zainstalować, uruchamiając „Oprogramowanie„Menedżer z twojego pulpitu nawigacyjnego GNOME. W obrębie menedżera oprogramowania wyszukaj „QbitTorrent". Po znalezieniu pakietu kliknij „zainstalować”Przycisk obok tego pakietu:
Alternatywnie możesz zainstalować QBitTorrent z następującym poleceniem wykonanym w terminalu:
# DNF instaluj qBitTorrent
Oto jak wygląda interfejs QBittorent:
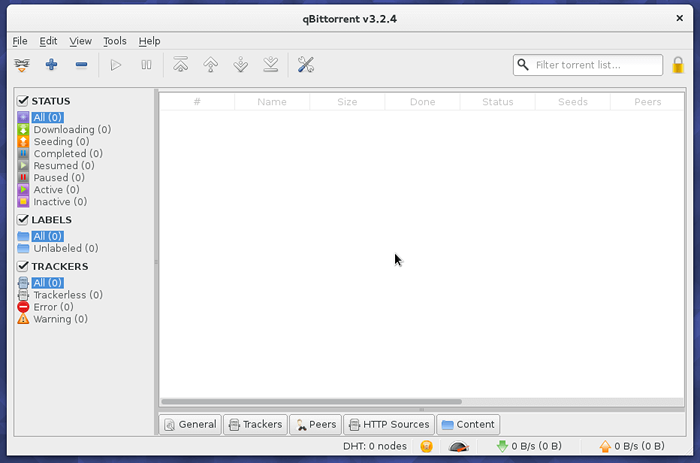 Qbittorent podgląd
Qbittorent podgląd 19. Zainstaluj VirtualBox
VirtualBox to oprogramowanie, za pomocą którego możesz testować różne systemy operacyjne na komputerze, bez konieczności ponownego zainstalowania samego systemu operacyjnego.
Aby zainstalować VirtualBox na swojej fedory, musisz mieć Rpmfusion Włączone repozytorium (patrz punkt 7). Następnie możesz zainstalować VirtualBox z następującym poleceniem:
# DNF Zainstaluj VirtualBox
20. Zainstaluj parę
Jeśli lubisz grać w gry na swojej fedory, Steam jest dla Ciebie! Zawiera wiele różnych gier, które można uruchomić na różnych platformach, w tym Linux.
W prostych słowach jest to sklep z gier, w którym możesz pobierać gry dla swojego systemu Fedora i grać w nie po tym. Aby zainstalować parę w instalacji Fedora, uruchom następujące polecenia:
# dnf config-manager --add-repo = http: // negativo17.org/repos/fedora-steam.Repo # dnf -y instaluj parę
Następnie możesz uruchomić parę z deski rozdzielczej Gnome-Shell.
Przeczytaj także: Najlepsze gry Linux 2015
21. Zainstaluj Spotify
Myślę, że wszyscy wiecie co Spotify Jest. To obecnie najlepsza usługa strumieniowego przesyłania muzyki na wszystkich urządzeniach. Oficjalny klient Spotify w Linux Boxes jest przeznaczony na pochodne Debian/Ubuntu.
Pakiet Fedora ponownie składa pakiet Ubuntu i przesuwa wszystkie pliki w wymaganych miejscach. Aby zainstalować klient Spotify w instalacji Fedora, musisz użyć następujących poleceń:
# dnf config-manager --add-repo = http: // negativo17.org/repos/fedora-supotify.Repo # DNF Instaluj Spotify-Client
22. Zainstaluj wino
Wino to oprogramowanie, które pomoże Ci uruchomić aplikacje Windows pod Linux. Chociaż nie można uruchomić wszystkich aplikacji, jest to przydatne narzędzie, jeśli potrzebujesz uruchomić program Windows w ramach Fedory.
Aby zakończyć instalację wina, uruchom następujące polecenie w terminalu:
# DNF instaluj wino
23. Zainstaluj YouTube-DL
YouTtube-DL to narzędzie oparte na Python, które pozwala pobierać filmy z witryn takich jak Youtube.com Dailymotion, wideo Google, Photobucket, Facebook, Wieśniak, Metacafe, Pliki depozytowe.
Jeśli jesteś zainteresowany takim narzędziem i lubisz mieć filmy do oglądania offline, możesz zainstalować to narzędzie, uruchamiając:
# DNF Zainstaluj YouTube-DL
Aby uzyskać pełny przewodnik, jak korzystać z tego narzędzia, sprawdź nasz przewodnik:
- Jak instalować i używać YouTube-DL w Linux
24. Zainstaluj prosty skan
Prosty skan umożliwia łatwe przechwytywanie zeskanowanych dokumentów, jest to proste i łatwe w użyciu jako nazwa. Jest to przydatne szczególnie dla osób korzystających z stacji roboczej Fedora 24 i Fedora 25 w małym domowym biurze. Możesz go znaleźć w aplikacji Manager Software.
# DNF Zainstaluj Simple-Scan
25. Zainstaluj fedorę multimedicę
Fedora Media Writer to domyślna aplikacja dostarczona przez Fedora do tworzenia na żywo USB lub obrazów rozruchowych. W przeciwieństwie do większości pisarzy obrazów, Fedora Media Writer może pobierać obrazy (Fedora Workstation i Fedora Server), ale ograniczyła się tylko do Fedory, ale może także pisać ISO dla dowolnej dystrybucji.
# DNF Zainstaluj medianiwter
26. Zainstaluj odtwarzacz muzyki gnome
Gnome Music to stosunkowo nowy odtwarzacz muzyki, który oferuje jedne z najlepszych funkcji i funkcji odtwarzacza muzyki, co ważniejsze, jest prosty i łatwy w użyciu.
# DNF instaluj gnome-muzic
27. Dodaj konta online
Fedora umożliwia dostęp do konta online bezpośrednio w systemie, dodajesz je po pierwszym zalogowaniu się po nowej instalacji lub przejdź do Ustawienia, pod Osobisty kategoria, kliknij Konta online.
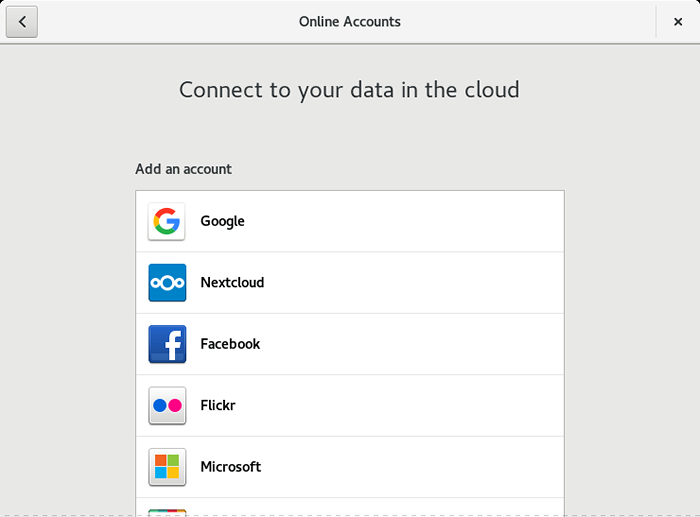 Konta online
Konta online 28 Naucz się DNF
Od Fedora 22 Domyślny menedżer pakietów został zastąpiony „DNF„Co oznacza Dandified Yum (Yum był starym menedżerem pakietu). Jeśli jeszcze nie znałeś tego menedżera pakietów, teraz nadszedł czas, aby przeczytać nasz obszerny przewodnik tutaj:
- 27 poleceń DNF do zarządzania pakietami w Fedora
Wniosek
Powyższe punkty powinny wystarczyć, aby dodać trochę smaku stacji roboczej Fedora bez zbyt dużej ilości wzdęć. Jeśli uważasz, że coś przegapiliśmy lub chcielibyśmy, abyśmy dodali dalsze wyjaśnienie, skorzystaj z sekcji komentarza poniżej.
- « Jak zapisać wyjście polecenia w pliku w Linux
- Zainstaluj pamięć podręczną lakieru 5.1 dla Nginx na Debian i Ubuntu »

