3 sposoby stworzenia mostu sieciowego w Rhel/Centos 8
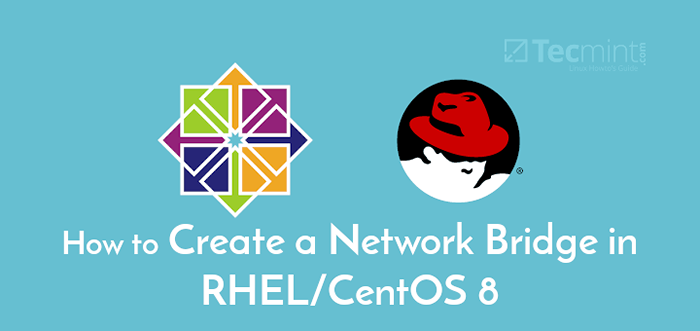
- 2661
- 300
- Juliusz Sienkiewicz
Most sieciowy to urządzenie warstwy danych, które łączy dwa lub więcej segmentów sieciowych, oferując komunikację między nimi. Tworzy pojedynczy interfejs sieciowy do skonfigurowania pojedynczej łącznej sieci z wielu sieci lub segmentów sieciowych. Przekazuje ruch w oparciu o adresy MAC hostów (przechowywane w tabeli adresów MAC).
Systemy operacyjne Linux, takie jak Rhel (Red Hat Enterprise Linux) I Centos 8 Wspieraj implementację mostu sieciowego opartego na oprogramowaniu do naśladowania mostu sprzętowego. Most obsługuje podobną funkcję jak przełącznik sieciowy; Działa mniej więcej jak wirtualny przełącznik sieciowy.
Istnieje kilka przypadków mostowania sieci, jedna praktyczna aplikacja znajduje się w środowisku wirtualizacji do utworzenia wirtualnego przełącznika sieciowego używanego do łączenia maszyn wirtualnych (VMS) do tej samej sieci co host.
Ten przewodnik pokazuje wiele sposobów skonfigurowania mostu sieciowego w RHEL/CENTOS 8 i użyj go do skonfigurowania sieci wirtualnej w trybie pomostowym pod Oracle VirtualBox i KVM, aby podłączyć maszyny wirtualne do tej samej sieci co host.
Na tej stronie:
- Tworzenie mostu sieciowego za pomocą narzędzia NMCLI
- Tworzenie mostu sieciowego za pośrednictwem konsoli internetowej kokpitu
- Tworzenie mostu sieciowego za pomocą NM-Connection-Editor
- Jak korzystać z mostu sieciowego w oprogramowaniu do wirtualizacji
Konfigurowanie mostu sieciowego za pomocą narzędzia NMCLI
NMCLI to szeroko stosowane, podlegające scenariuszowi i potężne narzędzie do sterowania NetworkManager i zgłoś status sieci. Komunikuje się bezpośrednio z NetworkManager i kontroluje tylko połączenia całego systemu. Co ważne, pozwala użytkownikom korzystać z skrótów, o ile są one unikalnym prefiksem w zestawie możliwych opcji.
Najpierw użyj polecenia IP, aby zidentyfikować interfejsy sieciowe (zarówno fizyczne, jak i wirtualne) aktualnie dołączone do komputera i sieci, do których są podłączone.
# ip dodaj
Ze wyjścia powyższego polecenia wywoływane jest interfejs Ethernet ENP2S0, Dodamy ten interfejs do mostu jako niewolnika.
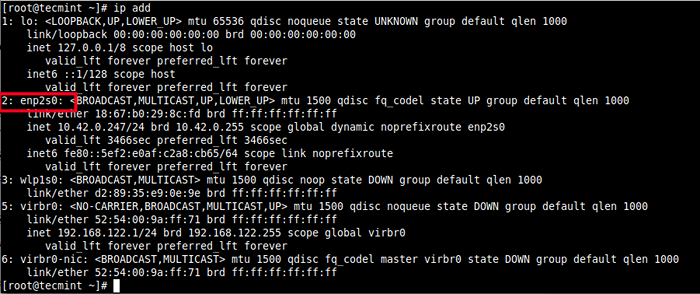 Sprawdź interfejsy sieciowe
Sprawdź interfejsy sieciowe Następnie, aby wymienić aktywne połączenia sieciowe w systemie testowym, użyj następującego polecenia NMCLI.
# nmcli conn show --aktywny
 Wymień aktywne połączenia sieciowe
Wymień aktywne połączenia sieciowe Ważny: Jeśli libvirtd demon (libvirtd) jest instalowany i uruchamiany, domyślny interfejs sieciowy reprezentujący most Network (wirtualny przełącznik sieciowy) jest Virbr0 Jak widać na powyższych zrzutach ekranu. Jest skonfigurowany do uruchomienia Nat tryb.
Następnie utwórz interfejs mostu sieciowego za pomocą następujących NMCLI polecenie, gdzie Conn Lub kon oznacza połączenie, a nazwa połączenia to Br0 A nazwa interfejsu jest również Br0.
# nmcli conn dodaj typ mostu con-nazwa Br0 ifname Br0
 Utwórz interfejs mostu sieciowego
Utwórz interfejs mostu sieciowego Notatka: W trybie pomostowym maszyny wirtualne są łatwo dostępne dla sieci fizycznej, pojawiają się w tej samej podsieci co komputer hosta i mogą uzyskać dostęp do usług takich jak usługi DHCP.
Aby ustawić statyczny adres IP, uruchom następujące polecenia, aby ustawić adres IPv4, maskę sieciową, domyślną bramę i serwer DNS Br0 połączenie (ustaw wartości zgodnie z środowiskiem).
# nmcli conn modyfikuj BR0 IPv4.adresy 192.168.1.1/24 ' # nmcli conn modyfikuj BR0 IPv4.Gateway '192.168.1.1 ' # nmcli conn modyfikuj BR0 IPv4.DNS '192.168.1.1 ' # nmcli conn modyfikuj BR0 IPv4.Podręcznik metody
Teraz dodaj interfejs Ethernet (ENP2S0) jako urządzenie przenośne do most (BR0) połączenie jak pokazano.
# nmcli conn dodaj typ mostu typu ethernet typu niewolnika con-nazwa Bridge-Bridge-Br0 ifName ENP2S0 Master Br0
 Dodaj interfejs Ethernet jako niewolnika do mostu
Dodaj interfejs Ethernet jako niewolnika do mostu Następnie przywołaj lub aktywuj połączenie mostu, możesz użyć Nazwa połączenia Lub Uuid jak pokazano.
# nmcli conn up Br0 lub # nmcli conn up 2F03943B-6FB5-44B1-B714-A755660BF6EB
 Aktywne połączenie mostu sieciowego
Aktywne połączenie mostu sieciowego Następnie dezaktywuj lub obniż Ethernet Lub Przewodowe połączenie.
# nmcli conn down \ connection \ 1 lub # nmcli conn down e1ffb0e0-8ebc-49d0-a690-2117ca5e2f42
 De-aktywne połączenie przewodowe sieciowe
De-aktywne połączenie przewodowe sieciowe Teraz, gdy próbujesz wymienić aktywne połączenia sieciowe w systemie, połączenie mostu powinno wyświetlić się na liście.
# nmcli conn show --aktywny
 Wymień aktywne połączenie sieciowe
Wymień aktywne połączenie sieciowe Następnie użyj następujących most polecenie do wyświetlenia bieżącej konfiguracji portu mostu i flag.
# Pokaż linku do mostu
 Pokaż porty mostowe
Pokaż porty mostowe Aby dezaktywować połączenie mostu i usunąć je, uruchom następujące polecenia. Zauważ, że przede wszystkim musisz aktywować połączenie przewodowe.
# nmcli conn upel \ Connection \ 1 # nmcli conn down br0 # nmcli conn del br0 # nmcli conn del most-Br0
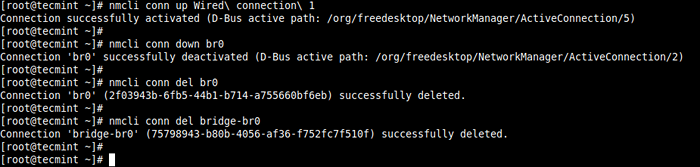 Usuń połączenie sieciowe mostu
Usuń połączenie sieciowe mostu Aby uzyskać więcej informacji, zobacz NMCLI Strona ręczna.
# Man nmcli
Tworzenie mostu sieciowego za pośrednictwem konsoli internetowej kokpitu
Kokpit to lekki, interaktywny i łatwy w użyciu interfejs administracyjny serwera. Do interakcji z konfiguracją sieci systemu używa kokpitu NetworkManager i API dbus To zapewnia.
Aby dodać most, przejdź do Networking, następnie kliknij Dodaj most Jak podkreślono na poniższym obrazku.
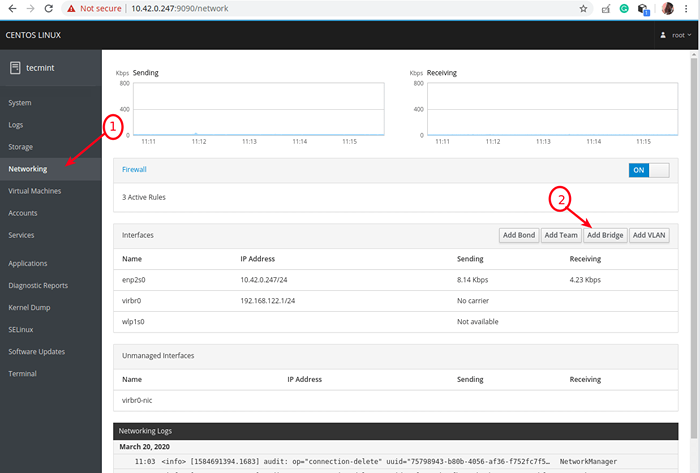 Wybierz sieci w konsoli internetowej kokpitu
Wybierz sieci w konsoli internetowej kokpitu Pojawi się okno pop z opcjami dodania nowego mostu. Ustaw nazwę mostu i wybierz porty, jak pokazano na poniższym zrzucie ekranu. Możesz opcjonalnie włączyć STP (Protokół drzewa obejmujący), a następnie kliknij Stosować.
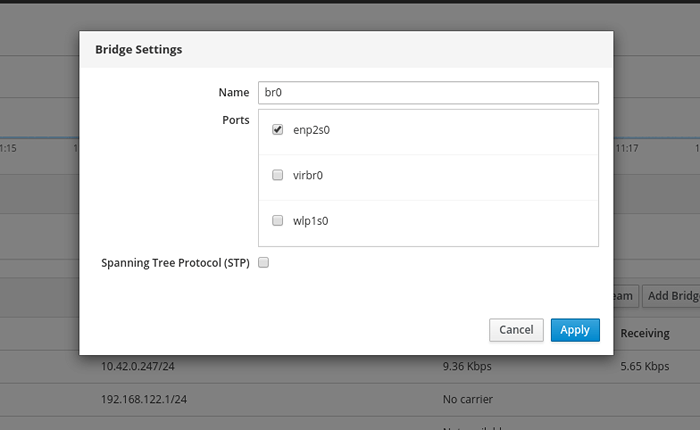 Dodaj ustawienia mostu sieciowego
Dodaj ustawienia mostu sieciowego Pod listą Interfejsy, Nowy most powinien się teraz pojawić i Ethernet interfejs powinien być de-aktywowany.
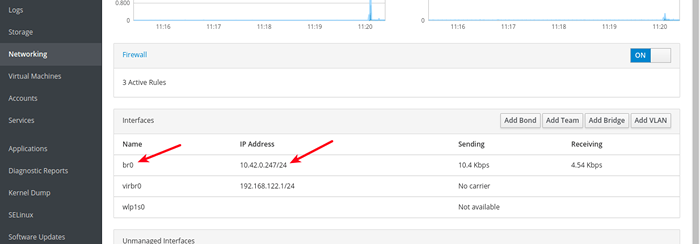 Nowy interfejs mostu sieciowego
Nowy interfejs mostu sieciowego Aby szczegółowo wyświetlić most, kliknij go dwukrotnie. Istnieją opcje, aby go zdjąć lub usunąć, dodać do niego nowe urządzenie portu i więcej.
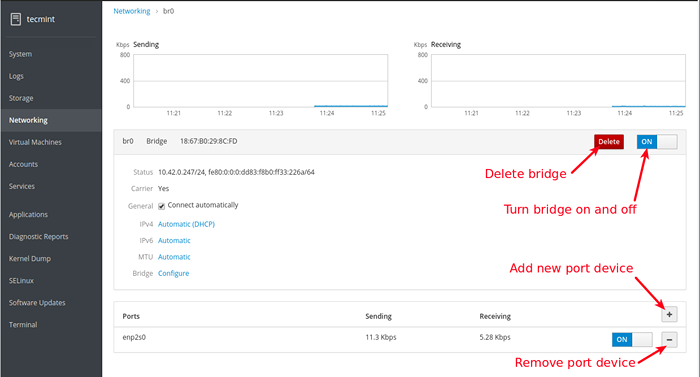 Zobacz szczegóły mostu sieciowego
Zobacz szczegóły mostu sieciowego Tworzenie mostu sieciowego za pomocą aplikacji NM-Connection-Editor
NM-Connection-Editor jest graficznym edytorem połączeń sieciowych dla NetworkManager, używane do dodawania, usuwania i modyfikowania połączeń sieciowych przechowywanych przez NetworkManager. Wszelkie modyfikacje mogą działać tylko wtedy, gdy działa NetworkManager.
Aby go uruchomić, uruchom NM-Connection-Editor polecenie jako root w wierszu poleceń lub otwórz go z menu systemowego.
# NM-Connection-Editor
Po otwarciu kliknij znak plus, aby dodać nowe połączenie, jak podkreślono na poniższym zrzucie ekranu.
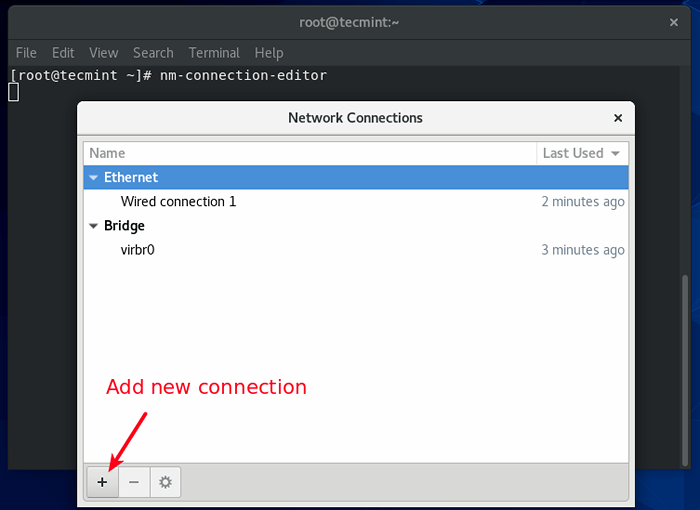 Dodaj nowe połączenie sieciowe
Dodaj nowe połączenie sieciowe Z okna pop, wybierz typ połączenia z rozwijanego, Most W takim przypadku i kliknij Tworzyć.
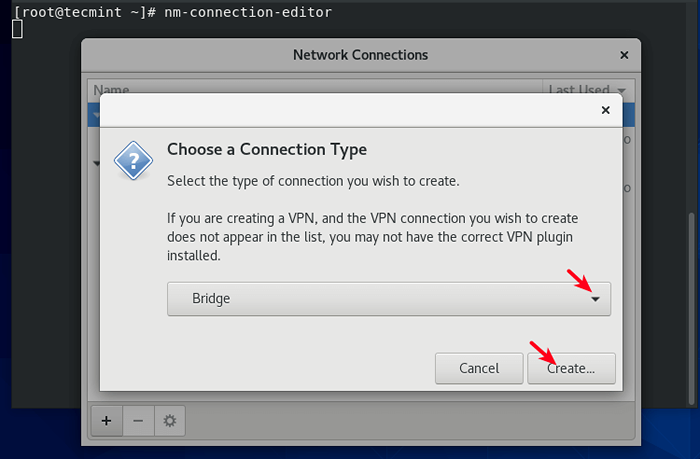 Wybierz typ połączenia sieciowego
Wybierz typ połączenia sieciowego Następnie ustaw połączenie mostu i nazwę interfejsu, a następnie kliknij Dodać Aby dodać port mostu. Wybierać Ethernet jako typ połączenia. Następnie kliknij Tworzyć.
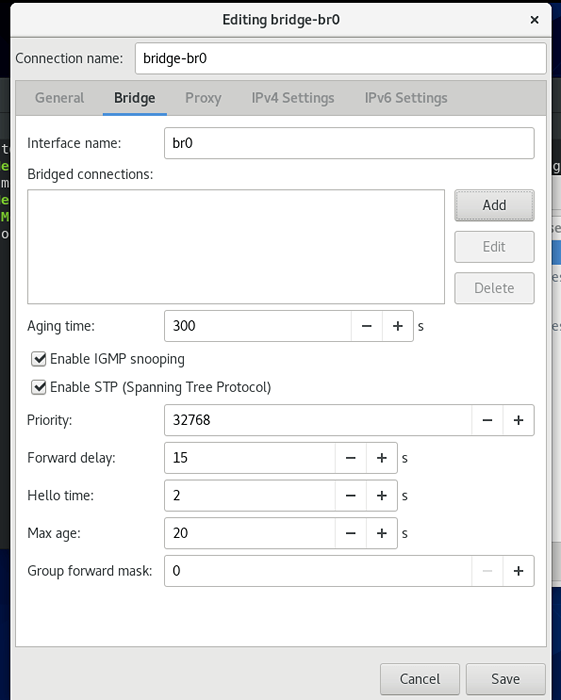 Utwórz połączenie mostowe
Utwórz połączenie mostowe 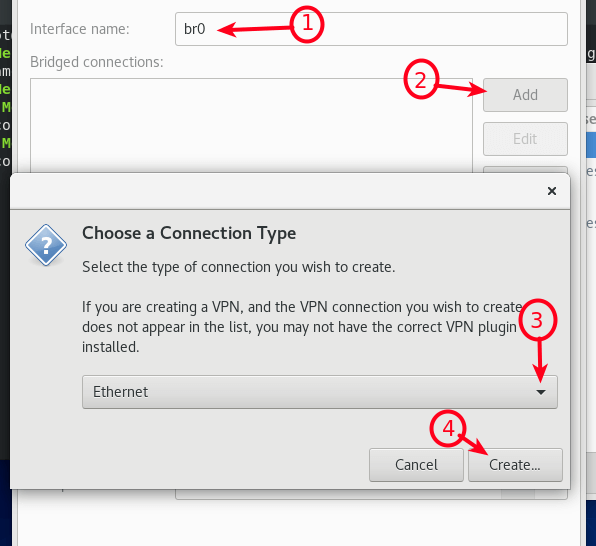 Wybierz Ethernet jako typ połączenia
Wybierz Ethernet jako typ połączenia Następnie edytuj szczegóły połączenia urządzenia portu i kliknij Ratować.
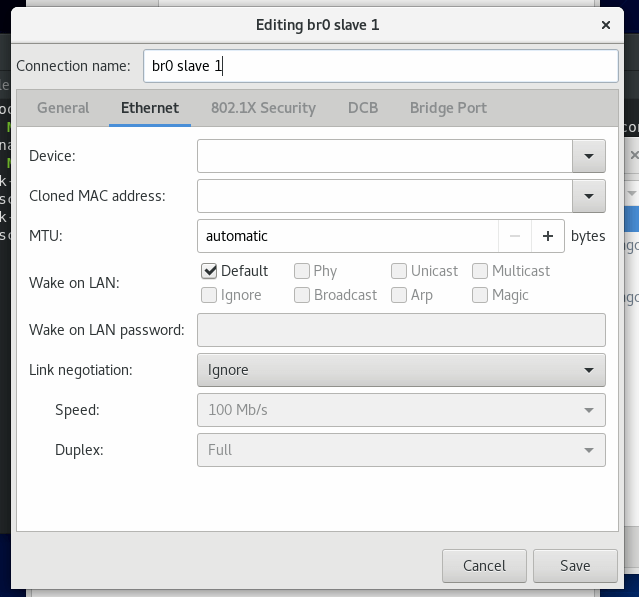 Edytuj porto mostu sieciowego
Edytuj porto mostu sieciowego Teraz portu pomostowy powinien zostać dodany do listy połączeń pomostowych. Następnie kliknij Ratować.
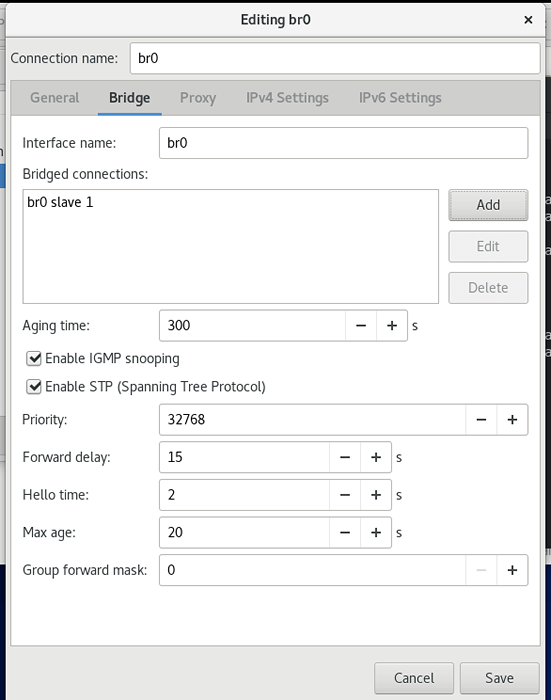 Dodano port mostu sieciowego
Dodano port mostu sieciowego Z głównego interfejsu edytora połączenia powinieneś zobaczyć nowe połączenie pomostowe i interfejs mostu, jak pokazano na poniższym zrzucie ekranu.
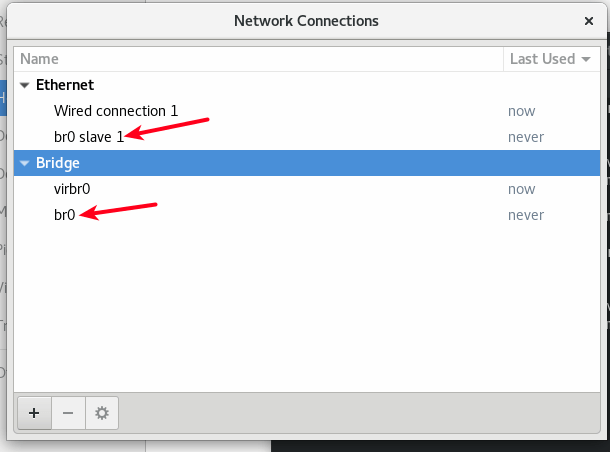 Network Bridge stworzony pomyślnie
Network Bridge stworzony pomyślnie Teraz idź dalej, aby aktywować połączenie mostu i dezaktywować połączenie przewodowe z wiersza poleceń za pomocą narzędzia NMCLI, jak pokazano wcześniej.
# nmcli conn up br0 # nmcli conn down \ connection \ 1
Jak korzystać z mostu sieciowego w oprogramowaniu do wirtualizacji
W tej sekcji pokażemy, jak używać mostu do łączenia maszyn wirtualnych z siecią hosta, poniżej Oracle VirtualBox I Kvm Jak wyjaśniono poniżej.
Korzystanie z mostu sieciowego w Oracle Virtualbox
Aby skonfigurować maszynę wirtualną, aby użyć pomostowego adaptera, wybierz go z listy maszyn wirtualnych, a następnie przejdź do jego ustawień, kliknij Sieć opcja i wybierz adapter (mi.G Adapter 1), a następnie upewnij się Włącz adapter sieciowy Opcja jest sprawdzana, ustaw dołączona do AS Mostkowany adapter, Następnie wybierz nazwę pomostowego interfejsu (Br0) i kliknij OK.
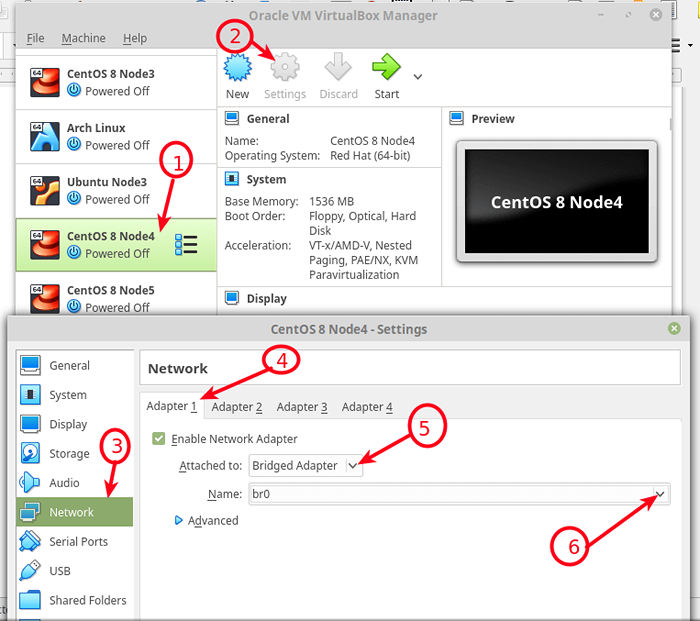 Skonfiguruj maszynę wirtualną do korzystania z sieci mostów w VirtualBox
Skonfiguruj maszynę wirtualną do korzystania z sieci mostów w VirtualBox Korzystanie z mostu sieciowego w KVM
Aby korzystać z mostu sieciowego utworzonego powyżej Kvm, Użyj --Network = Bridge = Br0 opcja, podczas gdy maszyny wirtualne za pomocą interfejsu wiersza polecenia, za pomocą Virt-install Komenda.
# vir-install --virt-Type = kvm --Name Ubuntu18.04-RAM 1536 --vcpus = 4 --OS-VARIANT = UBUNTU18.04 - -CDROM =/ścieżka/do/zainstaluj.ISO --Network = Bridge = Br0, model = virtio --Graphics vnc - -disk ścieżka =/var/lib/libvirt/images/ubuntu18.04.qcow2, rozmiar = 20, bus = virtio, format = qcow2
Możesz także utworzyć dodatkowe sieci i skonfigurować je za pomocą narzędzia linii poleceń Virsh, a plik konfiguracyjny XML VM można edytować, aby korzystać z jednej z tych nowych sieci pomostowych.
W tym przewodniku pokazaliśmy, jak skonfigurować most sieciowy RHEL/CENTOS 8 i użyj go do podłączenia maszyn wirtualnych z tą samą siecią hosta, pod Oracle VirtualBox I Kvm.
Jak zwykle skontaktuj się z nami za pośrednictwem poniższego formularza opinii, aby uzyskać wszelkie pytania lub komentarze. Więcej informacji można znaleźć w zrozumieniu wirtualnej sieci i konfiguracji mostu sieciowego w dokumentacji RHEL 8.
- « Jak skonfigurować połączenie sieciowe za pomocą narzędzia „NMCLI”
- Jak skonfigurować sieć IP za pomocą narzędzia „NMTUI” »

