3 sposoby zresetowania sterownika graficznego

- 3698
- 75
- Tomasz Szatkowski
Jeśli doświadczasz czarnego, migoczącego lub zamrożonego ekranu, problem może wynikać z sterownika graficznego. Jeśli komputer z systemem Windows nie wykrywa i nie rozwiązuje problemu, oto jak ręcznie zresetować sterownik graficzny.
Ten samouczek wyjaśni, czym jest sterownik graficzny i jak możesz go zresetować w systemie Windows 10 i 11.
Spis treści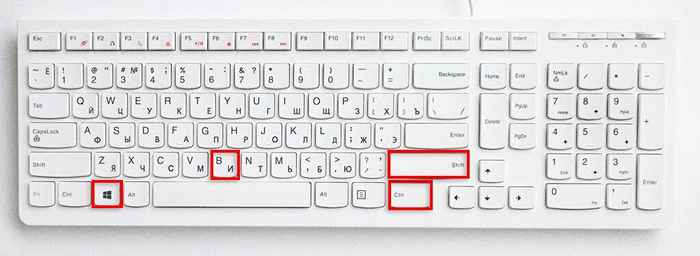
Rzeczywisty efekt tego skrótu klawiatury jest niejasny, ale uważa się, że dane telemetryczne w kolejce do systemu Windows o błędy czarnego ekranu, którego doświadczył użytkownik. Efektem ubocznym jest to, że powoduje zresetowanie sterownika grafiki.
2. Jak zresetować sterowniki graficzne w sposób niezawodny
Podczas gdy powyższy skrót jest świetny w szczypcie, nie zawsze może zresetować sterownik graficzny. Oto właściwy sposób zresetowania sterownika graficznego:
- Kliknij prawym przyciskiem myszy menu Start i wybierz Menedżer urządzeń. Alternatywnie naciśnij klawisze Win + R, wpisz „Devmgmt.MSC ”i naciśnij Enter.
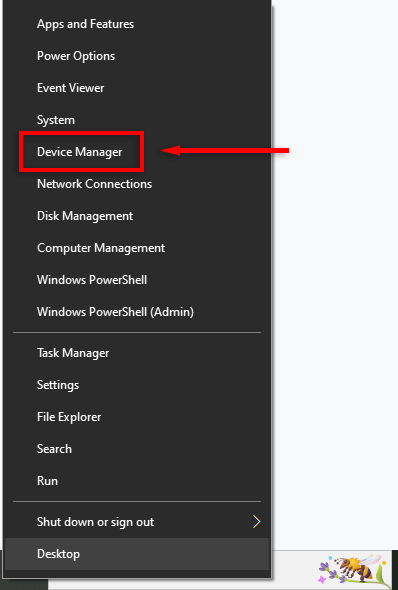
- W lewym menu w „Adapterach wyświetlania” kliknij prawym przyciskiem myszy kartę graficzną i kliknij Wyłącz urządzenie.
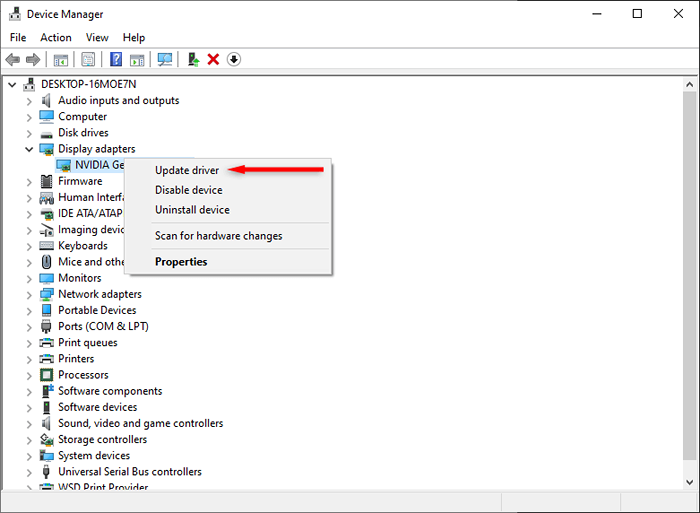
- W oknie wyskakującym wybierz tak.
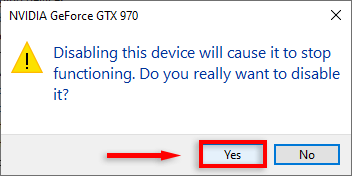
- Kliknij go prawym przyciskiem myszy jeszcze raz i kliknij urządzenie Włącz.
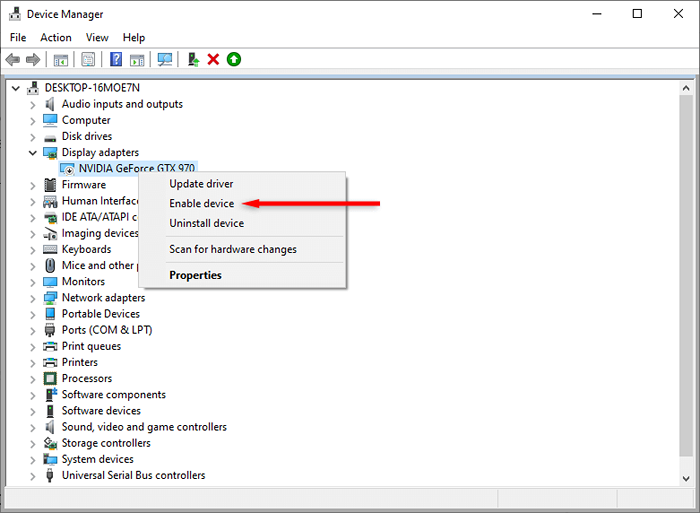
Po kilku sekundach kierowca powinien zresetować, a wszystkie problemy z kierowcą powinny zostać rozwiązane. Jeśli nie, przejdź do następnego kroku.
3. Jak ponownie zainstalować sterowniki graficzne
Jeśli po prostu zresetowanie sterownika graficznego nie powiodło się, możesz rozwiązać problem, całkowicie ponownie zainstalować oprogramowanie sterownika. Proces jest taki sam, niezależnie od tego, który GPU masz (na przykład, jeśli masz kartę graficzną NVIDIA, nie ma potrzeby korzystania z panelu sterowania NVIDIA).
Aby ponownie zainstalować sterowniki wideo:
- Otwórz menedżer urządzeń jak wyżej.
- W lewym menu w „Adapterach wyświetlania” kliknij prawym przyciskiem myszy kartę graficzną i kliknij urządzenie odinstalowane.
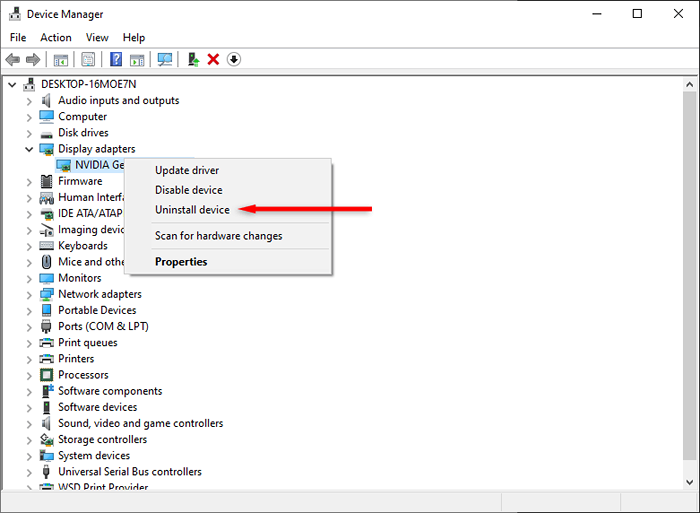
- Teraz zamknij i ponownie uruchom komputer, aby sfinalizować instalację. Podczas uruchamiania Microsoft automatycznie zainstaluje sterownik karty graficznej.
- Następnie upewnij się, że sterownik wyświetlania jest aktualny, otwierając menedżer urządzeń, klikając adaptery wyświetlacza, kliknięcie prawym przyciskiem myszy sterownika graficznego i wybieranie sterownika aktualizacji.
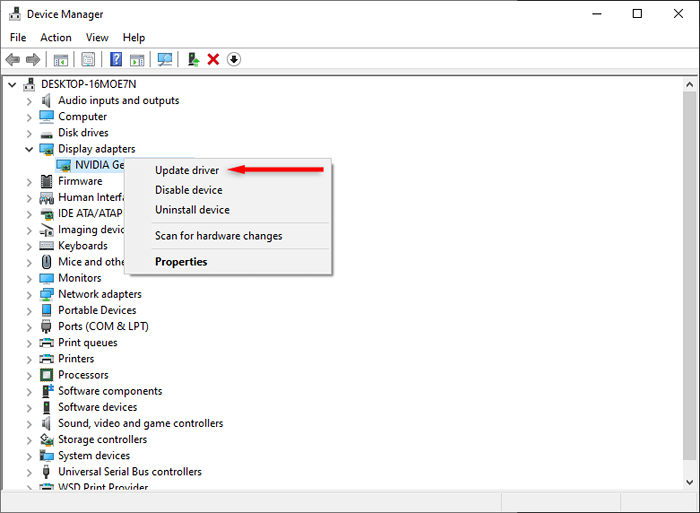
Co powinieneś zrobić, jeśli problem będzie się utrzymywał?
Mamy nadzieję, że ten przewodnik naprawił problemy z wyświetleniem. Jeśli jednak Windows 10 lub 11 będzie się zamrażać po ponownej instalacji oprogramowania do sterownika, może wystąpić głębszy problem. Wypróbuj te kroki w rozwiązywaniu problemów, aby odkryć i rozwiązać problem.
- « Napraw błąd „Dysk nie ma wystarczającej ilości miejsca, aby zastąpić złe klastry” w systemie Windows
- Jak naprawić usługi mowy przez Google, czekając na błąd połączenia sieciowego »

