30 rzeczy do zrobienia po minimalnej instalacji RHEL/Centos 7

- 1482
- 238
- Ignacy Modzelewski
Centos to branżowy standardowy rozkład Linuksa, który jest pochodną Redhat Enterprise Linux. Możesz zacząć korzystać z systemu operacyjnego, gdy tylko go zainstalujesz, ale aby jak najlepiej wykorzystać system, musisz wykonać kilka aktualizacji, zainstalować kilka pakietów, skonfigurować niektóre usługi i aplikacje.
Ten artykuł ma na celu „30 rzeczy do zrobienia po zainstalowaniu RHEL/CENTOS 7". Post jest napisany na uwadze, że zainstalowałeś minimalną instalację RHEL/CENTOS, która jest preferowana w środowisku przedsiębiorstw i produkcji, jeśli nie możesz śledzić poniższy przewodnik, który pokaże minimalne instalacje obu.
- Instalacja centrów 7 minimalnych
- Instalacja RHEL 7 minimal
Poniżej znajdują się lista ważnych rzeczy, które omówiliśmy w tym przewodniku na podstawie standardowych wymagań branżowych. Mamy nadzieję, że te rzeczy będą bardzo pomocne w konfigurowaniu serwera.
1. Zarejestruj i włącz subskrypcję Red Hat 2. Skonfiguruj sieć ze statycznym adresem IP 3. Ustaw nazwę hosta serwera 4. Zaktualizuj lub aktualizuj minimalną instalację centrów 5. Zainstaluj przeglądarkę wiersza poleceń 6. Zainstaluj serwer Apache HTTP 7. Zainstaluj php 8. Zainstaluj bazę danych MariaDB 9. Zainstaluj i skonfiguruj serwer SSH 10. Zainstaluj GCC (kolekcja kompilatora GNU) 11. Zainstaluj Java 12. Zainstaluj Apache Tomcat 13. Zainstaluj NMAP do monitorowania otwartych portów 14. Konfiguracja zapory ogniowej 15. Instalowanie WGET 16. Instalowanie Telnet 17. Instalowanie Webmin 18. Włącz repozytoria stron trzecich 19. Zainstaluj narzędzie 7-ZIP 20. Zainstaluj sterownik NTFS-3G 21. Zainstaluj serwer VSFTPD FTP 22. Zainstaluj i skonfiguruj sudo 23. Zainstaluj i włącz Selinux 24. Zainstaluj Hunter Rootkit 25. Zainstaluj detekt Linux (LMD) 26. Testowanie przepustowości serwera z SpeedTest-CLI 27. Skonfiguruj zadania CRON 28. Zainstaluj własne 29. Włącz wirtualizację za pomocą VirtualBox 30. Hasło chronić grub1. Zarejestruj i włącz subskrypcję Red Hat
Po minimalnej instalacji RHEL 7 nadszedł czas, aby zarejestrować się i włączyć system repozytoriów subskrypcji Red Hat i wykonać pełną aktualizację systemu. Jest to ważne tylko wtedy, gdy masz prawidłową subskrypcję Redhat. Musisz zarejestrować, aby włączyć oficjalne repozytoria systemu Redhat i aktualizować system operacyjny od czasu do czasu.
Omówiliśmy już szczegółowe instrukcje dotyczące rejestracji i aktywnej subskrypcji Redhat na poniższym przewodniku.
- Zarejestruj się i włącz repozytoria subskrypcji Red Hat w RHEL 7
Notatka: Ten krok dotyczy tylko Redhat Enterprise Linux z ważną subskrypcją. Jeśli uruchamiasz serwer CentOS, natychmiast przejdź do dalszych kroków.
2. Skonfiguruj sieć ze statycznym adresem IP
Pierwszą rzeczą, którą musisz zrobić, jest skonfigurowanie statycznego adresu IP, trasy i DNS na serwerze Centos. Będziemy używać polecenia IP zastępowanie polecenia ifconfig. Jednak polecenie ifconfig jest nadal dostępne dla większości dystrybucji Linux i może być zainstalowane z domyślnego repozytorium.
# Yum Instaluj narzędzia netto [zapewnia narzędzie ifconfig]

Ale jak powiedziałem, będziemy używać polecenia IP do skonfigurowania statycznego adresu IP. Więc upewnij się, że najpierw sprawdź bieżący adres IP.
# ip addr show
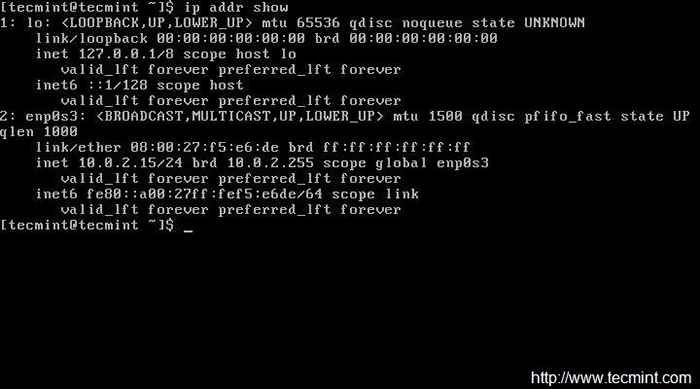
Teraz otwórz i edytuj plik /etc/sysconfig/network-scripts/IFCFG-ENP0S3 Korzystanie z wyboru edytora. Tutaj używam edytora VI i upewniam się, że musisz być użytkownikiem korzenia, aby wprowadzić zmiany…
# VI/etc/sysconfig/sieci Scripts/IFCFG-ENP0S3
Teraz będziemy edytować cztery pola w pliku. Zwróć uwagę na poniższe cztery pola i pozostaw wszystko inne nietknięte. Pozostaw także podwójne cytaty i wprowadź swoje dane pomiędzy.
IPaddr = „[Wprowadź tutaj swój statyczny adres IP]” WEJŚCIE = „[Wprowadź domyślną bramę]” DNS1 = „[System nazwy domeny 1]” DNS2 = „[System nazwy domeny 2]”
Po wprowadzeniu zmianIFCFG-ENP0S3- Wygląda coś w rodzaju obrazu poniżej. Zauważ, że Twój IP, Gateway i DNS będą się różnić, potwierdź to za pomocą swojego dostawcza usług internetowych. Zapisz i wyjdź.
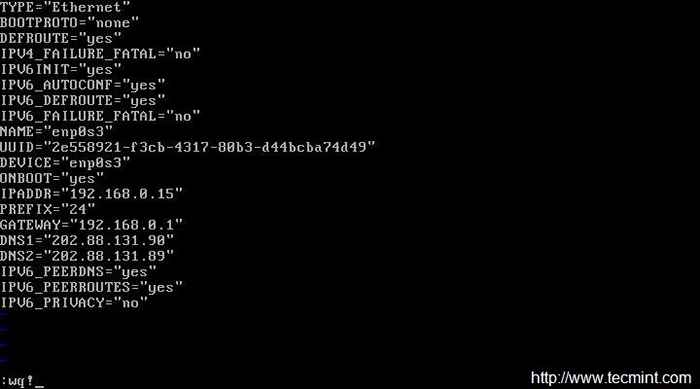 Szczegóły sieci
Szczegóły sieci Uruchom ponownie sieć usług i sprawdź, czy IP jest poprawne, czy nie, które zostało przypisane. Jeśli wszystko jest w porządku, Świst Aby zobaczyć status sieci…
# Uruchom ponownie sieć usług
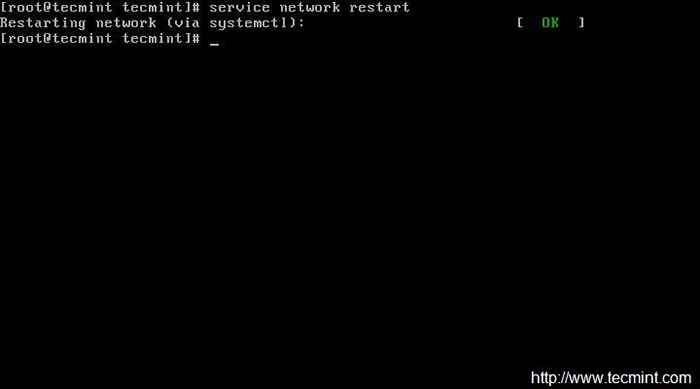 Uruchom ponownie usługę sieciową
Uruchom ponownie usługę sieciową Po ponownym uruchomieniu sieci sprawdź adres IP i status sieci…
# ip addr show # ping -c4 Google.com
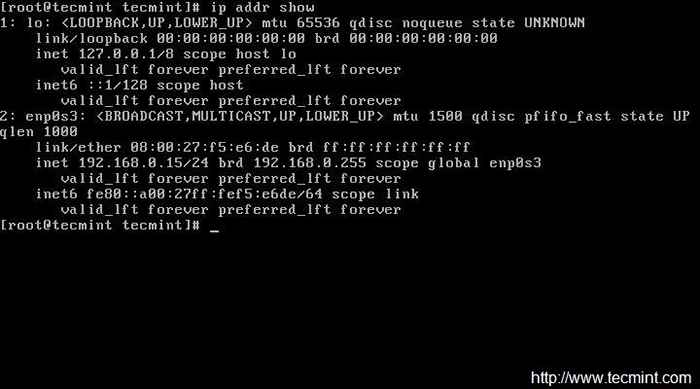 Sprawdź adres IP
Sprawdź adres IP 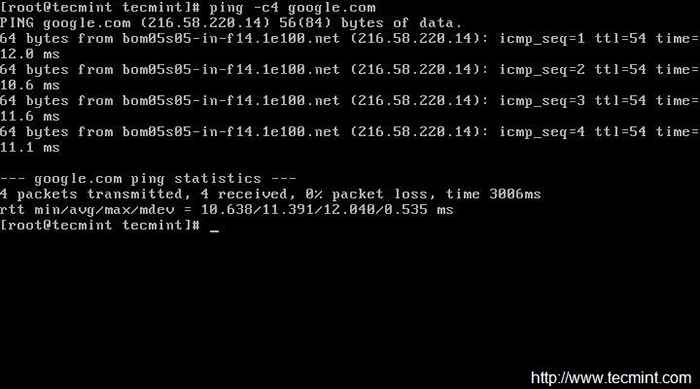 Sprawdź status sieci
Sprawdź status sieci 3. Ustaw nazwę hosta serwera
Następną rzeczą jest zmiana Nazwa hosta Centos Sever. Sprawdź aktualnie przypisane Nazwa hosta.
# echo $ hostName
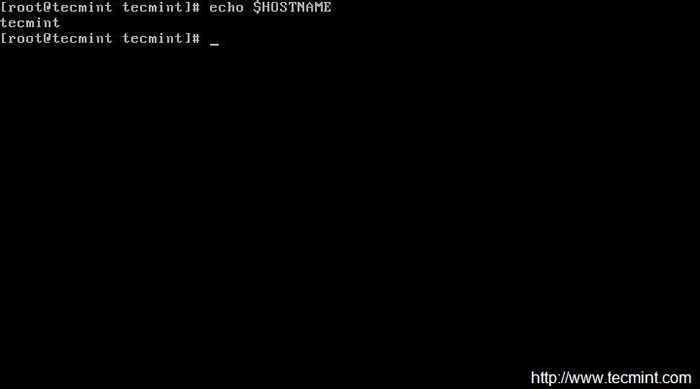 Sprawdź nazwę hosta systemu
Sprawdź nazwę hosta systemu Aby ustawić nowe Nazwa hosta musimy edytować '/etc/hostsname„i zastąp starą nazwę hosta pożądanym.
# vi /etc /hostName
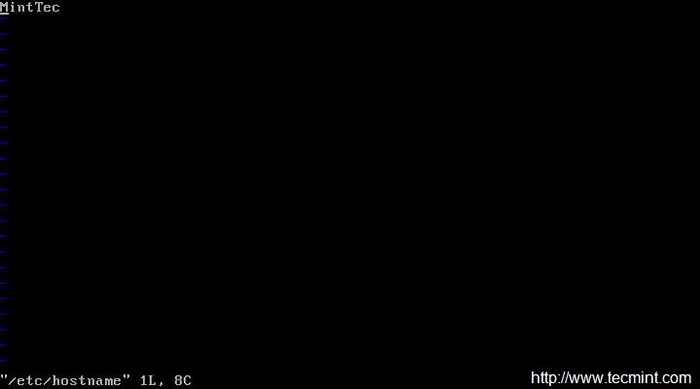 Ustaw nazwę hosta systemu
Ustaw nazwę hosta systemu Po ustawieniu nazwy hosta, pamiętaj, aby ponownie potwierdzić nazwę hosta przez wylogowanie i zaloguj się ponownie. Po zalogowaniu sprawdź nową nazwę hosta.
$ echo $ hostName
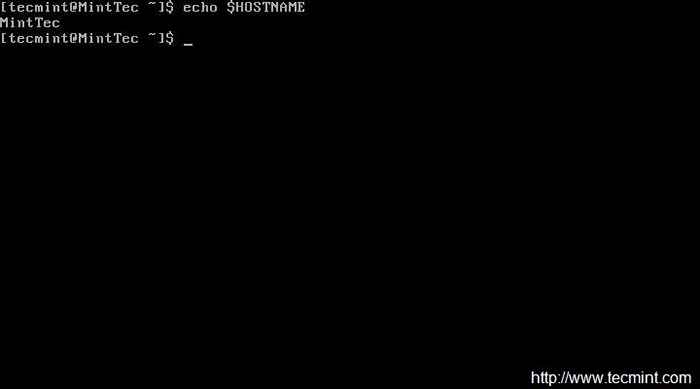 Potwierdź nową nazwę hosta
Potwierdź nową nazwę hosta Alternatywnie możesz użyć polecenia 'Nazwa hosta„polecenie, aby wyświetlić aktualną nazwę hotsname.
$ nazwa hosta
4. Zaktualizuj lub aktualizuj minimalną instalację centrów
Nie zainstaluje to żadnych nowych pakietów innych niż aktualizacja i instalowanie najnowszej wersji zainstalowanych pakietów i aktualizacji bezpieczeństwa. Ponadto aktualizacja i aktualiza.
# Aktualizacja Yum && Yum Upgrade
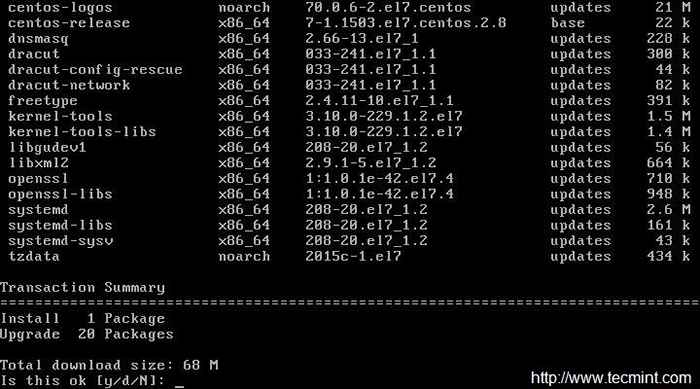 Zaktualizuj minimalny serwer Centos
Zaktualizuj minimalny serwer Centos Ważny: Możesz także uruchomić poniższe polecenie, które nie będzie monitujące o aktualizację pakietów i nie musisz pisaćy„Za przyjęcie zmian.
Jednak zawsze dobrym pomysłem jest przejrzenie zmian, które odbędą. Stąd użycie poniższego polecenia może zautomatyzować aktualizację i aktualizację dla Ciebie, ale nie jest to zalecane.
# Yum -y Update && Yum -y Upgrade
5. Zainstaluj przeglądarkę wiersza poleceń
W większości przypadków, szczególnie w środowisku produkcyjnym, zwykle instalujemy CentOS jako wiersz poleceń bez GUI, w tej sytuacji musimy mieć narzędzie do przeglądania linii dowodzenia, aby sprawdzić strony internetowe za pośrednictwem terminalu. W tym celu zainstalujemy najbardziej znane narzędzie o nazwie 'spinki do mankietów'.
# Linki instalacyjne mniam
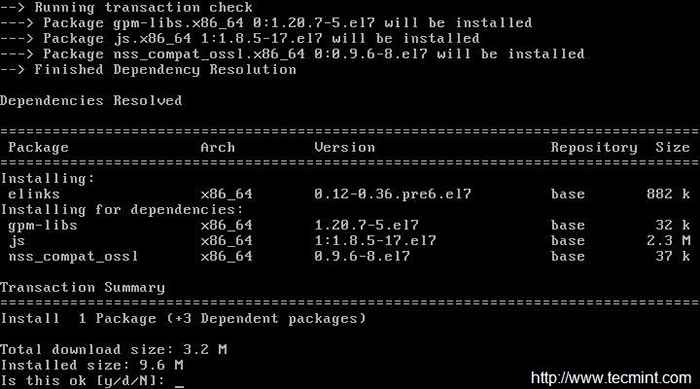 Linki: przeglądanie linii Commandline
Linki: przeglądanie linii Commandline Do użytku i przykładów do przeglądania witryn internetowych u spinki do mankietów narzędzie, przeczytaj nasz artykuł przeglądanie linii poleceń za pomocą narzędzia linków
6. Zainstaluj serwer Apache HTTP
Bez względu na to, w jakim celu będziesz korzystać z serwera, w większości przypadków potrzebujesz serwera HTTP do uruchamiania stron internetowych, multimediów, skryptu po stronie klienta i wielu innych rzeczy.
# Yum Instal HTTPD
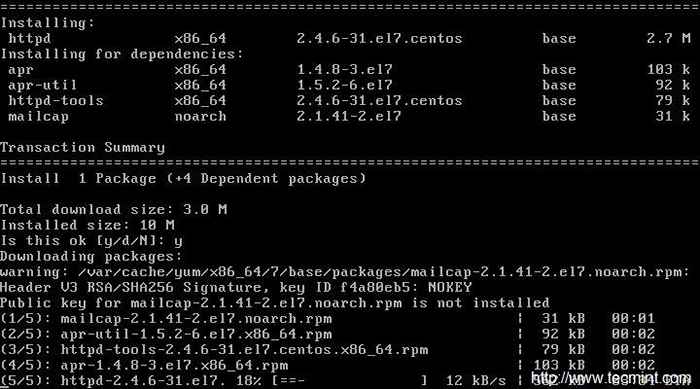 Zainstaluj serwer Apache
Zainstaluj serwer Apache Jeśli chcesz zmienić domyślny port (80) Apache HTTP Server na dowolny inny port. Musisz edytować plik konfiguracyjny '/etc/httpd/conf/httpd.conf„I poszukaj linii, która zaczyna zwykle:
Posłuchaj 80
Zmień numer portu '80„Do każdego innego portu (powiedzmy 3221), Zapisz i wyjdź.
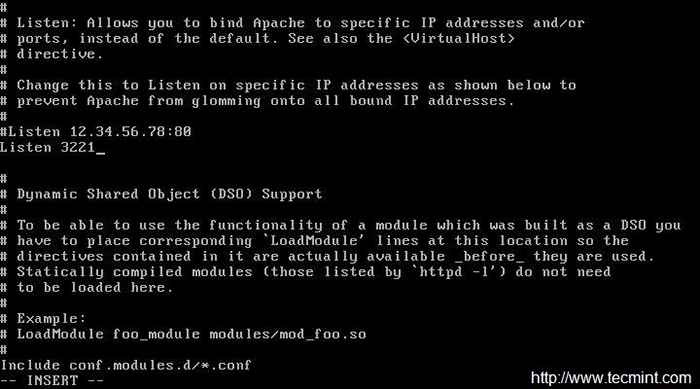 Zmień port Apache
Zmień port Apache Dodaj port, który właśnie otworzyłeś dla Apache przez zaporę ogniową, a następnie ponownie załaduj zaporę ogniową.
Zezwalaj na usługę http przez zaporę (Stały).
# Firewall-Cmd --add-Service = http
Zezwalaj na port 3221 przez zaporę (Stały).
# Firewall-CMD --Permanent --add-port = 3221/tcp
Załaduj zaporę ogniową.
# Firewall-CMD--RELOOD
Po zrobieniu wszystkich rzeczy, teraz nadszedł czas na ponowne uruchomienie Apache http serwer, tak aby nowy numer portu został wprowadzony w życie.
# Systemctl restart httpd.praca
Teraz dodaj usługę Apache do całego systemu, aby rozpocząć automatycznie, gdy system systemowy uruchamia.
# Systemctl start httpd.Service # Systemctl Włącz HTTPD.praca
Teraz sprawdź serwer Apache HTTP za pomocą narzędzia wiersza poleceń linków, jak pokazano na poniższym ekranie.
# linki 127.0.0.1
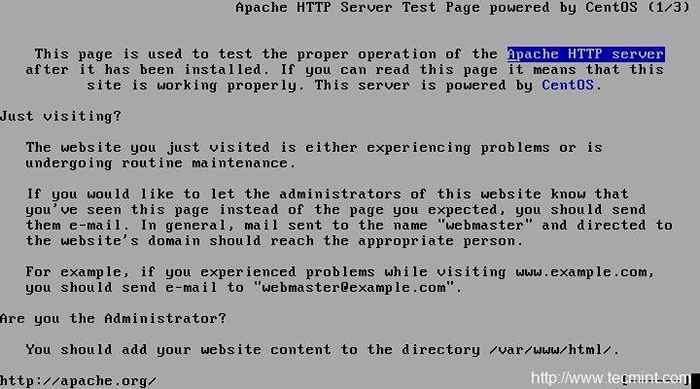 Sprawdź strony statusu Apache: 1 2 3 4 5 6
Sprawdź strony statusu Apache: 1 2 3 4 5 6
- « Jak zainstalować i używać chroni w Linux
- Zainstaluj StudeCM (zarządzanie relacjami z klientem) w Linux »

