31 fajnych sztuczek iPhone
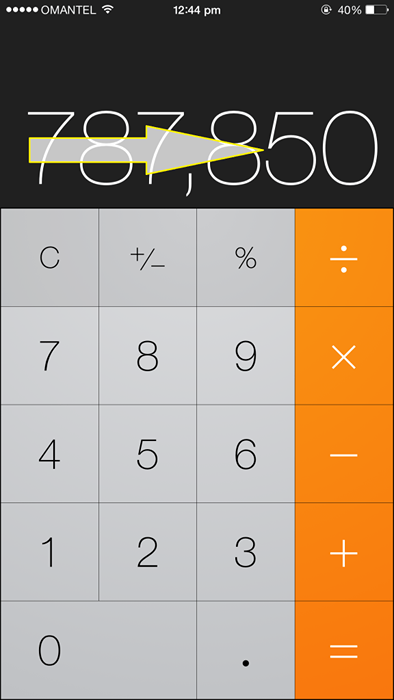
- 3180
- 743
- Roland Sokół
Spis treści
- 1. Przytnij swój klip wideo
- 2. Zmień nazwę telefonu
- 3. Opcja angielskiego (Indie) w Siri
- 4. Wyszukiwanie w centrum uwagi
- 5. Szybko przeszukaj imię swojego przyjaciela
- 6. Wspomagający dotyk
- 7. Odwracający kolor
- 8. Zarządzaj pamięcią
- 9. Brakuje się baterii
- 10. Wpisz w innym języku
- 11. Aplikacja zdrowotna
- 12. Fajne sztuczki aparatu
- 13. Skoncentruj aparat na punkcie, którego pragniesz
- 14. Usuń niewłaściwy wpis w kalkulatorze
- 15. Zdefiniuj słowo
- 16. Użyj przycisku głośności, aby kliknąć obraz
- 17. Skrót dla powszechnie używanej frazy
- 18. Flash LED dla alertów
- 19. Szybciej naładuj baterię
- 20. Prześlij ebooki w iBook bez synchronizacji z iTunes
- 21. Robienie zrzutów ekranu
- 22. Klawiatura
- 23. Dziecko zablokuj iPhone
- 25. Przeglądaj między często używanymi aplikacjami
- 29. Dotrzyj do miejsca, w którym ostatnio odwiedziłeś, ale zapomniałem wskazówek
- 30. Znajdź współrzędne swojej obecnej lokalizacji
- 31. Używaj iPhone'a jako urzędnika
1. Przytnij swój klip wideo
Trzymaj strzałkę na końcu filmu i przeciągnij do punktu, w którym chcesz przyciąć. Następnie zapisz film jako nowy film lub możesz zastąpić istniejący film.
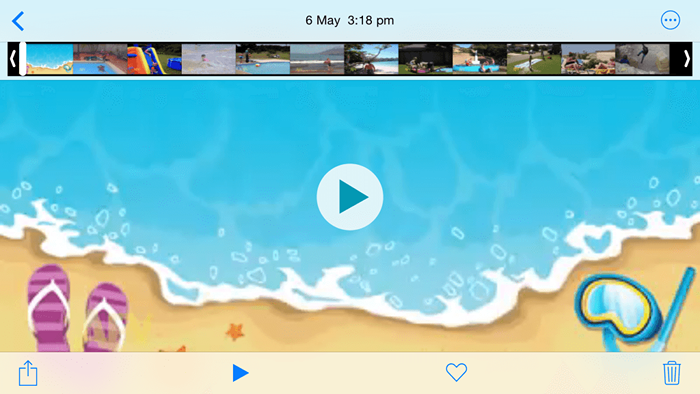
Pro wskazówka: Możesz skrócić rozmiar filmu w ten sposób i możesz go łatwo wysłać za pośrednictwem WhatsApp lub e -maila.
2. Zmień nazwę telefonu
iPhone ma domyślną logikę nazywania telefonu. Ale możesz zmienić nazwę telefonu, na coś fajnego „Członek Awesome Braci”. Po prostu śledź: Ustawienia> Ogólne> o. Następnie dotknij Nazwa opcja.
3. Opcja angielskiego (Indie) w Siri
Siri to doskonała aplikacja na iPhonie, która sprawia, że życie jest naprawdę łatwe. Nie pamiętam, kiedy ostatni raz zadzwoniłem do mojej żony bez użycia Siri. Jest jednak problem z Siri, że nie rozumie indyjskiego angielskiego akcentu. Z domyślną opcją angielskiego, kiedy próbuję zadzwonić do mojego przyjaciela „Amit” zaczyna szukać „Jestem tym”.
Ale już nie! Z aktualizacją iOS do 8.3, Siri rozpoznaje teraz także indyjski angielski akcent. Po prostu śledź: Ustawienia> Ogólne> Siri. Następnie dotknij Język opcja i wybierz angielski (Indie) z opcji. Sprawdź wersję swojego systemu operacyjnego, jeśli nie możesz znaleźć opcji języka tutaj.
Pro wskazówka: Możesz użyć Siri do praktycznie wszystkiego, od pisania wiadomości, po wysłanie wiadomości e -mail. Może nawet odczytać twoje nieprzeczytane poczty.
4. Wyszukiwanie w centrum uwagi
Jedną z funkcji, którą Apple (na szczęście) migrował z MacBooka na iPhone'a, jest funkcja Spotlight. Po prostu przejdź do ekranu głównego i przesuń palcem z góry. Pojawi się pola wyszukiwania w miejscu, w którym możesz wyszukiwać swoje kontakty, notatki, wiadomości, aplikacje itp. Jest szybszy niż jakakolwiek inna opcja wyszukiwania.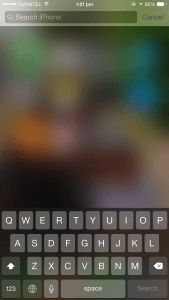
Pro wskazówka 1: Kiedy mój przyjaciel wysłał do mnie kontakt z osobą X za pośrednictwem SMS. Po kilku dniach, kiedy musiałem wybrać osobę X, po prostu użyłem Spotlight. Zamiast przejść do wiadomości, a następnie przeszukiwać wiadomość mojego przyjaciela, wpisuję „osobę X” bezpośrednio w centrum uwagi i dało mi to liczbę osoby.
Pro wskazówka 2: Możesz dostosować to, co chcesz dołączyć w aplikacjach reflektorów, kontaktów, notatek, wydarzeń, poczty, przypomnień, wiadomości itp. Po prostu śledź: Ustawienia> Ogólne> Wyszukiwanie w centrum uwagi
Pro wskazówka 3: Załóż zakład z przyjacielem, który korzysta z Androida, jeśli chodzi o to, kto może szybciej wyszukiwać kontakt. Kiedy nadal grzeba w otwieraniu książki telefonicznej i wpisaniu nazwy, po prostu przesuwasz palcem, typem i voila. skały iPhone !
5. Szybko przeszukaj imię swojego przyjaciela
Powiedz, że twój przyjaciel nazywa się „Alexis Maxis Jonathan”. Po prostu otwórz światło reflektorów, przesuwając palcem od góry do dołu i wpisz „A M J”. Nie musisz pisać pełnej nazwy. Co więcej, możesz wpisać litery w dowolnej kolejności, więc „m a j” lub „j a m” również da wyniki. Nie zapomnij wstawić miejsca między literami podczas przeszukiwania.
6. Wspomagający dotyk
Po prostu śledź: Ustawienia> Ogólne> Dostępność. W sekcji interakcji wybierz Wspomagający dotyk. Daje to opcję ekranu dotykowego dla wszystkich twardych klawiszy obecnych na iPhonie.
7. Odwracający kolor
Używasz iPhone'a w nocy, a druga połowa przeklina cię z powodu całego wybuchu światła pochodzącego z Twojego wspaniałego urządzenia. Jak chciałbyś przeczytać ten ulubiony ebook, nie zawracając sobie głowy lepszą/gorszą połową. Nie martw się więcej. Prosty obserwuj:
Ustawienia> Ogólne> Dostępność. W sekcji wizji wybierz InvertColours.


8. Zarządzaj pamięcią
Ma to większe zastosowanie dla osób, które korzystają z wersji iPhone'a 16 GB lub 8 GB. Z niesamowitym aparatem, który zapewnia iPhone jest prawie niemożliwe, aby oprzeć się chęci kliknięcia wszystkiego. Problemem jest przestrzeń do przechowywania iPhone'a. Nie martw się. Po prostu śledź: Ustawienia> Ogólne> Zastosowanie> Zarządzaj pamięcią masową
Tam możesz łatwo zobaczyć, która aplikacja je maksymalne przechowywanie. Jeśli wiem, że poprawnie Twoja aplikacja do zdjęcia będzie siedziała na górze. Nie możesz wiele z tym zrobić. Ale możesz wiedzieć, która bezużyteczna aplikacja je twoje przechowywanie.
9. Brakuje się baterii
Po prostu śledź: Ustawienia> Ogólne> Odświeżanie aplikacji w tle. Wybierz aplikacje, których nie chcesz automatycznie odświeżyć w tle. Teraz wiesz, dlaczego więcej aplikacji oznacza mniejszą żywotność baterii.
10. Wpisz w innym języku
Po prostu śledź: Ustawienia> Ogólne> Klawiatura> Klawiatury> Dodaj nową klawiaturę… Wybierz swój język.
11. Aplikacja zdrowotna
Kiedy aktualizowałem system operacyjny na moim iPhonie, wyskakuje tę aplikację zdrowotną. Pewnego pięknego dnia otwieram aplikację z ciekawości. Voila! Zrejestrowało moją liczbę kroków, przebyła odległość i liczba lotów, na które wspiąłem się. Następnie pobieram jedną aplikację na wagę i integruję je oba. Od tego czasu sprawdzanie moich codziennych postępów stało się regularnym romansem Zdrowie App.
12. Fajne sztuczki aparatu
Mają one zastosowanie do większości smartfonów (z wyjątkiem trybu panorama). Lepiej, jeśli pozwolę filmowi mówić.
13. Skoncentruj aparat na punkcie, którego pragniesz
Klikając obraz, po prostu dotknij punktu, w którym chcesz się skupić, a kamera iPhone'a automatycznie skupi się na tym punkcie.
14. Usuń niewłaściwy wpis w kalkulatorze
Jeśli źle wprowadziłeś cyfrę, po prostu przesuń od lewej do prawej, a ostatnia cyfra zostanie wymazana. Nie musisz dotknąć przycisku Wyczyść, aby usunąć cały numer.
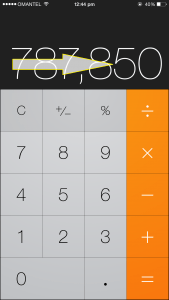
15. Zdefiniuj słowo
Podczas przeglądania strony internetowej, jeśli chcesz znać znaczenie słowa, po prostu wybierz słowo. Pojawi się menu. Wybierać "Definiować". Słownik wbudowany iPhone'a pomoże ci zdefiniować słowo.
16. Użyj przycisku głośności, aby kliknąć obraz
Chociaż jest już omówiony punkt nr 11 powyżej, Ale to taka przydatna sztuczka, o której wspominam o tym jeszcze raz. Możesz użyć przycisku głośności, aby kliknąć obraz. Jest to bardziej przydatne, gdy chcesz zrobić selfie. Możesz podłączyć słuchawkę, a następnie umieścić iPhone'a w odległości i kliknąć obraz za pomocą przycisku głośności.
17. Skrót dla powszechnie używanej frazy
Po prostu śledź: Ustawienia> Ogólne> Klawiatura> Klawiatury. Wybierz skróty. Dodaj nową frazę i skrót, z którym chcesz go zdefiniować.
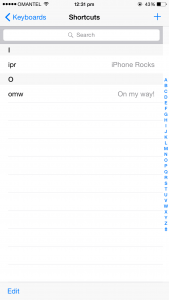
Pro wskazówka: Dodałem własne imię i skrót. Teraz po prostu używam tego skrótu na końcu wiadomości SMS lub WhatsApp.
18. Flash LED dla alertów
Po prostu śledź: Ustawienie> Ogólne> Dostępność> LED Flash dla alertów> ON. Spowoduje to mrugnięcie lampą błyskową za każdym razem, gdy telefon się dzwoni lub gdy otrzymasz inne powiadomienie push. Całkowicie fajne! (Ten znajdujący się z tyłu telefonu, którego używasz do klikania zdjęć w ciemności)
19. Szybciej naładuj baterię
Przełącz do trybu samolotu podczas ładowania. Pamiętaj, aby wrócić do trybu normalnego po zakończeniu.
20. Prześlij ebooki w iBook bez synchronizacji z iTunes
Po prostu prześlij plik PDF lub EPUB w Dysku Google lub w innych usługach chmurowych obsługiwanych przez iPhone'a (Dropbox itp.). Teraz za pomocą odpowiedniej aplikacji otwórz plik w iPhonie i użyj ibook, aby go odczytać.
21. Robienie zrzutów ekranu
Naciśnij przycisk ZAKLAKCYJNY i przycisk Home jednocześnie. Zrzut ekranu zostanie automatycznie zapisany w aplikacji „Zdjęcia”.
22. Klawiatura
Jeśli naciśniesz i przytrzymasz klawisz liczby, a następnie przesuń się do numeru i podnieś palec, wpisuje numer i automatycznie przełączy się z powrotem na poprzednią klawiaturę.
23. Dziecko zablokuj iPhone
Po prostu śledź: Ustawienia> Ogólne> Ograniczenia. Uzyskiwać Włącz ograniczenia. Kod Passcode typu One. Nie zapomnij hasła. Możesz ograniczyć instalację aplikacji, usuwanie aplikacji itp. Możesz pozwolić tylko na określone strony internetowe- aby kiedy syn mówi, że używa iPhone'a do celu edukacji, to właśnie robi.
24. Przytrzymaj '.„Przycisk na dole klawiatury podczas pisania adresu internetowego, aby uzyskać powszechnie używaną listę sufiksów internetowych (.com, .org, .edu itp.)
25. Przeglądaj między często używanymi aplikacjami
Naciśnij przycisk Home dwa razy, a pokaże ci aplikacje ostatnio używane. Możesz wymusić opuszczenie dowolnej aplikacji, przesuwając ją ruchem w górę. Na górze zobaczysz kontakty, z którymi ostatnio komunikowałeś się.
26. Widok czytania w safari, Usuwając całą niepotrzebną zawartość: po prostu kliknij, jak pokazano na obrazie pokazanym poniżej.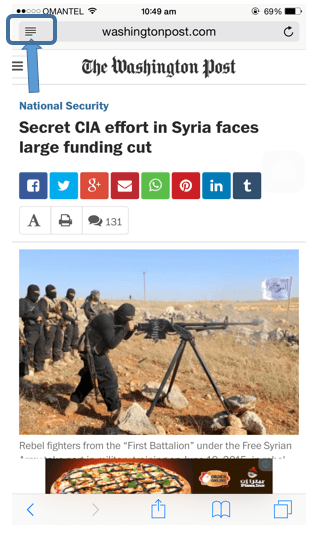
27. Kiedy natkniesz się na pole tekstowe zawierające długie akapity z własnymi paskami przewijania i musisz przewijać tekst w polu, zwykle stuknij w polu i zaczynasz przewijać. To irytujący proces. Przewijanie dwóch palców jest rozwiązaniem tego. Po prostu użyj dwóch palców, aby przewijać tekst wewnętrzny.
28. Możesz wyszukać słowa kluczowe lub frazy w Safari tak, jak to możliwe w dowolnej przeglądarce stacjonarnej. Wpisz słowo kluczowe, które chcesz wyszukać na stronie zamiast adresu URL, a pokaże „na tej stronie” z liczbą dopasowań. Możesz ponownie naciśnij na Anuluj, aby wyświetlić swoją stronę.
29. Dotrzyj do miejsca, w którym ostatnio odwiedziłeś, ale zapomniałem wskazówek
Jeśli kliknąłeś zdjęcia do miejsca, które odwiedziłeś wcześniej, masz szczęście. Możesz znaleźć wskazówki do tego miejsca, dzięki klikniętym zdjęciu. Można znaleźć współrzędne miejsca za pomocą obrazu. Zobacz ten blog na temat znalezienia współrzędnych miejsca, które ostatnio odwiedziłeś.
30. Znajdź współrzędne swojej obecnej lokalizacji
Domyślnie iPhone ma aplikację kompasu. Otwórz tę aplikację, a na dole znajdziesz współrzędne swojej obecnej lokalizacji. Więc następnym razem, gdy się zgubiisz, możesz wysłać swoje współrzędne do swojego przyjaciela, aby przyszedł i przyciągnął cię.
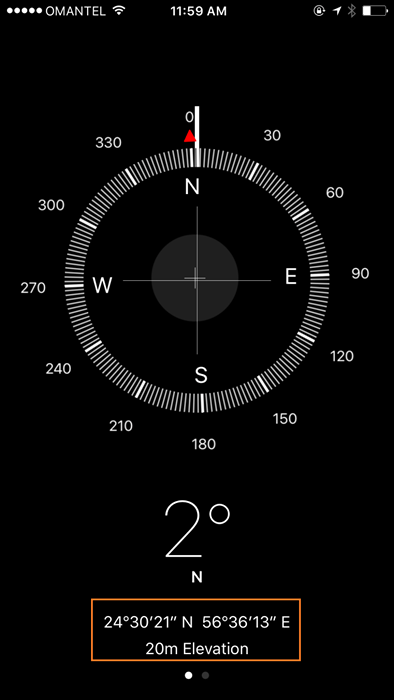
31. Używaj iPhone'a jako urzędnika
Możesz sprawdzić poziom poziomy góry lub powierzchni za pomocą aplikacji kompasu. Otwórz aplikację i przesuń ją w lewo. Znajdziesz wyrównanie, którego możesz użyć. 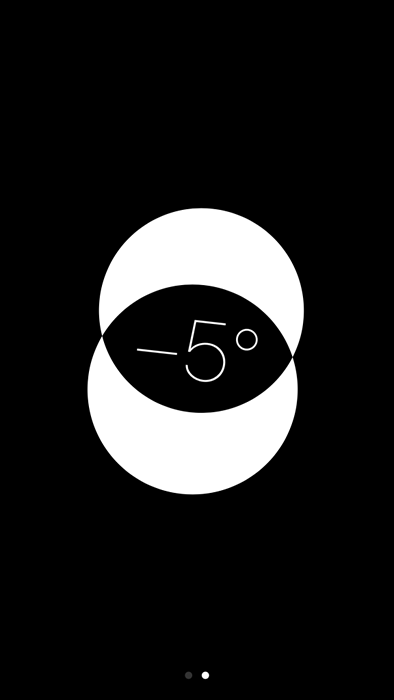
- « 15 z najfajniejszych bezpłatnych aplikacji na iPhone'a
- Top 10 nieszkodliwych psikusów komputerowych, aby twoi przyjaciele oszalały »

