4 sposoby usuwania lub usunięcia usługi w systemie Windows

- 652
- 93
- Roland Sokół
Wszyscy wiedzą, że musisz usunąć bloatware i inne bezużyteczne aplikacje, aby poprawić wydajność komputera. Ale usługi są nieco trudniejsze.
Te procesy niskiego poziomu działają w tle, po cichu przyjmując cenne zasoby obliczeniowe. Ponieważ nie są aplikacjami, nie możesz po prostu dodać lub usunąć programy, aby je odinstalować.
Spis treściJak więc pozbyć się usług na komputerze Windows? Oto kilka metod.
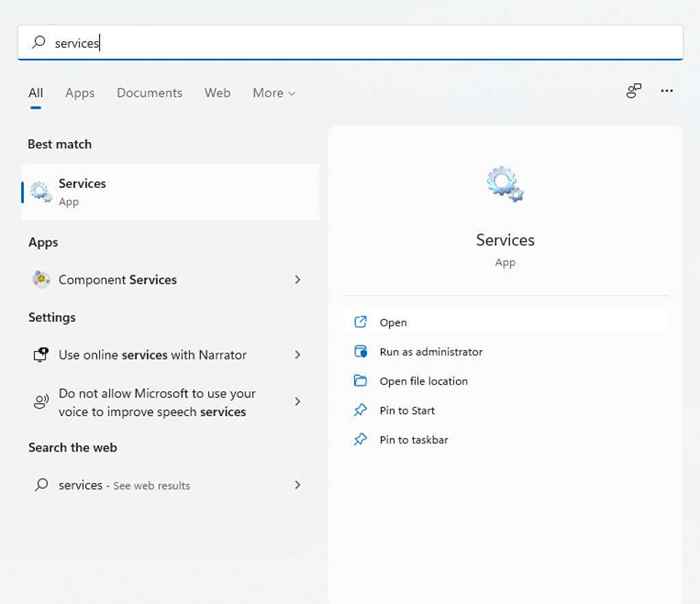
- Uruchamianie aplikacji Usługi zapewnia okno z alfabetyczną listą usług wraz z krótkim opisem, statusem i czasem uruchamiania każdego.
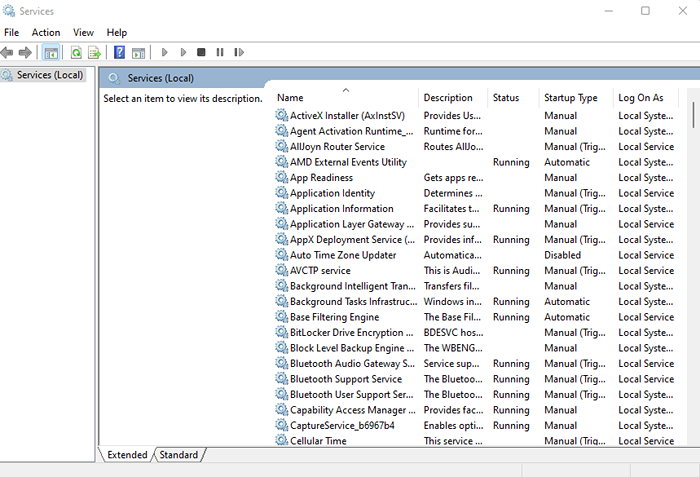
Możesz także użyć menedżera zadań, aby wyświetlić dowolne uruchomione usługi, ale to nie zawiera wielu informacji na ich temat. Usługi.MSC Utility wyświetla wszystkie usługi, nawet jeśli obecnie nie działają, i zawiera opis pomocy w zrozumieniu jego celu.
Jeśli usuwasz usługi w systemie Windows?
Usługi w systemie Windows można podzielić na dwie główne kategorie - usługi Windows i usługi zewnętrzne.
W przeważającej części nie jest dobrym pomysłem, aby usunąć usługę systemu Windows. Wiele z tych usług wykonuje niezbędne funkcje, a ich usunięcie może awaria komputer.
Z drugiej strony usługi stron trzecich są tworzone przez zainstalowane aplikacje. I chociaż chcesz, aby usługi powiązane z przydatnymi aplikacjami działają, dobrym pomysłem jest usunięcie wszystkiego innego, aby poprawić wydajność.
Nawet niektóre usługi systemu Windows należą do tej kategorii i można je zatrzymać i usuwać bez wpływu na funkcjonalność systemu podstawowego. Ale jeśli nie jest pewne, zawsze pozwól usługom systemu Windows pozostać.
Metoda 1: Korzystanie z rejestru Windows
Najłatwiejszym sposobem na usunięcie każdej usługi (nawet jeśli może się wydawać nieco zniechęcające) jest użycie rejestru Windows. Rejestr jest miejscem, w którym system operacyjny i wiele aplikacji przechowują swoje ustawienia na niskim poziomie - w tym usługi do rozpoczęcia. Możesz po prostu przejść do klucza usług i usunąć dowolną z wymienionych tam usług, a to przestanie działać.
- Aby edytować rejestr, musisz użyć narzędzia edytora rejestru. Wystarczy wpisać „regedit” na pasku wyszukiwania menu startowego, aby go znaleźć.
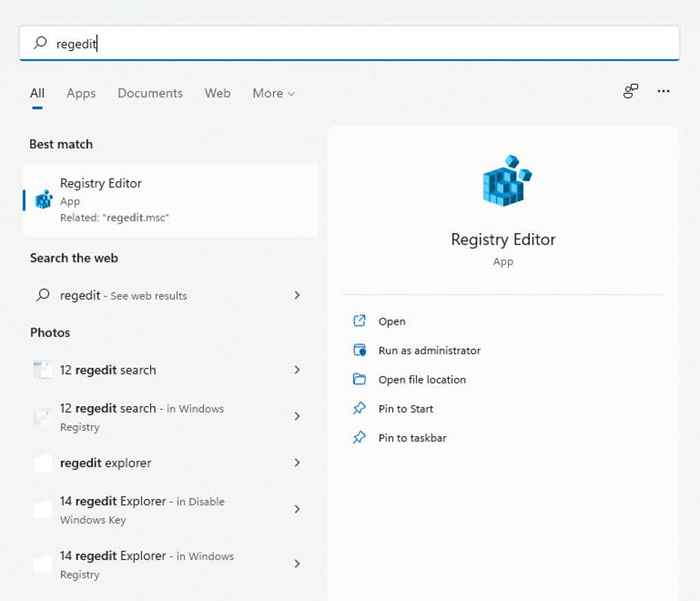
- Regedit jest łatwy w użyciu. Wszystkie klucze są ułożone jak foldery w Eksploratorze plików Windows i nawigowały w ten sam sposób. Możesz rozszerzyć klucze, aby wyświetlić ich podkris (lub podkatalogowe) i ich wartości.
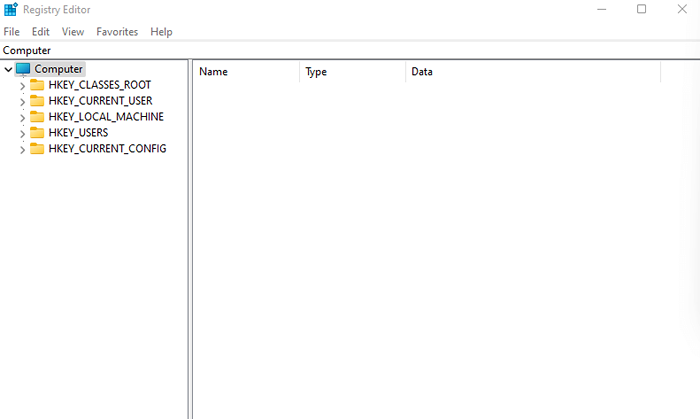
- W przypadku usług musisz przejść do HKEY_LOCAL_MACHINE \ System \ CurrentControlset \ Services
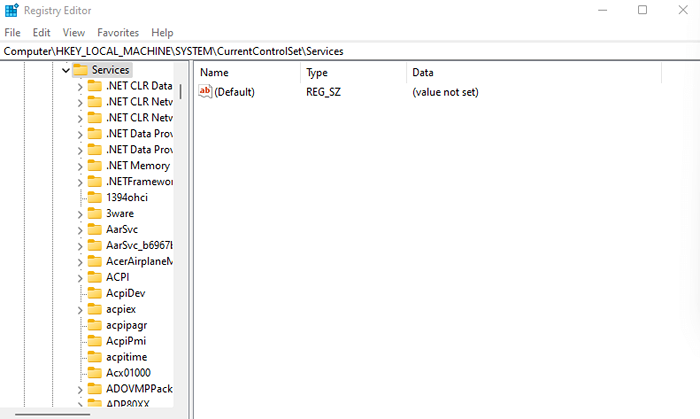
- Wszystkie usługi na twoim komputerze są reprezentowane przez klucze w tym katalogu. Po prostu kliknij przyciskiem prawym przyciskiem myszy klawisz, który chcesz usunąć i wybierz Usuń.
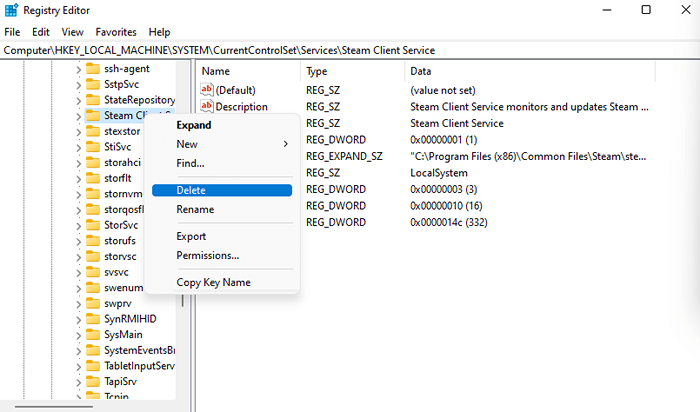
Następnym razem, gdy ponownie uruchomisz komputer, usługa nie będzie już działać.
Metoda 2: Z komendy Command
Terminal wiersza poleceń oferuje kolejny łatwy sposób na usunięcie usług. Pamiętaj, że ta metoda wymaga wprowadzenia nazwy usługi, którą chcesz usunąć, więc musisz to najpierw dowiedzieć się.
- Otwórz wiersz polecenia, wpisując „CMD” na pasku wyszukiwania menu Start Menu. Użyj opcji Uruchom jako administratora, ponieważ niektóre polecenia wymagają uprawnień administratora.
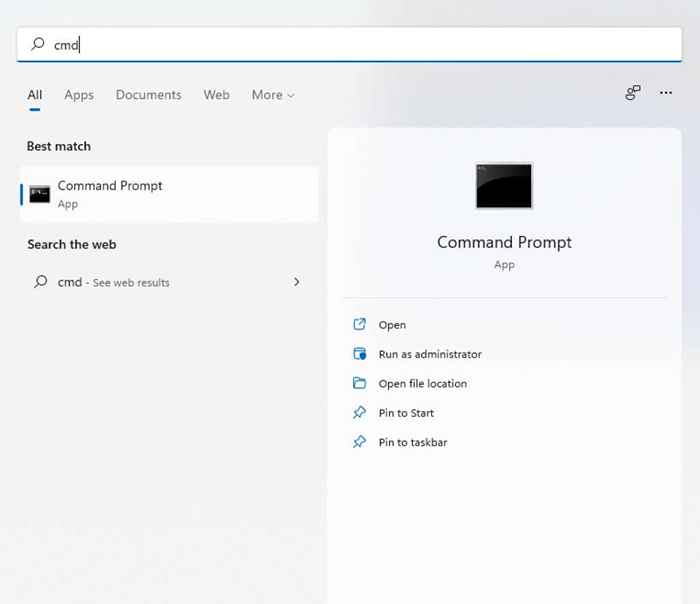
- Jeśli nie masz pewności co do nazwy usługi, którą chcesz usunąć, możesz wymienić wszystkie usługi w CMD. Po prostu wprowadź SC QueryEx type = Service State = All
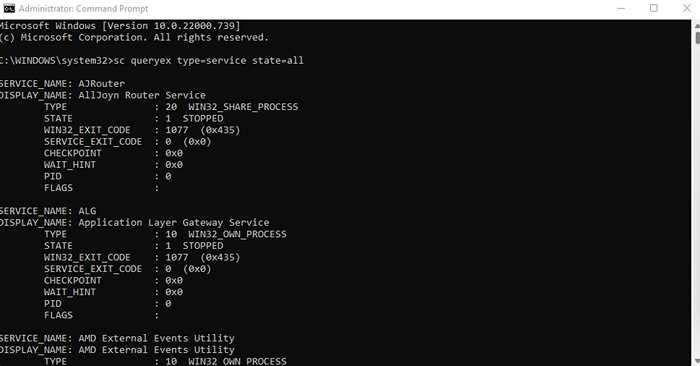
- Aby usunąć usługę, użyj nazwy usuwania polecenia SC, w której nazwa należy zastąpić rzeczywistą nazwą danej usługi. Otrzymasz komunikat sukcesu, jeśli operacja się powiedzie.
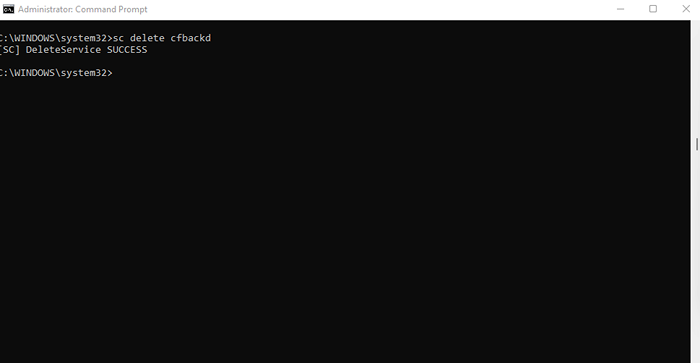
Metoda 3: Windows PowerShell
Dla wielu użytkowników polecenia PowerShell są bardziej przydatne i wygodne niż wiersz polecenia. CMDLETS PowerShell są nieskończenie wielokrotnego użytku, umożliwiając administratorom systemu wykonywanie codziennych zadań poprzez uruchomienie jednego skryptu.
- Otwórz PowerShell, szukając go na pasku menu Start. Możesz uruchomić go jako administrator w celu uzyskania pełnych uprawnień.
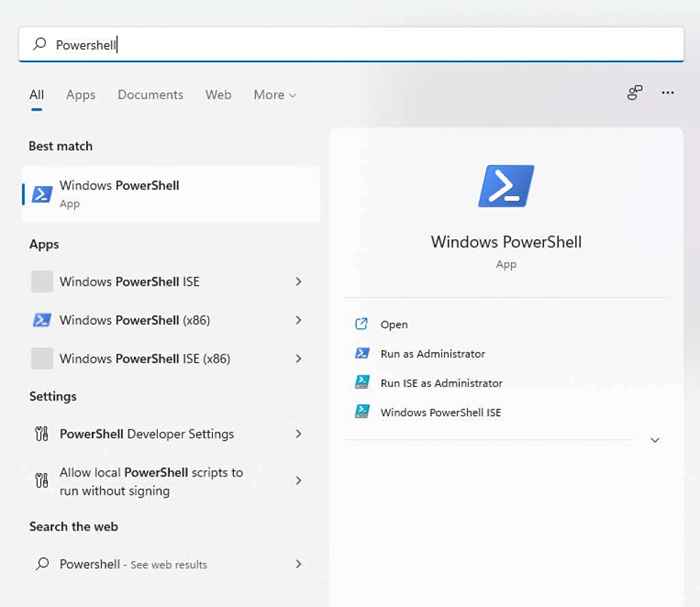
- PowerShell może również wyświetlać nazwy wszystkich usług zainstalowanych w twoim systemie. Może to być poręczny sposób przeglądania dokładnej nazwy usługi, którą chcesz usunąć na wypadek, gdyby nie pamiętasz. Po prostu użyj usługi polecenia, aby wyświetlić listę usług.
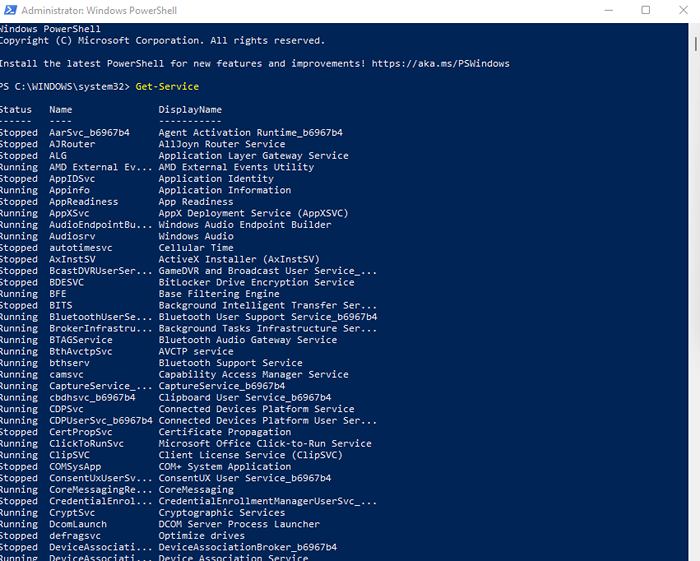
- Polecenie do usunięcia usługi jest takie samo jak w wierszu polecenia: SC Usuń nazwę, w której nazwa ma zostać zastąpiona nazwą danej usługi. W przeciwieństwie do CMD, PowerShell przekazuje tylko komunikaty o błędach, więc jedyną wskazówką, że polecenie odniosło sukces, jest nic nie widzieć.
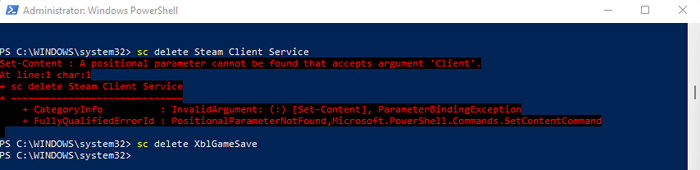
Metoda 4: z narzędziem Autoruns
Jeśli majstrowanie z klawiszami rejestru i poleceniami terminali nie jest twoją rzeczą, możesz wypróbować autoruns. Jest to narzędzie Microsoft zaprojektowane do konfigurowania automatycznych aplikacji na komputerze, w tym zarówno aplikacji Windows, jak i stron trzecich.
Jest zaskakująco kompleksowy, wyświetlający wszystkie rozszerzenia, powiadomienia i usługi. Możesz także usuwać usługi z autorunami, co jest łatwiejsze niż korzystanie z poleceń terminalowych.
- Na początek pobierz Autoruns z oficjalnej strony internetowej.

- To przenośna aplikacja, więc wszystko, co musisz zrobić, to wyodrębnić pobrany plik zip i uruchom go.
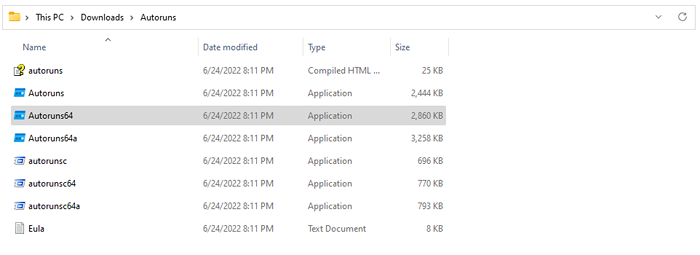
- Po przyjęciu umowy licencyjnej otrzymasz główny ekran Autoruns, który natychmiast rozpoczyna skanowanie systemu.
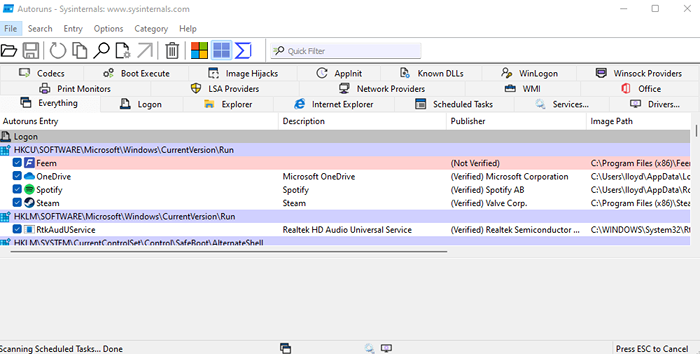
- Przełącz kartę Usługi, aby wyświetlić wszystkie usługi zarejestrowane na komputerze. Autoruns mówi również, czy wydawca usługi jest weryfikowany, czy nie, pomagając łatwo wyeliminować skrupulatne usługi stron trzecich.
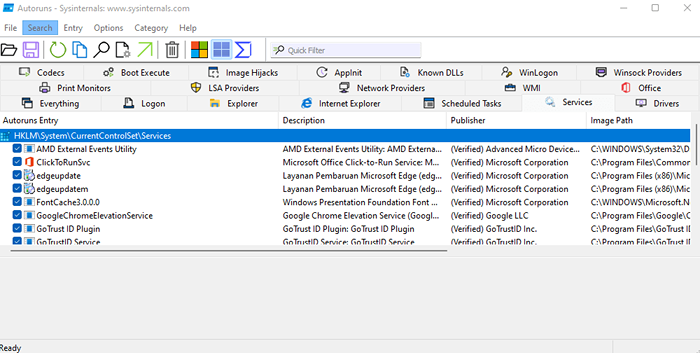
- Kliknij prawym przyciskiem myszy dowolną usługę, którą chcesz usunąć i wybierz Usuń z wyświetlonego menu rozwijanego.
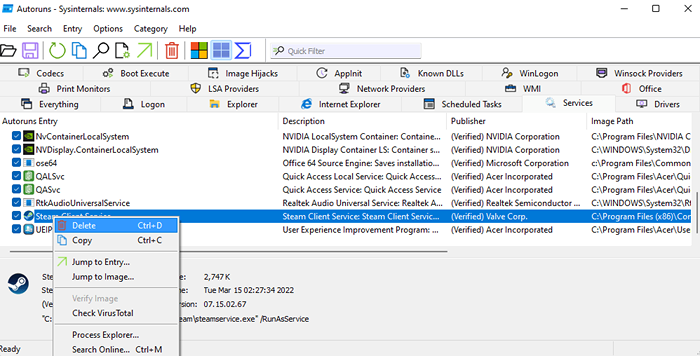
- Autoruns potwierdzi, czy chcesz usunąć usługę i ostrzec, że ta akcja jest nieodwracalna. Wybierz OK, aby kontynuować.
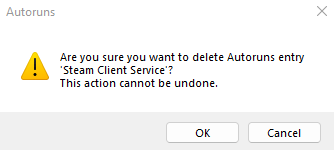
- Niektóre usługi będą wymagały usunięcia podwyższonych uprawnień, odmawiając dostępu inaczej. Możesz uruchomić jako administrator, aby rozwiązać ten problem.
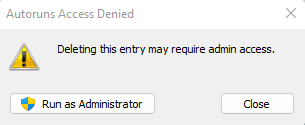
Jaki jest najlepszy sposób na usunięcie usług w systemie Windows?
Niepotrzebne usługi mogą spowolnić komputer, korzystając z cykli przetwarzania i pamięci lepiej używanej gdzie indziej. Możesz znacznie poprawić wydajność systemu i czasy uruchamiania, usuwając je z komputera.
Ale ponieważ usługi nie są dokładnie aplikacjami, nie można ich odinstalować w zwykły sposób. Musisz usunąć ich odpowiedni klucz za pomocą edytora rejestru lub polecenia SC Usuń z wiersza polecenia lub PowerShell.
Lub jeszcze lepiej, użyj narzędzia Autoruns. Jest to być może jedyny przyjazny dla użytkownika sposób usuwania usług z systemu Windows i działa jak urok. Jako bonus, Autoruns pozwala również wyczyścić listę startupów, usuwając wszelkie bluatware, które mogą spowalniać czas rozruchu.
- « Co powoduje, że rynek na Facebooku przestaje działać?
- Jak wstawić przerwę w sekcji do Microsoft Word »

