4 sposoby edytowania pliku PDF
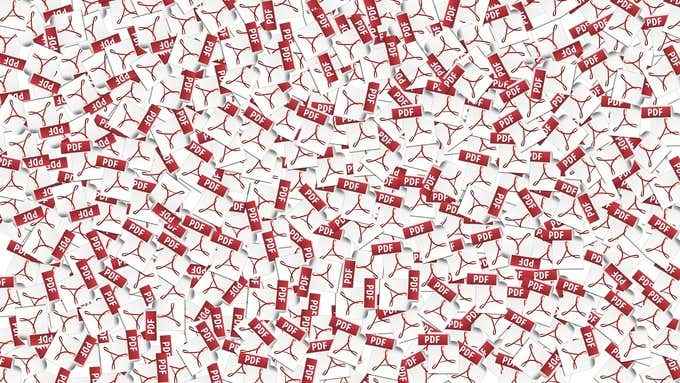
- 2808
- 386
- Seweryn Augustyniak
Kiedy John Warnock, współzałożyciel Adobe, opracował format przenośnego dokumentu (PDF), chciał ułatwić ludziom dystrybucję dokumentów bez konieczności ich wydrukowania. Co zaskakujące, nie okazało się to bardzo przyjazne dla użytkownika.
Pliki były nie tylko duże, ale format nie obsługiwał zewnętrznych hiperłączy i można je było oglądać tylko za pomocą specjalnego przeglądarki PDF. Z czasem ulepszenia funkcjonalne zostały uwzględnione w różnych wersjach formatu plików PDF, które ułatwiło pracę z.
Spis treści
Iść do Plik>otwarty.
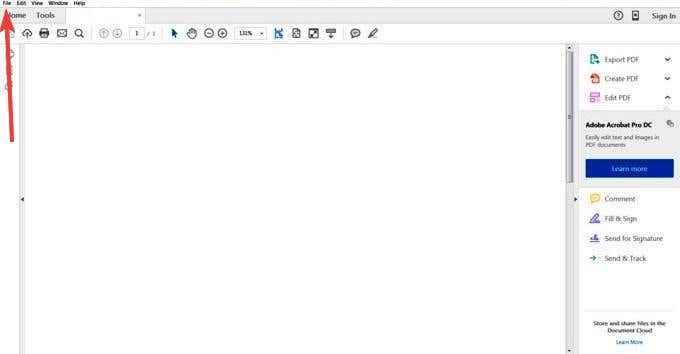
Wybierz Edytuj pdf narzędzie w prawym okienku.
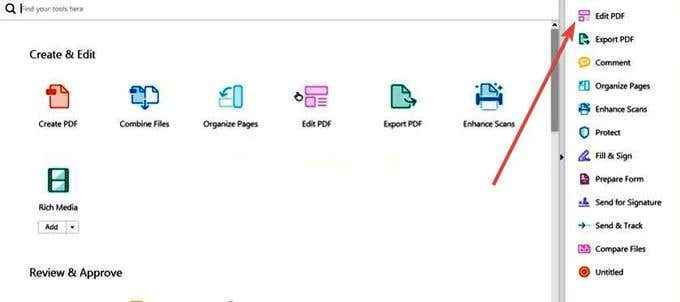
Kliknij tekst lub obraz, który chcesz edytować. Acrobat wyświetli wszystkie Narzędzia do edycji Musisz sformatować swój tekst.
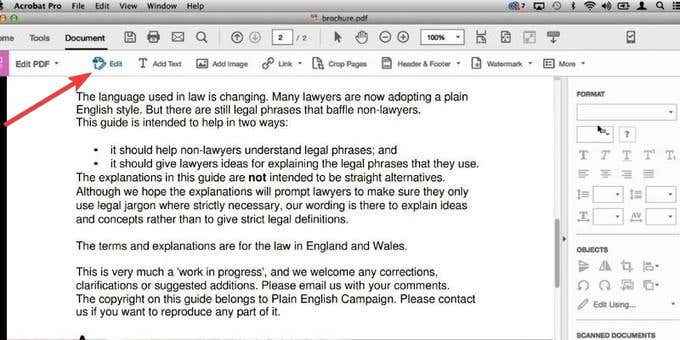
Notatka: Jeśli jest konkretna czcionka, której chcesz użyć, i nie jest ona ani zainstalowana ani osadzona w twoim systemie, nie możesz edytować żadnego tekstu w dokumencie PDF. W przypadku czcionek wbudowanych możesz zmienić tylko rozmiar i kolor czcionki.
Zapisz swój plik po zakończeniu wprowadzania zmian.
Możesz użyć Adobe Acrobat do edytowania dokumentów PDF w klientach Windows i Mac. Ponadto, jeśli masz subskrypcję Acrobat Pro DC, możesz edytować pliki PDF na Androida i iOS z dowolnego miejsca, na dowolnym urządzeniu za pomocą aplikacji mobilnej czytnika Theacrobat Reader.
Korzystanie z Microsoft Word
Jeśli masz już ostatnie wersje Microsoft Word (2013 lub nowszy), jest to najłatwiejszy i najszybszy sposób na edycję dokumentu opartego na istniejącym pliku PDF.
Dwa formaty mają różne natury, co oznacza, że niektóre informacje, takie jak tabele z odstępem od komórek, efekty czcionki, funkcje wypełnienia formularzy i więcej mogą się zgubić w tłumaczeniu.
Po pierwsze, otwórz Microsoft Word program i kliknij Plik.
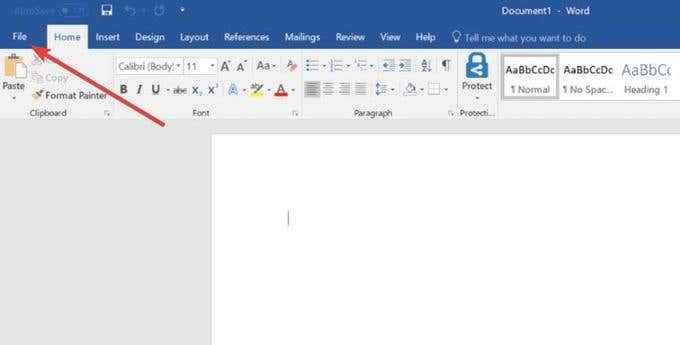
Kliknij otwarty Aby wybrać plik PDF, który chcesz edytować z okna dokumentu.
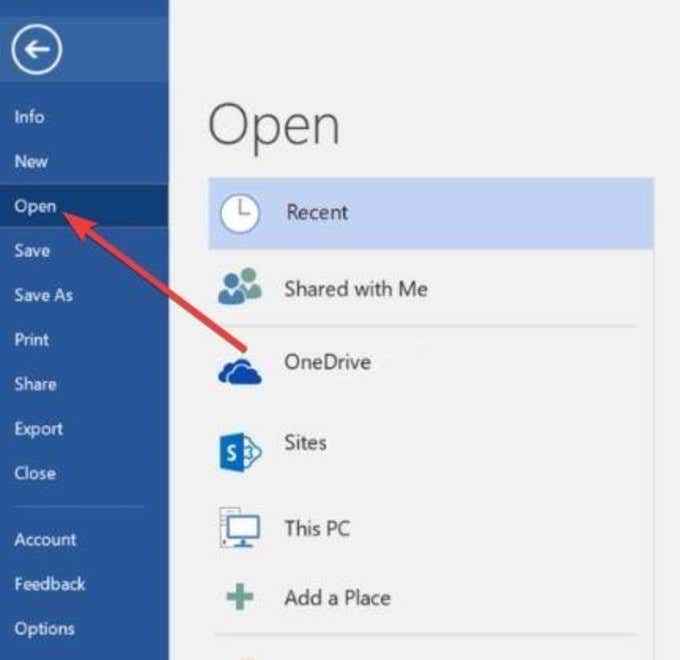
Otrzymasz wiadomość z informacją, że słowo przekonwertuje Twój pdf na edytowalny dokument, a jego zawartość w format, który może wyświetlić słowo. Nie zmieni jednak oryginalnego pliku PDF.
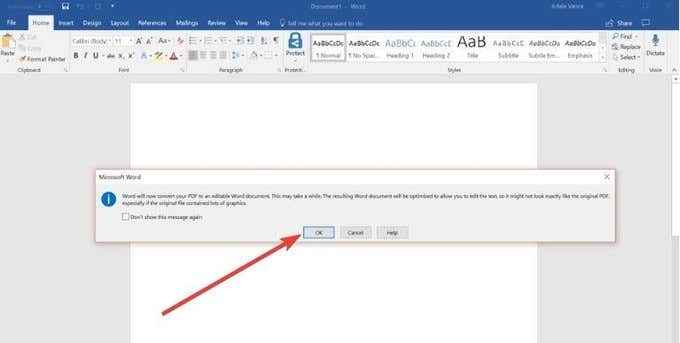
Kliknij OK. Dokonaj pożądanych zmian w dokumencie i kliknij Plik> Zapisz Aby zapisać go z powrotem do formatu PDF.
Korzystanie z dokumentów Google
Jest to szybka i łatwa w użyciu alternatywa dla edytowania plików PDF. Oto kroki, które musisz podjąć, aby edytować pliki PDF w Google Docs.
Zaloguj się na Dysku Google za pomocą swojego konta Google. Kliknij Nowy Po lewej górnej części.
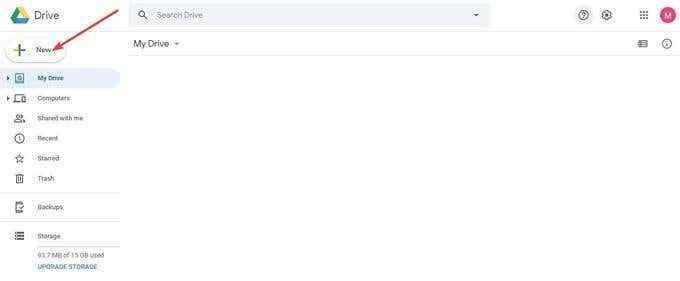
Wybierać Udostępnianie pliku.
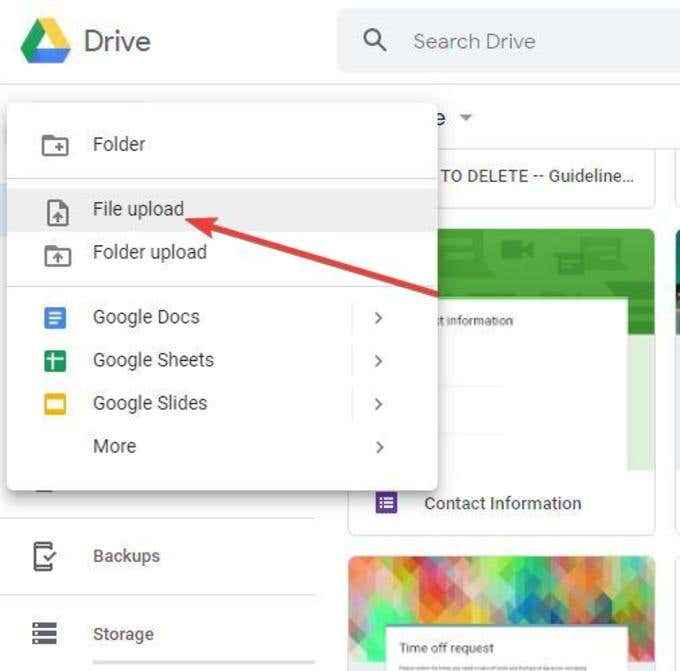
W oknie dokumentu znajdź plik PDF, który chcesz edytować i kliknąć otwarty. Po zakończeniu przesyłania kliknij Ostatni na lewym okienku, aby znaleźć plik PDF, który właśnie przesłałeś.
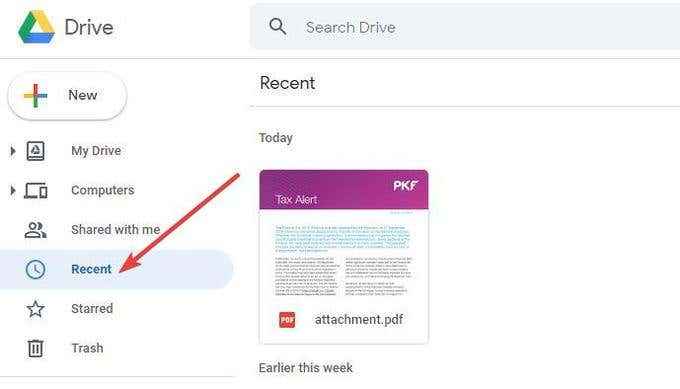
Kliknij prawym przyciskiem myszy nazwę pliku PDF i wybierz Otwórz z> Dokumentami Google.
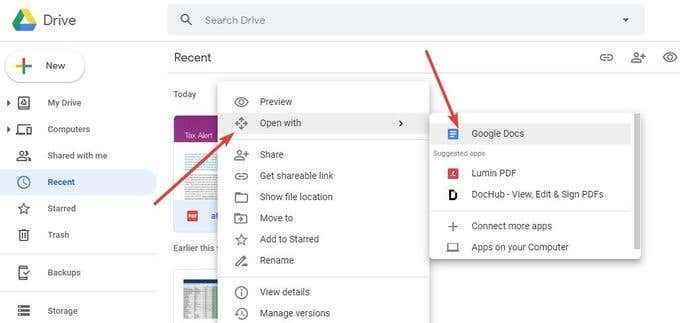
Zostanie utworzony nowy, edytowalny plik Docs.
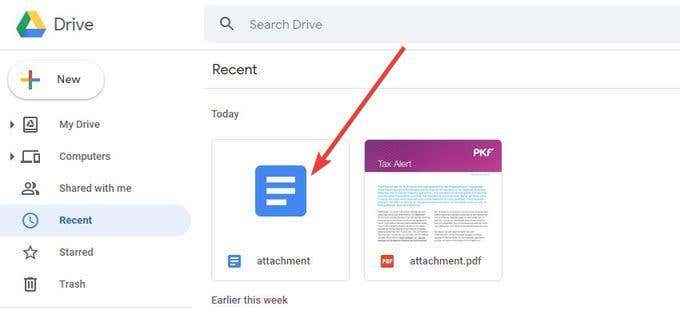
Kliknij dwukrotnie, aby wprowadzić niezbędne zmiany i pobierz jako pdf. Możesz także wysłać e -mailem lub udostępnić innym za pomocą linku do udostępniania.
Korzystanie z edytora PDF
Znalezienie edytora PDF, który pozwala edytować, dodawać lub modyfikować tekst i obrazy, podpisywać swoje imię i nazwisko, formularze wypełniające i nie jest łatwe. Istnieje jednak kilka internetowych redaktorów PDF, których możesz użyć w przeglądarce internetowej do edytowania pliku PDF, a następnie zapisać go z powrotem na komputerze lub w chmurze lub udostępnić je innym.
Nie wszystkie edyty PDF oferują te same funkcje; Niektóre mają ograniczenia dotyczące tego, co możesz i nie możesz zrobić, ale możesz użyć więcej niż jednego narzędzia do przetworzenia tego samego dokumentu PDF. Nie są też tak w pełni wyróżnione jak redaktorzy plik pdf, takie jak Acrobat, więc nie konwertują idealnie, co oznacza, że pozostawiasz dziwne style formatowania i nieprawidłowe tłumaczenia.
Jeden z wielu internetowych redaktorów PDF, których możesz użyć edytora Issejda PDF. Faktem jest to, że może działać całkowicie w Twojej przeglądarce internetowej lub możesz uzyskać wersję komputerów stacjonarnych.
Po prostu przejdź do strony internetowej Sejda PDF i kliknij Redaktor PDF pod Edytuj i podpis kolumna.
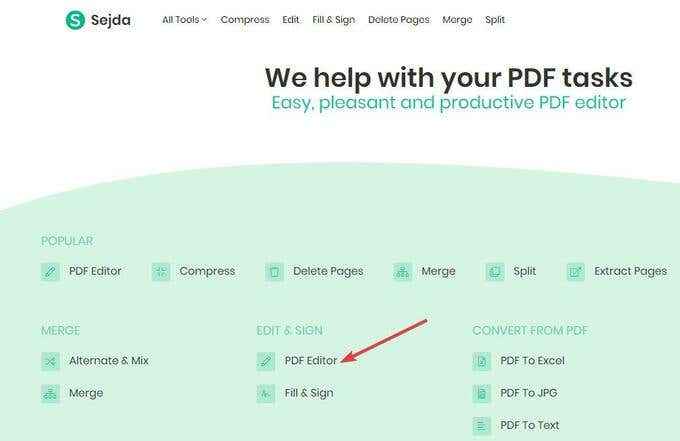
Tam prześlij plik PDF, który chcesz edytować. Możesz kliknąć zielony Prześlij plik PDF przycisk, aby przesłać plik z komputera.
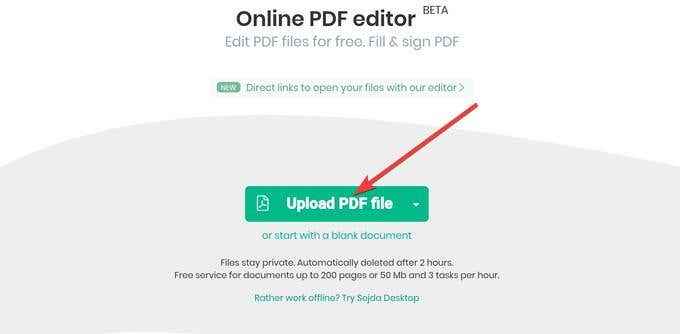
Możesz także wybrać lokalizację, klikając menu rozwijane i prześlij z Dysku Google, Dropbox, OneDrive lub adresu internetowego (URL).
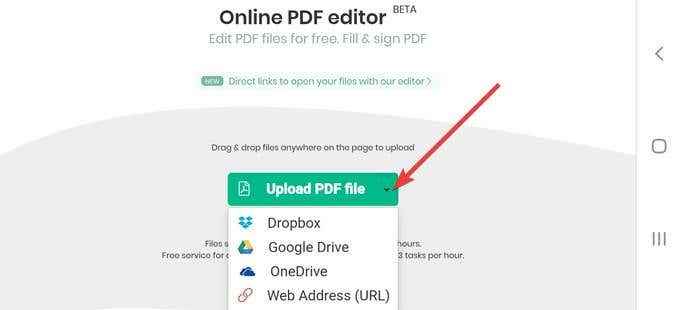
Notatka: Edycja komputerowa nie pozwala dodawać plików PDF według URL lub usług przechowywania online.
Masz teraz edytowalny format swojego dokumentu. Podobnie jak Acrobat, Sejda PDF Editor oferuje menu z Narzędzia do edycji Możesz użyć do sformatowania tekstu za pomocą różnych czcionek, kolorów lub rozmiarów.
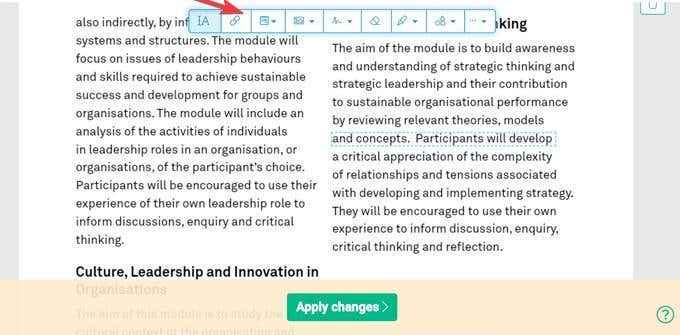
Dokonaj żądanych zmian, a następnie kliknij Zatwierdź zmiany (Zielony przycisk) Na dolnym środku ekranu.
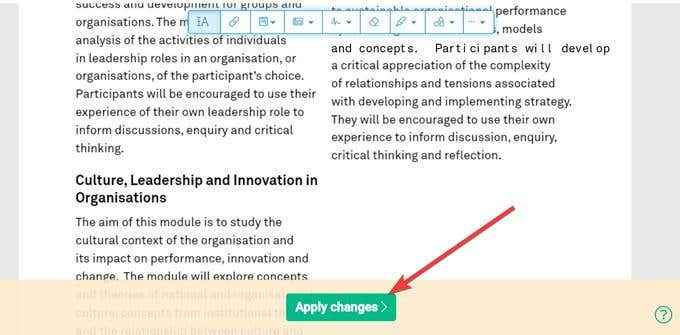
Nie martw się, że twoje pliki będą przechowywane w Internecie. Sejda usuwa wszystkie przesłane pliki automatycznie po dwóch godzinach. Możesz również sam to usunąć, klikając Usuń pliki Ikona.
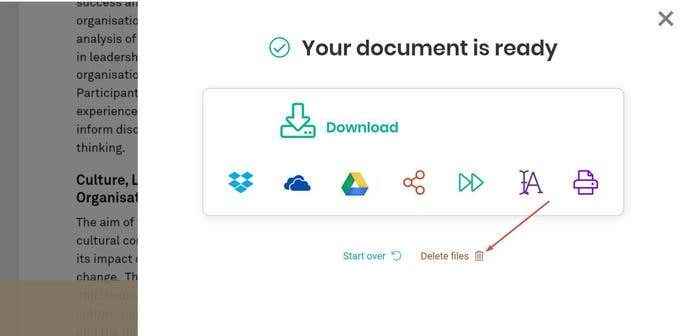
Te metody są dobrym początkiem edycji PDF i powinny wystarczyć, aby pokryć potrzeby większości użytkowników.
- « Jak zmienić dostawcę DNS w systemie Windows
- 4 sposoby stwierdzenia, czy używasz 32-bitowych lub 64-bitowych okien »

