4 sposoby przyspieszenia czasów rozruchu Windows 10

- 4610
- 1226
- Klaudia Woś
Windows 10 to najszybszy system operacyjny Microsoft w historii. Ale czy może być szybciej? Odpowiedź brzmi tak, może. Masz kilka dostępnych opcji, które pomogą Windows 10 uruchomić jeszcze szybciej. Te wzmocnienia prędkości nie wymagają żadnych niebezpiecznych poprawek i mogą golić sekundy od czasu rozruchu.
Oto cztery sposoby na przyspieszenie czasów rozruchu Windows 10.
Spis treści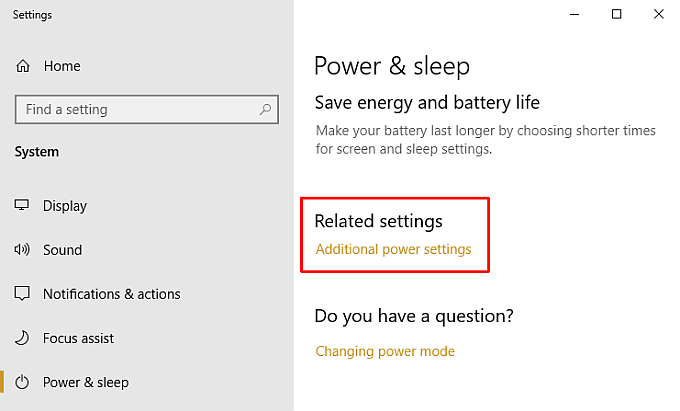
W rezultacie po naciśnięciu przycisku zasilania, plik zmniejszony hibernacja blokuje się znacznie szybciej, skracając czas rozruchu systemu Windows 10.
Jak włączyć szybki startup Windows 10
Jeśli chcesz włączyć szybki uruchamianie systemu Windows 10, naciśnij Windows Key + I, typ moc w polu wyszukiwania i wybierz Moc i sen. Przewiń w dół i wybierz Dodatkowe ustawienia zasilania.
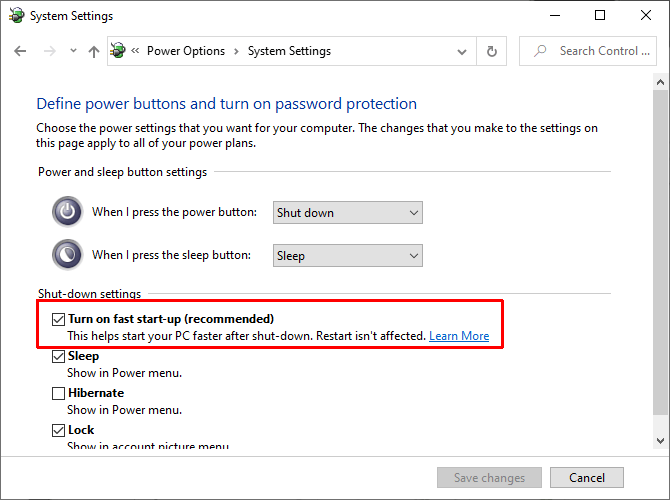
Po otwarciu okna panelu sterowania wybierz Wybierz, co robią przyciski zasilania, Następnie Zmień ustawienia, które są obecnie niedostępne. Sprawdź Włącz szybki start-up Box, aby upewnić się, że jest włączony, a następnie wybierz Zapisz zmiany.
Problemy z szybkim startupem
Jeśli włączysz szybki uruchamianie i nagle zauważysz problemy z wydajnością, a nawet Windows 10 uruchamianie wolniej niż wcześniej (z powodu problemów załadujących plik hibernacji), ponownie wyłącz szybki uruchomienie.
2. Usuń lub zmniejsz elementy uruchamiania systemu Windows 10
Następnie rozważ zmniejszenie liczby programów uruchomionych podczas uruchamiania systemu Windows 10. Programy uruchamiania zwiększają czas potrzebny na uruchomienie systemu Windows 10, ponieważ każdy program wymaga zasobów systemowych do uruchomienia.
Wiele programów ustawia się automatycznie na rozruch. Czasami znajdziesz opcję zatrzymania uruchamiania programu w uruchomieniu w opcjach programu, podczas gdy inni tego nie robią. Istnieje również opcja korzystania z zakładki uruchamiania systemu Windows 10 Task Manager.
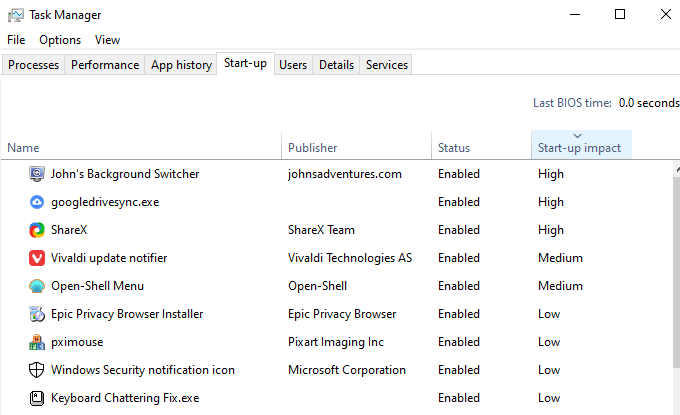
Kliknij prawym przyciskiem myszy pasek zadań i wybierz Menadżer zadań, Następnie wybierz Uruchomienie patka. Tutaj możesz zobaczyć listę zainstalowanych programów, które działają za każdym razem, gdy uruchamiasz komputer. Wybierz program, który chcesz przestać działać po włączeniu komputera, kliknij prawym przyciskiem myszy i wybierz Wyłączyć.
Zmniejszenie liczby programów uruchamiania przyspieszy czas rozruchu Windows 10. Będziesz jednak chciał zachować niektóre programy, takie jak Dysk Google lub Dropbox, programy antywirusowe i tak dalej.
Usuń elementy uruchamiania z systemu Windows 10
Jeśli otworzysz menedżera zadań i zobaczysz długą listę programów, powinieneś rozważyć usunięcie dowolnych niepotrzebnych lub starych aplikacji, których już nie używasz.
Naciskać Klucz z systemem Windows + S, wejście Panel sterowania, i wybierz najlepszy dopasowanie. Teraz wybierz Odinstaluj program z opcji, otwieranie Programy i funkcje lista. Tutaj zobaczysz listę każdego programu zainstalowanego na komputerze.
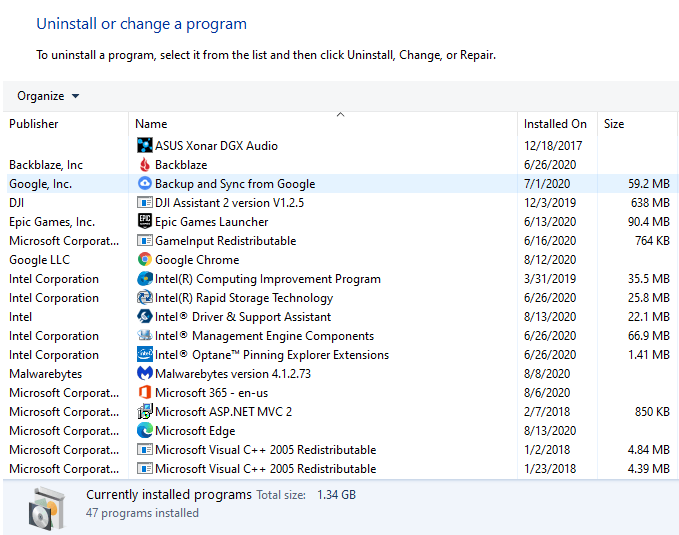
Przejdź przez listę programów i odinstaluj nieużywane programy. Odinstalowanie nieużywanych i przestarzałych programów może również pomóc w skróceniu czasu rozruchu Windows 10, a także zwolnić dodatkowe miejsce na dysku twardym.
3. Sprawdź złośliwe oprogramowanie
Kolejną kwestią jest złośliwe oprogramowanie, które może drastycznie skrócić czas rozruchu systemu. Złośliwe oprogramowanie ma paskudny nawyk spowolnienia, między innymi. Ponadto niektóre typy złośliwego oprogramowania są wyjątkowo uparte i odmawiają opuszczenia systemu.
Możesz zeskanować swój system za pomocą pakietu bezpieczeństwa systemu Windows, aby znaleźć złośliwe oprogramowanie, a następnie usunąć go przed ponownym uruchomieniem systemu. Wejście Bezpieczeństwo systemu Windows na pasku wyszukiwania menu Start, aby otworzyć centrum bezpieczeństwa systemu Windows. Wybierać Wirus i ochrona przed zagrożeniem z menu, a następnie uruchom Szybki skan.
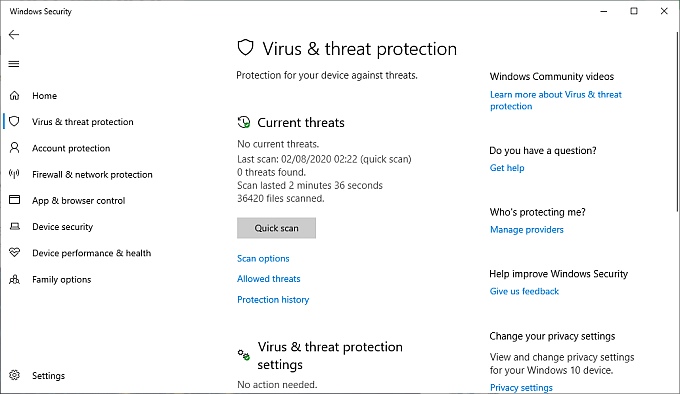
Kiedy skan kończy się, kwarantanna i usuń wszelkie znalezione złośliwe oprogramowanie lub potencjalnie niechciane programy.
Masz również inną opcję: Sprawdź nasz przewodnik po usunięciu złośliwego oprogramowania za pomocą całkowicie bezpłatnych narzędzi.
4. Zainstaluj SSD
Instalowanie nowego napędu w stanie stałym (SSD) to pewny sposób, aby przyspieszyć czas rozruchu Windows 10. Możesz odebrać mały dysk SSD za bardzo niską cenę. Po zainstalowaniu systemu Windows 10 na SSD, możesz oczekiwać, że czas rozruchu Windows 10 spadnie o około 20 sekund w porównaniu z zwykłym dysku twardym.

Twoje wrażenia z instalacją systemu SSD Windows 10 będzie oczywiście różnić się, ale różnica w czasie rozruchu jest dramatyczna. Ponadto istnieją różne rodzaje dysków SSD. Jeśli nie masz pewności, który kupić, sprawdź nasz przegląd i porównanie technologii SSD Drive.
Przyspiesz czas rozruchu Windows 10
Te cztery opcje mają gwarancję przyspieszenia czasu rozruchu systemu Windows 10. Zmniejszenie czasu będzie się różnić w zależności od systemu. Zacznij od dwóch najłatwiejszych opcji zmieniających się w szybkim uruchomieniu i zmniejszając programy startupowe-przed przejściem do dwóch drugiej opcji.
Podczas instalowania nowego SSD brzmi trudno, znajdziesz niezliczone samouczki online, szczegółowo opisując dokładnie to, co musisz zrobić. W przypadku czasu instalacji i inwestycji SSD jest jedną z najlepszych opcji ze wszystkich, ponieważ zapewnia zwiększenie całego systemu operacyjnego, a nie tylko czas rozruchu systemu Windows 10.
Gdy będziesz gotowy na uaktualnienie do SSD, przed dokonaniem zakupu przeczytaj nasz przewodnik po zakupie z dążenia.

