4 sposoby przycinania wideo w systemie Windows

- 1563
- 366
- Juliusz Sienkiewicz
Nie musisz opanować edycji wideo, aby przycinać filmy na komputerze z systemem Windows. Od aplikacji wbudowanej zdjęcia po nowo zintegrowany clipchamp, istnieje wiele metod przycinania filmów na komputerze z systemem Windows.
Wszystkie te metody działają płynniej niż jakakolwiek aplikacja do pływania wideo z Androidem lub iOS, dzięki mocniejszemu sprzętowi komputera. Oto cztery sposoby przycinania filmów w systemie Windows.
Spis treści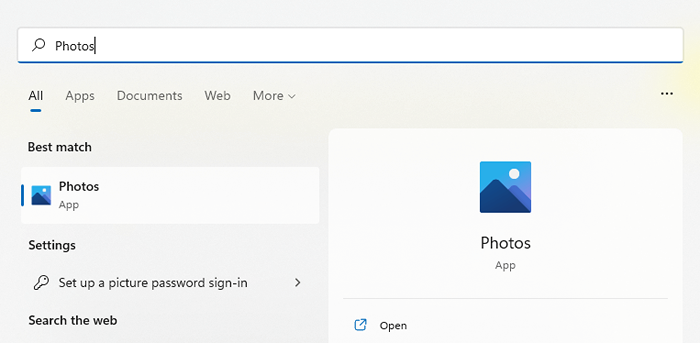
- Domyślnie aplikacja otwiera się na karcie kolekcji, wyświetlając niedawno nabyte zdjęcia. Przełącz na edytor wideo.
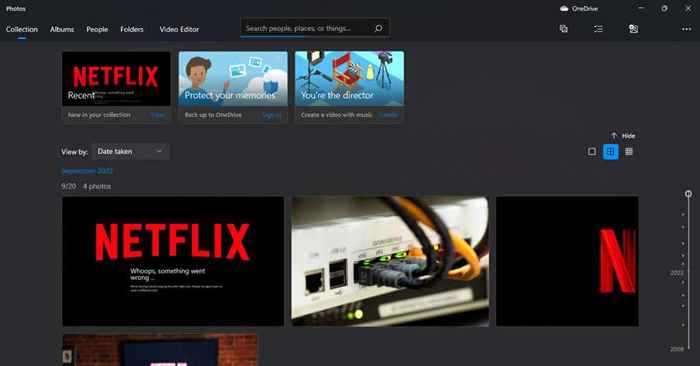
- Kliknij nowy przycisk projektu wideo, aby rozpocząć edycję filmów.
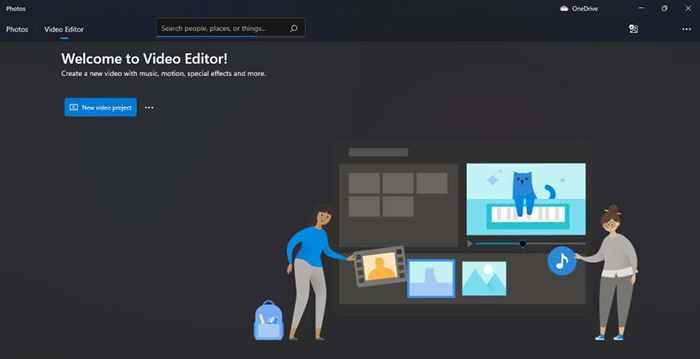
- Otworzy się nowy projekt wideo, co skłoniło do jego tytułu.
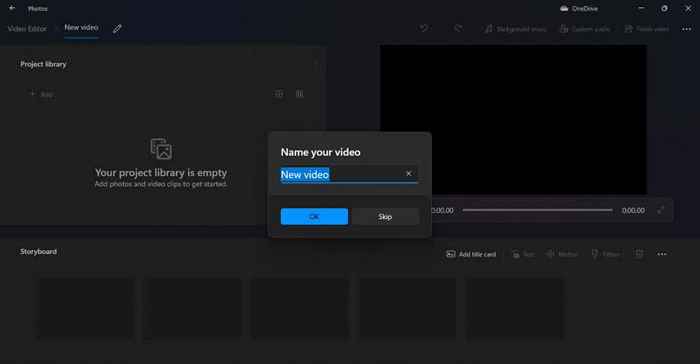
- Zanim zaczniemy przycinać wideo, najpierw musimy dodać go do naszego projektu. Kliknij przycisk Dodaj w bibliotece projektów po lewej stronie i wybierz z tej opcji z tego komputera.
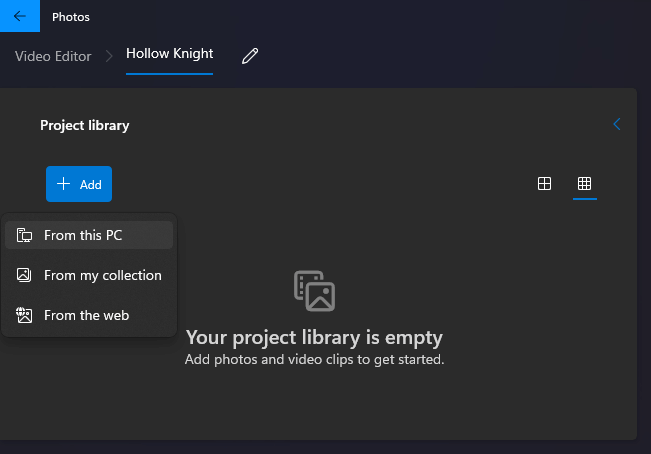
- Przejdź do folderu zawierającego docelowy film i wybierz go. Film pojawi się teraz w Twojej bibliotece projektu.
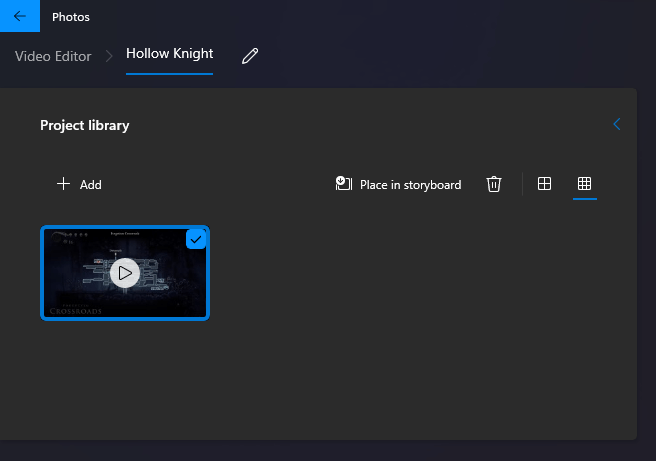
- Aby rozpocząć edycję, przeciągnij wideo na scenariusz na dole.
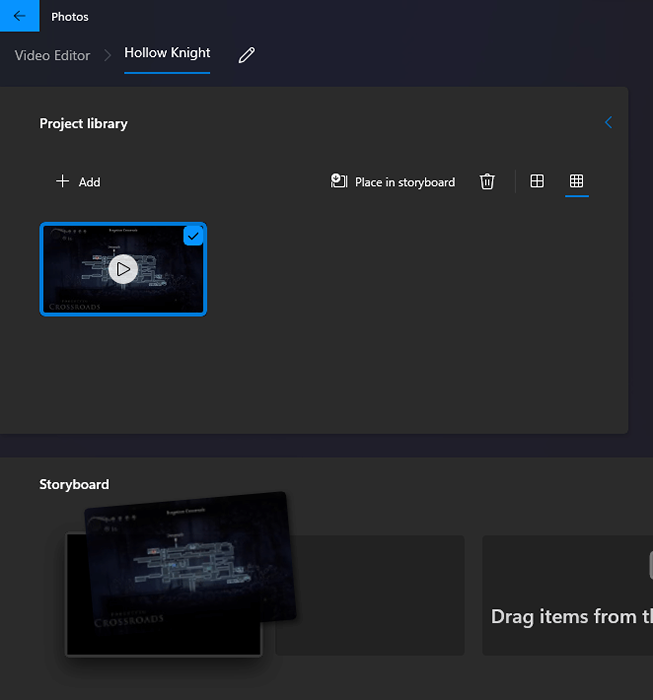
- Teraz możesz zobaczyć wiele opcji edycji na karcie. Wybierz Trim, aby kontynuować.

- Interfejs zmienia się w celu wyświetlania tylko bieżącego filmu, z przeciągającym suwakiem na dole i bieżącą długością klipu po prawej stronie.
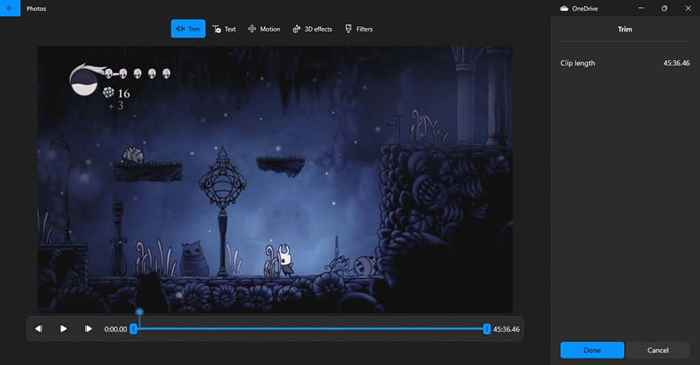
- Pociągnij suwaki, aby przyciąć wideo do pożądanego rozmiaru, i wybierz gotowe.
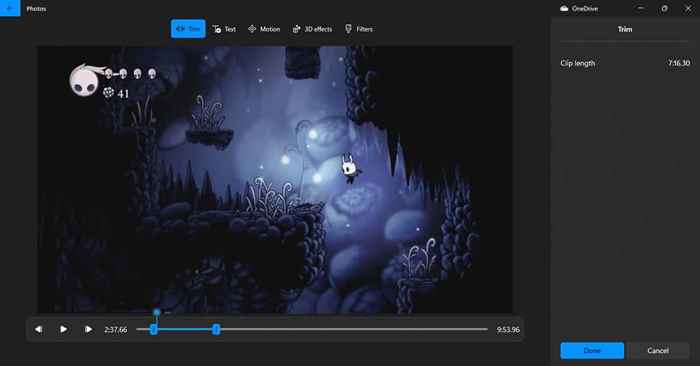
- Storyboard będzie miał teraz przycięty klip. Dobrą rzeczą w tej metodzie jest to, że możesz również połączyć wiele klipów, aby utworzyć połączony film. Po prostu przeciągnij kolejny film do scenorysu i przycinaj je w razie potrzeby.
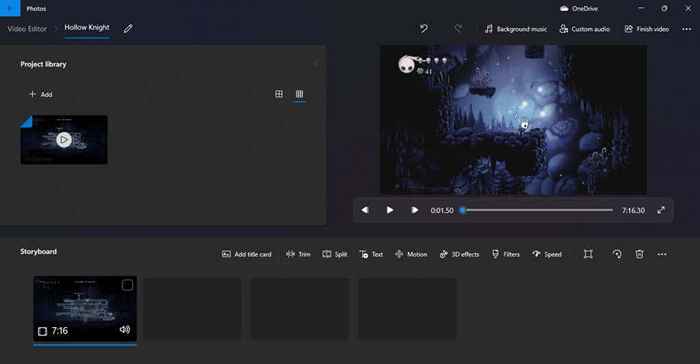
- Gdy jest gotowy do wyeksportowania wyników, wybierz opcję Zakończ wideo z prawej górnej części.

- Określ jakość wideo i naciśnij Eksport, aby zapisać wideo.
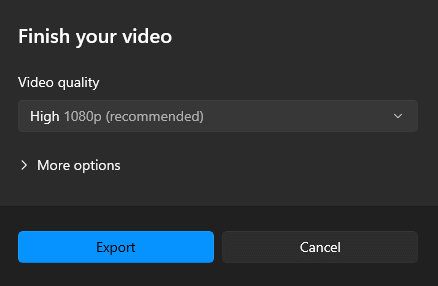
- Po wybraniu nazwy i lokalizacji pliku zdjęcia zaczną eksportować klip wideo. Może to zająć trochę czasu, w zależności od długości filmu i możliwości sprzętowych komputera.
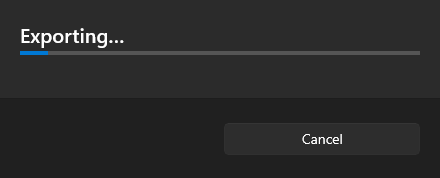
- Zapisany klip zacznie odtwarzać w nowym oknie po zakończeniu eksportu.
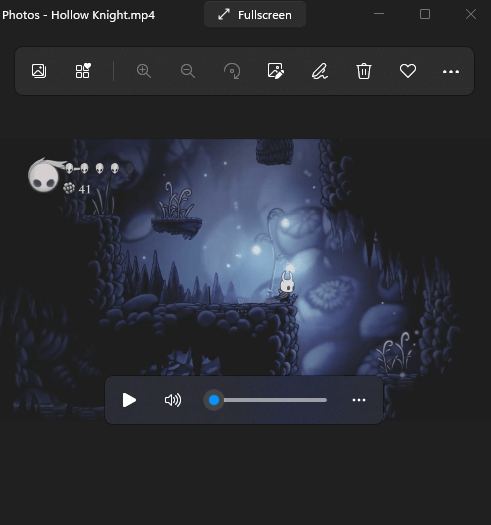
2: Przycinaj wideo w systemie Windows 11 z Clipchamp
Dla tych, którzy nie wiedzą, Microsoft niedawno nabył popularnego edytora wideo online Clipchamp. A teraz wersja komputerowa aplikacji jest dostarczana z najnowszą aktualizacją systemu Windows 11.
Ta bezpłatna wersja pozwala przycinać filmy, stosować animacje i eksportować produkt końcowy bez znaków wodnych. Jest o wiele łatwiejszy w użyciu niż aplikacja do zdjęć domyślnych i idealny sposób na tworzenie klipów, jeśli korzystasz z systemu Windows 11.
- Jeśli masz system Windows 11, ale nie zainstalowałeś jeszcze aktualizacji, możesz znaleźć ją z ustawień. Otwórz aplikację Ustawienia, klikając ikonę biegów w menu Start.
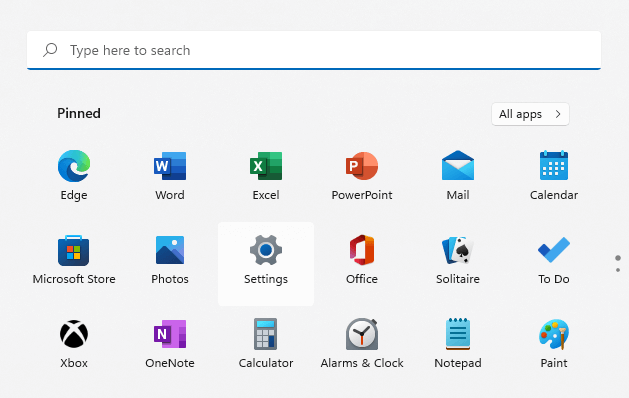
- Udaj się do Windows Update i sprawdź, czy aktualizacja jest dostępna. Szukamy aktualizacji Windows 11 w wersji 22H2. Kliknij przycisk Pobierz i zainstaluj, aby go uzyskać.
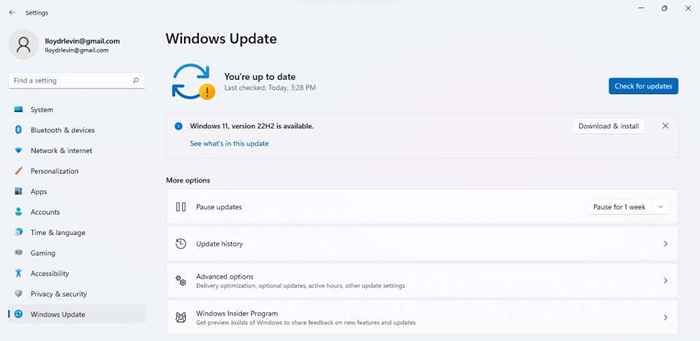
- Po przyjęciu umowy licencyjnej aktualizacja rozpocznie pobieranie.
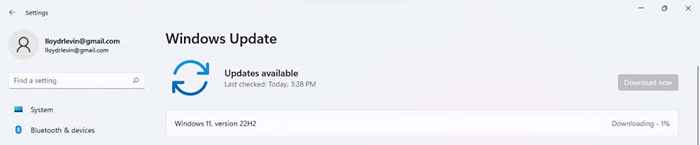
- Instalacja rozpocznie się, gdy tylko pobieranie zakończy się. Ponieważ większość procesu działa w tle, możesz kontynuować pracę na komputerze, podczas gdy aktualizacja instaluje.
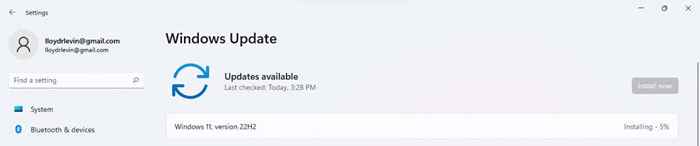
- Aby skończyć, musisz ponownie uruchomić komputer. Wybierz ponownie uruchom ponownie w powiadomieniu, które się pojawia.
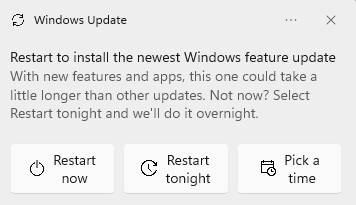
- Teraz możemy zacząć używać clipchamp. Otwórz aplikację, wyszukując ją w menu Start.
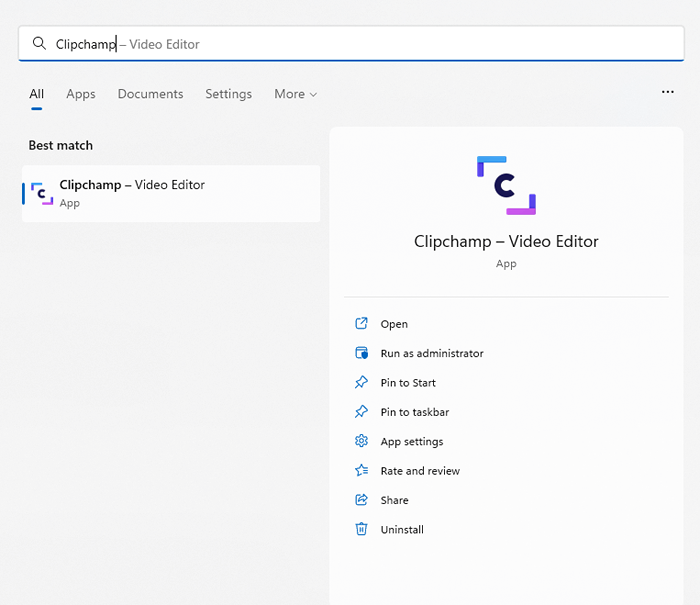
- Jeśli to pierwszy raz otwarcie aplikacji, zostaniesz poproszony o zalogowanie się na koncie Microsoft lub Google.
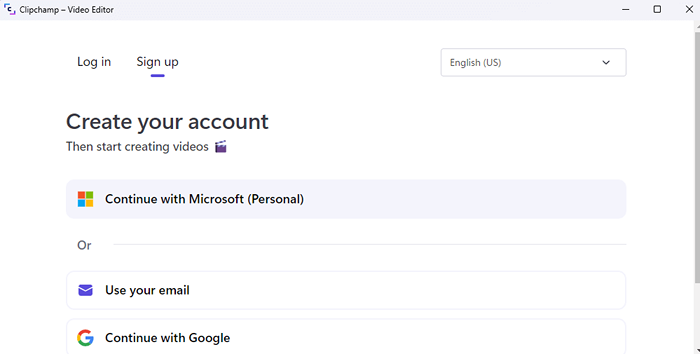
- Po zalogowaniu zostaniesz przedstawiony kwestionariusz, na który możesz zdecydować się pominąć.
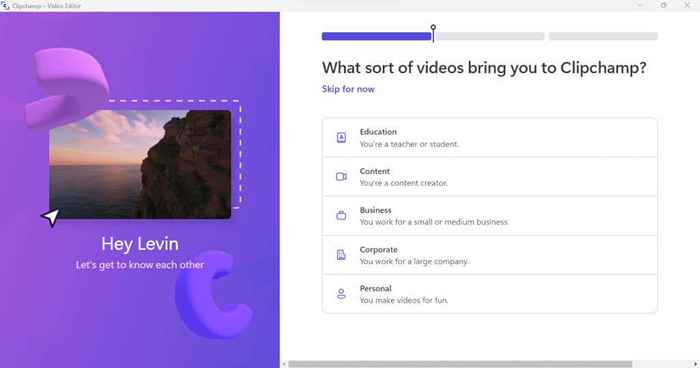
- Aplikacja komputerowa Clipchamp będzie się teraz otworzyć w całości. Możesz zacząć od mnóstwa szablonów wideo, ale na razie użyjemy opcji Utwórz wideo.

- Interfejs edytowania jest podobny do aplikacji Photo, z scenariuszem na dole i dodanymi nośnikami po lewej stronie.
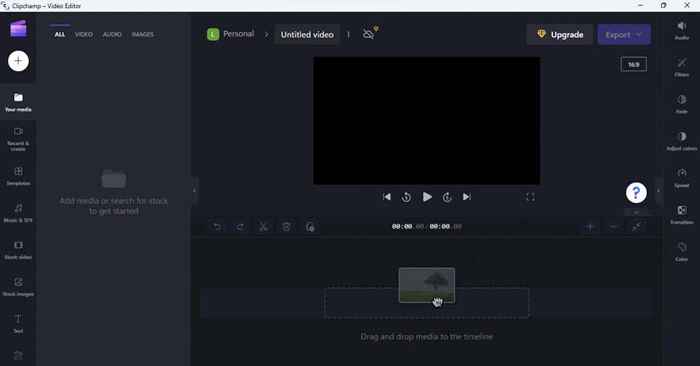
- Użyj przycisku + w lewym górnym rogu, aby zaimportować wideo. Clipchamp ma znacznie więcej opcji niż zdjęcia, umożliwiając dodawanie zdjęć z telefonu, aparatu lub usługi przechowywania w chmurze. Wybierz przeglądaj pliki, aby zaimportować wideo obecne na dysku.
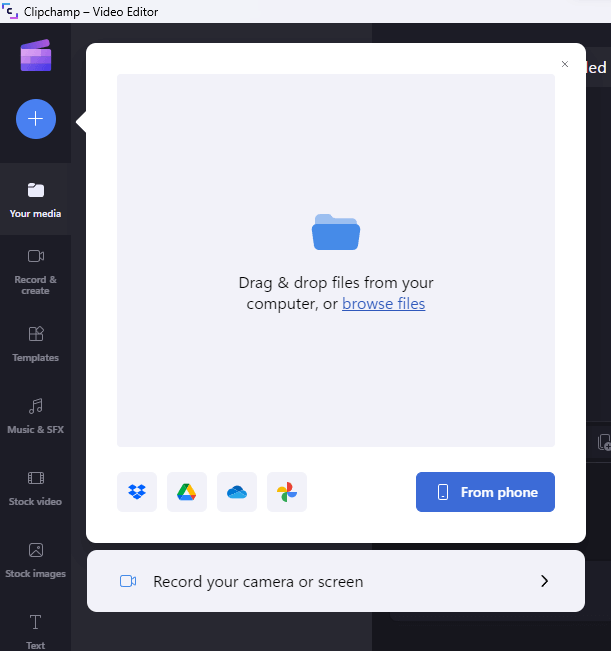
- Twój zaimportowany film pojawi się na lewym panelu, gotowy do edytowania.
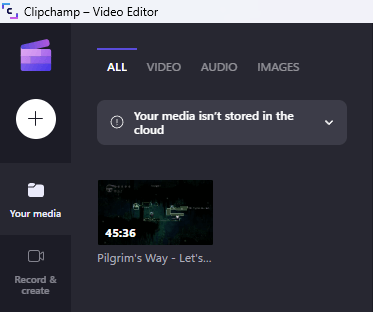
- Jak w aplikacji Photos, musisz przeciągnąć wideo na scenariusz.
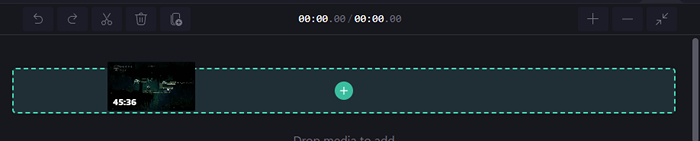
- To otworzy wideo, wyświetlając suwak miniaturowy na dole.
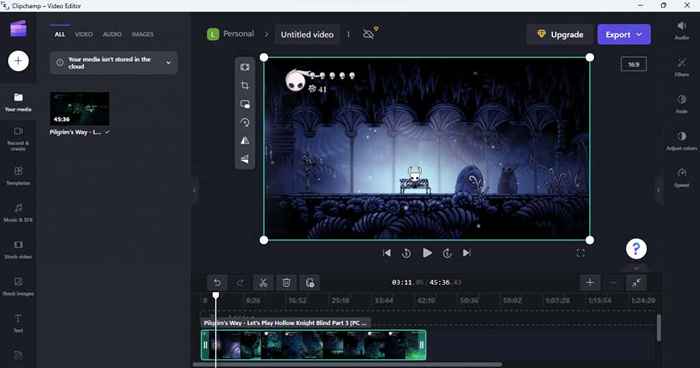
- Aby przyciąć wideo, po prostu przeciągnij suwaki z boków. Możesz ocenić długość klipu według znaczków czasowych wyświetlanych nad miniaturami.
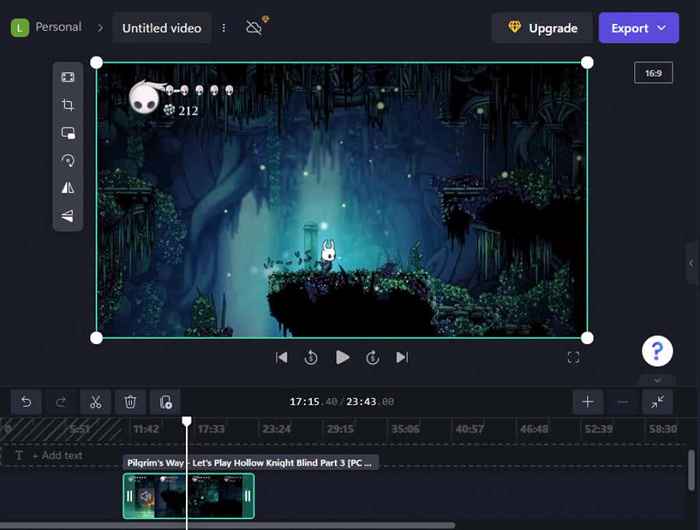
- Po zakończeniu użyj przycisku eksportu w prawym górnym rogu, aby zapisać klip.
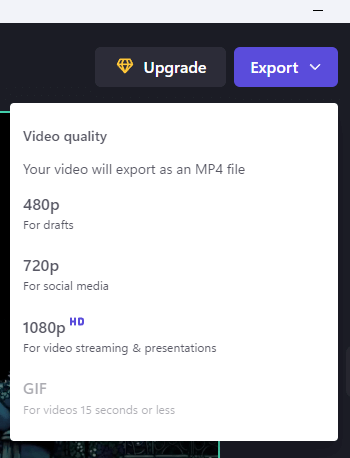
- Clipchamp rozpocznie eksportowanie wideo. Możesz także udostępnić klip na różnych platformach mediów społecznościowych z samej tej strony.
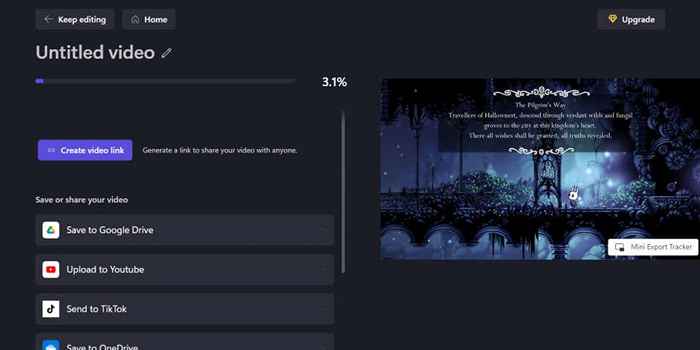
- Po zakończeniu procesu klip pojawi się jako pobrany plik na komputerze.
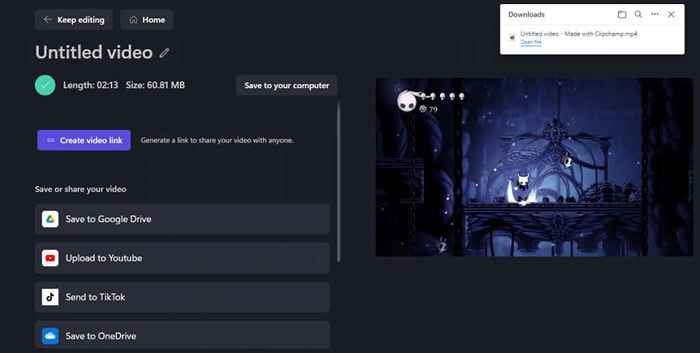
3: Przytnij wideo online za pomocą Canva
Clipchamp jest już zintegrowany z systemem Windows 11, ale są inni internetowi edytory wideo. Jeśli używasz starszej wersji systemu Windows, Canva to świetna opcja do przycinania filmów za pomocą przeglądarki internetowej.
Większość zna canva jako narzędzie do tworzenia rzeczy takich jak ulotki i wizytówki, ale ma także łatwy w użyciu edytor wideo. Podczas gdy zaawansowane funkcje są zablokowane za wypłatą, możesz łatwo przyciąć filmy za darmo bez znaku wodnego.
- Aby przyciąć wideo z Canva, przejdź do edytora wideo swojej witryny i użyj przycisku edytuj wideo.
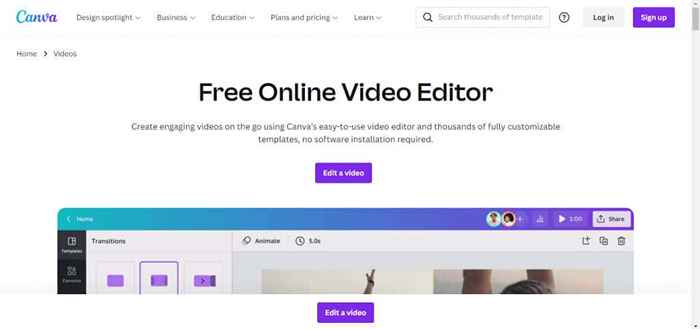
- Edytor wideo otworzy się w nowej karcie ze znanym interfejsem. Kliknij przycisk Prześlij w lewym górnym rogu, aby otworzyć wideo.
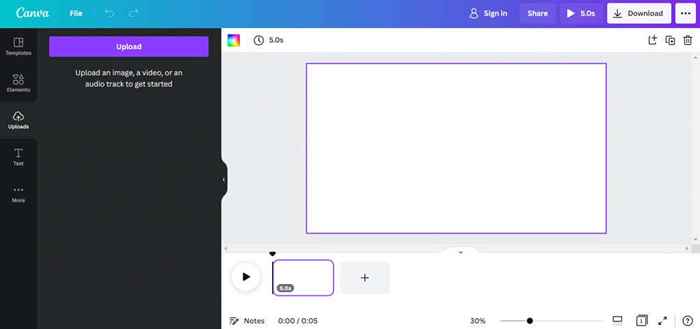
- Jeśli jeszcze się nie zalogowałeś, Canva teraz poprosi o to. Możesz użyć konta Google, identyfikatora e -mail lub konta na Facebooku.
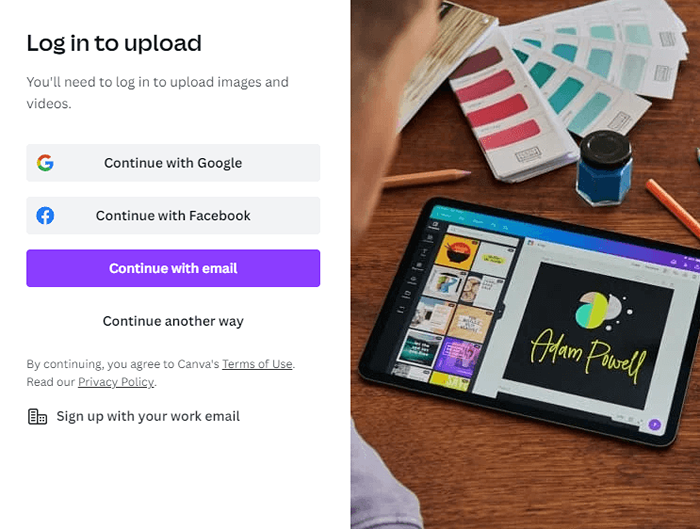
- Po zalogowaniu - i zamkniesz reklamę, prosząc Cię o aktualizację do premium - możesz w końcu rozpocząć przesyłanie filmów. Możesz nagrywać filmy, importować je z innych aplikacji lub po prostu wybrać plik z komputera.
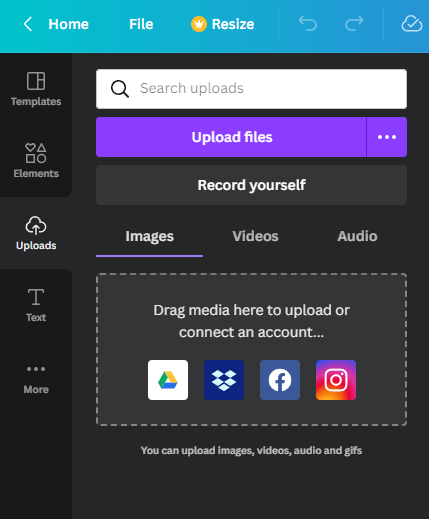
- Wybrane wideo rozpocznie przesyłanie, wyświetlając pod nim pasek postępu.
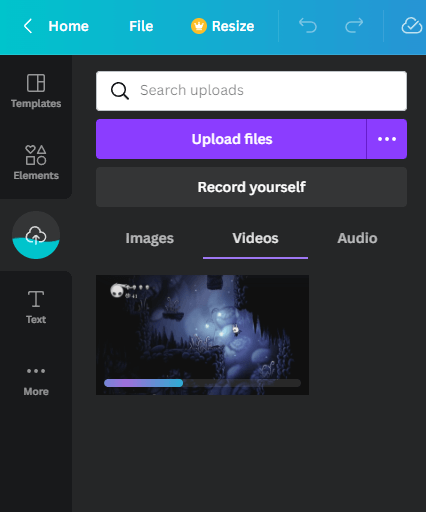
- Aby edytować wideo, musisz przeciągnąć go do panelu scenorystycznego w prawym dolnym rogu.

- Film zacznie odtwarzać w prawym górnym panelu, z serią miniatur wyświetlonych na dole. Po prostu przeciągnij krawędzie osi czasu, aby usunąć część filmu.
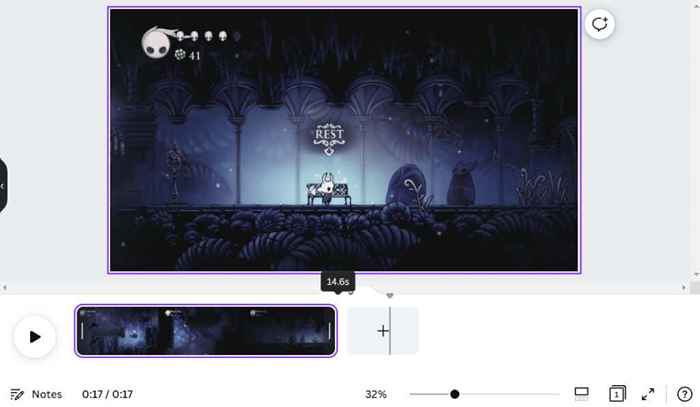
- Kiedy jesteś zadowolony, kliknij przycisk Udostępnij w prawym górnym rogu. Tutaj możesz bezpośrednio udostępnić klip w mediach społecznościowych, choć na razie wybierzemy opcję pobierania.
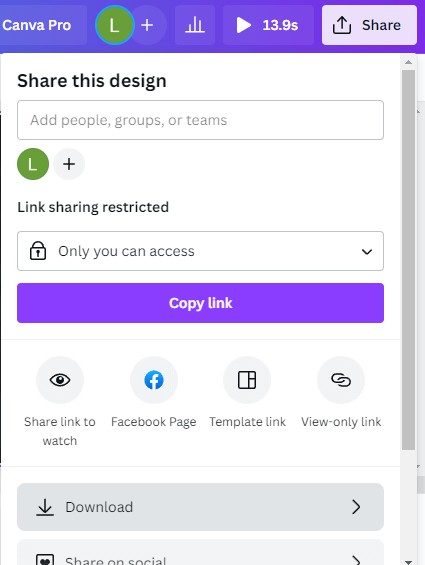
- Podaj typ pliku i wybierz Pobierz. Rozmiar pliku będzie zależeć od długości klipu i rodzaju wybranego kodowania.
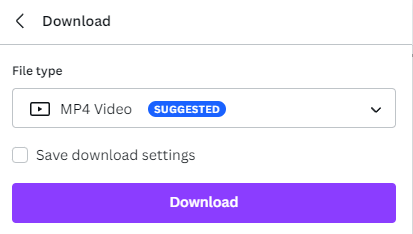
- Klip zacznie pobierać, w towarzystwie reklamy przez Canva. Rzeczywiste pobieranie przeglądarki rozpocznie się po zakończeniu paska postępu.
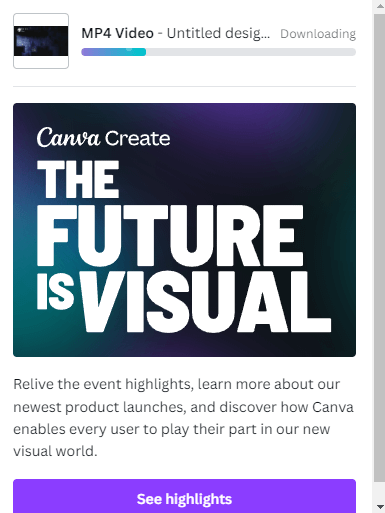
4: Przytnij wideo offline za pomocą openShot
Problem z profesjonalnymi narzędziami do edycji wideo polega na tym, że dodają one znak wodny do twoich filmów, chyba że otrzymasz płatną licencję. Na szczęście istnieje kilka niesamowitych darmowych redaktorów wideo, których można użyć bez ostrzału.
OpenShot to najlepszy z grupy, z bogatym zestawem funkcji i wypolerowanym interfejsem. Może brakować zaawansowanych funkcji w narzędziach do edycji premium, ale jest idealny do przycinania filmów.
- Udaj się do Shotcut.org, aby pobrać bezpłatny edytor.
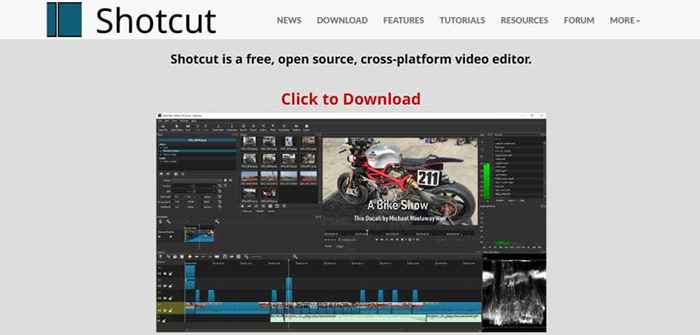
- Narzędzie jest dostępne dla wszystkich platform komputerowych, zarówno jako instalator, jak i aplikacja przenośna. Możesz go również zdobyć ze sklepu Microsoft.
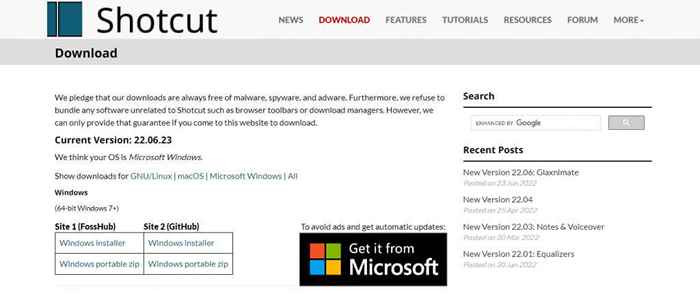
- Uruchamianie aplikacji otwiera okno o tematyce ciemnej ze zwykłym układem edytora wideo.
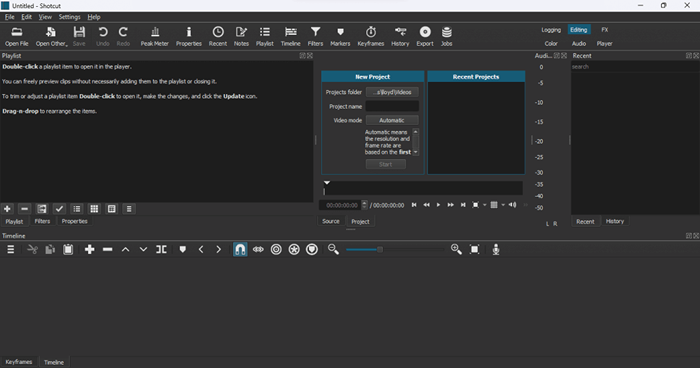
- Kliknij przycisk Otwórz plik w górnej części, aby zaimportować wideo do edytora.

- Załadowany film natychmiast zacznie odtwarzanie po prawej stronie. Zatrzymaj go z kontroli wideo poniżej odtwarzacza.
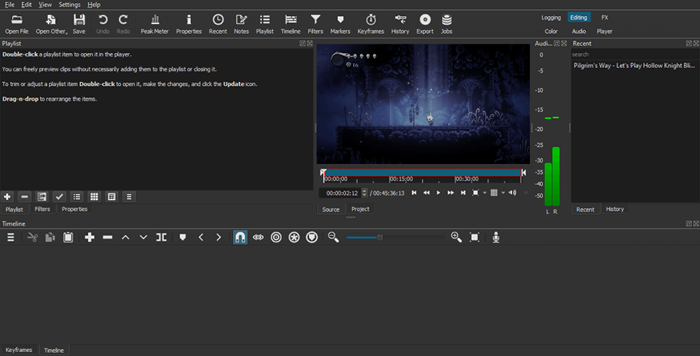
- Aby przyciąć wideo, przeciągnij białe strzały na krawędziach paska postępu.
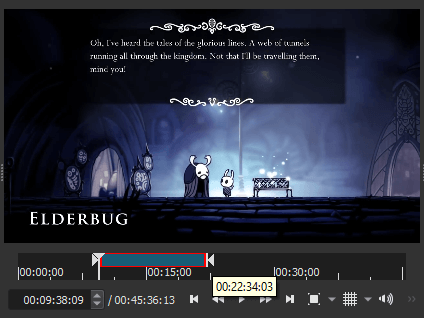
- Po zakończeniu udaj się do pliku> Eksportuj> wideo… lub po prostu naciśnij Ctrl+E.
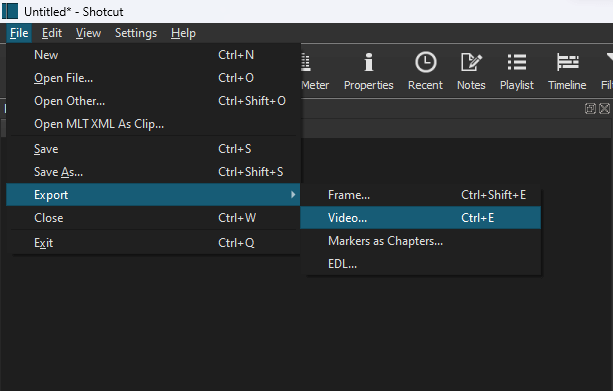
- Możesz wybrać z różnych ustawień eksportowych, aby określić określony format wideo, choć domyślnie jest wystarczająco dobry dla większości przypadków użycia. Kliknij przycisk Eksportuj Plik, aby zapisać wideo na komputerze.
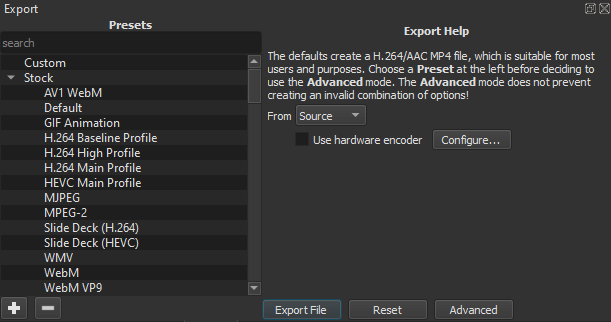
- Gdy wideo zaczyna eksportować, jego postępy pojawią się w panelu zadań po prawej stronie.
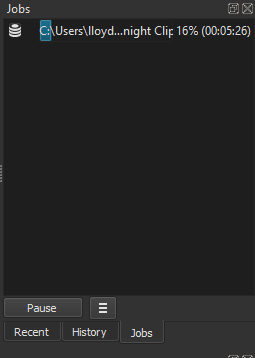
- Po zakończeniu procesu zobaczysz zielony znak wyboru z czasem trwania klipu.
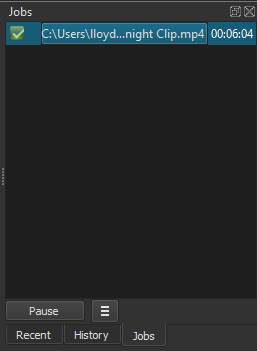
Jaki jest najlepszy sposób na przycinanie filmów w systemie Windows?
Domyślna aplikacja do zdjęcia to najprostszy sposób dla użytkownika Windows do przycinania filmów. Jest to łatwe w użyciu, wystarczająco dobre do tego małego zadania, i jest już zainstalowany na komputerze.
Dla osób z najnowszą wersją systemu Windows 11 Clipchamp jest lepszą opcją. Jest wyposażony w szablony mediów społecznościowych, materiałów magazynowych i różnych filtrów, które można zastosować do filmu. Ma również bardziej przyjazny interfejs, co czyni go lepszym narzędziem dla przypadkowych użytkowników.
Wbudowane aplikacje nie są jedynymi metodami. Możesz wypróbować edytor wideo online, taki jak Canva lub pobrać narzędzie zewnętrzne, takie jak Shotcut. Każda z tych opcji pozwoli ci wyciąć filmy i wyeksportować je bez znaku wodnego.
- « Jak korzystać z Microsoft .Narzędzie do naprawy frameworka netto (i dlaczego)
- Nintendo Switch Dock nie działa? 11 sposobów naprawy »

