5 najlepszych sposobów naprawy „Operacja nie powiodła się z błędem 0x0000011b” w systemie Windows

- 3061
- 212
- Roland Sokół
Ostatnia aktualizacja bezpieczeństwa systemu Windows 10 powoduje, że drukarki udostępniane przez sieć rzucają kod błędu 0x0000011b. Dobra wiadomość jest taka, że problem można łatwo naprawić, a my pokażemy ci, jak.
Od odinstalowania problematycznej aktualizacji do ręcznej instalacji drukarki za pomocą portu lokalnego, przeglądamy każdą metodę, aby drukarka sieciowa ponownie działała. Oto wszystkie sposoby naprawy błędu 0x0000011b w systemie Windows.
Spis treści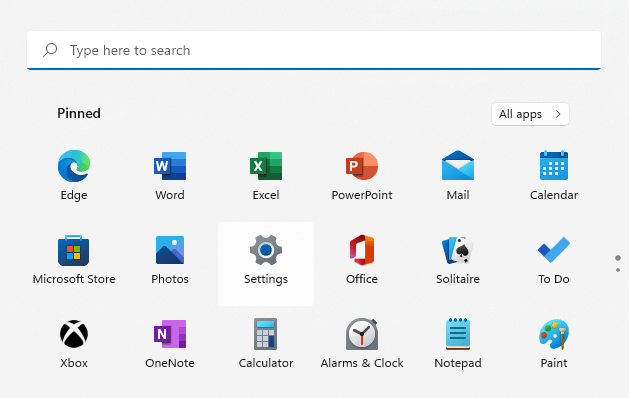
- Przełącz kartę Windows Update i kliknij przycisk Sprawdź aktualizację.
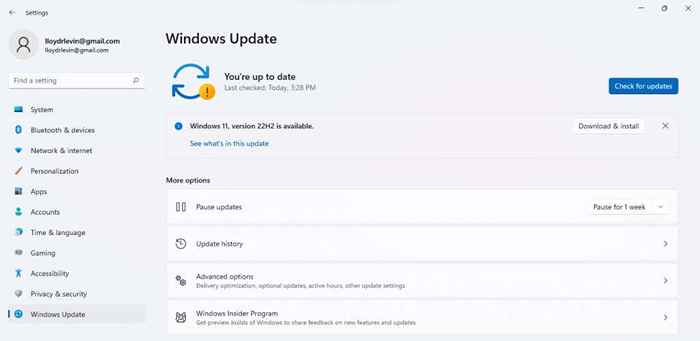
- Wszelkie dostępne pakiety są wyświetlane jako dostępne aktualizacje. Użyj przycisku Pobierz teraz, aby pobrać i zainstalować aktualizację.
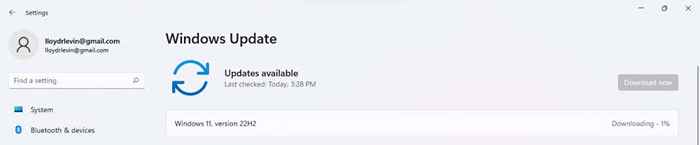
Uruchom ponownie komputer po zainstalowaniu aktualizacji w celu zastosowania nowych zmian. Jeśli nadal otrzymasz komunikat „Operacja z błędem 0x0000011b”, przejdź do następnej poprawki.
Napraw 2: Odinstaluj problematyczną aktualizację
W systemie Windows 10 (i Windows 11) możesz odinstalować ostatnie aktualizacje. To pozwala cofać nieprawidłowe aktualizacje, aby komputer działał poprawnie.
W systemie Windows 11 można znaleźć opcję usuwania aktualizacji, wyszukując aktualizacje odinstalowane w menu Start.
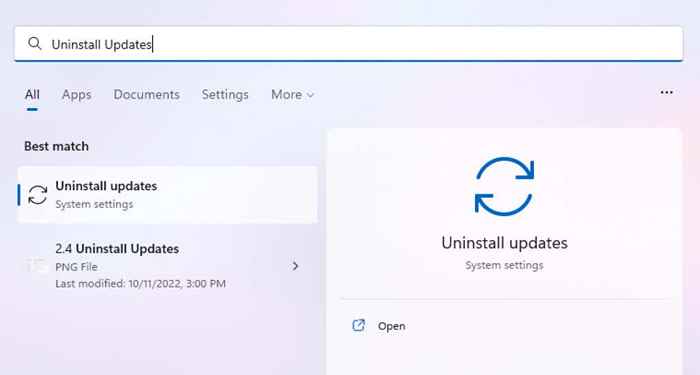
We wszystkich wersjach możesz również zlokalizować to ustawienie za pośrednictwem panelu sterowania.
- Otwórz panel sterowania, wyszukując go w menu Start.
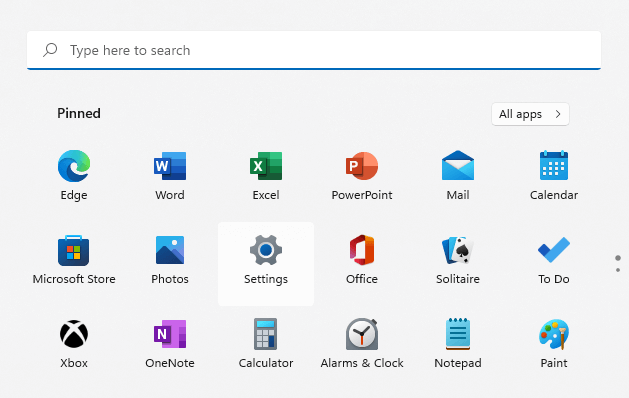
- Wybierz programy.
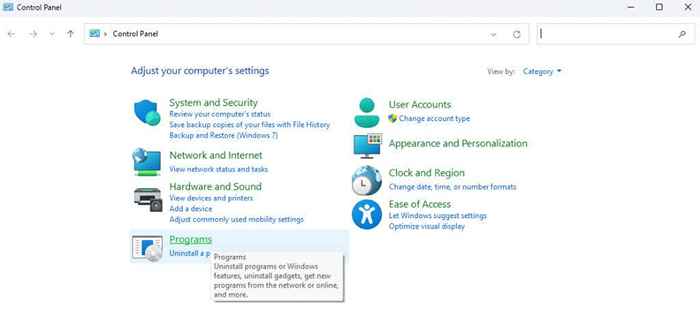
- To otwiera programy i funkcje z opcją wyświetlania zainstalowanych aktualizacji. Kliknij na to.
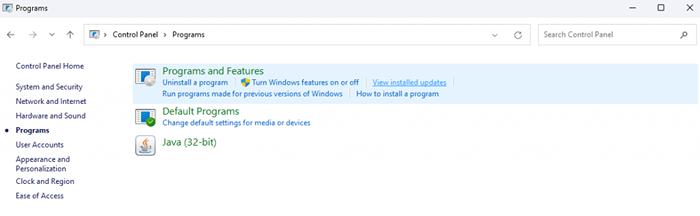
- Nowe okno Ustawienia wyświetla wszystkie niedawno zainstalowane aktualizacje systemu Windows z opcją ich odinstalowania. Sprawdź daty tych aktualizacji i odinstaluj ten, który rozpoczął Twój problem.
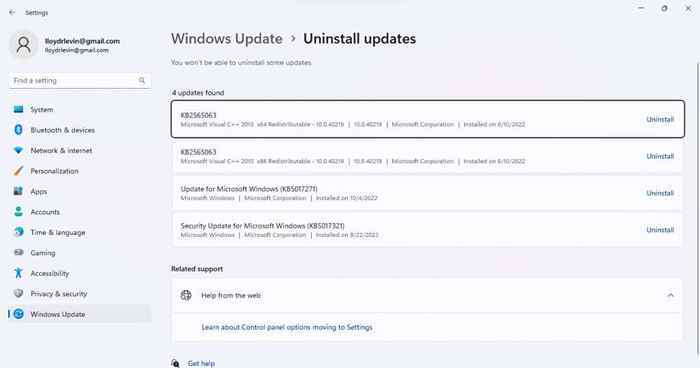
Usunięcie aktualizacji rozwiązuje problem, choć jest to rozwiązanie tymczasowe. Poczekaj do następnej aktualizacji, ponieważ zwykle implementuje poprawki błędu.
Poprawka 3: Uruchom ponownie usługę szpole drukowanej
Usługa Spooler jest odpowiedzialna za zarządzanie wszystkimi zadaniami drukowania utworzonymi na komputerze i często jest źródłem dowolnych błędów związanych z drukarką. Po prostu ponowne uruchomienie usługi szpuli drukowanej może zwykle naprawić błąd 0x0000011b.
- Wyszukaj usługi w menu Start i otwórz.
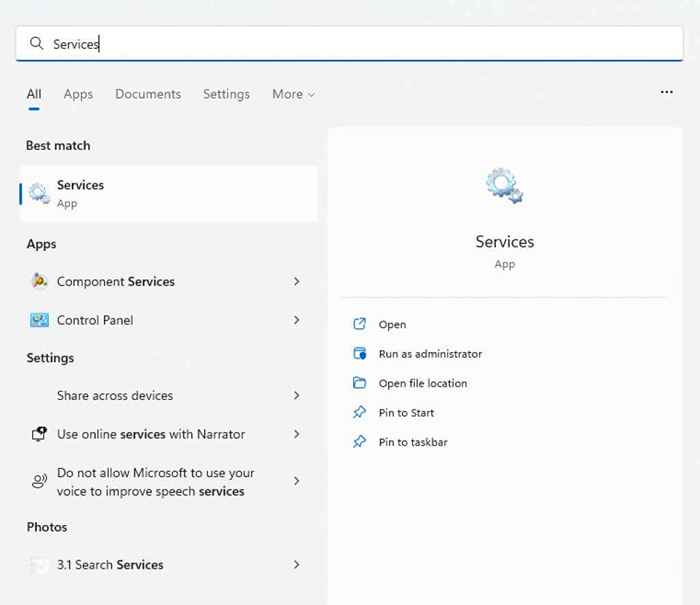
- Aplikacja zawiera listę wszystkich usług lub nie na komputerze. Ponieważ aukcja jest alfabetyczna, przewiń w dół, aby znaleźć usługę Spooler.
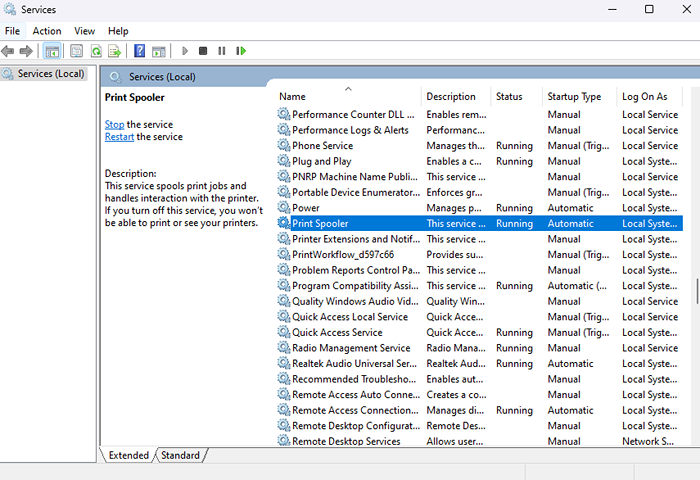
- Kliknij prawym przyciskiem myszy usługę i wybierz Restart.
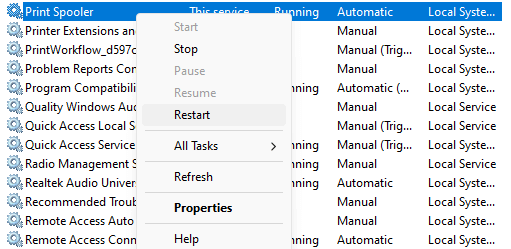
- Windows natychmiast ponownie uruchamia usługę.
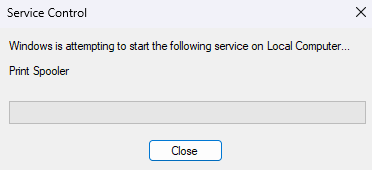
Jeśli problem był spowodowany tymczasową usterką, powinno to go naprawić. W przeciwnym razie wypróbuj inną metodę.
Napraw 4: Ręcznie zainstaluj drukarkę
Obejrzeniem ponownego funkcjonowania drukarki sieci. To często pozwala systemowi korzystać z urządzenia bez komunikatu o błędzie 0x0000011b.
Zauważ, że we wcześniejszych wersjach systemu Windows znajdziesz tę opcję w panelu sterowania, podczas gdy Windows 10 i Windows 11 przeprowadziły ją do sekcji ustawień drukarek i skanerów. Kroki są nadal w większości takie same, tylko z zaktualizowanym interfejsem użytkownika.
- Otwórz ustawienia, klikając ikonę biegów w menu Start. (W starszych wersjach systemu Windows otwórz panel sterowania.)
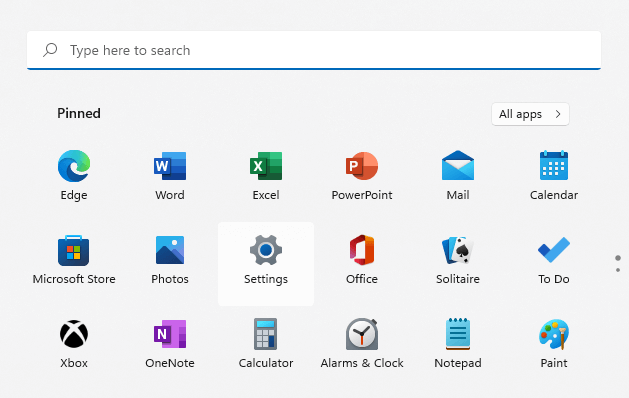
- Przełącz na zakładkę Bluetooth & Devices w ustawieniach, a następnie wybierz opcję drukarek i skanerów. (Lub, w panelu sterowania, wybierz opcję Widok Urządzenia i drukarki pod sprzętem i dźwiękiem.)
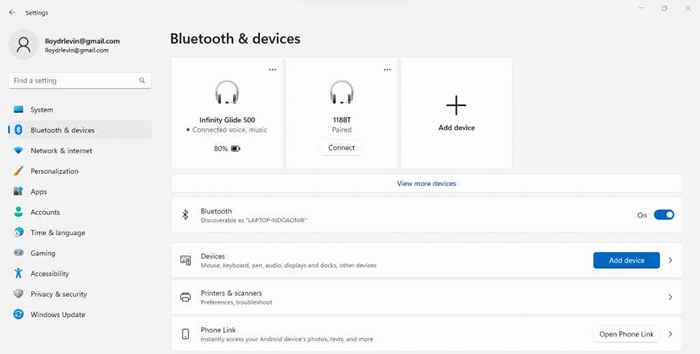
- Kliknij Dodaj urządzenie, aby automatycznie wykryć drukarkę.
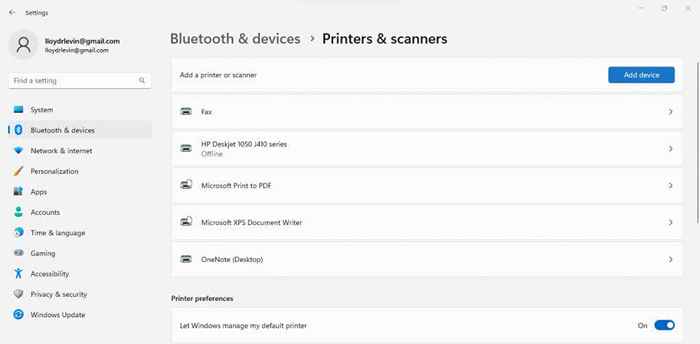
- Po kilku sekundach skanowania otrzymasz opcję ręcznego dodawania. (Odpowiednia opcja panelu sterowania odczytuje drukarkę, którą chcę, nie jest wymieniona.)
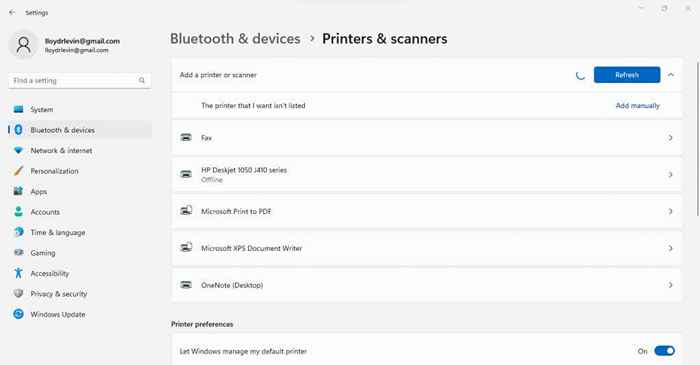
- Teraz masz dwa sposoby na to. Możesz dodać drukarkę za pomocą jej adresu IP lub utworzyć port lokalny i ręcznie zainstalować odpowiednie sterowniki.
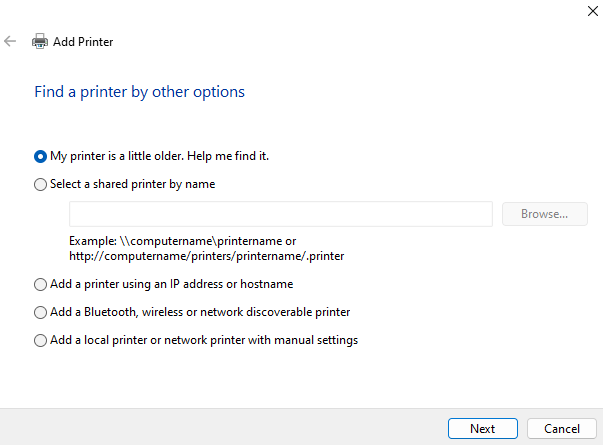
- Jeśli wybierzesz opcję Dodaj lokalną drukarkę lub drukarkę z ręcznym ustawieniami, możesz utworzyć nowy port lokalny. Podaj nazwę i ręcznie zainstaluj sterowniki drukarki, umożliwiając korzystanie z drukarki sieciowej za pośrednictwem tego połączenia.
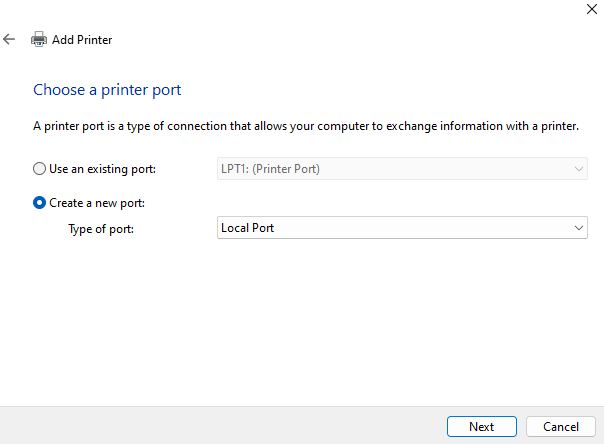
- Łatwą opcją jest dodanie drukarki za pomocą adresu IP lub nazwy hosta. Wystarczy określić typ drukarki i wprowadzić jej adres IP.
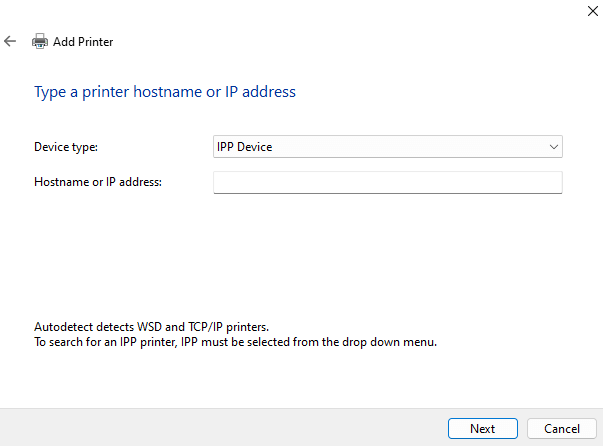
Instalacja ręczna drukarki to skomplikowany proces, z dużą ilością miejsca na małe błędy, które i tak zepsuć całość. Jeśli jednak zarządzasz, prawie gwarantujesz, że zadziała bez błędów 0x0000011b.
Poprawka 5: Wyłącz łagodzenie CVE-2021-1678
Cały problem został spowodowany niedawną aktualizacją systemu Windows dotyczącej zabezpieczeń zabezpieczających, jaką jest drukarki sieciowe. Jeśli nic więcej nie działa, możesz wykonać edycję rejestru, aby zamknąć tę nową funkcję.
Chociaż edycja jest wystarczająco prosta, edycja rejestru zawsze wiąże się z ryzykiem zepsucia rzeczy, więc obowiązują zwykłe ostrzeżenia. Nie bawicie się wartościami rejestru poza tym, co jest opisane w następujących krokach i utwórz kopię zapasową rejestru przed przejściem.
- Najpierw otwórz edytor rejestru, wyszukując go w menu Start.
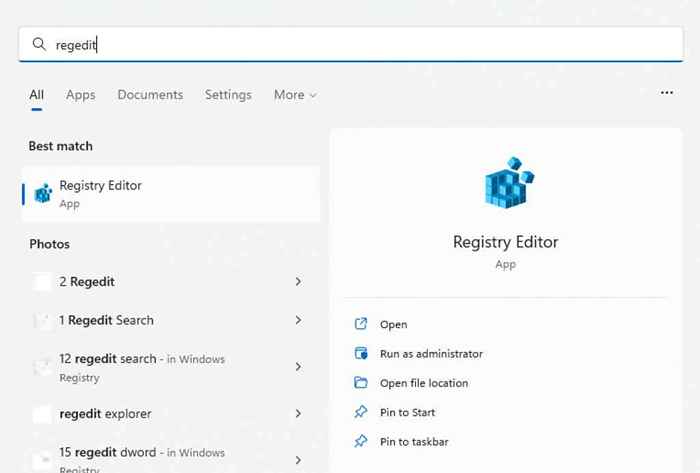
- Pomimo przerażającej reputacji edytor rejestru jest w rzeczywistości dość łatwy w użyciu. Po lewej stronie znajduje się struktura folderów zawierająca wszystkie wpisy rejestru posortowane według ich odpowiednich kategorii, a po prawej stronie zobaczysz same klucze.
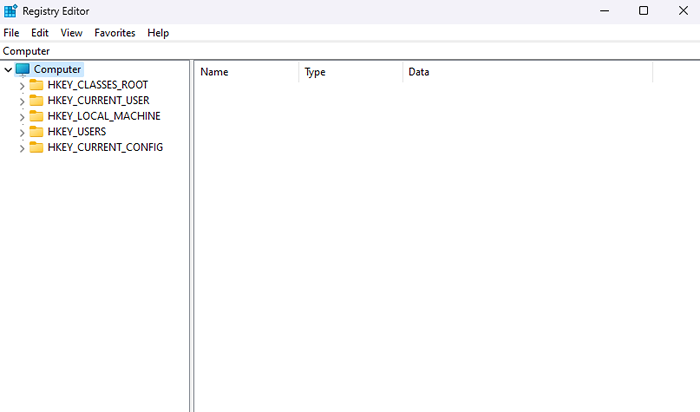
- Przejdź do HKEY_LOCAL_MACHINE \ System \ CurrentControlset \ Control \ Drukuj, klikając foldery lub po prostu kopiując ścieżkę na pasku adresu.
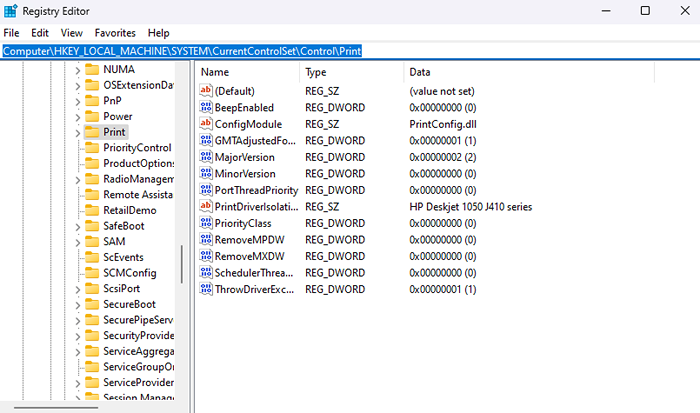
- Kliknij prawym przyciskiem myszy pustą przestrzeń w prawym panelu i wybierz Nową wartość Dword (32-bit).
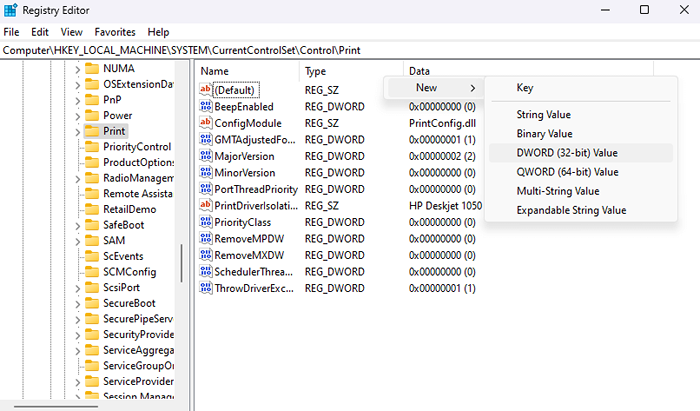
- Nazwij to jako rpcauthnlevelPrivarenabled. Zauważ, że jest to wrażliwe na literę, więc skopiuj nazwę zamiast tego.
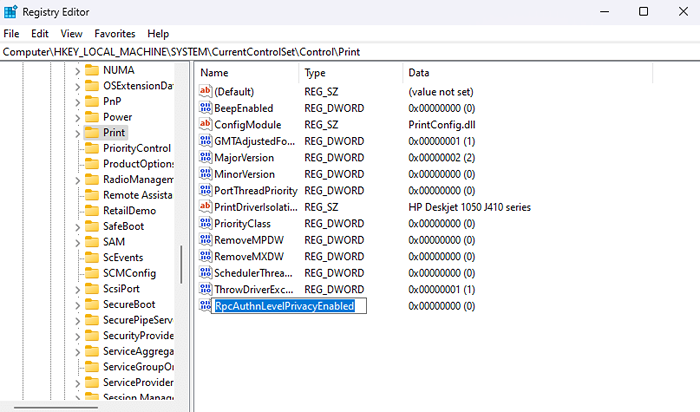
- Klucze rejestru zwykle zaczynają się od domyślnej wartości zero, ale i tak dobrze jest sprawdzić. Kliknij prawym przyciskiem myszy nowy utworzony DWord i wybierz Zmodyfikuj.
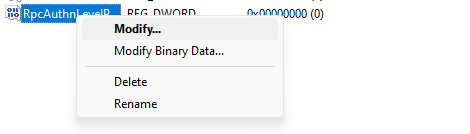
- Upewnij się, że podstawa jest ustawiona na heksadecimal, a wartość wynosi 0.
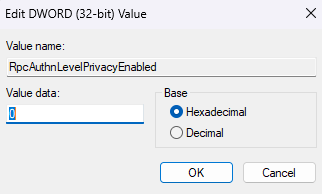
- Uruchom ponownie komputer, aby zastosować zmiany. Twoja drukarka sieciowa powinna teraz działać bez żadnych problemów.
Jaki jest najlepszy sposób na naprawę błędu drukarki 0x0000011b w systemie Windows?
Jedynym stałym rozwiązaniem błędu 0x0000011b jest zainstalowanie najnowszej aktualizacji systemu Windows, która naprawia problem. Na razie możesz spróbować odinstalować aktualizację lub wyłączyć problematyczną funkcję bezpieczeństwa z rejestru.
Inne obejścia obejmują ręczne instalację drukarki. Możesz to zrobić, konfigurując nowy port lokalny z sterownikami drukarki lub za pomocą adresu IP drukarki sieciowej, aby pomóc komputerowi.
Zanim jednak wypróbujesz wszystkie te metody, upewnij się, że cierpisz na błąd 0x0000011b. Jeśli nie widzisz drukarki sieciowej w eksploratorze plików, możesz korzystać z niewłaściwej grupy roboczej lub po prostu nie podłączona poprawnie.

