5 sposobów naprawy „danych organizacji nie można tutaj wkleić” w systemie Windows

- 2004
- 586
- Seweryn Augustyniak
Twój komputer wyświetla błąd „danych organizacji nie można tutaj wkleić”, gdy próbujesz wkleić dane w różnych aplikacjach biurowych (Word, Excel, Outlook itp.) Bez autoryzacji administracyjnej. Tymczasowe usterki oprogramowania na komputerze lub aplikacji biurowej mogą również wywołać błąd.
Ten samouczek obejmuje pięć sposobów rozwiązania problemów powodujących błąd „danych organizacji nie można wkleić” na komputerach z systemem Windows i Mac.
Spis treści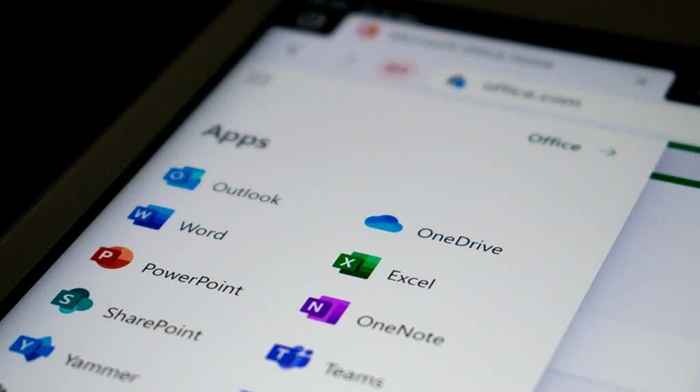
Jeśli masz dostęp administracyjny, zmodyfikuj zasadę ochrony Intunen Microsoft firmy, aby umożliwić transfer danych na zewnątrz zarządzanych aplikacji. Alternatywnie, utwórz nowe zasady, które umożliwiają przesyłanie danych między dowolną aplikacją.
Uwaga: Skontaktuj się z administratorem, jeśli nie możesz uzyskać dostępu do swojej firmy lub organizacji Microsoft Intune pulpit.
- Zaloguj się do swojej firmy lub organizacji Microsoft Intune Dashboard.
- Wybierz opcję aplikacji na lewym pasku bocznym i wybierz zasady ochrony aplikacji.
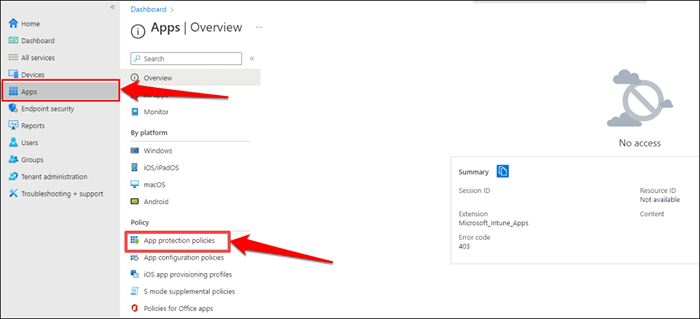
- Wybierz istniejące ustawienie zasad i przejdź do sekcji „Transfer danych”. Następnie ustaw opcję „ograniczenie cięcia, skopiuj i wklej między innymi aplikacjami” do dowolnej aplikacji.
Jeśli Twoja firma lub organizacja nie ma zasad ochrony aplikacji, wybierz opcję Utwórz politykę, aby ją stworzyć.
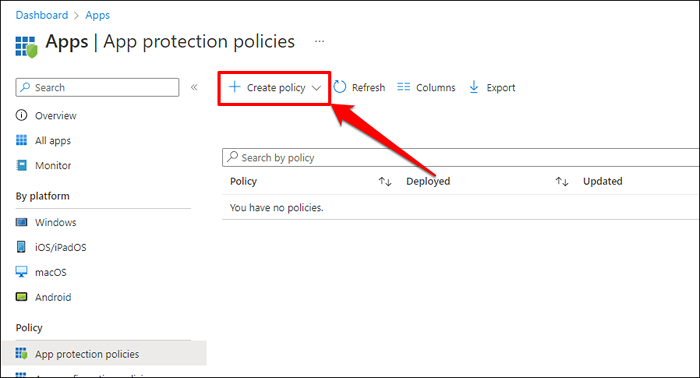
- Następnie przejdź do ustawień> Ochrona danych> Przesyłanie danych i ustaw opcję „ograniczenie cięcia, skopiuj i wklej między innymi aplikacjami” do dowolnej aplikacji.
- Wybierz OK, aby zapisać zmiany w ustawieniach zasady ochrony.
Uruchom ponownie komputer, jeśli nadal otrzymasz błąd „Dane organizacji nie można tutaj wkleić” po wyłączeniu ograniczeń przesyłania danych w Microsoft Intune.
2. Zrestartuj swój komputer
Możesz napotkać problemy kopiowania lub wklejania danych, jeśli aplikacja biurowa nie reaguje lub opóźnia. Zamknięcie aplikacji biurowej i ponowne uruchomienie komputera może rozwiązać problem.
Upewnij się, że zapisujesz lub kopie zapasowe pliku przed zamknięciem aplikacji biurowej lub ponownym uruchomieniem komputera, aby nie stracić niezbawionej pracy.
Uruchom ponownie komputer z systemem Windows
Otwórz menu Start, wybierz ikonę zasilania i wybierz restart.
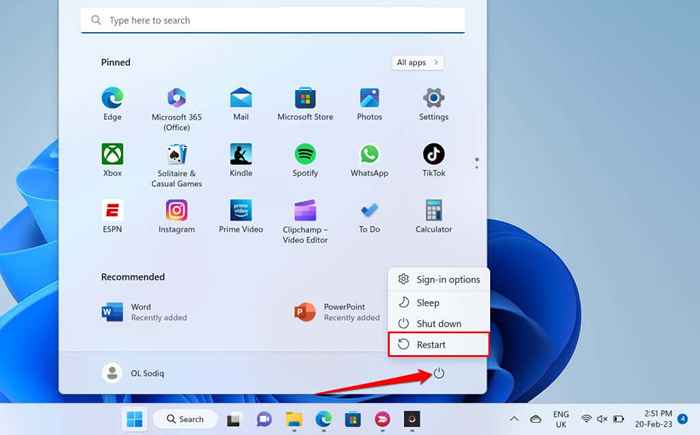
Uruchom ponownie komputer macOS
Wybierz ikonę Apple na pasku menu i wybierz restart.
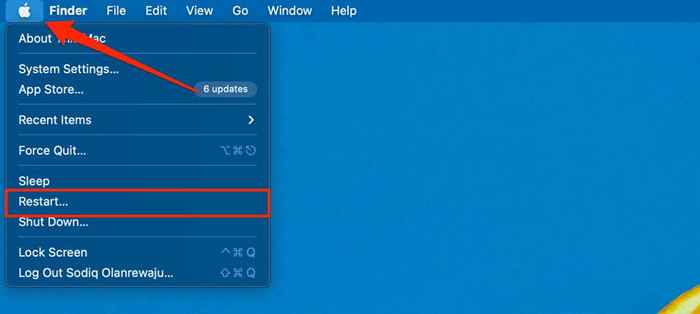
3. Zaktualizuj pakiet Microsoft Office
Microsoft Office Applications czasami nieprawidłowe działanie i wyrzucają komunikaty o błędach, jeśli są buggy lub nieaktualne. Zaktualizuj swoje aplikacje Microsoft Office i sprawdź, czy możesz skopiować lub wkleić dane eksportowe w aplikacjach.
Podłącz komputer do Internetu (Wi-Fi lub Ethernet) i wykonaj poniższe czynności, aby zaktualizować aplikację biurową.
- Otwórz aplikację biurową i otwórz kartę pliku na wstążce.
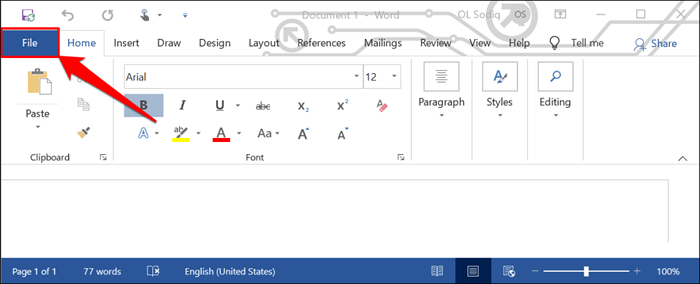
- Wybierz konto na pasku bocznym.
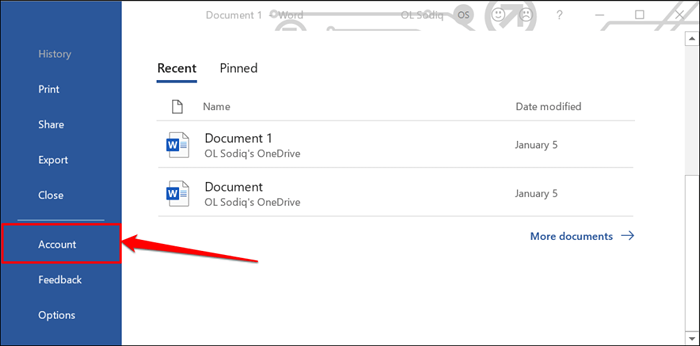
- Rozwiń opcję rozwijaną opcje aktualizacji i wybierz aktualizuj teraz.
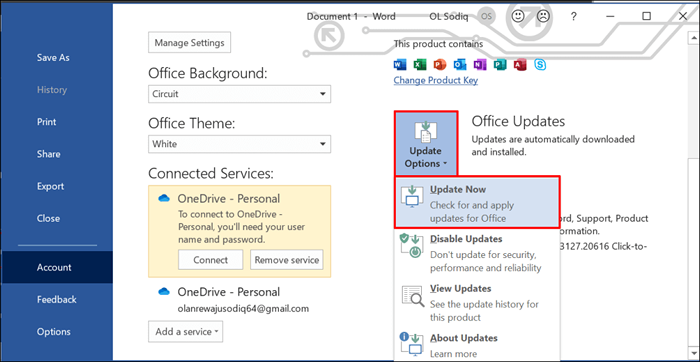
- Korzystaj z aplikacji, podczas gdy aktualizacja klienta pobiera dostępne aktualizacje w tle. Otrzymasz monit o zamknięcie aplikacji biurowej, aby narzędzie mogło zainstalować pobrane aktualizacje. Wybierz kontynuuj, aby kontynuować.
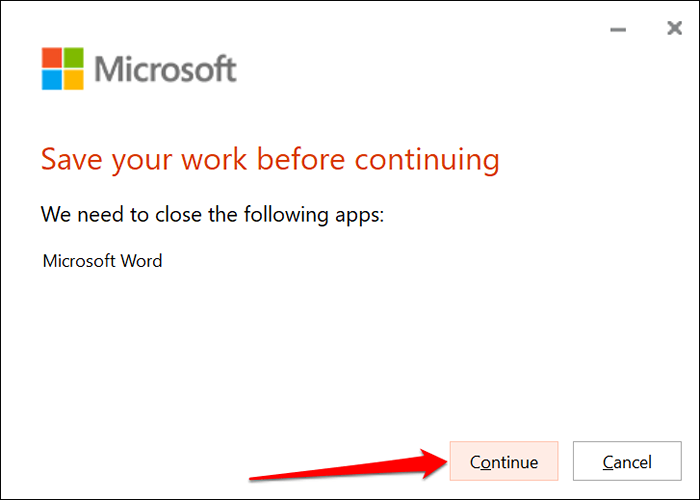
- Otrzymasz kolejne powiadomienie po zakończeniu aktualizacji. Zamknij klienta aktualizacji, ponownie otwórz aplikację biurową i sprawdź, czy możesz teraz skopiować i wkleić dane.
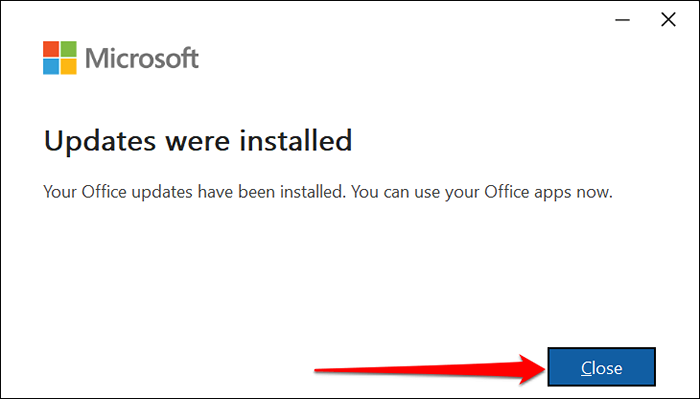
Możesz także aktualizować aplikacje pakietu Office w Microsoft Store. Zapoznaj się z naszym samouczkiem na temat aktualizacji aplikacji Microsoft Office, aby uzyskać instrukcje krok po kroku.
4. Wklej do innego pliku lub dokumentu
Czasami błąd „danych organizacji nie można wkleić” jest specyficzny dla pliku. Otwórz nowy plik w aplikacji biurowej i sprawdź, czy możesz wkleić skopiowany tekst.
Jeśli się powiedzie, dokument/plik, w którym nie możesz wkleić, jest prawdopodobnie uszkodzony. Jednym ze sposobów tego problemu jest powielanie problematycznego dokumentu biurowego i sprawdzenie, czy możesz wkleić tekst w duplikatie.
Naprawić dokument, jeśli błąd będzie się utrzymywał. Instrukcje zapoznaj się z naszym samouczkiem na temat naprawy uszkodzonych lub skorumpowanych dokumentów biurowych.
5. Włącz edycję w pliku
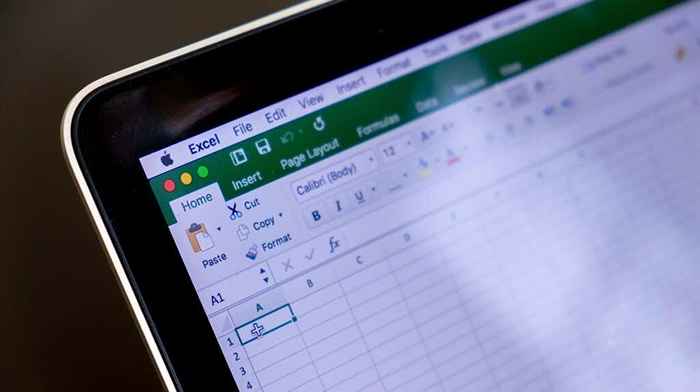
Po raz pierwszy otwierasz plik pobrany z Internetu w aplikacjach biurowych, plik otwiera się w trybie tylko do odczytu. Ten tryb nazywa się „widok chroniony”, funkcja bezpieczeństwa, która zmniejsza ryzyko uszkodzenia lub potencjalnie złośliwych plików zarażających komputer.
Nie możesz wkleić ani modyfikować tekstów w dokumentach otwartych w widoku chronionym. Aplikacje Microsoft Office wyświetlają komunikat „Protected View” poniżej wstążki, gdy plik nie jest edytowalny.
Wybierz przycisk Włącz edycję na końcu wiadomości, aby umożliwić modyfikacje w dokumencie.
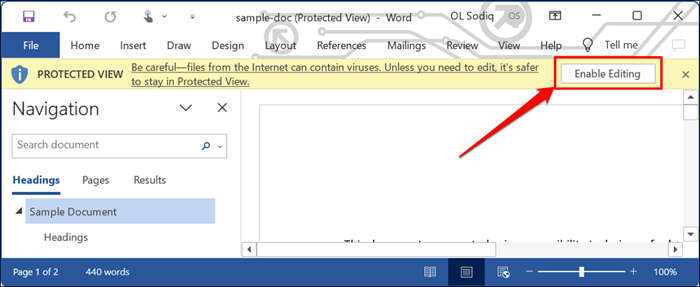
Spróbuj wkleić tekst w dokumencie i sprawdź, czy wyłączenie chronionego widoku zatrzymuje błąd „Dane organizacji nie można wkleić tutaj”. Sprawdź, czy jesteś upoważniony do kopiowania lub wklejania danych w aplikacji, jeśli pojawia się błąd.
Wklej dane swojej organizacji w dowolnym miejscu i czasie
Te metody rozwiązywania problemów mogą pomóc w pokonaniu ograniczeń uniemożliwiających wklejanie danych w aplikacjach biurowych na komputerze. Skontaktuj się z obsługą Microsoft, napraw aplikacji biurowej lub skontaktuj się z działem wsparcia IT firmy, jeśli problem będzie się utrzymywał.
- « Jak wstawić SuperScript i dolność do Microsoft Word
- 9 najlepszych modemów kablowych dla stabilnego i szybszego Internetu »

