6 najlepszych aplikacji do udostępniania ekranu, aby zdalnie podłączyć do dowolnego komputera

- 1360
- 319
- Maria Piwowarczyk
Aplikacje udostępniania ekranu są bardzo przydatne do pomagania osobom z problemami komputerowymi, bez względu na to, gdzie się znajdujesz lub oni. Może to obejmować pomoc członkom rodziny w problemach komputerowych lub pomoc współpracownikom w problemach z dowolnego miejsca na świecie.
Niektóre aplikacje do udostępniania ekranu to proste aplikacje oparte na chmurze, które pozwalają uruchomić konferencję wideo, w której ty lub druga osoba może udostępnić swój ekran, a następnie zaoferować kontrolę drugiej osobie na konferencji. Inne aplikacje do udostępniania ekranu to w pełni funkcjonalne aplikacje zdalne, które pozwalają również uzyskać dostęp do systemu plików innego komputera, do którego jesteś podłączony.
Spis treści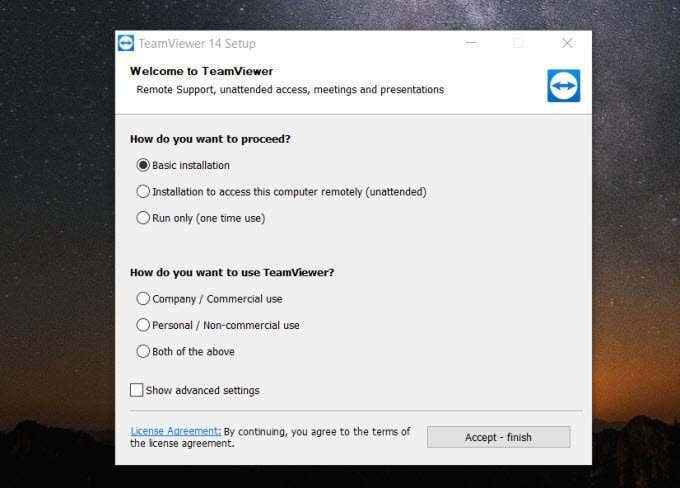
Idealnie, zainstalujesz podstawową instalację na komputerze, w którym próbujesz uzyskać dostęp do zdalnego komputera. Następnie, na komputerze zdalnym, zdalne pobieranie użytkownika i zainstaluj TeamViewer za pomocą opcji „Bez opieki”.
Jeśli wybrałeś Zaawansowane ustawienia Na poprzednim ekranie konfiguracji będziesz mieć możliwość włączenia niektórych zaawansowanych funkcji, które są dostarczane z TeamViewer. Obejmują one włączenie sterownika drukarki do zdalnego wydrukowania, funkcję VPN lub dodatek do Sesji Enable Teamviewer z Inside of Outlook.
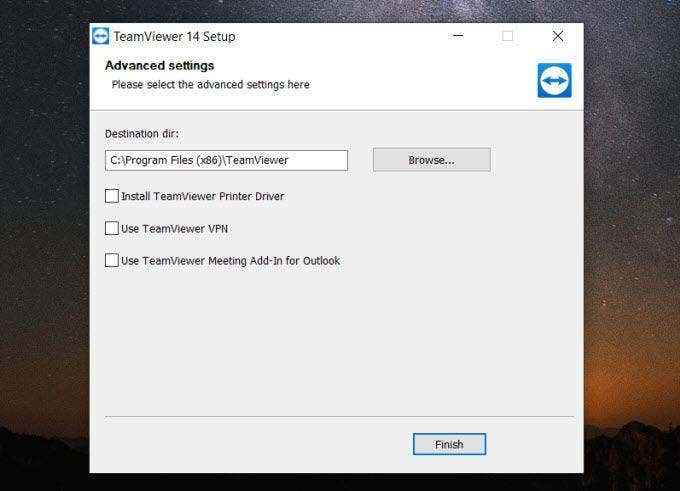
Najłatwiejszym sposobem podłączenia się do innego komputera za pomocą TeamViewer jest to, że jesteś w tej samej sieci. Jeśli tak jest, po prostu wybierz rozwijanie poniżej Identyfikator partnera.
Na liście zobaczysz zdalne komputery, które są również zalogowane na koncie TeamViewer. Możesz wybrać ten komputer, aby natychmiast podłączyć i wyświetlić zdalny ekran.
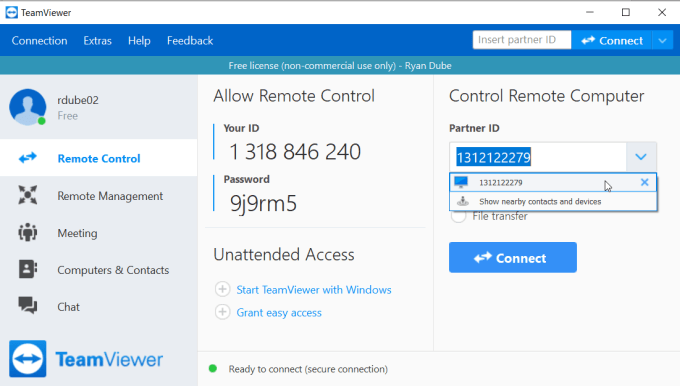
Na komputerze zdalnym użytkownik będzie musiał potwierdzić, że masz zgodę na zdalne połączenie.
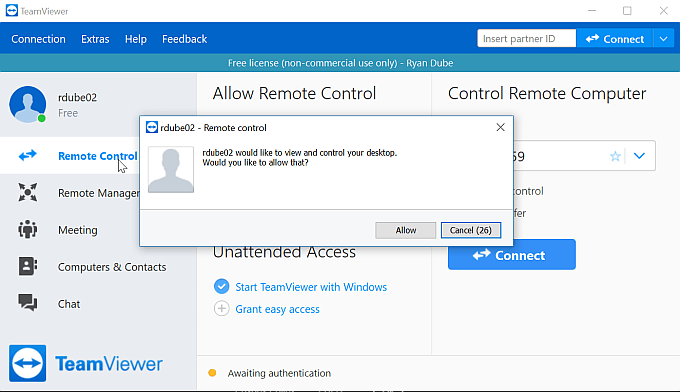
Po kliknięciu Umożliwić, Możesz zobaczyć i kontrolować ich zdalny ekran.
Jeśli zalogujesz się do instalacji zdalnej TeamViewer na swoim koncie TeamViewer, wszystko, co musisz zrobić, aby zdalnie zdalnielegać, to wpisz hasło w ramach procesu połączenia.
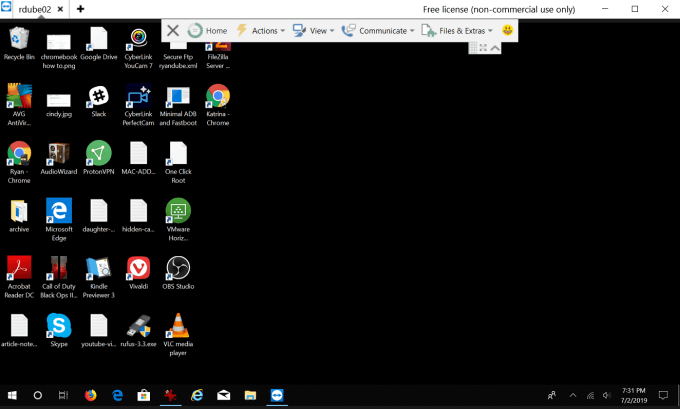
Zauważysz panel sterowania u góry okna, którego możesz użyć do różnych funkcji, które pomogą Ci korzystać z komputera zdalnego, a także komunikować się z użytkownikiem zdalnym.
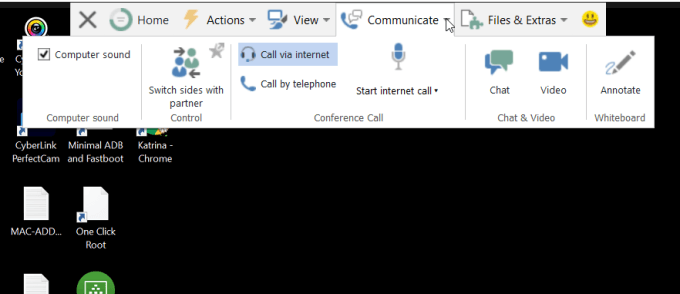
Niektóre z tych funkcji obejmują:
- Zostaw notatkę na ekranie, aby zdalny użytkownik mógł znaleźć później
- Zablokuj, wyloguj się lub ponownie uruchom komputer
- Wyślij cntrl-alt-delete lub inne kombinacje kluczowe
- Zmień skalowanie widoku lub rozdzielczości ekranu
- Dostosuj ustawienia jakości widoku
- Dodaj panel boczny, aby komunikować się z użytkownikiem
- Zainicjuj połączenie przez telefon lub Internet
- Uruchom połączenie wideo
- Adnotuj na ekranie, aby zdalny użytkownik mógł go zobaczyć
- Przesyłać pliki
- Nagraj sesję
- Wydrukuj z zdalnego komputera
Jak widać, TeamViewer jest w pełni wyróżniony i jest bardzo potężnym narzędziem do zdalnego łączenia się i kontrolowania zdalnego komputera.
Zainstaluj TeamViewer
2. Windows Szybki asystent
Kolejnym przydatnym narzędziem do zdalnego udostępniania ekranu, które jest nie tylko bezpłatne, ale także jest wstępnie zainstalowane z systemem Windows, jest narzędzie Windows Quick Assist.
Jeśli pomagasz innej osobie, która korzysta z najnowszej wersji systemu Window.
Aby otworzyć narzędzie, wybierz Początek Menu, wpisz Szybki Wspierać, i wybierz narzędzie Quick Assist, aby je otworzyć.
Po otwarciu wybierz Pomóż innej osobie rozpocząć.
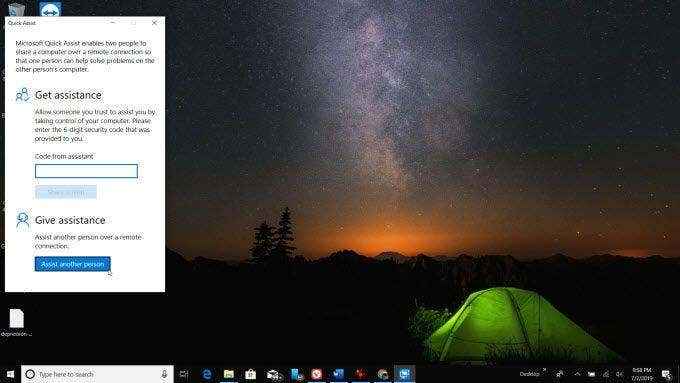
Musisz zalogować się na swoje konto Microsoft, aby kontynuować. Kiedy po raz pierwszy skonfigurowałeś komputer, prawdopodobnie musiałeś utworzyć konto Microsoft. Tego musisz tutaj użyć.
Po zakończeniu zobaczysz kod bezpieczeństwa, który możesz podać zdalnej użytkownikowi.
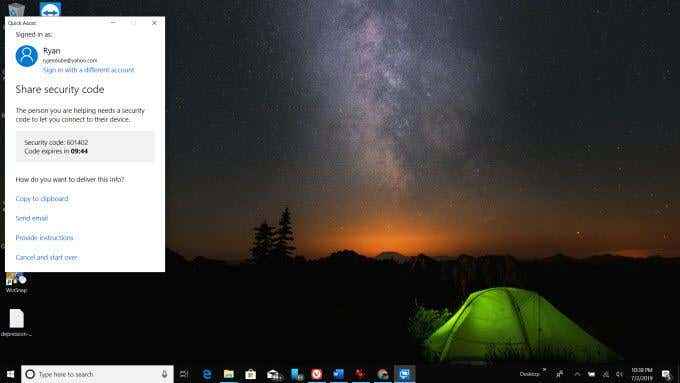
Zdalny użytkownik musi tylko wpisać kod i wybrać Udostępnij ekran.
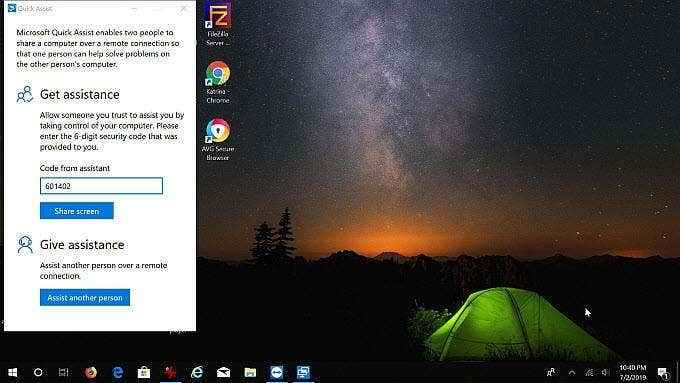
Następnie muszą wybrać Umożliwić Aby zapewnić Ci pozwolenie na połączenie.
Na komputerze wybierz Kontynuować Aby zakończyć połączenie.
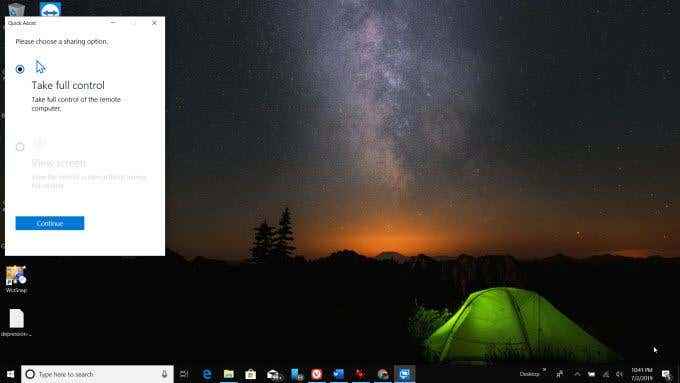
Wreszcie, dwa komputery będą połączyć się i zobaczysz pełny ekran widoku tego, co widzi użytkownik.
Teraz możesz przejąć kontrolę, przesunąć mysz i pomóc zdalnemu użytkownikowi w wszelkich problemach.
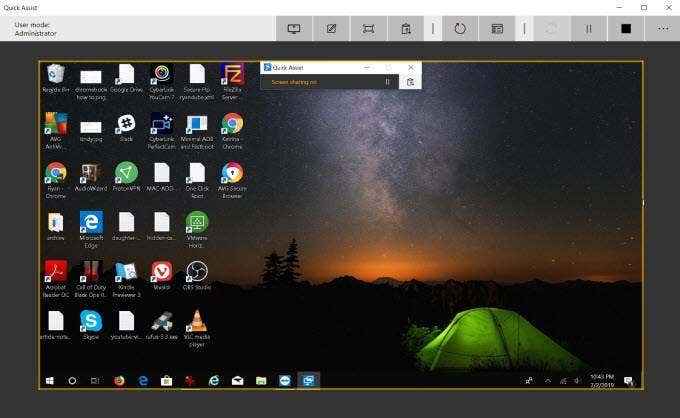
Górne menu współdzielonego ekranu zawiera panel elementów sterujących do użycia na komputerze zdalnym.
- Wybierz dowolny monitor
- Dodaj adnotacje do ekranu
- Użyj „kanału instruktażowego”, aby przekazać wiadomości do zdalnego użytkownika
- Zrestartuj komputer
- Uruchom menedżera zadań
Windows Quick Assist jest jednym z najłatwiejszych (i za darmo!) Dostępne metody udostępniania ekranu. Jest szybki, łatwy i prawie każdy jest właścicielem komputera z systemem Windows.
3. Skype
Skype zawsze był królem, jeśli chodzi o wideokonferencje. I oczywiście każde oprogramowanie do wideokonferencji, których można użyć do wyświetlania czyjegoś komputera stacjonarnego stanowi idealne narzędzie do obsługi zdalnego.
Bezpłatna wersja Skype jest dobra do łączenia się ze zdalnym pulpitem, dzwoniąc do użytkownika i udostępniając Ci ekran. Możesz zainicjować wideokonferencję, wybierając ikonę kamery wideo nad ich profilem.
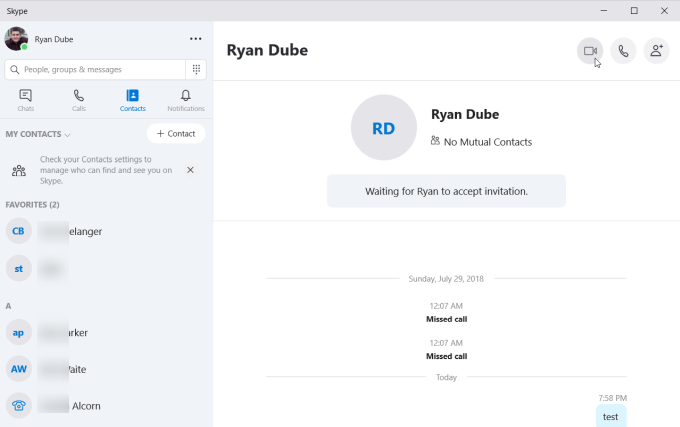
Gdy jesteś w wideokonferencji, albo uczestnik (więcej niż dwa są możliwe), może wybrać ikonę ekranu udostępniania na dole ekranu, aby natychmiast udostępnić swoje pulpit wszystkim innym na spotkaniu.
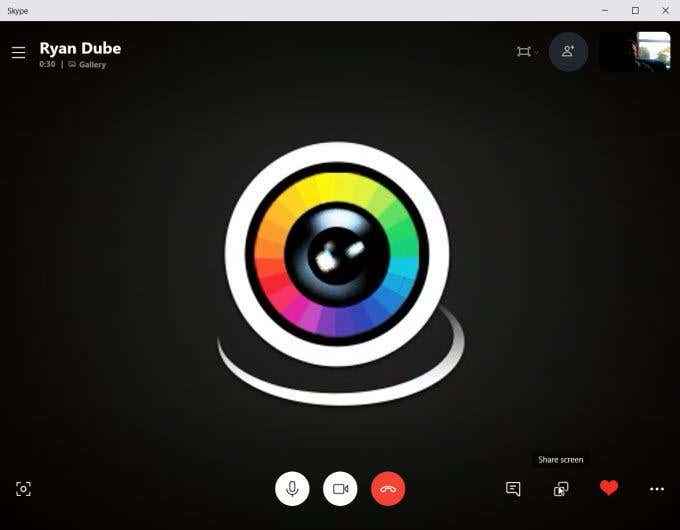
Po wyświetleniu zdalnego ekranu może być konieczne wybrać przycisk Udostępnij na dole ekranu, aby zakończyć udostępnianie go wszystkim innym osobom na konferencji.
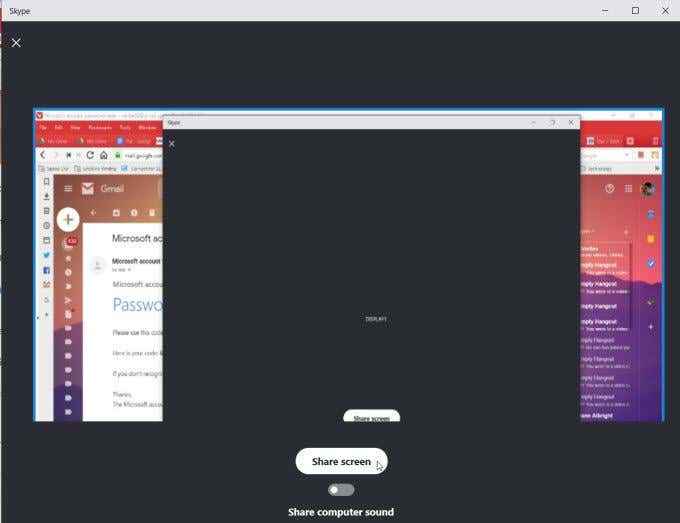
Po udostępnieniu ekranu inne osoby na konferencji mogą przejść osobę udostępniającą ekran poprzez porady dotyczące rozwiązywania problemów, aby rozwiązać problem komputerowy.
Jakość udostępniania ekranu Skype jest doskonała, a aktualizacje ekranu są szybkie.
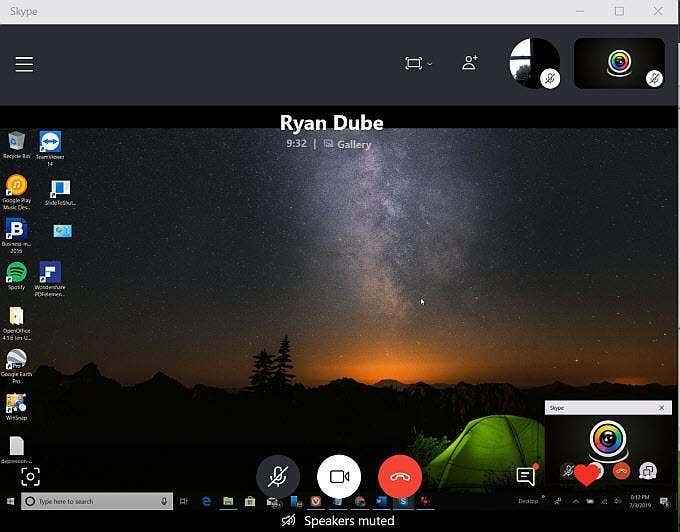
Dzięki bezpłatnej wersji Skype oferowanie zdalnego wsparcia musi obejmować rozmowę głosową w połączeniu z osobą udostępniającą ekran kontrolującą mysz.
Jednak dzięki premium lub biznesowej wersji Skype zobaczysz opcję podczas udostępniania ekranu, aby zapewnić kontrolę innym osobom podczas połączenia konferencyjnego.
Zainstaluj Skype
4. Dołączyć.Ja
Jeśli chcesz mieć sesję udostępniania ekranu za pomocą łatwej w użyciu aplikacji, nie możesz się pomylić z dołączeniem.Ja.
Kiedy zarejestrujesz się z dołączeniem.Ja, możesz utworzyć link internetowy do użycia w sesjach udostępniania ekranu. Możesz kliknąć Początek pod Rozpocznij spotkanie Aby uruchomić sesję.
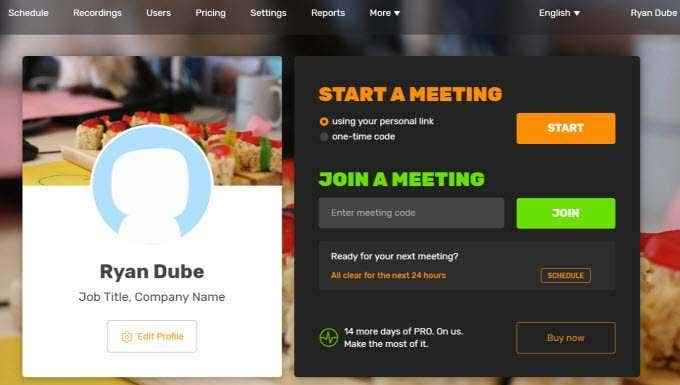
Możesz wysłać dowolną liczbę użytkowników, które są niestandardowe.Link, żeby mogli dołączyć do sesji z tobą.
Możesz wysłać je link w IM sam lub wybrać Wyślij e-mail Link, aby wysłać użytkownikowi wiadomość e -mail z kodem połączenia.
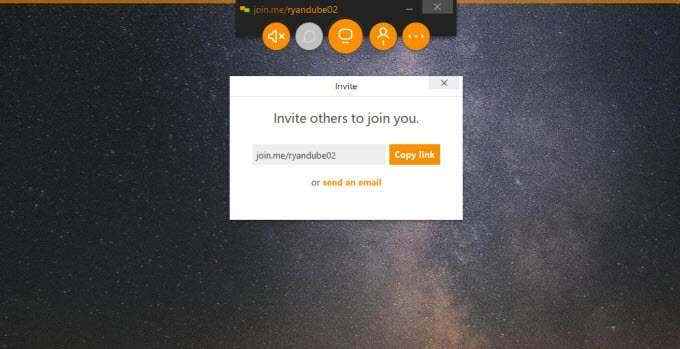
Kiedy dołączą do sesji, musisz wybrać umożliwić Aby pozwolić im dołączyć do konferencji wideo.
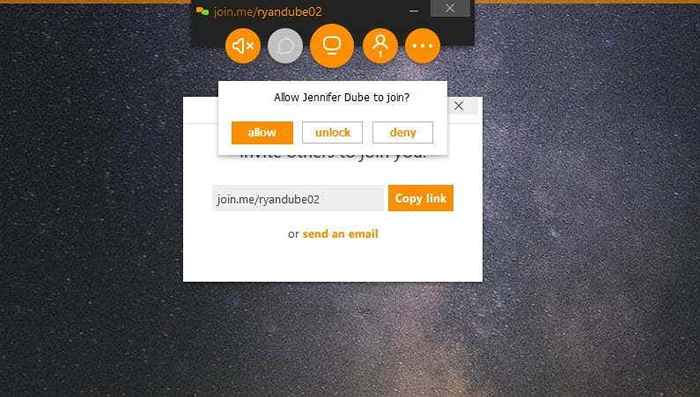
Podobnie jak Skype, bezpłatna wersja dołączania.Pozwala udostępnić swój ekran i czat z innymi użytkownikami podczas sesji. Oznacza to, że osoba, która potrzebuje rozwiązywania problemów komputerowych, musi skonfigurować sesję i zaprosić użytkowników.
Jednak premium wersja dołączania.Pozwala mi przekazywać kontrolę myszy każdemu w sesji, dzięki czemu jest to narzędzie do udostępniania ekranu pomysłu i zdalne rozwiązywanie problemów.
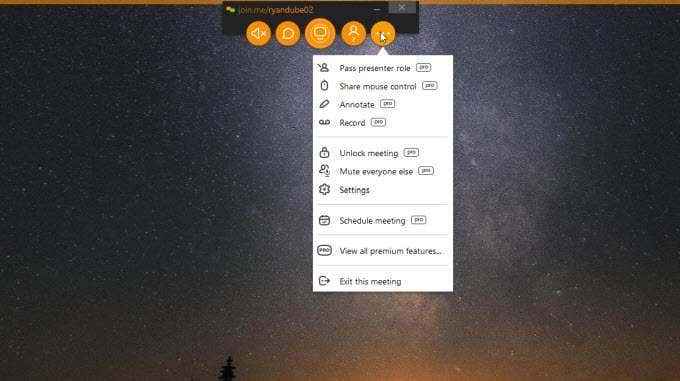
Inne funkcje PRO obejmują adnotację na ekranie i nagrywanie sesji rozwiązywania problemów.
Użyj połączenia.Ja
5. ScreenLeap
Jeśli naprawdę nie chcesz instalować pełnoprawnej aplikacji na komputerze tylko w celu udostępniania ekranu, ScreenLeap to dobre rozwiązanie. Instaluje się jako rozszerzenie Google i pozwala szybko udostępniać ekran każdemu przez Internet w ciągu kilku sekund.
Po raz pierwszy uruchomisz aplikację, musisz wybrać Otwórz aplikacja ScreenLeap Start i włącz Zawsze otwieraj tego rodzaju linki w powiązanej aplikacji.
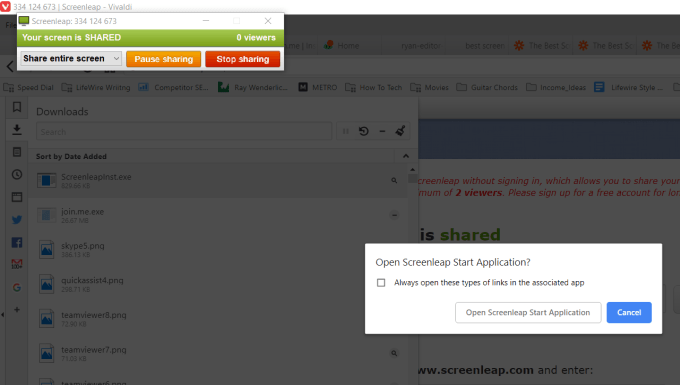
Po uruchomieniu aplikacji możesz zmienić to, co udostępniasz za pomocą listy rozwijanej. Albo udostępnij cały komputer stacjonarny, albo udostępnij tylko część, którą rysujesz w prostokącie.
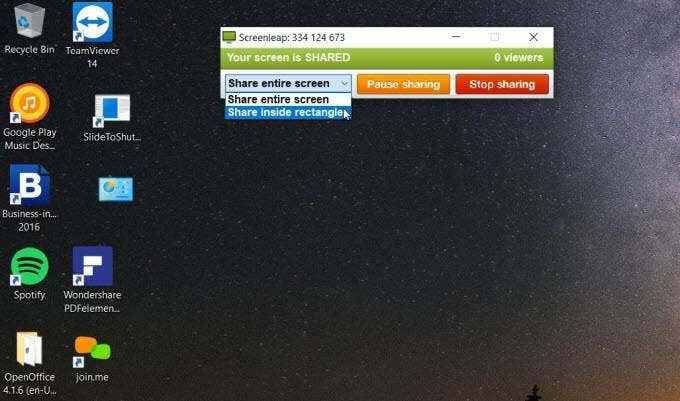
Zobaczysz sesję screenLeap ma kod wymieniony u góry. Możesz powiedzieć każdemu, aby odwiedzili ScreenLeap.com, wpisz specjalny kod i wybierz Wyświetl ekran Aby zobaczyć współdzieloną sesję ekranu.
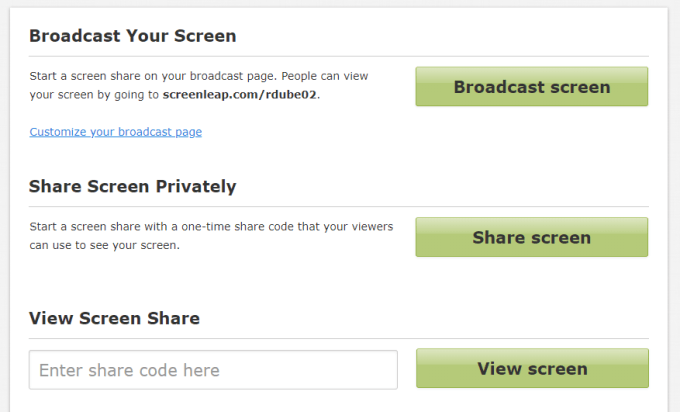
Aby udostępnić swój ekran za pomocą tej aplikacji, masz dwie opcje z ScreenLeap.com. Możesz wybrać ekran Broadcast i udostępnić swój komputer stacjonarny każdemu, kto ma Twój link adresowy (wymaga zapisania się na konto z e -mailem). Lub możesz wybrać Udostępnij ekran Aby natychmiast udostępnić ekran i uzyskać kod do wysłania do osoby, z którą chcesz udostępnić ekran.
Udział ekranu działa dobrze, ale jest trochę opóźnienia, ponieważ transmisja jest wysyłana i odebrana z przeglądarki do przeglądarki użytkownika zdalnego.
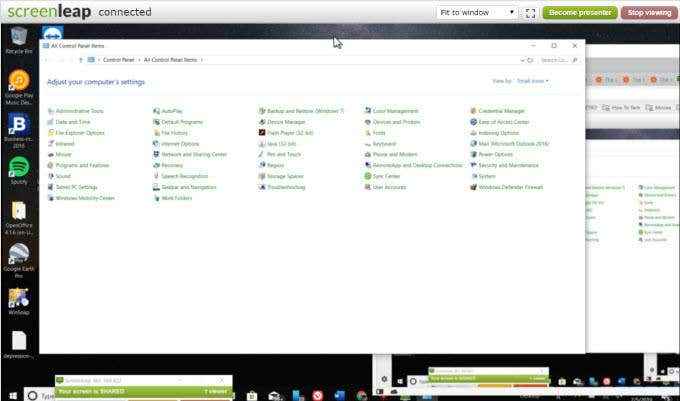
Ponadto, ponieważ jest to dodatek do udostępniania ekranu Bare Bones, nie będziesz w stanie zdalnie sterować innego komputera za pomocą tej aplikacji. Musisz porozmawiać przez telefon, gdy zdalnie przeglądasz ekran i mówisz o drugim użytkowniku przez kroki rozwiązywania problemów.
Bezpłatna wersja ScreenLeap pozwala codziennie do 40 minut udostępniania ekranu, co jest całkiem dość bezpłatne oprogramowanie.
Użyj ScreenLeap
6. Koła korbowe
Crankwheel to kolejny chromowany dodatek, który pozwala zdalnie udostępniać swój wyświetlacz. Jedną rzeczą, która wyróżnia koło korbowe, jest to, że jest wyjątkowo lekka. Konfiguracja zajmuje sekundy.
Oferuje także trzy główne metody udostępniania ekranu.
- Udostępnij tylko jedną kartę przeglądarki
- Udostępnij pojedyncze okno programu
- Udostępnij cały ekran stacjonarny
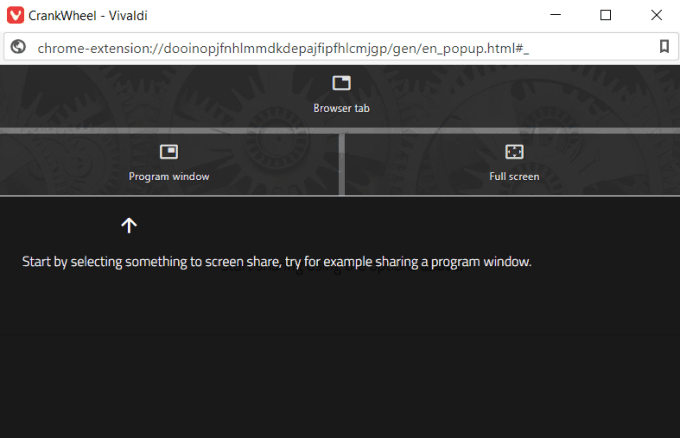
Po wybraniu dowolnej z tych opcji zobaczysz okno wyskakujące, które pozwala wybrać kartę lub aplikację, którą chcesz udostępnić użytkownikowi zdalnego.
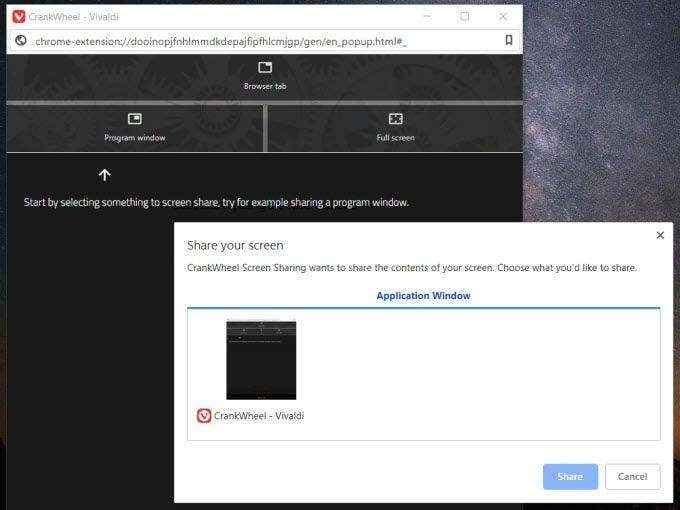
Istnieją dwa sposoby udostępniania ekranu. Możesz wpisać numer telefonu drugiego użytkownika i wysłać SMS -ów za pomocą linku udostępniania, albo możesz skopiować link udostępniania i wysłać go e -mailem lub wysłać go do użytkownika zdalnego.
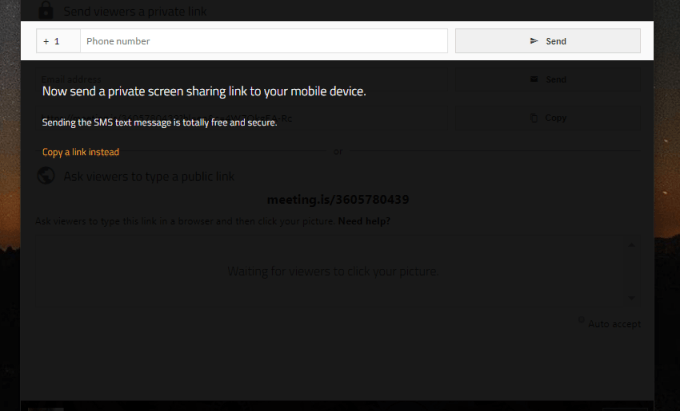
Gdy drugi użytkownik wejdzie do linku do swojej przeglądarki, natychmiast zobaczy ekran, który udostępniasz.
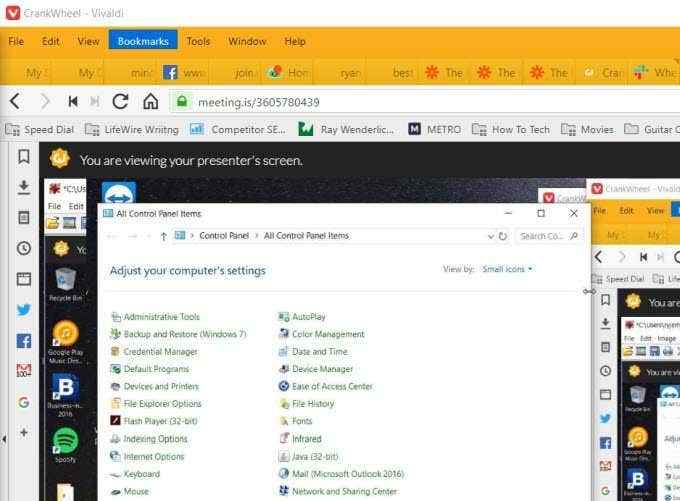
Jest to prawdopodobnie jeden z najszybszych i najłatwiejszych sposobów na udostępnienie ekranu i poprosić użytkowników zdalnie podłączyć się do komputera - lub zdalnie połączyć się z komputerem innej osoby.
Bezpłatna wersja Crankwheel umożliwia 25 bezpłatnych sesji udostępniania zdalnego ekranu miesięcznie, co powinno być więcej niż wystarczające do ogólnego rozwiązania pomocy z rodziną i przyjaciółmi.
Zainstaluj koło korbowe

