6 łatwych sposobów sprawdzania użycia pamięci w systemie Linux
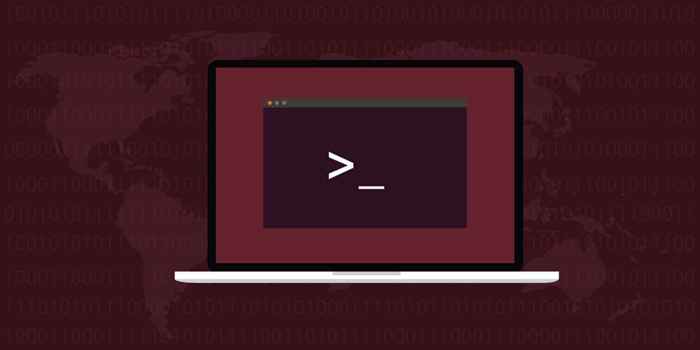
- 3139
- 182
- Pani Janina Cieśla
Linux ma wiele wbudowanych narzędzi do administrowania i optymalizacji systemu. Jeśli jesteś nowy w Linux lub niedawno dokonasz przełącznika z systemu Windows, musisz nauczyć się wielu poleceń, aby jak najlepiej z niego wykorzystać. Linux jest głównie znany z bycia systemem operacyjnym, w którym użytkownik lub administrator ma pełną kontrolę. Niezależnie od tego, czy używasz Ubuntu, Mint, Debian, czy dowolnej innej dystrybucji Linux, możesz zrobić wszystko z odpowiednimi poleceniami i narzędziami.
W tym artykule skupimy się na tym, jak sprawdzić zużycie pamięci w Linux, ponieważ jest to ważna umiejętność mieć. Czasami aplikacje zaczynają hogować całą pamięć systemu i musisz znać kroki rozwiązywania problemów, które musisz podjąć, aby znaleźć problem. Oto najlepsze narzędzia wiersza poleceń do sprawdzania użycia pamięci w systemie Linux.
Spis treści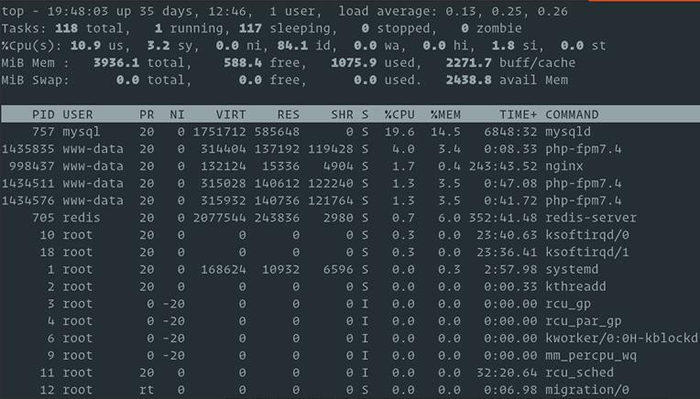
Polecenie górne pokazuje całkowitą i wolną ilość pamięci systemu Linux, a także używaną pamięć fizyczną i zamiana. Najważniejszą kolumną w tym przypadku jest %MEM, ponieważ informuje, ile pamięci fizycznej używała każdego procesu. Następnie możesz zidentyfikować nieuczciwą aplikację, która je zbyt dużo pamięci i ją zabić.
Możesz także użyć górnego narzędzia wiersza polecenia, aby sprawdzić użycie procesora. Po prostu sprawdź kolumnę %procesora, aby zobaczyć, ile mocy przetwarzania jest używana przez każdą aplikację.
2. Polecenie „darmowe”
Jeśli wszystko, czego musisz dowiedzieć się o zużyciu pamięci systemu, to ilość pamięci bezpłatnej i używanej, tak naprawdę nie potrzebujesz polecenia TOP. Darmowe polecenie będzie wystarczające. Typ bezpłatny w terminalu i natychmiast dowiedz się, ile pamięci fizycznej i zamiany jest wolnych lub używanych. Jednocześnie otrzymujesz informacje o buforach, których używa jądro.

Pamiętaj, że informacje o użyciu pamięci nie pojawiają się w czasie rzeczywistym. Możesz użyć darmowego wiersza poleceń do monitorowania użycia pamięci. Zasadniczo jest to zrzut ekranu, który mówi ci, ile pamięci było wolne lub używane podczas pisania polecenia. Użyj polecenia górnego, jeśli chcesz monitorować użycie pamięci lub dowiedzieć się, ile pamięci używa każdy proces.
3. Polecenie „htop”
Polecenie HTOP jest w zasadzie najlepszym narzędziem poleceń z łatwiejszym do odczytania środowiska i przyjaznymi dla użytkownika sterowania. Wysyła użycie pamięci RAM w czasie rzeczywistym, daje listę wszystkich działających procesów i daje skróty do poleceń kontrolujących procesy. Gdy zobaczysz proces, który zjada zbyt dużo pamięci RAM, możesz nacisnąć klawisz skrótów, aby go zabić zamiast używać poleceń Bash.
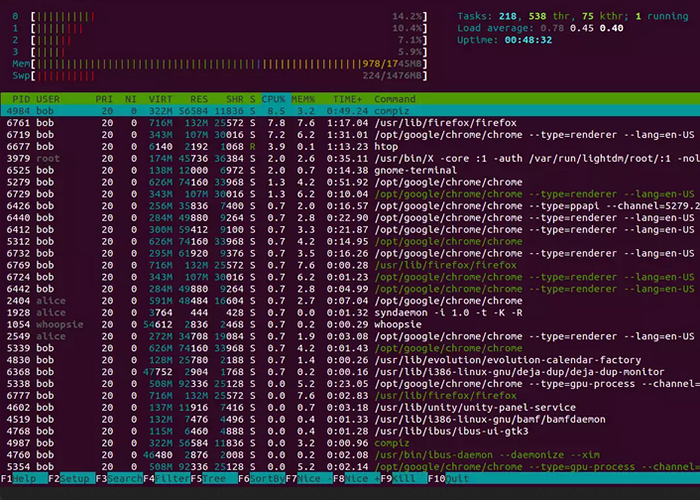
Aby użyć polecenia HTOP, musisz wpisać htop w terminalu. To powiedziawszy, możesz uzyskać błąd, jeśli dystrybucja Linux nie jest domyślnie dostarczana z tym narzędziem. W takim przypadku wpisz następujące polecenie, aby je zainstalować:
$ sudo apt-get install HTOP
4. Polecenie „VMSTAT”
Polecenie VMSTAT wyświetli raport statystyki pamięci wirtualnej. Polecenie da ci więcej informacji, niż prawdopodobnie potrzebujesz, ale jeśli planujesz zostać administratorem systemu Linux, powinieneś to wiedzieć. Raport zawiera następujące informacje:
- Liczba procesów (PROC) w ten sposób na czas działania.
- Ilość zamienionej pamięci, bezpłatnej pamięci, pamięci podręcznej i buforów.
- Bloki odebrane i wysłane do urządzenia blokowego (IO).
- CPU Times (czas użytkownika, czas systemu, czas bezczynności).
Typ VMSTATw terminalu, aby uzyskać raport statystyki pamięci wirtualnej.

5. Sprawdź plik „Proc/Memery”
Prawdopodobnie zastanawiasz się, skąd Twój system Linux otrzymuje wszystkie te raporty i informacje na temat użytkowania pamięci RAM. Cóż, prawie wszystkie używane do tej pory narzędzia wiersza poleceń mają to samo źródło: Plik wirtualny Proc/Memeryfo. Jeśli chcesz przejść bezpośrednio do źródła i uzyskać wszystkie żądane informacje o użyciu pamięci, możesz łatwo uzyskać dostęp do pliku, wpisując następujące polecenie:
mniej /proc /meminfo
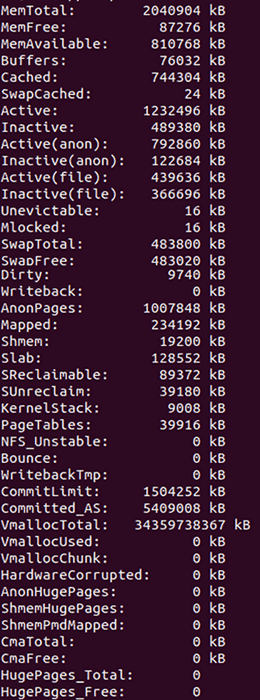
Raport jest dość długi, więc powinieneś użyć mniej polecenie, aby uzyskać kontrolę nawigacyjną w celu szybkiego skanowania przez dane wyjściowe dla potrzebnych danych. To powiedziawszy, ten szczegółowy raport zawiera wiele informacji, których prawdopodobnie nie potrzebujesz. Oto najważniejsze wartości, na których powinieneś się skupić:
- Memtotal
- Memfree
- Złożone
- Bufory
- Buforowany
- Zamieniony
- Swaptotal
- Swapfree
6. Użyj GUI
Purystowie Linuksa mogą być przeciwne użyciu narzędzi GUI nad linią poleceń, ale wizualna reprezentacja użycia pamięci RAM jest świetna. Możesz uzyskać wszystkie potrzebne informacje i monitorować zużycie pamięci systemu w czasie rzeczywistym za pomocą aplikacji Monitor systemu Linux.
Aby użyć aplikacji, wpisz „Monitor systemu” na pasku wyszukiwania menu Start i naciśnij Wchodzić. Monitor systemu ma dwie karty, które nas zainteresowujemy: zakładki procesów i zasobów.
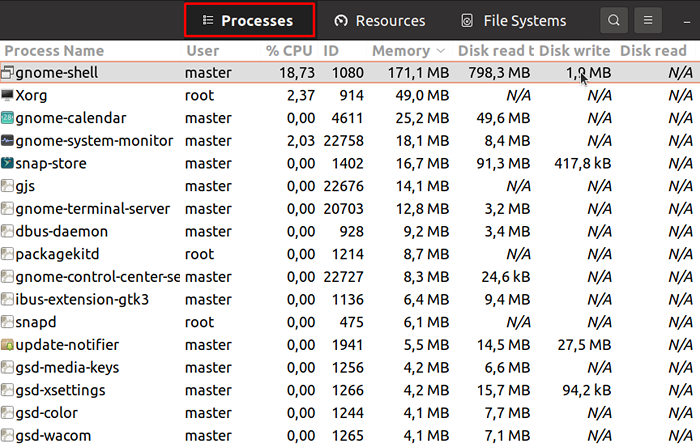
Na karcie Proceses możesz zobaczyć wszystkie procesy obecnie działające w systemie operacyjnym Linux. Możesz odczytać użycie pamięci, użycie procesora i inne dane dla każdego procesu. Tutaj możesz dowiedzieć się, czy jedna z aplikacji stała się nieuczciwa i używa zbyt dużej ilości pamięci RAM. Następnie możesz zabić proces z tego samego okna, klikając go prawym przyciskiem myszy i wybierając opcję zabijania.
To powiedziawszy, jeśli wszystko, czego potrzebujesz, to dowiedzieć się, jak zachowują się pamięć systemu i procesor, powinieneś sprawdzić graficzną wizualizację na karcie Zasoby.
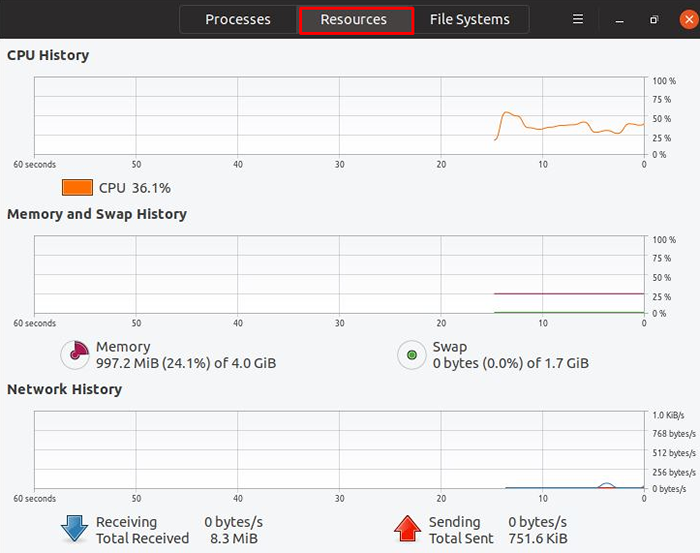
Tutaj możesz zobaczyć historię procesora, pamięci RAM i sieci jako wykres. Oznacza to, że otrzymujesz dane historyczne na temat zużycia pamięci systemu przez pewien czas, a także możesz monitorować to użycie w czasie rzeczywistym.
Jak wolisz sprawdzić użycie pamięci w systemie operacyjnym Linux? Czy znasz inne polecenia i narzędzia, które mogą uzyskać cenniejsze dane do analizy? Daj nam znać w komentarzach poniżej!

