6 wskazówek i wskazówek dla ustawień snu Windows 10
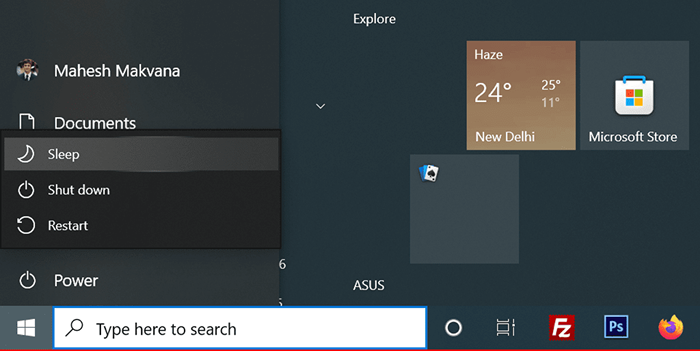
- 4372
- 979
- Maria Piwowarczyk
Windows 10 oferuje różne opcje konfigurowalnego snu, dzięki czemu komputer śpi dokładnie tak, jak chcesz. Na przykład możesz ustawić komputer na spanie po upływie uprzedzonego okresu. Możesz nawet sprawić, że komputer zasypił po zamknięciu pokrywki laptopa.
W tym przewodniku przyjrzymy się niektórym ustawieniom snu systemu Windows 10, które możesz dostosować na komputerze.
Spis treści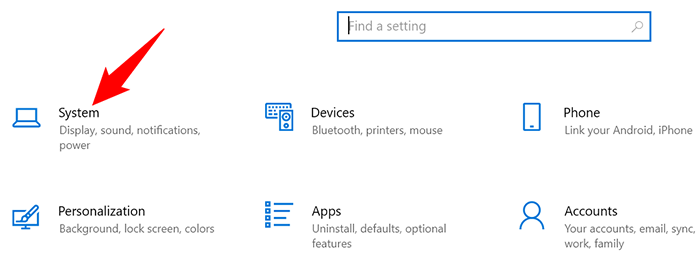
- Wybierać Moc i sen z paska bocznego po lewej stronie.
- Zdefiniuj, kiedy komputer idzie spać w Spać Sekcja po prawej stronie. Wybierz opcję z obu rozwijanych menu w zależności od tego, kiedy komputer powinien wejść do trybu uśpienia.
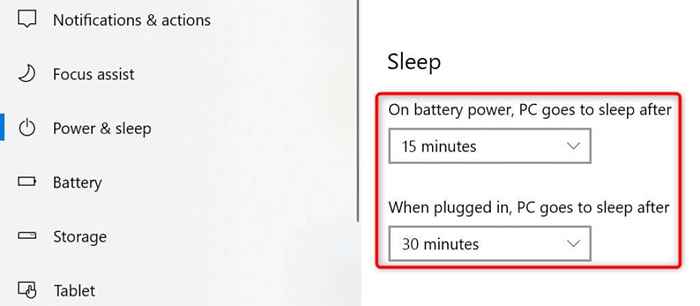
Jeśli nie chcesz, aby Twój komputer kiedykolwiek wprowadził tryb uśpienia, wybierz Nigdy Z obu rozwijanych menu. W ten sposób komputer nigdy nie przechodzi w tryb uśpienia i zawsze nie jest obudzony.
Uśp laptopa, gdy zamkniesz pokrywkę
Windows 10 oferuje ustawienie snu, w którym możesz uśpić laptopa po zamknięciu pokrywki laptopa. Jest to poręczna i oszczędzająca czas.
- Otworzyć Ustawienia aplikacja na komputerze, naciskając Okna + I.
- Zmierzać do System > Moc i sen W aplikacji Ustawienia.
- Wybierać Dodatkowe ustawienia zasilania z paska bocznego po prawej stronie.
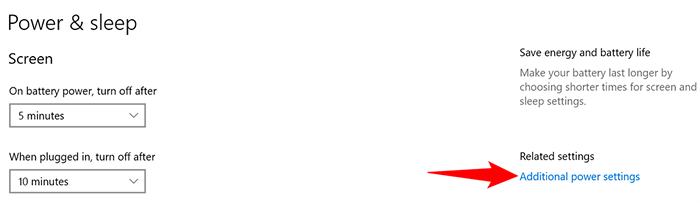
- Wybierać Wybierz, co robi zamknięcie pokrywki z lewego paska bocznego.
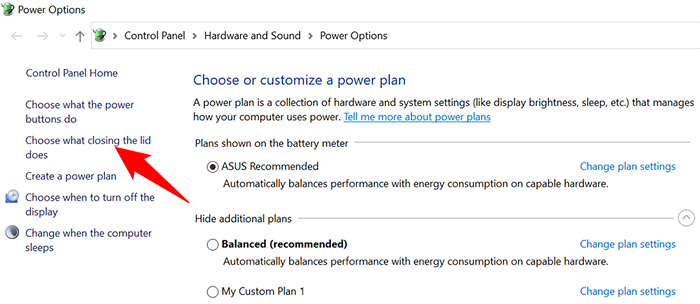
- Wybierać Spać od obu Na baterii I Podłączony rozwijane menu dla Kiedy zamykam pokrywkę opcja.
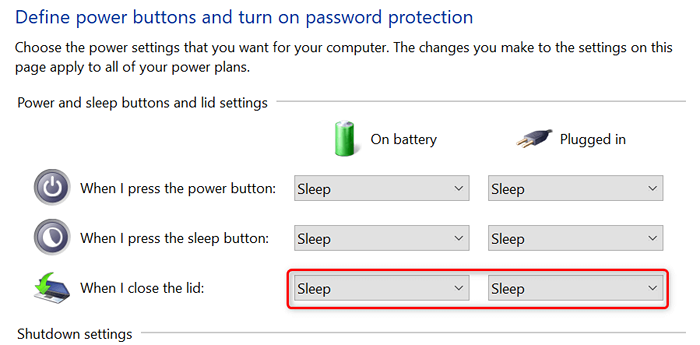
- Wybierać Zapisz zmiany na dole okna, aby zapisać ustawienia.
Zapobiegaj przebudzeniu myszy przed snem komputera
Domyślnie Windows 10 pozwala ruchowi myszy lub Trackpad na wyprowadzenie komputera z trybu uśpienia. Jeśli nie chcesz, aby tak się stało, wyłącz opcję myszy w narzędziu menedżera urządzeń komputera.
- Otworzyć Początek menu, wyszukaj Menadżer urządzeń, i wybierz Menadżer urządzeń W wynikach wyszukiwania.
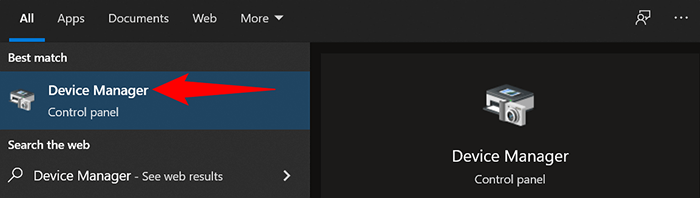
- Rozwiń Myszy i inne urządzenia wskazujące Sekcja w menedżerze urządzeń.
- Kliknij prawym przyciskiem myszy mysz na liście urządzeń i wybierz Nieruchomości Z menu.
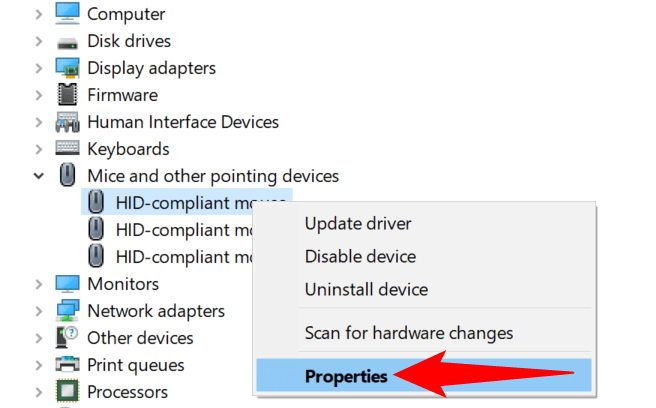
- Uzyskać dostęp do Zarządzanie energią Zakładka w oknie właściwości.
- Wyłącz Pozwól temu urządzeniu obudzić komputer opcja. Następnie wybierz OK na dnie.
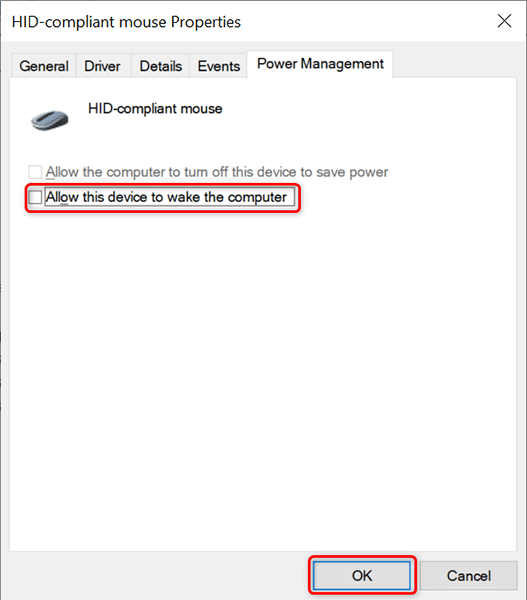
Odtąd, kiedy komputer jest w trybie uśpienia i przenosisz kursor, komputer pozostanie w śpiących i nie wyjdzie z trybu uśpienia.
Wyłącz hybrydowe ustawienie snu, aby zapobiec problemom
Hybrydowy sen w Windows 10 to połączenie trybów snu i hibernacji. Ta kombinacja czasami tworzy różne problemy w twoim systemie. Aby temu zapobiec, warto wyłączyć tę opcję na komputerze.
- Otwórz panel sterowania na komputerze. Najłatwiejszym sposobem na to jest otwarcie Początek menu, wyszukaj Panel sterowania, i wybierz tę opcję w wynikach wyszukiwania.
- Wybierać Sprzęt i dźwięk w oknie panelu sterowania.
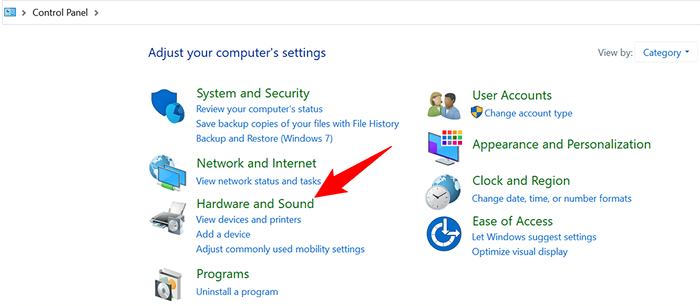
- Wybierać Opcje mocy na ekranie, który jest.
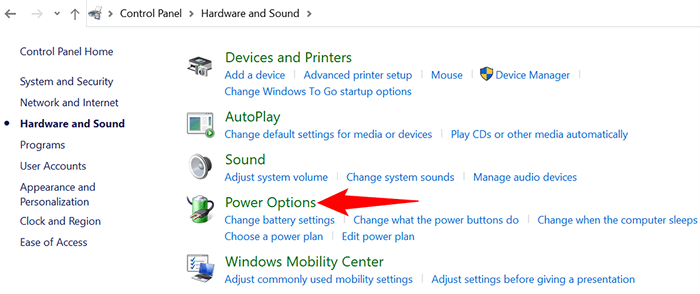
- Znajdź swój aktywny plan zasilania i wybierz Zmień ustawienia planu obok twojego planu.
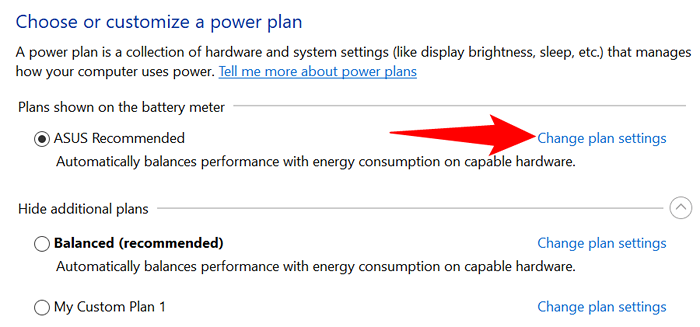
- Wybierać Zmień zaawansowane ustawienia zasilania.
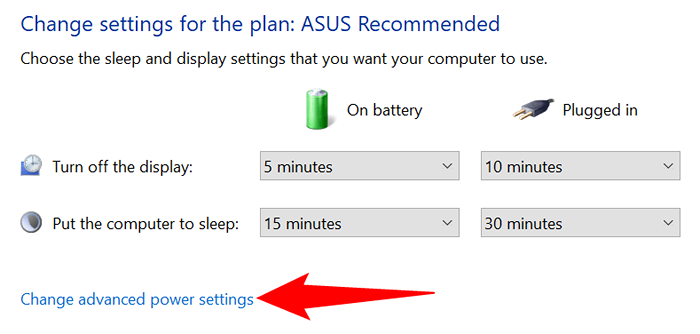
- Rozwiń Spać opcja na Opcje mocy okno.
- Zwiększać Pozwól hybrydowego snu i wybierz Wyłączony dla obu Na baterii I Podłączony opcje.
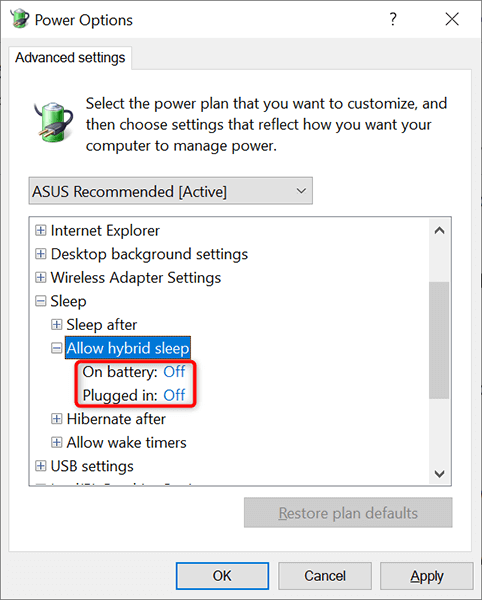
- Wybierać Stosować śledzony przez OK Na dole okna.
Zmień swój plan zasilania, aby zastosować różne ustawienia snu systemu Windows 10
Każdy plan zasilania na komputerze Windows 10 ma inne ustawienia snu. Jeśli chcesz szybko zastosować określony zestaw ustawień zasilania i snu na komputer, zmień swój plan zasilania na ten, który ma pożądane ustawienia snu.
Zrobić to:
- Naciskać Okna + R klucze do otwarcia Uruchomić skrzynka.
- Wpisz następujące w Uruchomić Box i naciśnij Wchodzić: Powercfg.Cpl
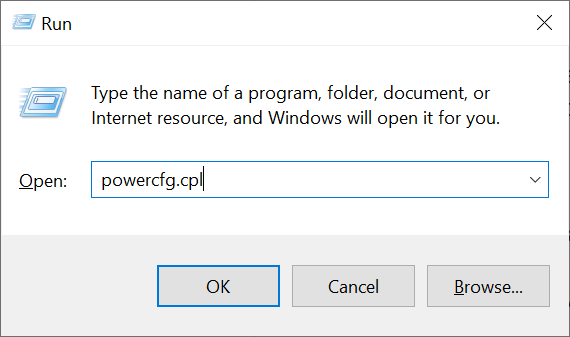
- Zobaczysz plany energetyczne dostępne na twoim komputerze. Wybierz przycisk opcji obok planu, który chcesz aktywować.
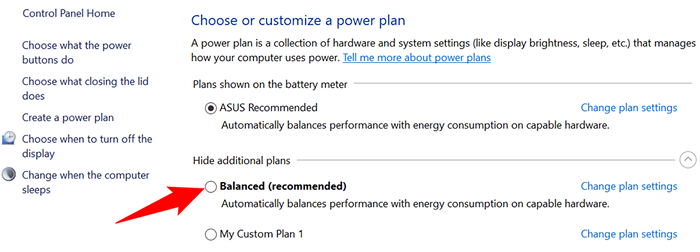
Twój komputer używa teraz ustawień zasilania i snu z wybranego planu zasilania. Jeśli plan nie spełnia twoich potrzeb, możesz szybko i łatwo przełączyć się na inny plan, kiedy tylko chcesz.
Utwórz plan zasilania z niestandardowymi ustawieniami snu
Jeśli potrzebne ustawienia snu systemu Windows 10 nie są dostępne w domyślnym planie zasilania, możesz utworzyć własny niestandardowy plan zasilania. Możesz skopiować ustawienia z istniejącego planu, dostosować je do swoich wymagań i stworzyć swój niestandardowy plan.
- Kliknij prawym przyciskiem myszy Początek menu i wybierz Opcje mocy.
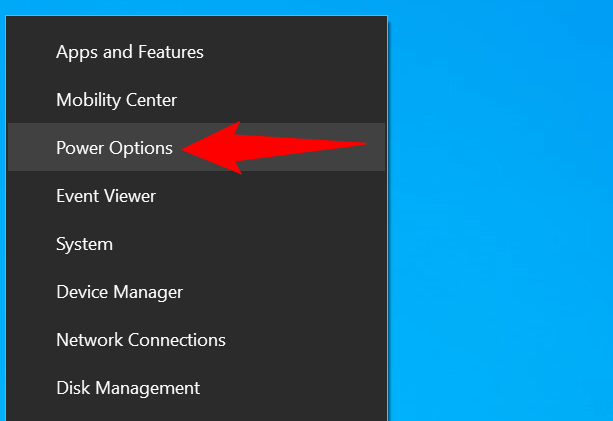
- Wybierać Dodatkowe ustawienia zasilania Z prawego paska bocznego.
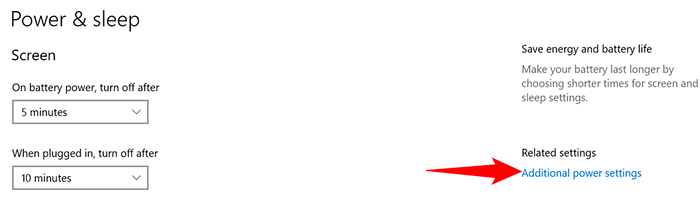
- Wybierać Utwórz plan zasilania z opcji na lewym pasku bocznym.
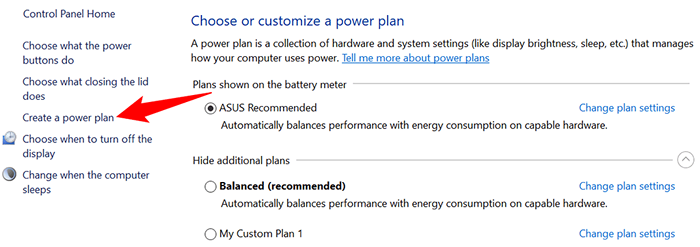
- Wybierz istniejący plan, aby skopiować ustawienia, wpisz nazwę nowego planu zasilania i wybierz Następny.
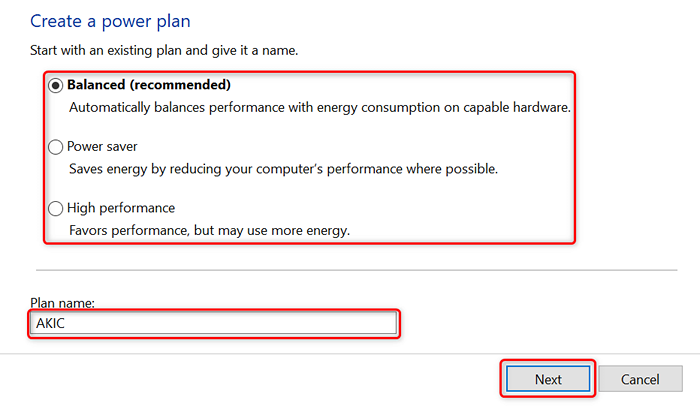
- Określ ustawienia wyświetlania i śpij, a następnie wybierz Tworzyć.
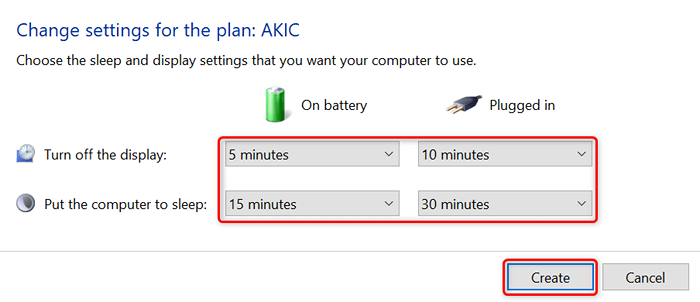
- Teraz zobaczysz swój nowo utworzony plan zasilania na ekranie. Ten plan jest teraz używany i jest domyślnym planem zasilania dla komputera.
- Aby zmienić zaawansowane opcje planu zasilania, wybierz Zmień ustawienia planu > Zmień zaawansowane ustawienia zasilania.
Dostosuj wzorce snu Windows 10 PC do swoich upodobań
Windows 10 jest wyposażony w odpowiednie ustawienia snu, ale nie zawsze pasują one do wymagań użytkownika. Na szczęście możesz dostosować te ustawienia snu do własnych specyfikacji i sprawić, że funkcja snu jest dokładnie taka, jak chcesz.
A jeśli twój komputer z systemem Windows 10 nadal nie będzie spał, istnieją sposoby rozwiązania tego problemu.
- « Jak wyłączyć automatyczne aktualizacje na Androida
- Jak wysłać faks z iPhone'a lub smartfona z Androidem »

