6 Wskazówki dotyczące rozwiązywania problemów, gdy monitor komputera nie ma sygnału
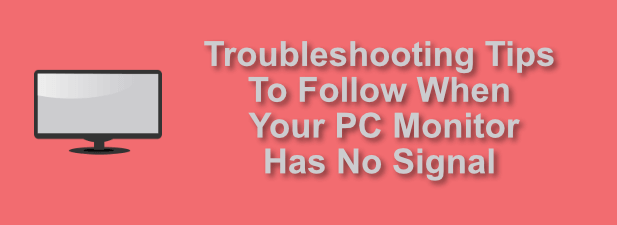
- 1991
- 573
- Pan Jeremiasz Więcek
Podłącz go, przełącz go na-na tyle łatwo, aby uruchomić komputer, ale nie zawsze jest to takie proste. Nie ma znaczenia, czy fani komputera obracają się, jeśli nie widzisz nic na monitorze. Błąd sygnału na monitor może sprawić, że drapisz się po głowie bez odpowiedzi.
Na szczęście tego rodzaju problem jest zwykle łatwy do rozwiązywania problemów. Jeśli niektóre z bardziej powszechnych poprawek nie działają, wskazuje to na prawdopodobną błąd sprzętowy, który musisz zbadać w celu naprawy lub wymiany. Aby pomóc Ci poradzić sobie z problemami z wyświetlaniem, oto kilka wskazówek dotyczących rozwiązywania problemów, które możesz wypróbować, gdy monitor komputera nie ma sygnału.
Spis treści
Może się również okazać, że sam kabel wyświetlający jest winny. Jeśli widzisz uszkodzenie kabla lub jeśli okablowanie jest dość stare, zamień go na alternatywę. Może to czasem natychmiast rozwiązać każdy problem z wyświetlaniem monitora.
Może wystąpić również problem z mocą, który uniemożliwia prawidłowe działanie monitora. Jeśli monitor wyświetla błąd bez sygnału, możesz założyć, że monitor ma zasilanie, ale jeśli komputer nie jest włączony, nie zobaczysz żadnego błędu.
Czy źródło wejściowe monitor są prawidłowe?
Błąd sygnału na monitor może być znakiem, że monitor komputera ignoruje wyjście grafiki z komputera. Czasami może się to zdarzyć, jeśli źródło wejściowe w monitor jest ustawione na niewłaściwe urządzenie.
Większość monitorów wyświetlaczy ma wiele dostępnych źródeł wejściowych, w tym wejścia VGA, HDMI i DVI. To pozwala podłączyć wiele urządzeń do tego samego wyświetlacza. Może to być kilka komputerów lub komputer i konsolę gier, które możesz następnie przełączyć między użyciem menu oprogramowania układowego monitora lub elementami sterowania fizycznym.
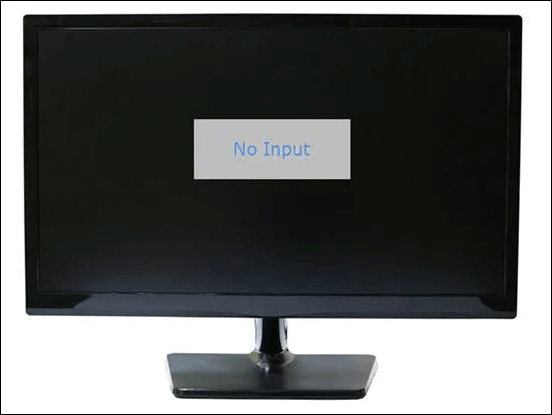
W takim przypadku upewnij się, że źródło wejściowe w monitor jest prawidłowo ustawione. Jeśli tak nie.
Sprawdź rozdzielczość monitora
Monitor komputera ma ustawiony zakres rozdzielczości wyświetlaczy, których można użyć do wyświetlania wyjścia komputera. Jeśli karta graficzna twojego komputera jest ustawiona na rozdzielczość wyświetlania powyżej tego, co jest w stanie wyświetlić monitor, prawdopodobnie zobaczysz pusty ekran lub brak komunikatu sygnału.
Na szczęście naprawienie pustego ekranu monitora po zmianie ustawień wyświetlania jest łatwym procesem. Jeśli monitor nagle stracił rozdzielczość po samodzielnej zmianie ustawień, poczekaj 15 sekund, windows powróci do poprzedniej rozdzielczości po tym punkcie.
Jeśli niedawno nie zmieniłeś ustawień wyświetlania, rozdzielczość monitora mogła zostać zmieniona automatycznie. Istnieją sposoby na obejście tego, w tym ponowne uruchomienie okien i uruchamianie w trybie awaryjnym, aby ominąć problem z wyższą rozdzielczością.
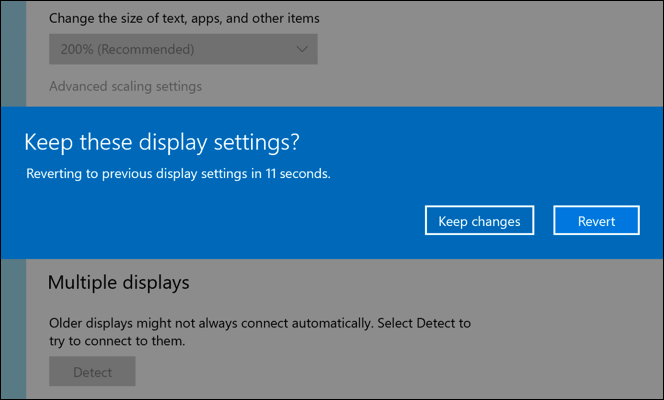
Domyślnie Windows użyje znacznie niższej rozdzielczości wyświetlania w trybie awaryjnym niż podczas normalnego użytkowania. Pozwoli to zmienić standardową rozdzielczość wyświetlania na niższe ustawienie, które może obsługiwać monitor.
Jeśli nie masz pewności, jakie rezolucje są obsługiwane przez monitor, powinieneś skonsultować się z instrukcją obsługi lub witryny producenta, aby się dowiedzieć. Alternatywnie, użyj 15-sekundowego okna, aby zmienić rozdzielczość na trochę prób i błędów. Jeśli rozdzielczość powstrzyma działanie monitora, Windows przywróci ustawienie do poprzedniego ustawienia, które działało.
Zaktualizuj sterowniki kart graficznych
Kiedy wystąpi problem z wyświetleniem, sam monitor może często skupić się na twoich wysiłkach diagnostycznych, ale karta graficzna używana przez komputer jest często większym winowajcą. Jeśli widzisz pusty ekran na nowym monitorze, jest prawdopodobne, że nowy sterownik karty graficznej jest w porządku.
Jak wyjaśniliśmy powyżej, Twój komputer może czasem użyć rozdzielczości poza zakresem obsługiwanym przez monitor. Podobnie, twój monitor może czasem obsługiwać rozdzielczości, których karta graficzna nie obsługuje jeszcze, szczególnie jeśli przechodzisz do monitora 4K lub z wyświetlacza 60 Hz do 240 Hz.

Na szczęście jest to często rozwiązywane poprzez aktualizację sterowników kart graficznych (o ile karta graficzna jest stosunkowo nowa). Zaleca się regularną aktualizację sterowników, aby uzyskać dostęp do nowych funkcji i poprawek błędów. Obejmuje to obsługę nowych monitorów i rozdzielczości wyświetlania.
Na przykład, jeśli masz kartę graficzną NVIDIA, możesz łatwo zaktualizować sterowniki NVIDIA za pomocą Windows Update lub, dla najnowszych sterowników, pobierając je bezpośrednio ze strony internetowej NVIDIA.
Przetestuj z alternatywnym monitorem lub komputerem
Jeśli masz pewność, że nie ma problemu z oprogramowaniem (takim jak przestarzałe sterowniki) powodujące brak sygnału do wyświetlania, może być konieczne wypróbowanie alternatywnego monitora lub komputera w ramach wysiłków związanych z rozwiązywaniem problemów.
Wymień monitor przymocowany do komputera zapasowym (jeśli masz dostępny). Jeśli problem zostanie powtórzony, prawdopodobnie oznaczałoby to problem z komputerem, który musisz zdiagnozować.

Podobnie, jeśli główny monitor przestanie działać, ale wolny działa dobrze, może to wskazać problem z sprzętem monitorującym. Niekoniecznie wyklucza to dalszy problem oprogramowania. Na przykład przestarzałe sterowniki lub nieprawidłowa rozdzielczość wyświetlania mogą nadal spowodować tę usterkę, więc musisz dalej zbadać.
Wymień swój sprzęt
Po dokładnym przetestowaniu, jeśli wyczerpałeś potencjalne poprawki oprogramowania i wszelkie problemy ze sprzętem można replikować innymi dołączonymi urządzeniami, musisz rozważyć wymianę sprzętu.
Na przykład zepsuta karta graficzna może zatrzymać dowolne wyjście wyświetlania monitora, co powoduje sygnał bez wejścia. Jeśli sterowniki nie są problemem, musisz wymienić kartę graficzną.

Podobnie, zepsuty monitor, który nie działa z wieloma urządzeniami, nie zamierza się naprawić. Powinieneś przyjrzeć się opcjom naprawy w ramach gwarancji lub, nie udaje się, rozważ zakup nowego monitora.
Byłaby to również wartościowa decyzja, gdyby twój monitor migoł lub istnieje znak, że urządzenie zaczyna się nie powieść. Może tak być, jeśli na przykład włączenie wyświetlacza zajmuje dużo czasu.
Naprawienie problemów ze sprzętem komputerowym
Gdy monitor wyświetla komunikat o błędzie bez sygnału wejściowego, nie panikuj. Powyższe kroki powinny pomóc w rozwiązywaniu problemów, ale może być konieczne przyjrzenie się do diagnozowania monitora lub komputera, aby zastanowić się, czy należisz wymianę lub naprawę w ramach gwarancji urządzenia.
Inwestowanie w odpowiedni sprzęt na komputerze jest niezbędny-nie chcesz skończyć w tej samej sytuacji rok lub dwa w przyszłości. Tani nie zawsze jest opłacalny, ale pamiętaj, aby dokładnie rozważyć swój budżet, zanim spieszy się z zakupem nowych komponentów komputera lub nowego komputera lub całkowicie monitorowania.

