7 najlepszych sposobów naprawy video_dxgkrnl_fatal_error w systemie Windows

- 2493
- 723
- Klaudia Woś
Video_dxgkrnl_fatal_error jest jednym z niesławnych błędy Blue-Screen-of-Death (BSOD), które mogą awansować na komputer Windows 10. Zazwyczaj spowodowany wadliwą aktualizacją systemu Windows, ten błąd wskazuje na podsystem jądra Microsoft DirectX Graphics.
Diagnozowanie rzeczywistego problemu pod spodem może być trudne, ponieważ błąd ten może być stworzony przez czynniki, od niepoprawnie skonfigurowanych sterowników graficznych po przestarzałe BIOS. Aby pomóc Ci rozwiązać problem, skompilowaliśmy listę wszystkich możliwych poprawek do śmiertelnego błędu DXGKRNL w systemie Windows.
Spis treści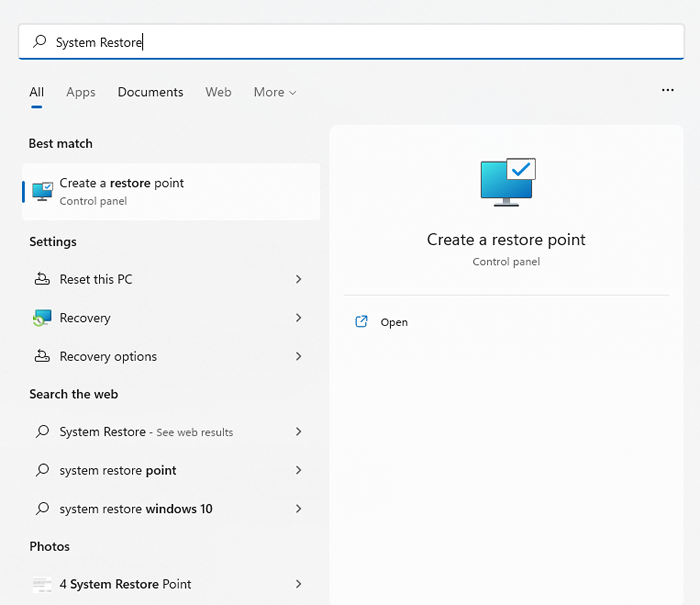
- Ponieważ naszym celem nie jest utworzenie punktu przywracania systemu, ale raczej powrót do wcześniejszego punktu, kliknij przycisk przywracania systemu….
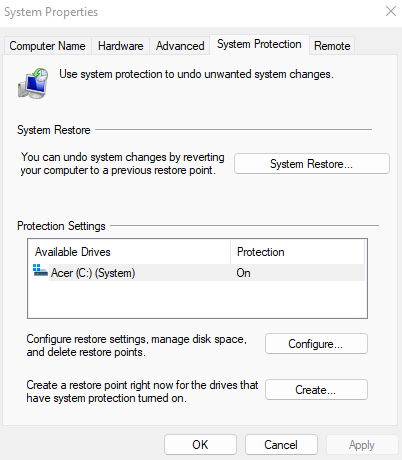
- Wybierz następny przycisk w oknie, który pojawia się, aby uzyskać listę wszystkich zapisanych punktów przywracania na komputerze. Domyślnie pokazuje tylko najnowsze punkty sprawdzaj opcję Pokaż więcej punktów przywracania, aby wyświetlać starsze punkty. Ta lista zawiera ręcznie i automatycznie zapisywane punkty przywracania systemu, w tym te wykonane przez system operacyjny przed zainstalowaniem i odinstalowaniem głównych aktualizacji.
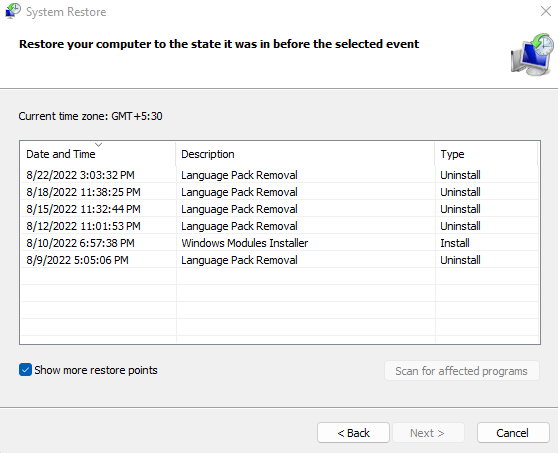
- Punkty przywracania są wymienione według ich daty i krótki opis aktualizacji systemu Windows, którego dotyczy to. Wybierz punkt przywracania systemu, który chcesz przywrócić i kliknij Dalej.
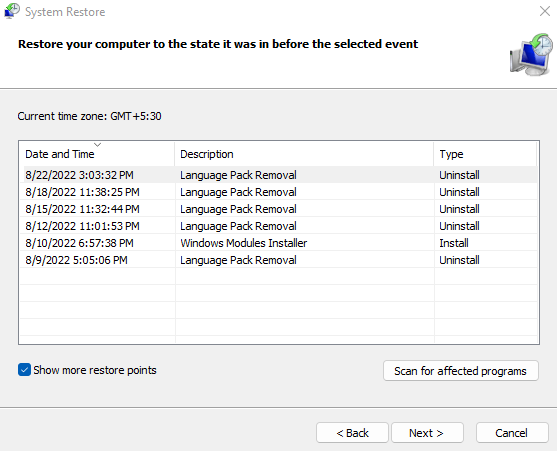
- Zostaniesz poproszony o potwierdzenie punktu przywracania systemu. Po wybraniu zakończenia komputer ponownie uruchomi się i powróci do swojego stanu przed utworzeniem punktu przywracania systemu.
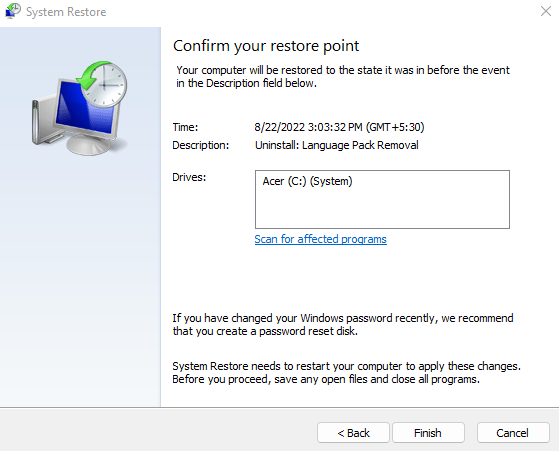
Po zakończeniu odbudowy możesz ponownie użyć komputera. Jest to dobry sposób na wyeliminowanie wszelkich problemów związanych z aktualizacjami systemu Windows, nie tylko kod błędu video_dxgkrnl_fatal. Jeśli ta poprawka nie rozwiązuje problemu, zamiast tego powinieneś spojrzeć na sprzęt i sterowniki.
Napraw 2: Zaktualizuj sterowniki kart graficznych
U jego sercu, wideo_dxgkrnl_fatal_error jest problemem graficznym. Usterka może być spowodowana przestarzałym lub nieprawidłowym oprogramowaniem do sterownika karty graficznej.
Oczywistym rozwiązaniem jest ponowna instalacja lub aktualizacja sterowników. Większość przewodników doradza za pomocą menedżera urządzeń do odinstalowania adaptera wyświetlacza, zachęcając system operacyjny do automatycznego zainstalowania odpowiednich sterowników wyświetlacza.
Nie zalecamy tego podejścia. Problem z automatyczną instalacją sterownika polega na tym, że system Windows wybierze ogólne wersje wymaganych sterowników zamiast zoptymalizowanych sterowników dostarczonych przez producenta dla konkretnego modelu.
Jeśli chodzi o karty graficzne, najlepszym sposobem na aktualizację ich sterowników jest ręczne pobieranie najnowszej wersji ze strony internetowej producenta. Ten sterownik ma najlepszą kompatybilność ze sprzętem i zapewnia maksymalną wydajność.
- Otwórz witrynę producenta, aby uzyskać zoptymalizowane sterowniki do karty graficznej. Dla pulpitu oznacza to firmę GPU (Nvidia, AMD itp.), podczas gdy w przypadku laptopa potrzebujesz tylko producenta urządzeń (Dell, Lenovo itp.).
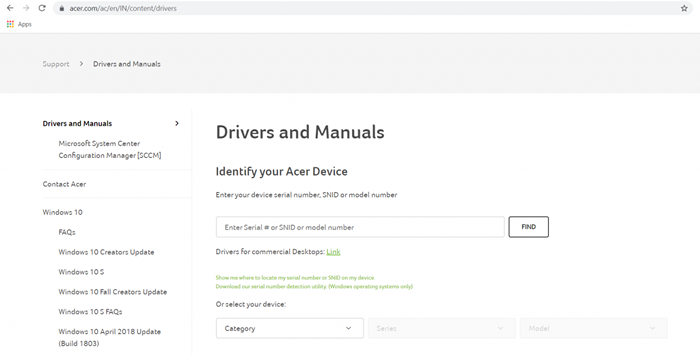
- Będziesz potrzebował dokładnego numeru modelu urządzenia, aby znaleźć prawidłowe sterowniki. Laptopy mają to wydrukowane poniżej urządzenia, podczas gdy w przypadku dyskretnej karty graficznej możesz po prostu zaznaczyć pole.
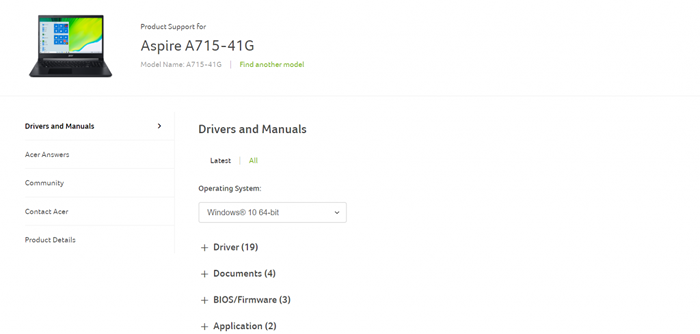
- W przypadku laptopa otrzymasz listę wszystkich sterowników, które można zainstalować na urządzeniu. Poszukaj sterowników VGA lub grafiki, zwykle zawierające nazwę GPU w opisie.
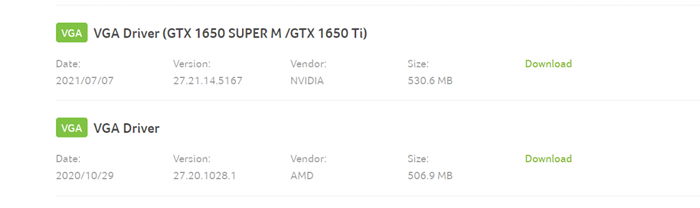
- Pobierz i uruchom instalator, aby rozpocząć konfigurację sterowników GPU twojego komputera.
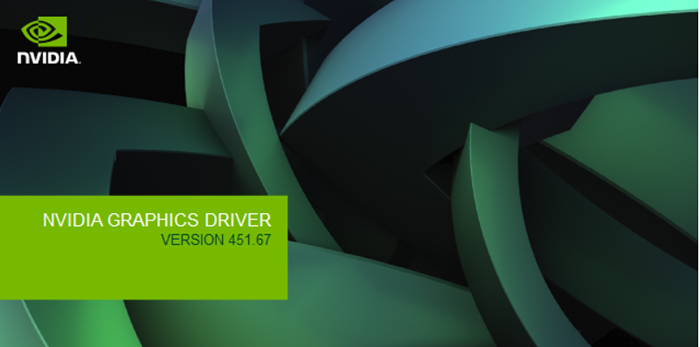
- Nie martw się o przypadkowe uzyskanie niewłaściwego pakietu - instalator sprawdza system kompatybilności i określa już zainstalowaną wersję sterownika. Otrzymasz opcję aktualizacji, jeśli komputer pasuje do wymagań.

- Po zakończeniu instalacji zamknij instalator i uruchom ponownie komputer. Nowe sterowniki wideo będą teraz obowiązywać.
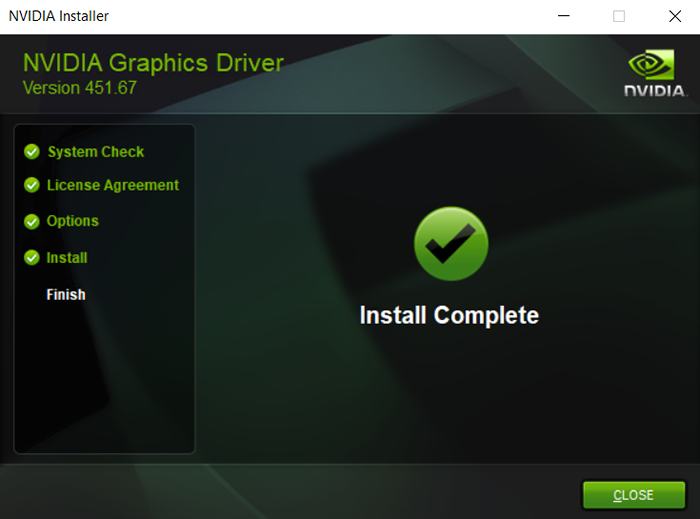
Użytkownicy laptopa powinni skorzystać z okazji, aby zaktualizować również inne sterowniki, zwłaszcza BIOS, ponieważ może mieć również wpływ na ten problem.
Napraw 3: Uruchom narzędzia do rozwiązywania problemów
Po aktualizacji sterowników graficznych i przetoczaniu aktualizacji, nadszedł czas, aby rozważyć błąd sprzętowy za winowajcę. GPU nie są znane z łatwą działaniem, ale inne problemy ze sprzętem mogą spowodować śmiertelną awarię.
Na przykład wadliwy zasilacz jest znany z tego, że zakłóca funkcjonowanie karty grafika. Wiele innych niewielkich niespójności sprzętowych może wywołać niebieski ekran błędu śmierci, więc weryfikacja integralności sprzętowej komputera jest koniecznością.
Najprostszą metodą tego jest uruchomienie problemu z rozwiązywaniem problemów. Jedno z wielu przydatnych wbudowanych narzędzi dostępnych domyślnie w systemie Windows, narzędzie do rozwiązywania problemów jest przydatna aplikacja do sprawdzania sprzętu systemu.
- Użyjemy aplikacji Uruchom, aby otworzyć narzędzia do rozwiązywania problemów. Możesz go znaleźć, wyszukując uruchom w menu Start.
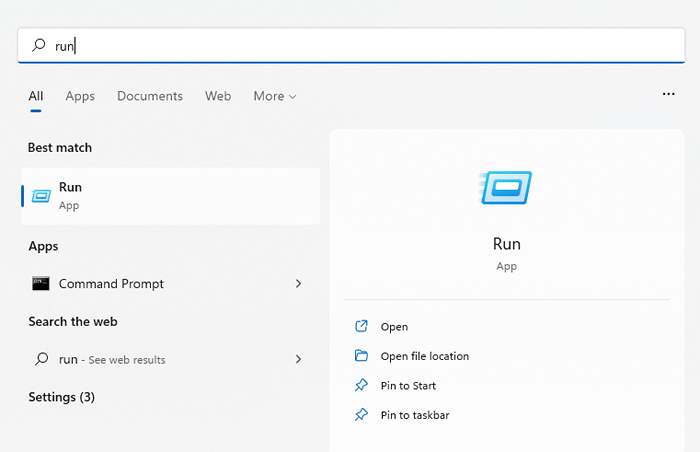
- Wprowadź msdt.exe -Id DeviceDiagnostic i wybierz otwórz, aby uruchomić narzędzie.
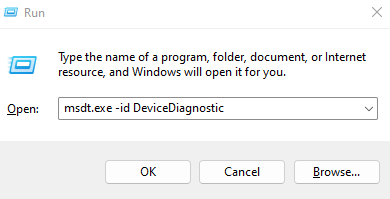
- Sprzętowy narzędzie do rozwiązywania problemów w nowym oknie. Wystarczy wybierz następny przycisk, aby kontynuować.
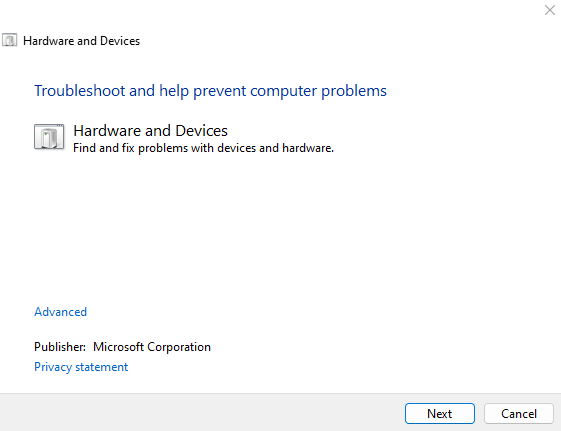
- Narzędzie skanuje teraz komputer w poszukiwaniu problemów ze sprzętem. Może to potrwać trochę czasu, więc upewnij się, że komputer jest podłączony lub ma wystarczającą opłatę.
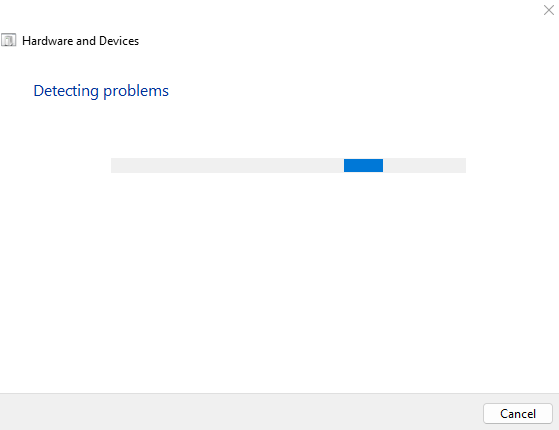
- Jeśli jakieś problemy zostaną wykryte, narzędzie do rozwiązywania problemów ze sprzętem spróbuje je naprawić. Zostaniesz poproszony o potwierdzenie, umożliwiając pominięcie poprawki i kontynuowanie skanowania.
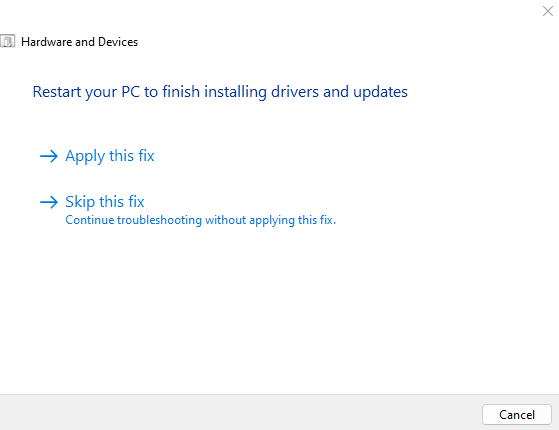
- Po zakończeniu rozwiązywania problemów otrzymasz krótki raport o tym, jakie problemy zostały wykryte. Możesz użyć tych informacji, aby określić dalsze kroki.
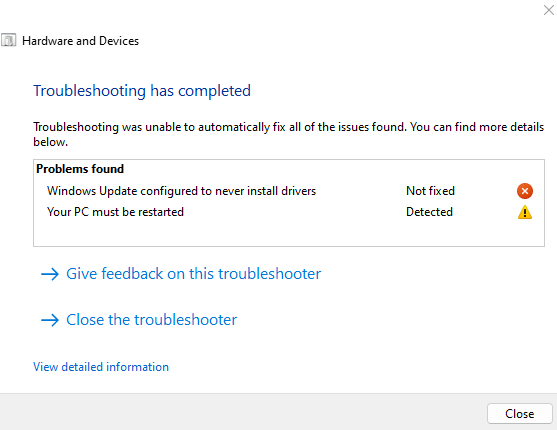
Poprawka 4: Wyłącz szybki uruchomienie
Nowoczesne wersje Windows Bootup bardzo szybko, zwłaszcza jeśli masz zainstalowany dysk SSD. To wszystko dzięki funkcji szybkiego uruchamiania, która jest domyślnie włączona w komputerach Windows 10 i Windows 11.
To, co robi szybki uruchomienie, jest proste - zamiast całkowicie wyłączać komputer, stawia system w trybie hibernacji podczas wyłączenia. To zachowuje dane systemowe, umożliwiając komputerowi uruchomienie miejsca, w którym się skończył.
Jednak z drugiej strony ma to również błędy pamięci do przodu. Zapobiega to rozwiązaniu przez czyste usterki, które można naprawić przez czysty but. Więc jeśli masz do czynienia z jakimkolwiek problemem BSOD, który nie zniknie, dobrym pomysłem jest wyłączenie szybkiego startupu, przynajmniej tymczasowo.
- Aby wyłączyć szybki uruchomienie, musisz otworzyć opcje zasilania na komputerze. Możesz go znaleźć w systemie i bezpieczeństwie (także sprzęt i dźwięk) w panelu sterowania. W systemie Windows 11 możesz również wyszukać panel sterowania i otworzyć opcje zasilania z wyniku wyszukiwania.
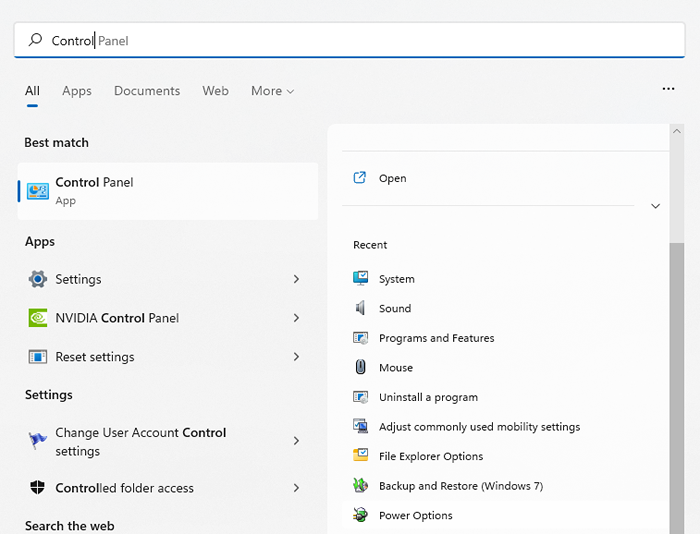
- Po otwarciu opcji zasilania nie bawicie się ustawieniami planu. Zamiast tego kliknij pierwszą opcję po lewym panelu Wybór, co robią przyciski zasilania.
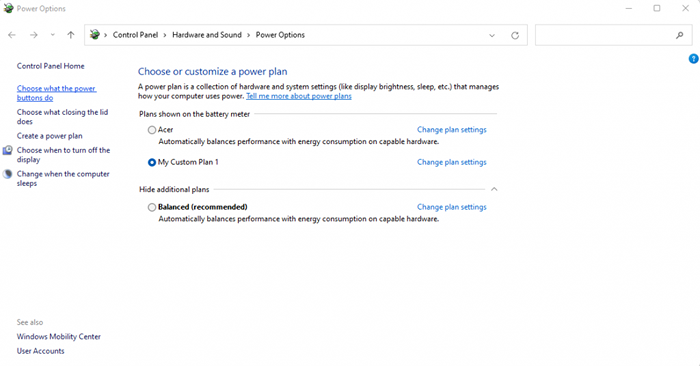
- W tym oknie można skonfigurować wszystkie sposoby zasilania komputera. Domyślnie nie możesz modyfikować żadnych ustawień wyłączania. Musisz wybrać ustawienia zmiany, które są obecnie niedostępne, aby odblokować te ustawienia.
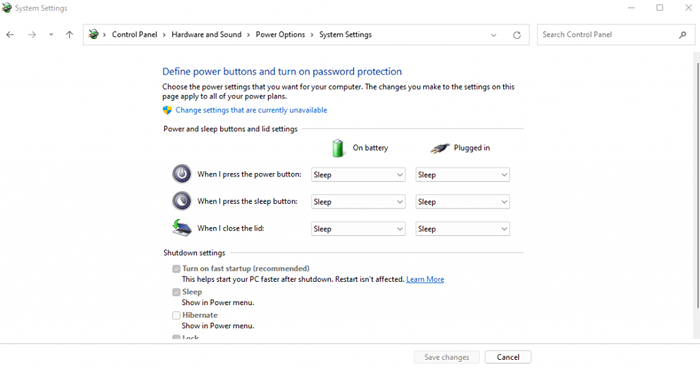
- Teraz opcje szarej będą dostępne do modyfikacji. Po prostu odznacz opcję szybkiego uruchamiania i zapisz zmiany, aby wyłączyć ustawienie.
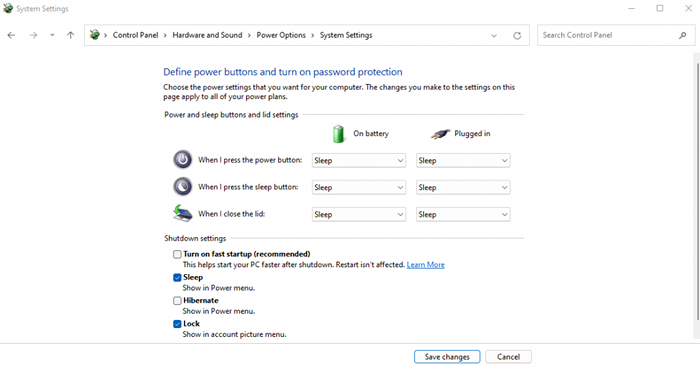
Następnym razem, gdy wyłączysz komputer, komputer będzie zasilał zamiast hibernacji. Zwiększy to czas rozruchu, ale skutecznie odświeży pamięć systemu w każdym cyklu. Ta niewielka zmiana często rozwiązuje wiele błędów BSOD.
Napraw 5: Zaktualizuj BIOS
W przeważającej części posiadanie przestarzałego BIOS nie wpływa na Twoje doświadczenie komputerowe. W końcu system używa BIOS tylko podczas uruchamiania i nie odgrywa żadnej roli w działaniach systemu operacyjnego.
To powiedziawszy, błędy BSOD można czasem prześledzić do problemu BIOS. I istnieje tylko jeden sposób na rozwiązanie tych problemów z upływem BIOS.
W przeciwieństwie do sterowników urządzeń, aktualizacje te nie są automatycznie zadbane. Musisz ręcznie zlokalizować prawidłową aktualizację BIOS dla swojego modelu płyty głównej (lub modelu laptopa na wypadek, gdybyś nie korzystał z pulpitu) na stronie internetowej producenta i zainstalować. Większość kroków będzie podobna do procesu opisanego w Fix 2 wcześniej w tym artykule.
Napraw 6: Napraw uszkodzone pliki systemowe systemu Windows
Możesz ponownie zainstalować sterowniki i aktualizować BIOS, ale co z uszkodzonymi plikami Windows? Oczywiście wykonanie nowej instalacji systemu Windows załatwi sprawę, ale nie ma mniejszej metody destrukcyjnej?
Okazuje się, że jest. Korzystając z wbudowanych narzędzi wiersza poleceń, możesz szybko sprawdzić pliki systemowe komputera pod kątem uszkodzenia i przywrócić je do normy. Istnieją opcje weryfikacji plików systemowych pod względem lokalnego repozytorium i pobranych obrazów na wypadek, gdyby źródło offline zostało uszkodzone.
- Aby naprawić uszkodzone pliki systemowe w systemie Windows, zacznij od otwarcia wiersza polecenia jako administrator. Możesz to zrobić, wyszukując CMD w menu Start i wybierając Uruchom jako administrator.
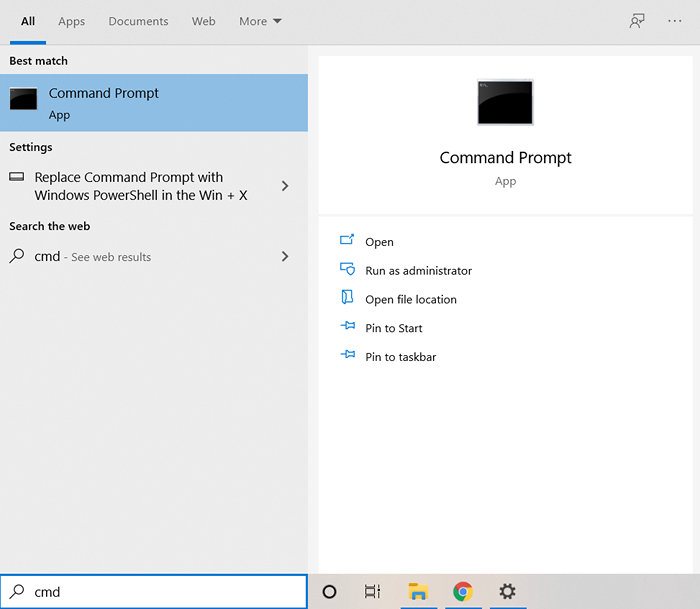
- Pierwszym narzędziem, którego użyjemy, jest sprawdzanie plików systemowych. SFC to narzędzie, które skanuje katalogi systemu Windows pod kątem uszkodzenia danych, sprawdzając je na podstawie buforowanej kopii znajdującej się na samym komputerze. Po prostu wprowadź następujące polecenie:
SFC /Scannow
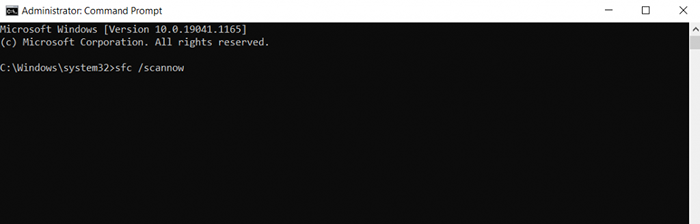
- SFC będzie kontynuować weryfikację wszystkich plików systemowych, zastępując wszelkie uszkodzone dane świeżą wersją.
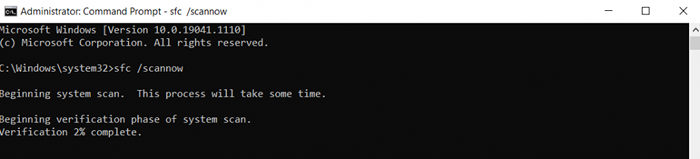
Podczas gdy szachownica plików systemowych jest poręcznym narzędziem, nie jest niezawodne. Czasami uszkodzenie danych może również zainfekować plik podręczny, nie pozostawiając linii podstawowej dla SFC do porównania. Wtedy musisz użyć Dism.
Dostępne tylko w systemie Windows 10 i Windows 11, zarządzanie obrazowaniem wdrażania i obsługi (Disning) to kolejne narzędzie wiersza poleceń przydatne do ustalania uszkodzonych plików systemu operacyjnego. Zamiast polegać na pamięci podręcznej offline plików systemowych, pobiera obraz systemowy, aby naprawić magazyn komponentu Windows dowolnego uszkodzenia danych.
Omija wszelkie problemy związane z folderem Windows zakażonym złośliwym oprogramowaniem lub uszkodzonymi plikami buforowanymi, ratując instalacje systemu Windows w większości scenariuszy.
- Używanie Disn jest proste; Po otwarciu wiersza polecenia jako administrator wpisz Dismi /Online /Cleanup-Image /RestoreHealth i naciśnij Enter.

- Dism pobierze teraz obraz systemu Windows i użyje go do przywrócenia lokalnego sklepu komponentów.
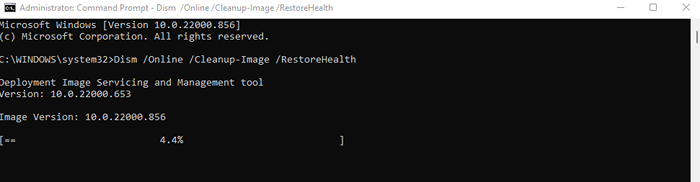
Następnie możesz ponownie uruchomić polecenie SFC, aby zweryfikować integralność plików systemowych.
Napraw 7: Zaktualizuj system Windows
Zaczęliśmy artykuł od twierdzenia, że aktualizacja systemu Windows mogła spowodować komunikat o błędzie wideo video_dxgkrnl_fatal i zalecam przywrócenie systemu, aby go cofnąć. Dlaczego więc teraz mówimy, żebyś ponownie zaktualizował?
Chodzi o to, że aktualizacje systemu Windows mają na celu rozwiązanie problemów. W rzadkim przypadku, gdy aktualizacja kończy się więcej błędów, Microsoft szybko ją załatuje w kolejnych aktualizacjach. Więc jeśli masz do czynienia z poważnym problemem zaraz po zainstalowaniu aktualizacji systemu Windows, w rzeczywistości dobrym pomysłem jest zainstalowanie następnego.
- Aby sprawdzić aktualizacje systemu Windows, otwórz aplikację Ustawienia. Można znaleźć ikonę sprzętu w menu Start lub po prostu jej wyszukaj.
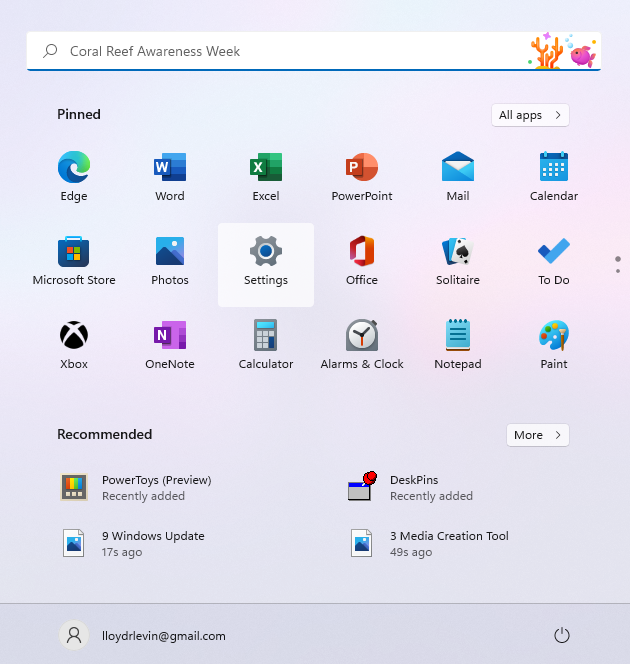
- Wybierz ostatnią kartę po lewej, aby wyświetlić aktualizację systemu Windows. Możesz użyć niebieskiego przycisku, aby sprawdzić aktualizacje. Jeśli dostępne są jakieś aktualizacje, otrzymasz opcję ich pobrania i zainstalowania.
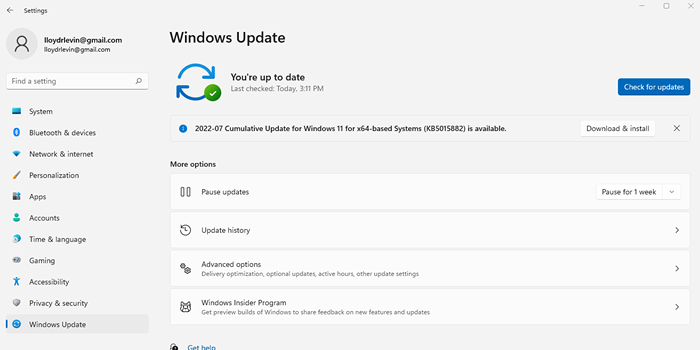
Czasami aktualizacja systemu Windows utknęła, więc musisz wypróbować inne sposoby na wymuszenie aktualizacji.
Jaki jest najlepszy sposób na naprawę video_dxgkrnl_fatal_error w systemie Windows?
Nagłe awarie komputera z powodu błędu BSOD to koszmar dowolnego użytkownika komputera. Czasami uruchamianie w trybie awaryjnym i odinstalowanie niedawno zainstalowanych aplikacji może rozwiązać problem, choć częściej problem ten idzie głębiej.
Jeśli chodzi o awarię Video_DXGKRNL_FATAL_ERROR, prawdopodobnymi winowajcami są uszkodzone pliki systemowe lub brakujące sterowniki wideo. Dlatego Twoim najlepszym odwołaniem jest cofnięcie wszelkich najnowszych aktualizacji (za pomocą przywracania systemu) i aktualizacja sterownika karty graficznej.
Przez większość czasu wystarczy, aby Twój komputer był normalny znowu działał. Jeśli to nie działa, wypróbuj niektóre inne metody przedstawione w tym artykule, dopóki nie przestaniesz otrzymywać śmiertelnego komunikatu o błędzie DXGKRNL.

