7 sposobów generowania listy zainstalowanych programów w systemie Windows
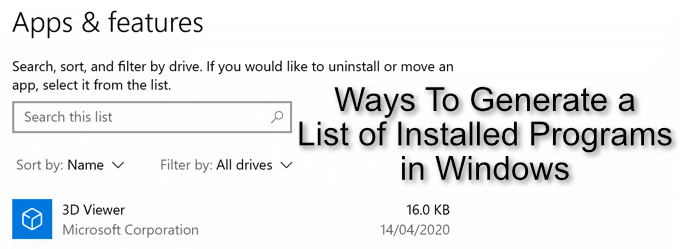
- 2596
- 364
- Laura Zygmunt
Jeśli posiadasz komputer z systemem Windows, prawdopodobnie będziesz mieć listę oprogramowania, którego używasz przez cały czas, niezależnie od tego, czy jest to Chrome, Outlook, czy Steam. Poza tymi ulubionymi będą inne programy, o których zapomniałeś lub nawet nigdy nie użyłeś. To może być problematyczne oprogramowanie do zapłodnienia zajmuje miejsce na dysku i może stanowić ryzyko bezpieczeństwa.
Absolutnie zalecamy prawidłowe odinstalowanie programów w systemie Windows, których nie używasz, ale to nie pomaga, jeśli nie wiesz, jakie oprogramowanie zainstalowałeś, zwłaszcza jeśli zarządzasz wieloma komputerami jednocześnie. Oto kilka sposobów generowania listy zainstalowanych programów w systemie Windows 10.
Spis treści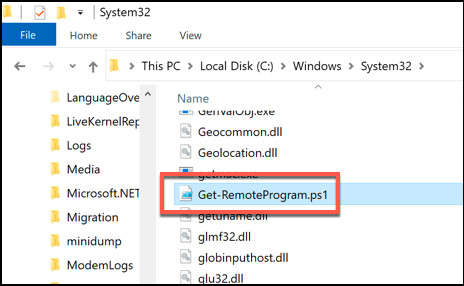
- Następnie musisz otworzyć okno PowerShell. Możesz to zrobić, klikając menu Windows Start i naciskając Windows PowerShell (administrator) otworzyć nowe okno PowerShell.
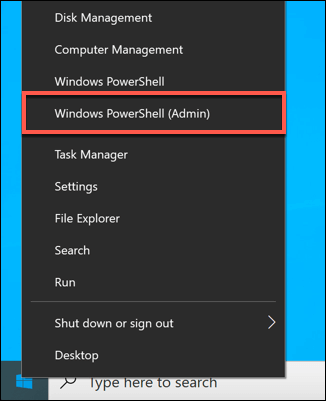
- Musisz upewnić się, że system Windows może uruchomić skrypty takie jak ten typ Set-ExecutionPolicy nieograniczony Aby upewnić się, że możesz, naciśnij Enter, a następnie naciśnij A potwierdzać.
- Jeśli to się powiedzie, wpisz Get-RemoteProgram Aby uruchomić skrypt, a następnie naciśnij Enter. Jeśli chcesz wyeksportować listę do pliku, wpisz GOT-REMOTEPROGRAM> LISTA.tekst Zamiast.
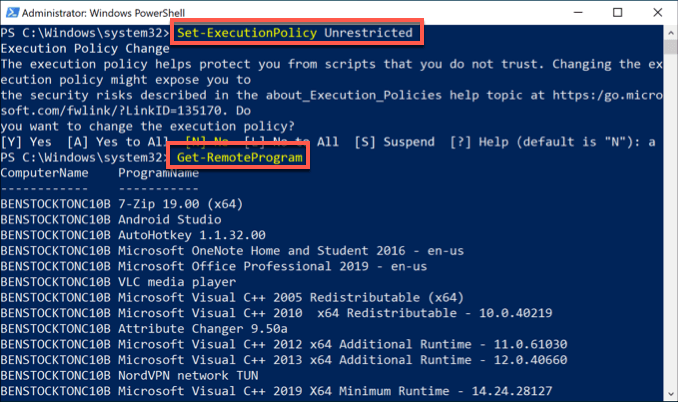
Korzystanie z systemu Windows PowerShell (WMIC)
Możesz użyć PowerShell lub CMD do uruchomienia Narzędzie do instrumentacji zarządzania systemem Windows (WMIC) Aby wygenerować listę zainstalowanych programów w systemie Windows 10. Ponieważ PowerShell jest domyślnym narzędziem wiersza polecenia dla użytkowników Windows 10, będziemy go używać tutaj.
Korzystanie z narzędzia WMIC do wyświetlania lub eksportowania listy zainstalowanego oprogramowania Windows utworzy podobną listę do skryptu GET-RemoteProgram.
- W otwartym oknie PowerShell lub terminalu wiersza poleceń z uprawnieniami administracyjnymi wpisz Wmic. Po otwarciu podpowiedzi WMIC wpisz /wyjście: C: \ lista.Produkt txt Pobierz nazwę, wersja Następnie naciśnij Enter. Możesz wymienić C: \ lista.tekst z inną nazwą pliku lub katalogu wyjściowego.
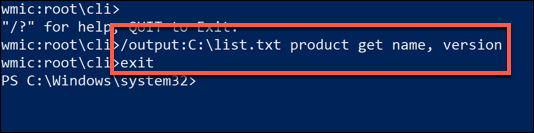
- Typ Wyjście Aby zamknąć narzędzie WMIC po zakończeniu. Lista zainstalowanego oprogramowania powinna być dostępna w pliku tekstowym w miejscu podanym dla pliku wyjściowego.
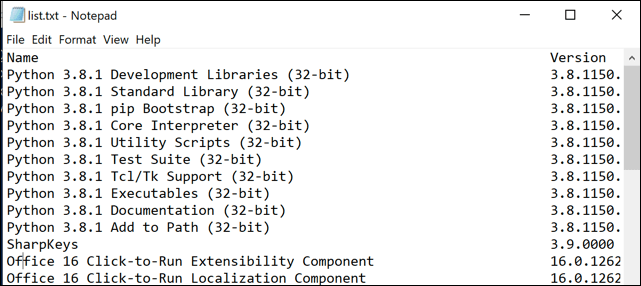
Korzystanie z ekranu drukowania (aplikacje i funkcje)
Jeśli chcesz wizualną listę zainstalowanego oprogramowania, możesz użyć klawisza ekranu drukowania, aby zrobić zrzut ekranu w systemie Windows Aplikacje i funkcje Menu w ustawieniach systemu Windows, w których system Windows wyświetla listę zainstalowanego oprogramowania do modyfikacji lub usunięcia.
- Aby uzyskać dostęp do tego menu, kliknij prawym przyciskiem myszy menu Windows i naciśnij Ustawienia. Stąd prasa Aplikacje> Aplikacje i funkcje. Lista zainstalowanego oprogramowania będzie widoczna na przewijanej liście.
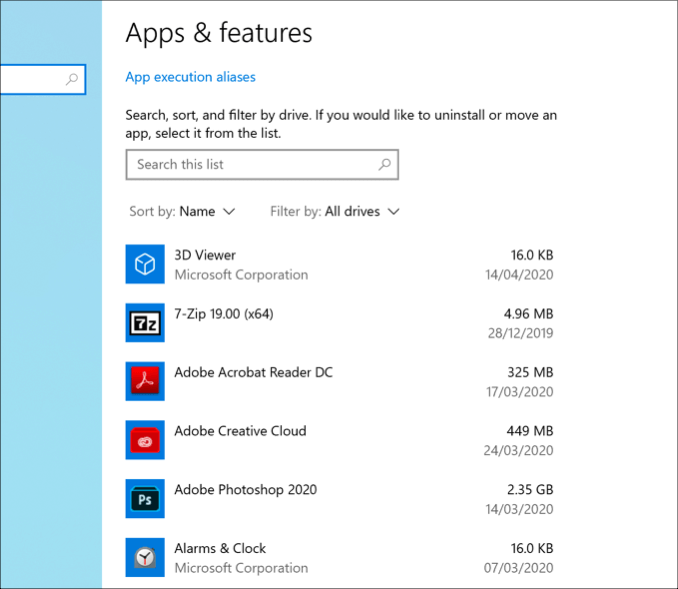
Jest mało prawdopodobne, aby Twoje zainstalowane oprogramowanie komputerowe pasuje do tylko jednego zrzutu ekranu. Musisz nacisnąć Prtcrn Przycisk na klawiaturze (lub użyj narzędzi z ekranu zewnętrznego, takich jak Snagit), a następnie wklej swoje zrzuty ekranu do edytora obrazów innej firmy, aby zapisać (lub w dokumencie Word).
Musisz przewijać listę i powtórzyć ten krok, aby upewnić się, że zapisz pełną i pełną listę zainstalowanego oprogramowania na komputerze.
Korzystanie z Nirsoft Uninstallview
Nirsoft Uninstallview to szybka alternatywa innej firmy, która może pomóc w wygenerowaniu listy zainstalowanych programów w systemie Windows 10. Podobnie jak skrypt GET-REMOTEProgram, będzie on zapytał rejestr Windows w celu uzyskania pełnej listy zainstalowanego oprogramowania.
- Aby rozpocząć, pobierz Nirsoft Uninstallview i wyodrębnij plik ZIP (zalecana jest wersja 64-bitowa). Po zakończeniu uruchom wyodrębnionego Uninstallview.exe plik.
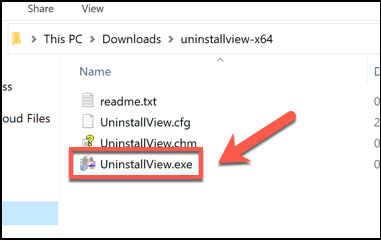
- Uninstallview skanuje komputer w poszukiwaniu zainstalowanego oprogramowania. Po zakończeniu tego procesu pełna lista oprogramowania będzie dostępna w oknie odinstalulview. Aby wyeksportować listę, naciśnij Zobacz> Raport HTML - wszystkie elementy.
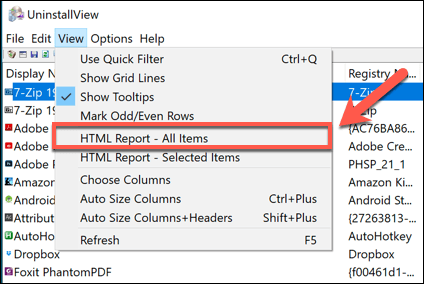
- Plik o nazwie raport.html zostanie utworzony w tym samym folderze co odinstalview.plik exe, pokazujący sformatowaną listę zainstalowanego oprogramowania. Pilny Raport HTML - wszystkie elementy otworzy ten plik w domyślnej przeglądarce internetowej.
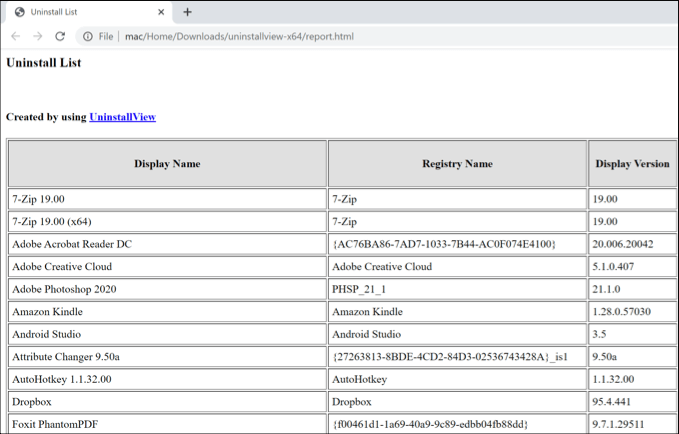
Korzystanie z doradcy Belarc
Belarc Advisor od lat jest niezbędnym narzędziem w arsenalu lokalnych warsztatów naprawczych i pozostaje przydatnym narzędziem dla użytkowników systemu Windows 10. Generuje rozkład oprogramowania do komputera, sprzętu, ustawień, zainstalowanych aktualizacji i innych, aby umożliwić w pełni audyt instalacji systemu Windows.
Podobnie jak Uninstallview, będzie to widoczne w sformatowanym pliku HTML, który możesz wyeksportować gdzie indziej.
- Aby rozpocząć, pobierz Belarc Advisor i zainstaluj go. Po jego zainstalowaniu Belarc Advisor rozpocznie natychmiastowy audyt twojego komputera-to zakończenie zajmie kilka chwil.
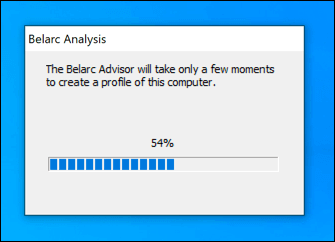
- Twoja domyślna przeglądarka internetowa zostanie otwarta, gdy Belarc zakończy audyt twojego komputera. Aby wyświetlić listę zainstalowanego oprogramowania, naciśnij Wersje oprogramowania i użycie link w menu bocznym lub ręcznie przewiń do tej sekcji. Ten plik będzie dostępny w C: \ Program Files (x86) \ Belarc \ Belarcadvisor \ System \ tmp folder, jeśli chcesz go wyeksportować.
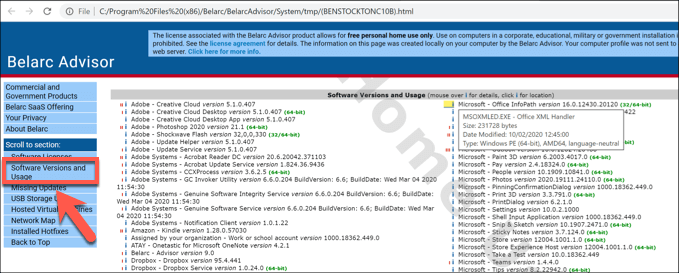
Za pomocą odinstalatora Geek
Geek Uninstaller to zewnętrzne narzędzie do odinstalowania oprogramowania. Podobnie jak odinstallview, pozwala ono również wyświetlić i wyeksportować listę zainstalowanych programów w systemie Windows 10.
- Pobierz Geek Uninstaller, aby rozpocząć-możesz wybrać bezpłatną wersję lub płatną, pro wersję. Jest dostępny jako plik zip, więc rozpakuj zawartość, a następnie uruchom maniak.exe plik do uruchomienia narzędzia.
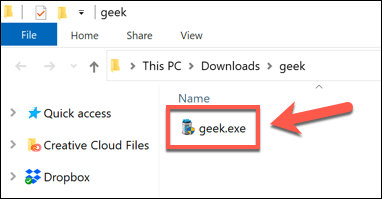
- Okno odinstalatora Geek wyświetli zainstalowane oprogramowanie na liście alfabetycznej. Aby wyeksportować listę, naciśnij Plik> Eksportuj do HTML lub naciśnij Ctrl + s na klawiaturze.
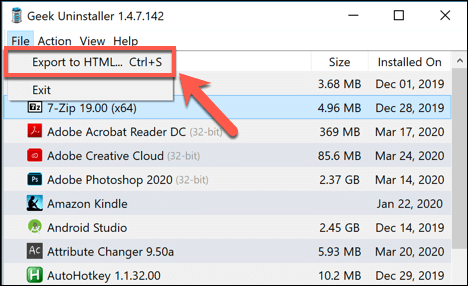
- Geek odinstalator zapyta, gdzie zapisać wybór pliku i nazwę pliku, a następnie naciśnij Ratować Aby zapisać plik.
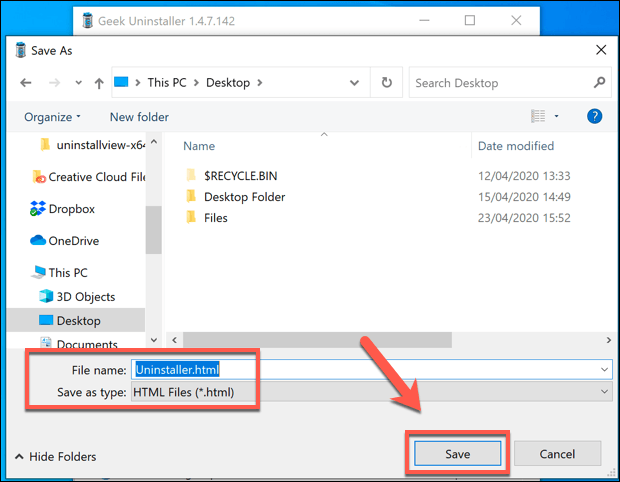
- Wygenerowana lista zainstalowanego oprogramowania zostanie zapisana, a plik zostanie automatycznie otwarty w domyślnej przeglądarce internetowej, aby wyświetlić.
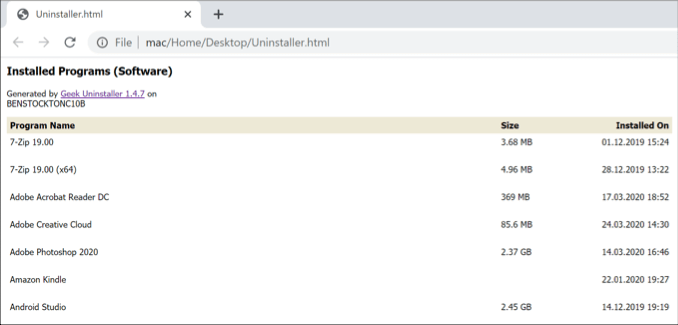
CCLEALER (opcja ostatniego kurortu)
Istnieje wiele powodów, dla których nie powinieneś już pobierać ccleaner. Po przejściu i niezbędnym oprogramowaniu do konserwacji użytkowników systemu Windows, wiele jego podstawowych funkcji zostało bezużytecznych lub nieskutecznych ze względu na zmiany systemu Windows lub zostało włączone do samego systemu Windows (lub do innych, lepszych aplikacji innych firm).
CCLEALER doznał również niefortunnego incydentu w 2017 roku, kiedy wtryskiwana przez złośliwe oprogramowanie wersja instalatora CCLeaner została przesłana i zainstalowana przez miliony użytkowników. W przypadku większości użytkowników zaufanie zniknęło, a komunikat jest wyraźnie niedostateczny CCleaner.
CCLEALER może jednak wyeksportować listę zainstalowanych programów, ale nie zalecamy jej pobrania. To jest opcja ostatniego kurortu, Ale jeśli już zainstalowałeś CCLeaner, możesz go użyć do generowania i eksportowania listy zainstalowanych programów. To oczywiście, zanim spieszy się, aby go usunąć.
- Aby to zrobić, otwórz ccleaner i naciśnij Narzędzia Zakładka po lewej, a następnie kliknij Odinstalowanie. Na dole okna naciśnij Zapisać do pliku tekstowego przycisk. To pozwoli Ci wyeksportować listę zainstalowanego oprogramowania.
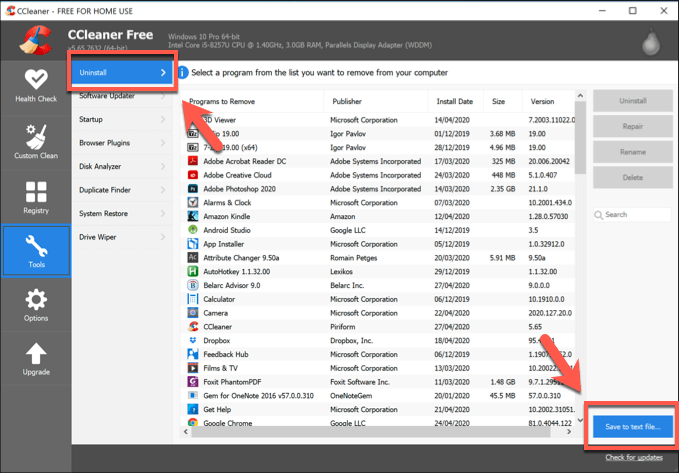
- Wybierz lokalizację i nazwę pliku dla swojej wyeksportowanej listy, a następnie naciśnij Ratować Aby to uratować.
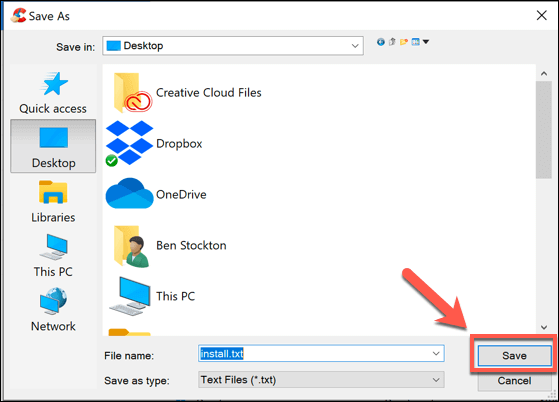
Spowoduje to wyeksporność zainstalowanych plików jako pliku sformatowanego za pomocą ograniczeń TAB. Otwarcie pliku za pomocą Microsoft Excel pozwoli Ci wyświetlić listę w sposób łatwiejszy do zarządzania.
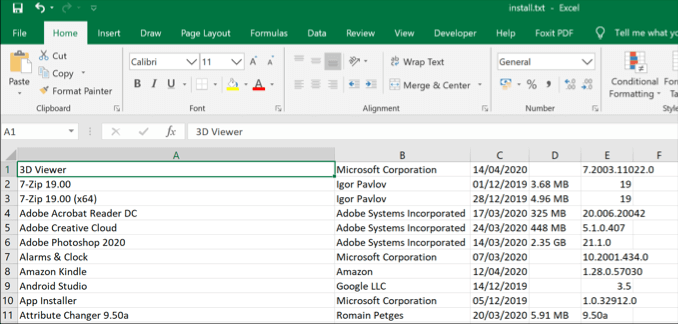
Usuwanie lub aktualizacja oprogramowania Windows
Jeśli wolisz być zorganizowane lub jeśli masz zbyt wiele komputerów do utrzymania, generowanie listy zainstalowanych programów w systemie Windows 10 może pomóc w znalezieniu oprogramowania, które musisz usunąć lub aktualizować, aby zapewnić więcej miejsca na dysku i poprawić bezpieczeństwo.
Jeśli nie musisz go usuwać, upewnij się, że znajdziesz sposoby na automatyczne aktualizacja oprogramowania, aby uzyskać najnowsze łatki bezpieczeństwa i poprawki błędów. Możesz jednak skończyć z oprogramowaniem, którego po prostu nie chcesz na swoim komputerze,. W takim przypadku należy usunąć niechciane oprogramowanie z komputera, gdy tylko go znajdziesz.
- « Zmień lub usuń nagłówki i stopki podczas drukowania w Internet Explorer lub Edge
- Przyspiesz Windows 7 i Vista, wyłączając szklaną przezroczystość »

