7-ZIP nie może otworzyć plików jako błędu archiwum [rozwiązany]
![7-ZIP nie może otworzyć plików jako błędu archiwum [rozwiązany]](https://ilinuxgeek.com/storage/img/images/7-zip-cannot-open-files-as-archive-error-[solved]_2.png)
- 2873
- 777
- Igor Madej
7-ZIP to archiwnik plików typu open source. Jest najczęściej używany do otwierania plików skompresowanych lub zapinanych na zamek. Około użytkowników 7zip otrzymują błąd „Nie można otworzyć plików jako archiwum” podczas próby otwarcia pliku ZIP, klikając go dwukrotnie. Może to wynikać z uszkodzonego pliku lub niekompletnego pliku, czasami problemy z Internetem mogą prowadzić do pobrania pliku. Mogą być również różne inne powody tego problemu. W tym artykule zobaczmy możliwe rozwiązania do rozwiązania błędu na maszynach Windows 10.
Jeśli pobrałeś i zapisałeś plik zip z dowolnego źródła, spróbuj odświeżyć źródło i pobrać go ponownie. Zapisz go w jakiejś innej innej lokalizacji. Czasami, jeśli plik nie jest całkowicie pobierany lub jeśli nie jest prawidłowo pobrany, wystąpi błąd. Teraz spróbuj otworzyć plik i sprawdź, czy problem został rozwiązany.
Spis treści
- Metoda 1: Napraw plik zip za pomocą WinRar
- Metoda 2: Użyj wiersza polecenia, aby naprawić plik
- Metoda 3: Zmień domyślny program dla .Zip z 7zg do 7zfm.exe
- Metoda 4: Użyj innej aplikacji, aby otworzyć plik
Metoda 1: Napraw plik zip za pomocą WinRar
Winrar to narzędzie do archiwru pliku dla systemu Windows. Zobaczmy, jak rozwiązać problem za pomocą tego narzędzia.
Krok 1: Otwórz wybraną przeglądarkę internetową. Tutaj użyję Chrome
Krok 2: W typu paska wyszukiwania Winrar i naciśnij Enter
Krok 3: Przejdź do strony internetowej Winrar i pobierać Zgodnie z konfiguracją systemu Windows (32-bit lub 64-bit), klikając przycisk WinRar

Krok 4: Po zakończeniu pobierania, Kliknij dwukrotnie .plik exe (Skonfiguruj plik) Aby zainstalować WinRAR, postępując zgodnie z instrukcjami na ekranie
Krok 5: Podwójne kliknięcie na Winrar Plik, jeśli jest jakieś wyskakujące okno, które podziękowania za korzystanie z WinRar, zamknij go
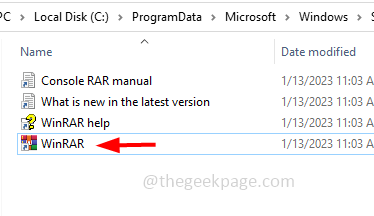
Krok 6: W otwartym oknie, w górnym kliknięciu Plik
Krok 7: Z pojawionej listy kliknij Otwórz archiwum
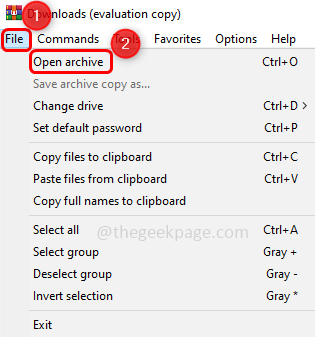
Krok 8: Przejdź do ścieżki, w której obecny jest plik zip, a następnie wybierać Wymagany zamek błyskawiczny plik za co stajesz przed problemem, a następnie kliknij otwarty przycisk
Krok 9: Teraz na najwyższym kliknięciu narzędzia
Krok 10: Z listy kliknij Archiwum naprawy
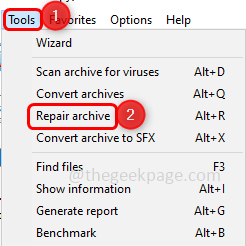
Krok 11: Wybierz opcję Traktuj skorumpowane archiwum jak zamek błyskawiczny klikając przycisk opcji obok niego
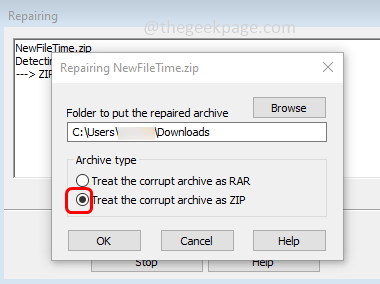
Krok 12: Wybierz ścieżkę, w której chcesz umieścić naprawiony plik. Aby to zrobić, kliknij przeglądać przycisk i przejdź do wymaganej ścieżki
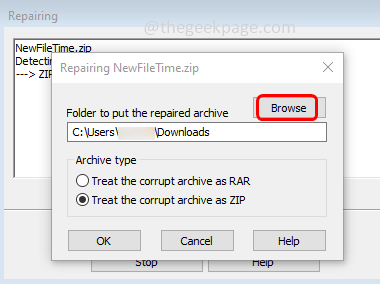
Krok 13: Kiedyś ustalono, że kliknij lokalizację Wybierz katalog
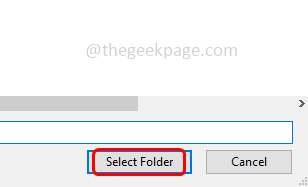
Krok 14: Następnie kliknij OK. Kiedy zobaczysz zakończoną wiadomość, kliknij zamknąć
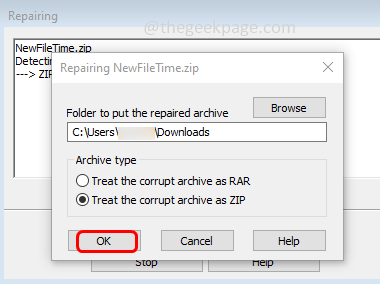
Krok 15: Zamknij wszystkie okna, a następnie przejdź do miejsca, w którym zdecydowałeś się umieścić naprawiony plik
Krok 16: Naprawiony plik będzie obecny, a jego nazwa zostanie poprzedzona przez przebudowany. Oznacza to, że plik zostałby naprawiony, a problem zostanie rozwiązany.
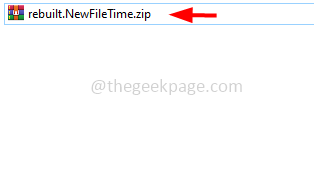
Metoda 2: Użyj wiersza polecenia, aby naprawić plik
Krok 1: Otwórz wiersz polecenia Jako administrator. Aby zrobić ten typ CMD W pasku wyszukiwania systemu Windows przytrzymaj Ctrl + Shift klucze razem i uderzają Wchodzić
Krok 2: Otworzy się okno kontroli konta użytkownika. Kliknij Tak
Krok 3: Kopiuj Poniższe polecenie i pasta to w wierszu polecenia, a następnie naciśnij Wchodzić. Po wykonaniu tego polecenia ten konkretny plik zostanie naprawiony. To polecenie służy do naprawy, jeśli w pliku znajdują się nieprawidłowe nagłówki
Notatka: Wymień plik.Zip z nazwą pliku pocztowego. Wymień także ścieżkę folderu, w której Winzip jest zainstalowany, jeśli jest inny niż poniżej
„C: \ Program Files \ Winzip \ Wzzip” -yf Plik.zamek błyskawiczny
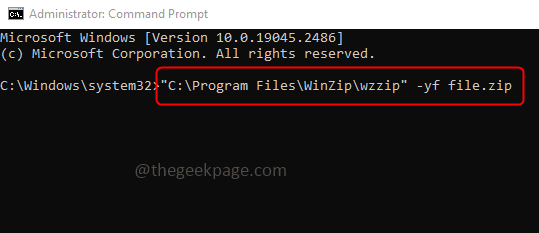
Metoda 3: Zmień domyślny program dla .Zip z 7zg do 7zfm.exe
Krok 1: Przejdź do strony internetowej i pobierać DefaultProgrameditor oprogramowanie. Po pobraniu otwarty jego .exe plik, klikając go dwukrotnie
Krok 2: W edytorze domyślnych programów kliknij Ustawienia typu pliku
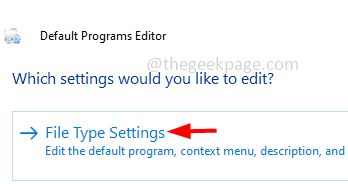
Krok 3: Kliknij po lewej stronie menu kontekstowe
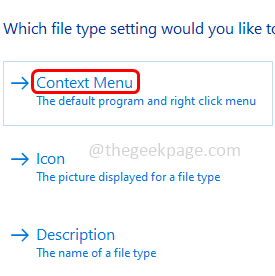
Krok 4: Under rozszerzenie pliku Szukaj kolumny .zamek błyskawiczny lub .7z i wybierz go, klikając go. Następnie kliknij Następny przycisk. Jeśli masz jakieś inne rozszerzenie pliku, wybierz to
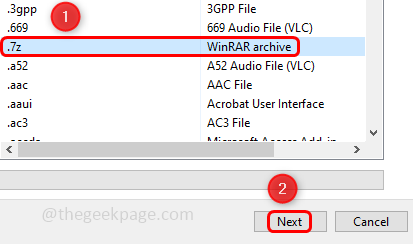
Krok 5: Kliknij otwarty i kliknij Edytuj wybrane polecenie przycisk
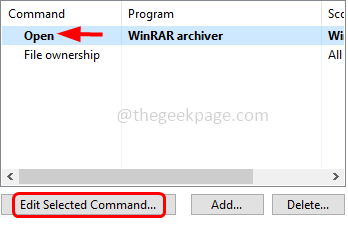
Krok 6: Na ścieżce programu przejrzyj ścieżkę, w której umieszczany jest 7 plik zip, a następnie porusza się do końca i Zmień to na 7zfm.exe Następnie kliknij Następny
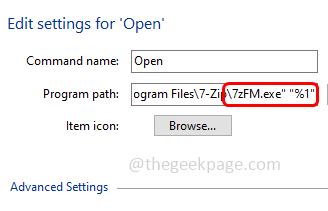
Krok 7: Po zakończeniu ustawień kliknij Zapisz menu kontekstowe. Teraz, gdy klikniesz dwukrotnie, aby otworzyć .Plik 7z, użyje 7zfm.exe
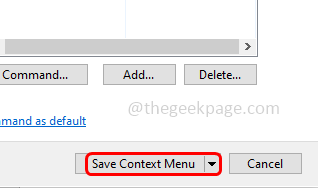
Metoda 4: Użyj innej aplikacji, aby otworzyć plik
Jeśli żadne z powyższych rozwiązań nie działa, spróbuj użyć innych aplikacji do otwarcia pliku archiwum. Tutaj weźmy przykład Winrar, aby otworzyć plik archiwum
Krok 1: Przejdź do strony internetowej Winrar i pobierać klikając pobieranie Winrar przycisk

Krok 2: Po zakończeniu pobierania kliknij dwukrotnie .plik exe (plik skonfigurowany) do zainstalować Winrar, postępując zgodnie z instrukcjami na ekranie
Krok 3: Przejdź do pliku zip, który chcesz otworzyć, Kliknij prawym przyciskiem myszy na nim i wybierz Otwarte z Winrar i wyodrębnij pliki.
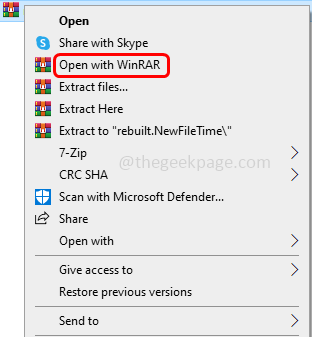
Otóż to! Mam nadzieję, że powyższe informacje są pomocne. Daj nam znać, która metoda działała dla Ciebie. Dziękuję!
- « Jak udostępnić bibliotekę / gry Steam z rodziną i przyjaciółmi
- Proces Docker Vmmem wymaga zbyt dużej pamięci w systemie Windows 11/10 »

