8 Ciekawe wskazówki i sztuczki edytora „VI/VIM” dla każdego administratora Linuksa - Część 2

- 3984
- 175
- Juliusz Sienkiewicz
W poprzednim artykule z tej serii przejrzeliśmy 7 wskazówek i wskazówek, aby dodać do zestawu umiejętności VI/M. Oprócz podanych wcześniej przyczyn, uczenie się, jak skutecznie korzystać z edytora tekstu w Linux w niezbędnej zdolności dla administratora lub inżyniera systemu i jest wymaganą kompetencją do uchwalenia dowolnego głównego programu certyfikacyjnego Linux (takiego jak LFCS, LFCE, RHCSA i RHCE).
 8 ciekawych wskazówek i sztuczek „VI/VIM” - Część 2
8 ciekawych wskazówek i sztuczek „VI/VIM” - Część 2 To powiedziawszy, zacznijmy.
Wskazówka nr 8: Utwórz poziome lub pionowe okna
Ta wskazówka została udostępniona przez Yoander, jeden z naszych czytelników, w części 1. Możesz uruchomić VI/M z wieloma działami poziomymi lub pionowymi, aby edytować osobne pliki w tym samym oknie głównym:
Uruchom vi/m z dwoma poziomymi oknami, z test1 u góry i test2 na dnie
# vim -o test1 test2
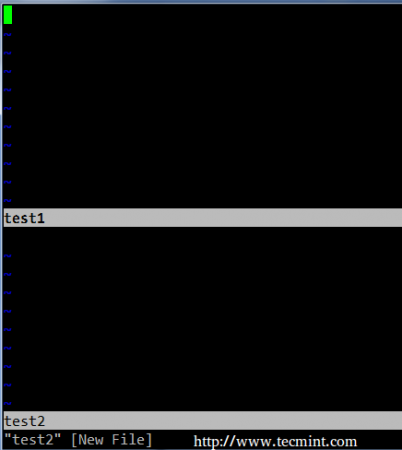 Uruchom edytor vim w poziomych oknach
Uruchom edytor vim w poziomych oknach Uruchom vi/m z dwoma pionowymi oknami, z test3 po lewej i test4 po prawej:
# vim -o test3 test4
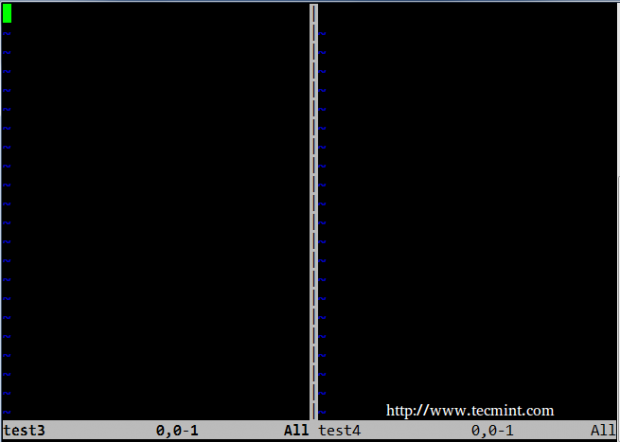 Uruchom edytor vim w pionowych oknach
Uruchom edytor vim w pionowych oknach Możesz przełączyć kursor z jednego okna na drugie za pomocą zwykłej rutyny ruchu VI/M (H: Prawidłowy, L: lewy, J: spód, K: szczyt):
- Ctrl+w k - szczyt
- Ctrl+w j - spód
- Ctrl+w l - lewy
- Ctrl+w h - Prawidłowy
Wskazówka nr 9: Zmień litery, słowa lub całe linie na wielkie lub małe litery
Należy pamiętać, że ta wskazówka działa tylko w VIM. W następnych przykładach, X to liczba całkowita.
- Aby zmienić serię liter na wielką część, umieść kursor na pierwszej litery, a następnie wpisz Gux W były tryb i na koniec naciśnij prawą strzałkę na klawiaturze.
- Aby zmienić x liczbę słów, umieść kursor na początku słowa i wpisz Guxw W były tryb.
- Aby zmienić całą linię na górną, umieść kursor w dowolnym miejscu na linii i typu Guu W były tryb.
Na przykład, aby przekonwertować cały małe litery linia do duże litery, Powinieneś umieścić kursor w dowolnym miejscu na linii i typu Guu:
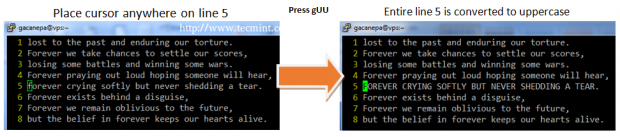 Zmień ciąg na Otułę w VIM Editor
Zmień ciąg na Otułę w VIM Editor Na przykład, aby konwertować 2 wielkie słowa do małe litery, Powinieneś umieścić kursor na początku pierwszego słowa i typu GU2W:
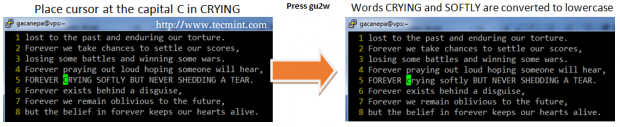 Konwertuj ciąg na małe litery w edytorze vim
Konwertuj ciąg na małe litery w edytorze vim Wskazówka nr 10: Usuń znaki, słowa lub na początek linii w trybie wstawiania
Podczas gdy możesz usunąć znaki lub kilka słów jednocześnie były tryb (ja.mi. DW Aby usunąć słowo), możesz to zrobić również w trybie wstawiania w następujący sposób:
- Ctrl + H: Usuń poprzednią postać do miejsca, w którym obecnie znajduje się kursor.
- Ctrl + w: Usuń poprzednie słowo do miejsca, w którym obecnie znajduje się kursor. Aby to działało poprawnie, kursor musi być umieszczony w pustej przestrzeni po słowie, które musisz usunąć.
- Ctrl + u: usuń bieżącą linię zaczynającą się od postaci bezpośrednio po lewej stronie miejsca, w którym jest kursor.
Wskazówka 11: Przenieś lub skopiuj istniejące wiersze do innego wiersza dokumentu
Chociaż prawdą jest, że możesz użyć dobrze znanych poleceń DD, YY i P w trybie EX, aby usunąć odpowiednio linie, Yank (kopiowanie) i wklejania, które działa tylko wtedy, gdy kursor jest umieszczony tam, gdzie chcesz wykonać te operacje. Dobra wiadomość jest taka, że z Kopiuj I przenosić Polecenia możesz zrobić to samo, niezależnie od tego, gdzie kursor jest obecnie umieszczany.
Do następnego przykładu użyjemy krótkiego wiersza zatytułowanego „Na zawsze" przez Terri Nicole Tharrington. Na początek będziemy mieli VIM wyświetlanie numerów linii (: Set Nu w trybie dowodzenia - rozważ to dodatkową wskazówką). Użyjemy : 3copy5 (także w trybie poleceń) Aby skopiować wiersz 3 poniżej wiersza 5:
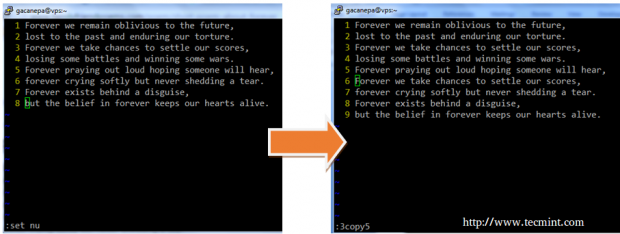 Przenieś kopię istniejące linie w VIM
Przenieś kopię istniejące linie w VIM Teraz cofnij ostatnią zmianę (Esc + u - Kolejna wskazówka bonusowa!) i wpisz : 1Move7 Aby wymienić wiersz 7 linią 1. Należy pamiętać, w jaki sposób linie od 2 do 7 są przesunięte w górę, a poprzednia linia 1 zajmuje teraz linię 7:
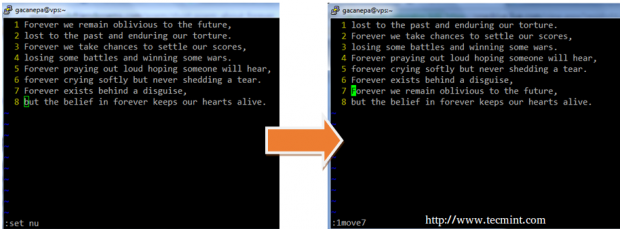 Przenieś linie w VIM Editor
Przenieś linie w VIM Editor Wskazówka nr 12: Liczba pasuje do wyszukiwania według wzorca i przesuwa się z jednego wystąpienia do drugiego
Ta wskazówka opiera się na poleceniu zastępczym (wskazówka #7 W Część 1 z tej serii), z wyjątkiem tego, że niczego nie usunie, ponieważ zachowanie zastępcze jest zastąpione przez N Opcja, co powoduje liczbę wystąpień określonego wzoru:
Upewnij się, że nie pomijasz żadnego z przednich cięć!
:%s/wzór // gn
Na przykład,
:%s/libero // gn
 Liczba pasuje do wzorca wyszukiwania w VIM
Liczba pasuje do wzorca wyszukiwania w VIM Przejść od jednego wystąpienia wzoru do następnego były Tryb, naciśnij N (małe litery n). Aby przejść do poprzedniej instancji, naciśnij N.
Wskazówka #13: Bezpośrednio otwórz vi/m w określonej linii
Domyślnie, kiedy uruchomisz vi/m, kursor jest początkowo umieszczony w ostatnim edytowaniu linii. Jeśli chcesz otworzyć program i mieć kursor bezpośrednio na określonej linii, możesz użyć następującej sztuczki:
# VIM Filename +line_number
Na przykład otwarty na zawsze.tekst i umieść kursor w kolejce 6:
# vim na zawsze.TXT +6
Nieco ulepszmy ten przykład. Załóżmy, że chcemy otworzyć plik na linii, w której pojawia się trzecie wystąpienie wzoru:
# vim nazwa pliku +$ (nazwa pliku grep -in | sed -n 3p | cut -d: -f1)
Przyjrzyjmy się bliżej, co robi powyższe polecenie:
- nazwa pliku wzoru grep - Wyświetla wszystkie linie z nazwy pliku, w których występuje wzór, z numerem linii na początku każdej linii wyjściowej.
- sed -n 3p - Wyświetla trzecią linię z poprzedniego wyjścia rurociągu.
Wreszcie,
- Cut -d: -f1 Zwraca pierwsze pole poprzedniego rurociągu z okrężnicą (:) jest separatorem pola.
# grep -w zawsze na zawsze.txt # grep -in na zawsze.txt | sed -n 3p # grep -in na zawsze.txt | sed -n 3p | Cut -d: -f1
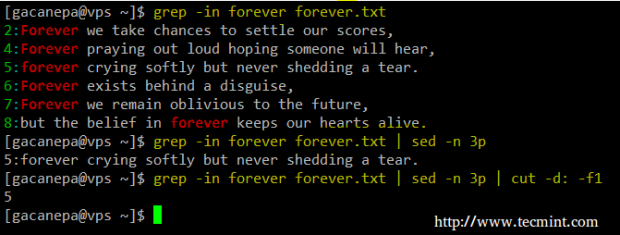 Otwórz edytor vim w określonej linii
Otwórz edytor vim w określonej linii Wynik poprzedniego polecenia jest następnie przekazywany do VI/M, aby otworzyć program w określonym wierszu.
Wskazówka 14: Dostosowanie środowiska VI/M
Jeśli używasz VI/M do edytowania plików konfiguracyjnych lub do pisania kodu, będziesz chciał wyświetlać numery wierszy po pierwszym otwarciu programu i ustawić automatyczne wcięcie, aby po naciśnięciu Wchodzić Klucz, kursor zostanie automatycznie umieszczony we właściwej pozycji. Ponadto możesz dostosować liczbę białych przestrzeni, które zajmuje zakładka.
Chociaż możesz to zrobić za każdym razem, gdy uruchamiasz VI/M, łatwiej jest ustawić te opcje ~/.VIMRC Aby zostały one automatycznie zastosowane:
Ustaw liczbę Ustaw Autoindent Ustaw ShiftWidth = 4 Ustaw softTabStop = 4 Ustaw dexpeetab
Aby uzyskać dalsze opcje dostosowania środowiska VI/M, możesz zapoznać się z dokumentacją online VIM.
Wskazówka #15: Uzyskaj ogólną pomoc/opcje VIM z VimTutor
Jeśli w dowolnym momencie musisz odświeżyć swoje ogólne umiejętności VI/M, możesz uruchomić VimTutor Z wiersza poleceń, która wyświetli pełną pomoc VI/M, do której można się odwoływać tak często, jak chcesz, bez potrzeby wystrzelenia przeglądarki internetowej, aby wyszukać, jak wykonać określone zadanie w vi/m.
# vimTutor
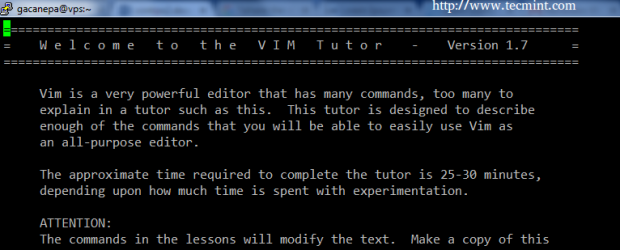 VIM Editor Help and Option
VIM Editor Help and Option Zauważ, że możesz poruszać się lub przeszukać zawartość VimTutor, jakbyś poruszał się w zwykłym pliku w VI/M.
Streszczenie
W tej 2-artystycznej serii udostępniłem kilka wskazówek i wskazówek VI/M, które powinny pomóc w byciu bardziej skutecznym, jeśli chodzi o edycję tekstu za pomocą narzędzi wiersza poleceń. Jestem pewien, że musisz mieć inne - więc możesz się nimi podzielić z resztą społeczności, używając poniższego formularza. Jak zawsze mile widziane są pytania i komentarze.
Prześlij swoją wskazówkę lub sztuczkę VI/VIM- « Seria RHCE wdrażająca HTTPS za pośrednictwem TLS za pomocą sieci bezpieczeństwa sieci (NSS) dla Apache - Część 8
- Tworzenie oprogramowania RAID0 (Stripe) na „dwóch urządzeniach” za pomocą narzędzia „MDADM” w Linux - część 2 »

