8 Linux „rozdzielone” rozkazy tworzenia, rozmiaru i ratowania partycji dysku

- 922
- 231
- Pan Jeremiasz Więcek
Rozstał to słynne narzędzie wiersza poleceń, które pozwala łatwo zarządzać partycjami dysku twardym. Może pomóc ci dodać, usunąć, zmniejszyć i rozszerzyć partycje dysku wraz z umieszczonymi na nich systemami plików. Rozstał się znacznie od czasu, gdy się pojawił. Niektóre z jego funkcji zostały usunięte, inne zostały dodane.
 Rozdzielone polecenie do zarządzania partycjami dysku Linux
Rozdzielone polecenie do zarządzania partycjami dysku Linux W tym samouczku poznasz podstawy i pokażemy kilka praktycznych przykładów. Jeśli nie masz wcześniejszych doświadczeń z rozstaniem, pamiętaj, że rozstanie zapisuje zmiany natychmiast na dysku, więc zachowaj ostrożność, jeśli spróbujesz zmodyfikować partycje dysku.
Jeśli planujesz się rozstać, lepszą opcją byłoby po prostu użycie maszyny wirtualnej lub starego komputera/laptopa bez żadnych cennych informacji. Aby wprowadzić modyfikacje partycji dysku. Jeśli chcesz pracować nad partycją podstawową, możesz uruchomić w trybie ratunkowym.
Notatka: Będziesz musiał mieć dostęp do komputera do komputera, nad którym będziesz pracował, aby użyć rozdzielonego.
Jak zainstalować rozstanie się na Linux
W wielu rozkładach Linux, rozstał jest wstępnie zainstalowany. Jeśli nie jest to zawarte w dystrybucji, możesz go zainstalować z:
$ sudo apt-get instalacja rozdzieliła się [na Debian/Ubuntu systemy] # instalacja mniam się rozstała [ RHEL/CENTOS I Fedora] # dnf instalacja rozstała [ON Fedora 22+ wersje]
Kiedyś upewnij się rozstał jest zainstalowany, możesz przejść dalej, aby sprawdzić niektóre rzeczywiste przykłady podzielenia w reszcie tego artykułu.
1. Sprawdź rozstaną wersję
Uruchom następujące polecenie, widzisz wiadomość podobną do tego pokazanego na poniższym obrazku. Nie martw się, jeśli twoja rozdzielona wersja jest inna. O ile nie określono inaczej, rozstanie użyje Twojego napędu podstawowego, który w większości przypadków będzie /dev/sda.
$ rozstał
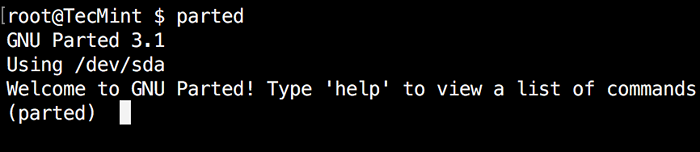 Sprawdź rozstaną wersję poleceń
Sprawdź rozstaną wersję poleceń Jeśli chcesz wyjść z rozstania, po prostu wpisz:
$ requit
2. Wymień partycje dysku Linux
Teraz, gdy się rozstał, zostaje uruchomiony, wymieńmy partycje wybranego dysku twardego. Jak wspomniano wcześniej, rozstanie się domyślnie wybiera pierwszą dysk. Aby zobaczyć działanie partycji dysku wydrukować.
(rozdzielenie) wydruku
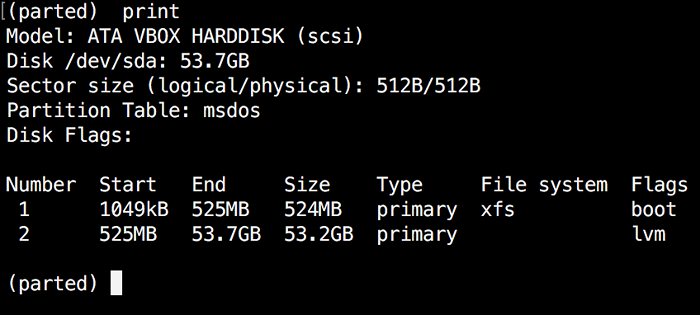 Sprawdź partycje Linux
Sprawdź partycje Linux Podczas biegania wydrukować, Wyświetli również informacje i model dysku twardego. Oto przykład z prawdziwego dysku twardego (nie wirtualnego, jak pokazano na powyższym obrazku):
(rozdzielenie) wydruku Model: ATA TOSHIBA MQ01ACF0 (SCSI) Dysk/Dev/SDA: 320 GB Rozmiar sektora (logiczny/fizyczny): 512B/4096B Tabela partycji: MSDOS Numer Rozmiar Rozmiar Zakończ 5 257 MB 320GB 320 GB Logiczny LVM
W powyższym przykładzie można zobaczyć model dysku, rozmiar sektora pojemności i tabela partycji.
3. Lista lub przełącz na inny dysk
Jeśli masz więcej niż jeden dysk twardy, możesz łatwo przełączać się między dyskami, używając „wybierać" Komenda. W poniższym przykładzie przełączę się z /dev/sda Do /dev/sdb który jest drugorzędnym napędem w moim systemie.
Aby łatwo przełączyć między dyskami, możesz użyć:
(rozdzielone) Wybierz /dev /sdx
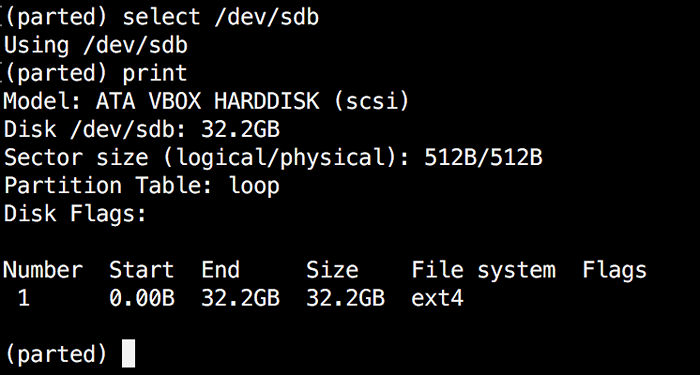 Wybierz inny dysk
Wybierz inny dysk Zmiana "X" z literą dysku, na który chcesz się zmienić.
4. Utwórz partycję pierwotną lub logiczną w Linux
Rozstane można użyć do tworzenia pierwotnych i logicznych partycji dysku. W tym przykładzie pokażę, jak utworzyć partycję podstawową, ale kroki są takie same dla partycji logicznych.
Aby utworzyć nową partycję, rozstanie używa się ”Mkpart". Możesz podać dodatkowe parametry, takie jak "podstawowy" Lub "logiczny" w zależności od typu partycji, który chcesz utworzyć.
Zanim zaczniesz tworzyć partycje, ważne jest, aby upewnić się, że używasz (wybrałeś) odpowiedni dysk.
Zacznij od użycia drukowania:
(rozdzielenie) wydruku
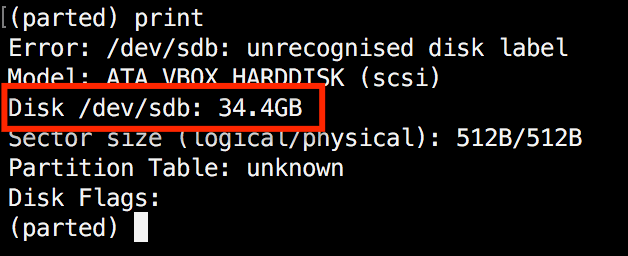 Pokaż obecny dysk Linux
Pokaż obecny dysk Linux Jak pokazano na powyższym obrazie, używamy wirtualnego napędu 34 GB. Najpierw podamy nową etykietę, a następnie utworzymy partycję i ustaw na nim system plików.
Teraz pierwszym krokiem jest nadanie nowemu dysku nazwy etykiet z:
(rozdzielny) Mklabel MSDOS
Teraz utwórz nową partycję z Mkpart. Wymienione jednostki są w megabajtach (MB). Utworzymy 10 GB Partycja zaczyna się od 1 Do 10000:
(rozdzielny) Typ partycji MKPART? podstawowe/rozszerzone? podstawowy typ systemu plików? [ext2]? Początek? 1 koniec? 10000 (rozstany) Model drukowania: Dysk ATA Vbox Harddisk (SCSI) /Dev /SDB: 34.Rozmiar sektora 4 GB (logiczny/fizyczny): 512B/512B Tabela partycji: Flagi dysku MSDOS: Numer Rozmiar Rozmiar Rozmiar Rozmiar Typ pliku Flagi 1 1049KB 10.0GB 9999 MB podstawowy ext2 LBA
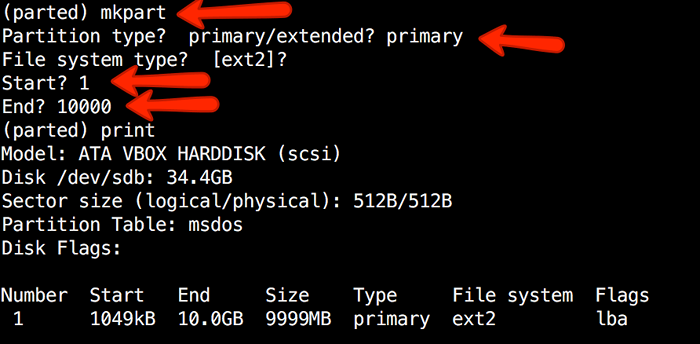 Utwórz pierwotne lub logiczne partycje Linux
Utwórz pierwotne lub logiczne partycje Linux Następnie Exit rozstał się z "zrezygnować" Komenda. Sformatujemy naszą nową partycję w systemie plików ext4 za pomocą MKFS. Aby tak się stało, uruchom następujące polecenie:
# mkfs.ext4 /dev /sdb1
Notatka: Ważne jest, aby wybrać odpowiedni dysk i partycję podczas wykonywania powyższego polecenia!
Teraz zweryfikujmy nasze wyniki, drukując tabelę partycji na naszym dysku wtórnym. W kolumnie systemu plików należy zobaczyć EXT4 lub typ systemu plików, którego zdecydowałeś użyć do partycji:
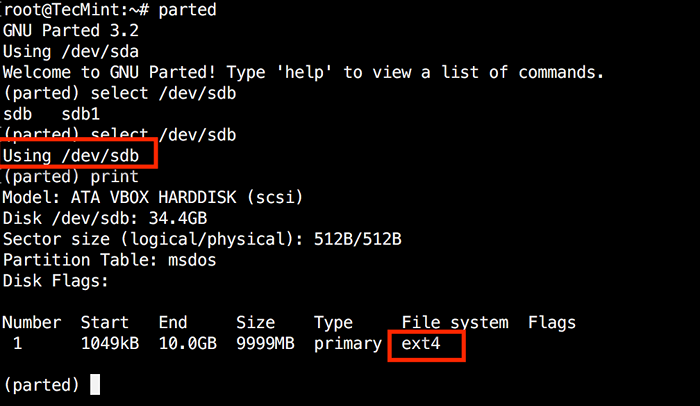 Sprawdź system plików partycji dysku
Sprawdź system plików partycji dysku 5. Zmień rozmiar partycji dysku Linux
Rozstane obejmuje wiele przydatnych funkcji, a jedna z nich jest „Resizepart”. Jak już prawdopodobnie to wymyśliłeś, „Resizepart” Pomaga rozmiaru partycji.
W poniższym przykładzie zobaczysz, jak zmienić rozmiar istniejącej partycji. Do celów tego przykładu będziemy korzystać z wcześniej utworzonej partycji.
Najpierw będziesz musiał poznać liczbę partycji, którą będziesz rozmiar. Można to łatwo znaleźć za pomocą "wydrukować":
(rozdzielenie) wydruku
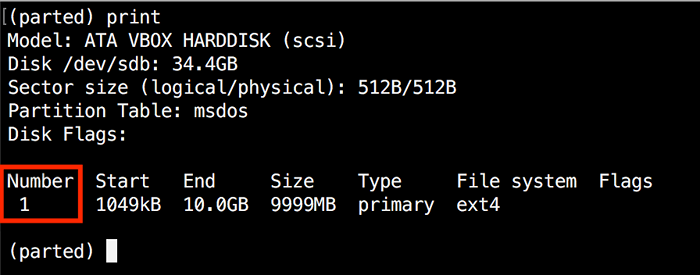 Znajdź numer partycji Linux
Znajdź numer partycji Linux W naszym przykładzie numer partycji jest „1”. Teraz uruchom polecenie resizepart:
(rozdzielny) Resizepart
Zostaniesz poproszony o liczbę partycji, którą zmienisz rozmiar. Wprowadź swój numer. Następnie zostaniesz poproszony o ustawienie nowego punktu końcowego dla tej partycji. Pamiętaj, że domyślnie jednostki są w MB. W naszym przykładzie ustawiliśmy nowy rozmiar partycji 15 GB:
(rozdzielny) Numer partycji rozdzielczości? 1 koniec? [10.0GB]? 15000
Teraz sprawdź wyniki za pomocą "wydrukować":
(rozdzielenie) wydruku
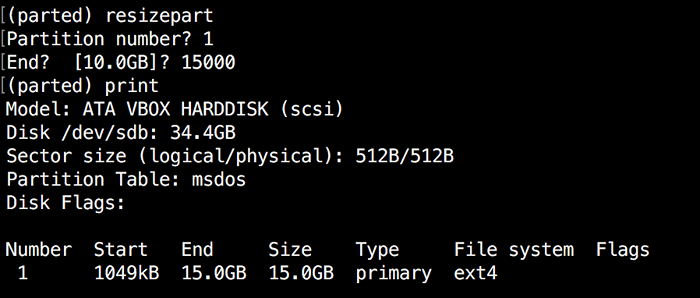 Sprawdź partycję Linuksa rozmiaru
Sprawdź partycję Linuksa rozmiaru 6. Usuń partycję Linux
Następną rzeczą, której się nauczysz, jest to, jak usunąć partycję z dysku twardego. Aby to zrobić, będziesz musiał użyć „RM” polecenie w obrębie rozstania. Aby usunąć partycję dysku, musisz wiedzieć, że jest to numer.
Jak wspomniano wcześniej, możesz łatwo uzyskać ten numer, używając "wydrukować". W naszym przykładzie usuniemy partycję z liczbą 1 Z naszego drugorzędnego jazdy /dev/sdb1:
(rozdzielny) Rm 1
Sprawdź wyniki, drukując tabelę partycji:
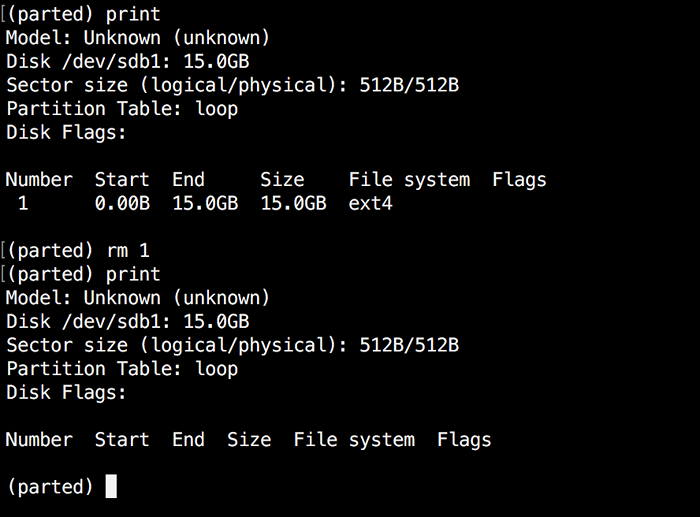 Usuń partycję Linux
Usuń partycję Linux 7. Rescue Linux Dis Partition
Rozstał się wspiera „ratunek" użyteczność, która pomaga odzyskać utraconą partycję między punktem początkowym i końcowym. Jeśli partycja zostanie znaleziona w tym zakresie, spróbuje ją przywrócić.
Oto przykład:
(rozdzielny) ratunek Początek? 1 Koniec? 15000 (rozdzielony) Model wydruku: nieznany (nieznany) dysk /dev /sdb1: 15.Rozmiar sektora 0GB (logiczny/fizyczny): 512B/512B Tabela partycji: Flagi dysku pętli: Numer Rozmiar uruchomienia Rozmiar pliku Flagi Systemu 1 0.00B 15.0GB 15.0GB ext4
8 Zmień flagę partycji Linux
Korzystając z rozdzielonego, możesz zmienić stan flagi dla partycji dysku. Obsługiwane flagi to:
- uruchomić
- źródło
- zamieniać
- ukryty
- nalot
- LVM
- LBA
- Legacy Boot
- Irst
- esp
- Palo
Państwa mogą być albo "NA" Lub "wyłączony". Aby zmienić flagę, po prostu uruchomić "ustawić" polecenie w obrębie rozstania:
(rozdzielny) Ustaw 2 LBA na
Powyższe polecenia LBA flaga na drugą partycję. Sprawdź wyniki za pomocą wydrukować:
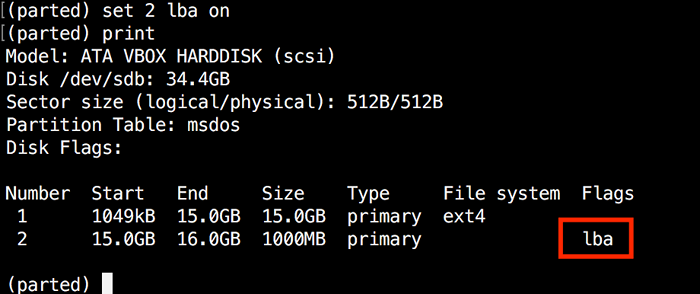 Zmień flagę partycji
Zmień flagę partycji Wniosek
Rozstał to przydatne i potężne narzędzie, które może pomóc w zarządzaniu partycjami dyskowym w systemach Linux. Jak zawsze, pracując z partycjami na dysku, musisz być bardzo ostrożny. Zdecydowanie zalecamy przejście przez strony rozstarkowane, aby dowiedzieć się, w jaki sposób możesz dostosować swoje dane wyjściowe i znaleźć więcej informacji na temat jego możliwości.
Jeśli masz jakieś pytania lub komentarze, nie wahaj się skorzystać z sekcji komentarzy poniżej.
- « Jak zainstalować SugarCrm Community Edition na Centos 7/6 i Debian 8
- Jak ustawić i niezareść zmienne środowiskowe lokalne, użytkownika i systemowe w Linux »

