8 rzeczy do wypróbowania, jeśli słuchawki nie działają w systemie Windows

- 1403
- 4
- Juliusz Janicki
Lubię słuchać muzyki na moich słuchawkach podczas pracy nad czymś, ponieważ zatrzymuje gadanie w mojej głowie i pomaga mi skupić się na zadaniu. Stawia mnie również w zrelaksowanym nastroju, więc nie jestem zestresowany czasem i terminami i całkowicie poprawia moją produktywność.
Niewiele rzeczy jest bardziej denerwujących niż wtedy, gdy moje słuchawki przestają działać w środku piosenki. Jednak z czasem nauczyłem się wymyślać kilka szybkich poprawek i innych zaawansowanych rozwiązań niektórych problemów związanych z rozwiązywaniem problemów z moją parą.
Spis treści
Wśród przyczyn słuchawek nie działających w systemie Windows obejmują niekompatybilny system operacyjny i sterowniki lub po zainstalowaniu aktualizacji systemu Windows, który może przełamać słuchawki i inne komponenty na komputerze.
Wielu użytkowników, którzy zaktualizowali swoje komputery Windows 10 o aktualizację z 1903 roku, poinformowało, że ich komputery nie rozpoznają ich słuchawek, więc nic nie słyszeli, mimo że głośniki działały dobrze.
Zazwyczaj jest to problem systemowy, ale może również wskazywać problem z słuchawkami.
Napraw słuchawki nie działające w systemie Windows
- Wstępne kontrole
- Użyj narzędzia do rozwiązywania problemów z systemem Windows
- Użyj narzędzia do rozwiązywania problemów z dźwiękiem
- Sprawdź sterowniki dźwiękowe
- Kierowniki aktualizacji lub cofania
- Aktualizacja lub aktualizacja systemu Windows
- Wykonaj przywracanie systemu
- Naprawić lub wymienić

Wstępne kontrole
- Jeśli używasz przewodowych słuchawek, sprawdź gniazdo audio. Poszukaj portu wyjściowego audio z boku lub z tyłu komputera, często z słuchawkami lub ikoną głośnika, i upewnij się, że gniazdo słuchawkowe jest odpowiednio podłączone. Możesz także odłączyć i podłączyć je z powrotem, aby wepchnąć go do końca, aż poczujesz, że klikniesz.
- Jeśli słuchawki są bezprzewodowe, włącz Bluetooth w systemie Windows, a także na słuchawkach i połącz dwa urządzenia.
- Sprawdź, czy słuchawki są podłączone lub sparowane z innym urządzeniem przez Bluetooth. Jeśli tak, wyłącz go, podłącz słuchawki i sprawdź, czy znów działają.
- Wyczyść gniazdo słuchawkowe komputera. Kurz, kłaczka i brud mogą blokować połączenie między podnośnikiem a słuchawkami. Sprawdź to i wyczyść podnośnik za pomocą bawełnianego wymazu tłumionego alkoholem wcierającym, aby wyciągnąć kłacarkę i odkurz lub użyj puszki sprężonego powietrza, jeśli masz blisko. Podłącz słuchawki z powrotem i sprawdź, czy działają.
- Ustaw słuchawki jako urządzenie domyślne. Możesz podłączyć słuchawki, ale nie jest to rozpoznawane jako domyślne urządzenie audio. W takim przypadku ustaw je jako urządzenie domyślne, klikając prawym przyciskiem myszy Ikona głośności/dźwięku na zasadzie systemu komputera i wybierz Otwarte ustawienia dźwięku.
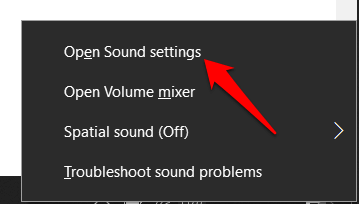
- w Dźwięk Sekcja poniżej Wyjście, Wybierz słuchawki z rozwijanego menu.
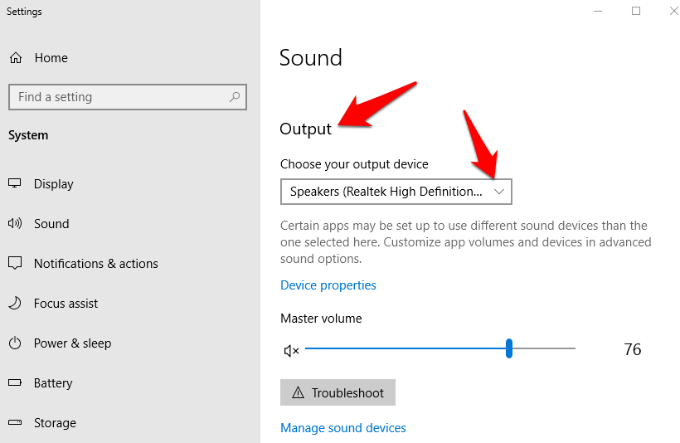
- Twoje słuchawki mogą mieć wbudowaną kontrolę audio, która działa niezależnie od sterowania dźwiękiem systemu Windows. Jeśli tak, sprawdź, czy głośność jest wystarczająco głośna, abyś mógł usłyszeć.
Możesz także sprawdzić sterowanie głośnością komputera, klikając prawym przyciskiem myszy ikonę dźwięku na pasku zadań (ikona głośnika) i wybrać Mikser otwartego głośności opcja. Przesuń, aby dostosować dźwięk do słuchawek, abyś mógł go usłyszeć.
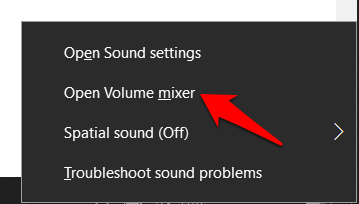
- Sprawdź, czy twoje słuchawki są wyciszone, szukając czerwonego koła z cięciem w Kontrola głośności systemu Windows. Jeśli tak, dotknij głośnika pod głośnością miksera, aby go wyłączyć.
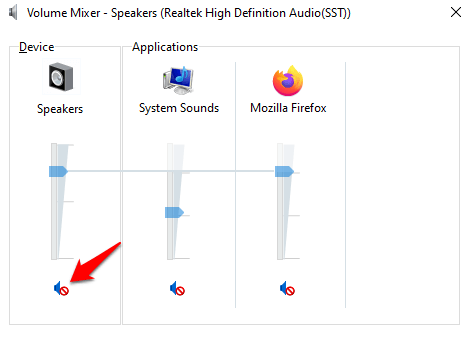
- Zrównoważyć poziomy dźwięku dla słuchawek. Aby to zrobić, idź Ustawienia dźwięku> dźwięki i kliknij Poziomy Zakładka w celu zweryfikowania ustawień głośności słuchawek. Kliknij saldo, aby dostosować poziomy bilansu.
- Spróbuj użyć alternatywnego zestawu słuchawek, aby sprawdzić, czy problem dotyczy słuchawek lub komputera. Jeśli słuchawki są w porządku, problem może dotyczyć sterowników, systemu operacyjnego lub innych ustawień na komputerze.
- Sprawdź ulepszenia dźwięku. Aby to zrobić, idź Ustawienia dźwięku> Dźwięki> Ulepszenia Zakładka i kliknij Wyłączyć wszystkie rozszerzenia. Przetestuj słuchawki, wybierając Zapowiedź. Niektóre karty dźwiękowe mogą nie działać, jeśli ulepszenia są włączone.
Użyj narzędzia do rozwiązywania problemów z systemem Windows
Aby to zrobić, kliknij prawym przyciskiem myszy ikonę dźwięku/głośnika na pasku zadań i wybierz Rozwiązywanie problemów z problemami dźwiękowymi.
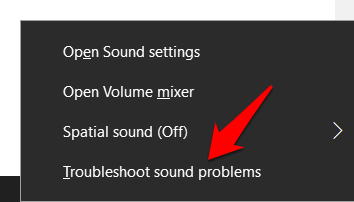
Wybierz swój słuchawki a następnie kliknij Następny.
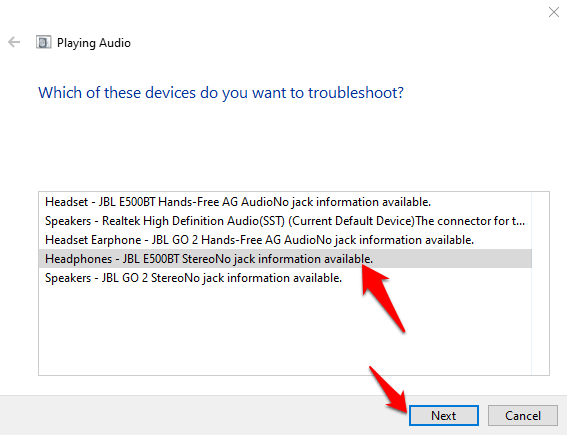
Jeśli otrzymasz podpowiedź z prośbą o otwarcie ulepszeń dźwięku, kliknij NIE. Nie otwieraj ulepszeń dźwięku.
Użyj narzędzia do rozwiązywania problemów z dźwiękiem
- Aby to zrobić, otwórz ustawienia systemu Windows, klikając Start> Ustawienia a następnie kliknij aktualizację i bezpieczeństwo.
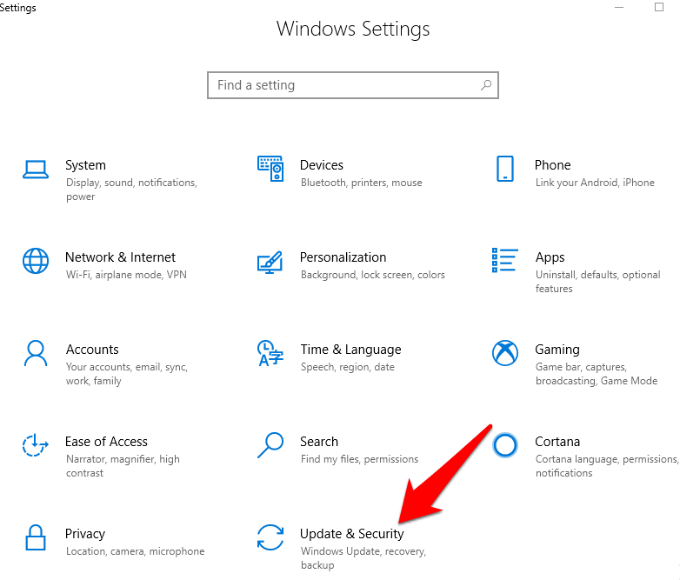
- Kliknij rozwiązywanie problemów i wybierz Granie w dźwięk opcja.
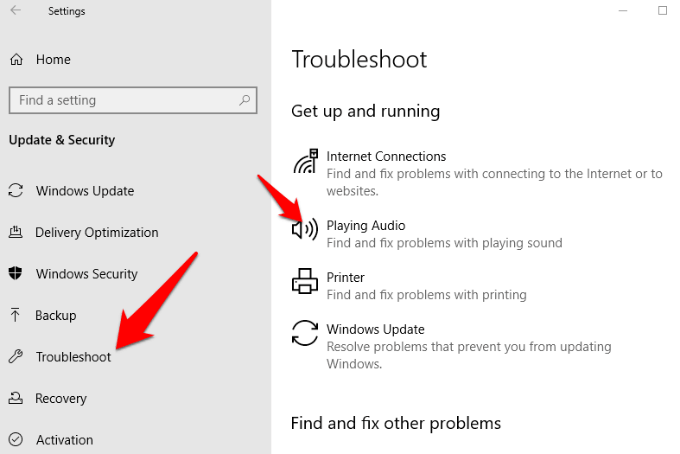
- Kliknij Uruchom narzędzie do rozwiązywania problemów i postępuj zgodnie z instrukcjami na ekranie.
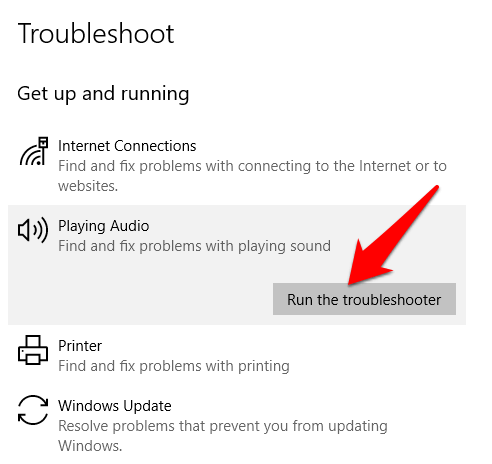
- Zrestartuj swój komputer. Jeśli sprawdziłeś ustawienia audio i inne czeki, a one wszystkie działają dobrze, spróbuj ponownie uruchomić komputer, aby rozwiązać jakiekolwiek usterki oprogramowania, które mogą spowodować, że słuchawki nie będą działać w systemie Windows.
Zaktualizuj sterowniki kart dźwiękowych
- Aby to zrobić, kliknij prawym przyciskiem myszy Start> Menedżer urządzeń.
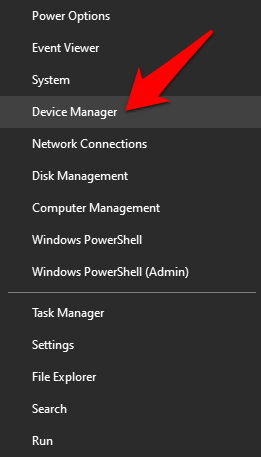
- W oknie menedżera urządzeń kliknij dwukrotnie Kontrolery dźwięku, wideo i gier Kategoria.
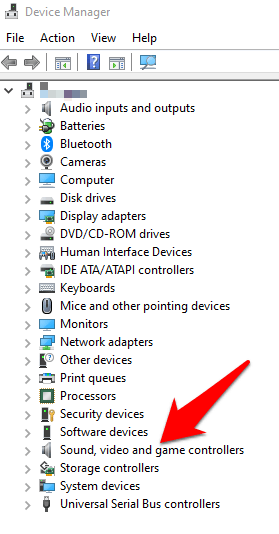
- Sprawdź, czy Twój sterownik karty dźwiękowej jest aktualizowany. Jeśli nie, kliknij go prawym przyciskiem myszy i wybierz Uaktualnij sterownik. Możesz pozwolić systemowi wyszukiwać automatycznie w poszukiwaniu zaktualizowanego oprogramowania sterownika lub przeglądania oprogramowania samodzielnie z komputera.
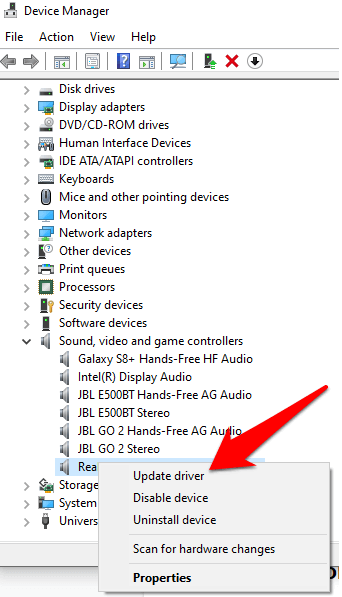
- Alternatywnie możesz pobrać sterowniki z dewelopera kart dźwiękowych lub strony internetowej producenta. Upewnij się, że pobierasz najnowszy sterownik używanej wersji systemu Windows, i pamiętaj, gdzie go pobrałeś, abyś mógł zainstalować później.
Sterowniki wycofania
Sterowniki audio i/lub bluetooth można cofać z powrotem do starszej wersji w przypadku, gdy aktualizacja systemu Windows wywołała problem z słuchawkami. Jeśli nie było aktualizacji, musisz zaktualizować sterowniki do najnowszej dostępnej wersji.
Aby cofać kierowcę, wykonaj następujące kroki:
- Kliknij prawym przyciskiem myszy Start> Menedżer urządzeń. Kliknij dwukrotnie Kontrolery dźwięku, wideo i gier kategoria i kliknij prawym przyciskiem myszy sterownik audio lub Bluetooth.
- Wybierać Nieruchomości.
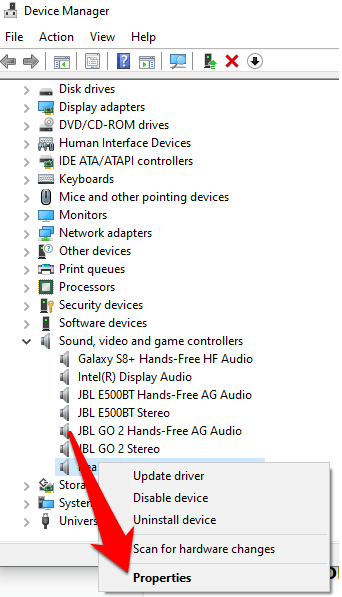
- Kliknij Kierowca zakładka, a następnie kliknij Odwróć się opcja.
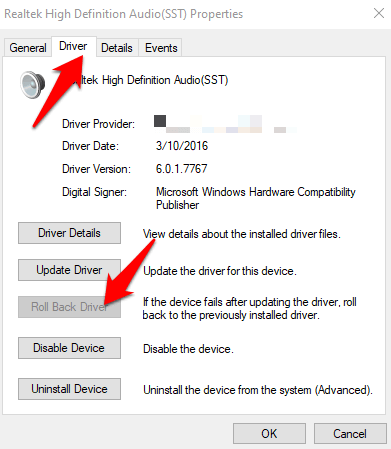
Notatka: Jeśli nie było aktualizacji, musisz zaktualizować sterowniki do najnowszej dostępnej wersji.
Zainstaluj najnowszą aktualizację systemu WindowsS
Jeśli uważasz, że słuchawki nie działają w systemie Windows po zainstalowaniu aktualizacji systemu Windows, odinstaluj aktualizację i uruchom ponownie komputer.
- Aby to zrobić, idź Ustawienia> Aktualizacja i bezpieczeństwo a następnie kliknij Aktualizacja systemu Windows.
- W zainstalowanych aktualizacjach odinstaluj najnowsze aktualizacje z linku i ukryj się za pomocą narzędzia Ukryj aktualizację.
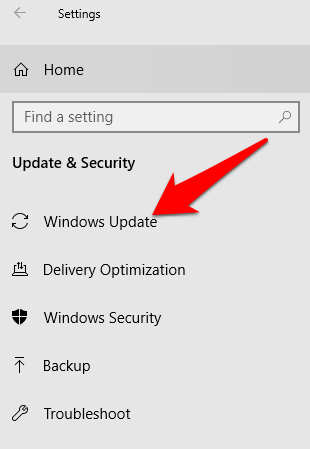
Alternatywnie, uzyskaj łatkę, sprawdzając nowsze aktualizacje wydane przez Microsoft.
Wykonaj przywracanie systemu
Przywracanie systemu zabiera cię z powrotem do miejsca, w którym byłeś, zanim zaczął się problem z słuchawkami.
- Możesz to zrobić, wpisując Przywracanie systemu na pasku wyszukiwania i wybór Utworzyć punkt przywracania.
- w Właściwości systemu okno, kliknij Przywracanie systemu.
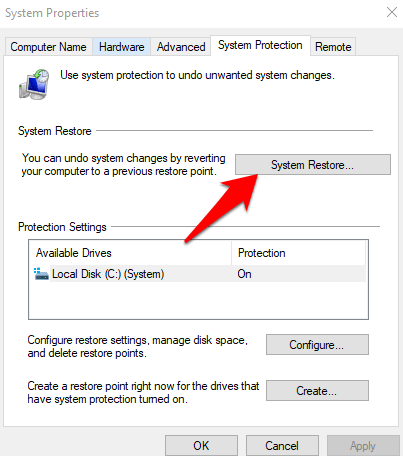
- Kiedy zobaczysz Przywróć pliki systemowe i ustawienia okno, kliknij Następny.
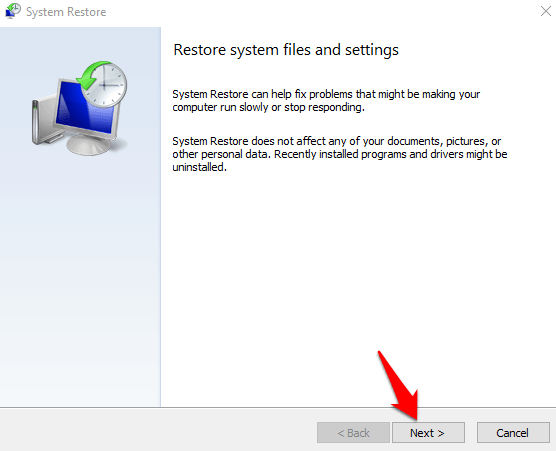
- Wybierz punkt przywracania, do którego chcesz wrócić, a następnie kliknij Następny.
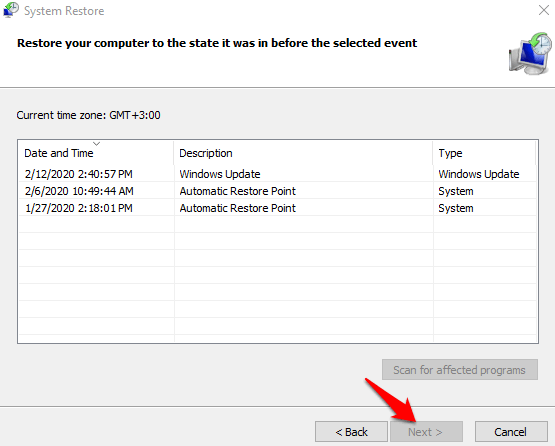
Naprawić lub wymienić
Jeśli żaden z powyższych poprawek nie rozwiązał słuchawek nie działających w problemach z systemem Windows, możesz zabrać komputer lub słuchawki do właściciela, jeśli są nadal objęte gwarancją. Alternatywnie, uzyskaj wymianę, jeśli problemem są słuchawki.
- « 11 sposobów otwarcia panelu sterowania w systemie Windows 10
- Co to są w systemie Linux i jak są one używane? »

