8 sposobów naprawy ”, Snap!”Błąd awarii strony w Chrome
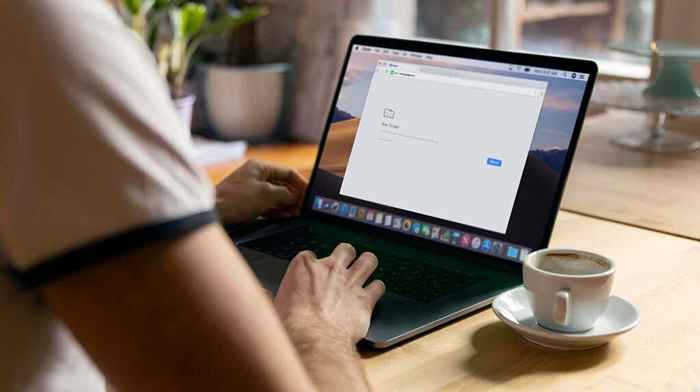
- 2981
- 254
- Pani Janina Cieśla
Chrome wyświetla kod błędu lub komunikat, gdy pojawi się problem. „Aw, Snap!„Błąd sygnałów urządzenia, że Chrome ma problemy z załadowaniem strony. Może to wynikać z słabej łączności sieciowej, niskiej pamięci urządzenia, złymi rozszerzeniami, skorumpowanymi danymi pamięci podręcznej lub problemami z witryną, którą odwiedzasz.
W tym samouczku pokażemy Ci, jak naprawić „AW, Snap!„Błąd w Chrome. Te poprawki dotyczą zarówno telefonu komórkowego, jak i komputerowego, iOS, Windows i MacOS.
Spis treści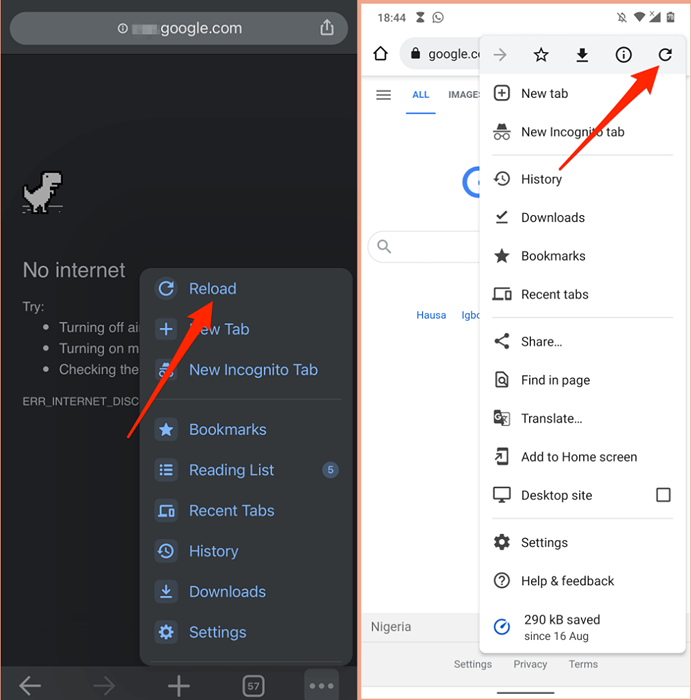
Jeśli nadal dostajesz „aw snap!„Błąd, spróbuj odwiedzić inną stronę internetową, aby określić źródło problemu. Jeśli Chrome nie ładuje innych stron internetowych, istnieje prawdopodobnie problem z twoim połączeniem internetowym. Ale jeśli błąd jest specyficzny dla konkretnej strony internetowej, skontaktuj się z administratorem witryny, aby zgłosić problem.
2. Rozwiąż problemy z połączeniem internetowym
Niestabilne połączenie internetowe może wywołać „aw, snap!„Błąd w Chrome. Dlatego zalecamy zatrzymanie bieżących plików do pobrania, strumieniowania muzyki/wideo, gier online i wszelkich operacji ciężkiej przepustowości działającej w Chrome lub w innych przeglądarkach.
Jeśli urządzenie jest podłączone do sieci, ale nie ma dostępu do Internetu, uruchom ponownie modem lub router. Zresetuj ustawienia sieciowe urządzenia, zaktualizuj sterowniki sieciowe, zresetuj router i wypróbuj inne wskazówki dotyczące rozwiązywania problemów wymienionych w tym samouczku.

Na urządzeniach mobilnych Chrome może wyświetlać komunikat o błędzie, jeśli dane komórkowe są powolne lub nieaktywne. Jeśli połączenie lub siła sygnału w Twojej lokalizacji jest słaba, przejdź do innej lokalizacji lub przejdź do innego dostawcy sieci. Wcześniej wyłącz dowolną aplikację VPN lub proxy i zresetuj połączenie komórkowe urządzenia, włączając i wyłączając tryb samolotu.
Przejrzyj nasz artykuł, który obejmuje wszystkie możliwe przyczyny powolnej mobilnej prędkości danych w celu rozwiązywania problemów.
3. Użyj obejścia incognito
Chrome zapisuje informacje (pliki cookie i pliki pamięci podręcznej) na temat witryn, które odwiedzasz na swoim urządzeniu. Chociaż ta informacja poprawia czas ładowania strony i poprawia Twoje wrażenia z przeglądania, czasami uniemożliwiają prawidłowe załadowanie stron internetowych. Otwarcie strony w oknie Incognito zapobiegnie przechowywaniu chromu plików cookie witryny.
Skopiuj adres URL witryny, naciśnij Kontrola + Zmiana + N (Lub Komenda + Zmiana + N na Mac), aby otworzyć nowe okno incognito, wkleić adres URL w pasku adresu i naciśnij Wchodzić. Alternatywnie, dotknij Więcej ikona i wybierz Nowe okno Incognito w menu.
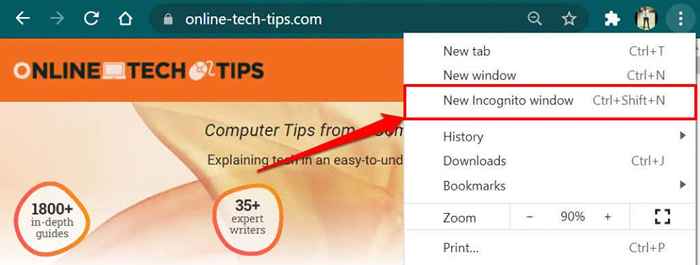
Aby otworzyć stronę w oknie Incognito na telefonie komórkowym, dotknij Więcej (Lub Ikona menu) W lewym dolnym rogu wybierz Nowa karta Incognito i odwiedź stronę w nowej karcie.
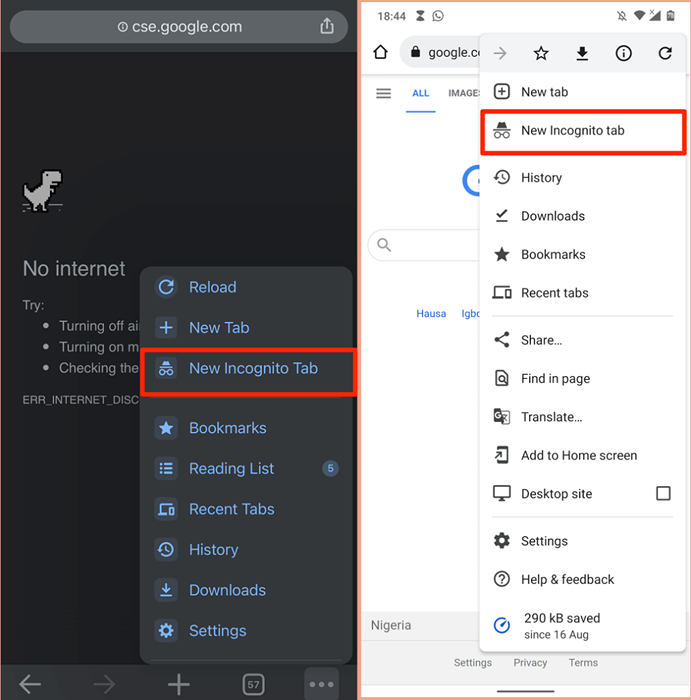
4. Zamknij inne zakładki lub aplikacje
Posiadanie zbyt wielu zakładek Chrome może spowolnić przeglądarkę, zjeść pamięć urządzenia i spowodować inne błędy. Chrome może wyświetlać „aw, snap!„Błąd, jeśli urządzenie nie ma wystarczających zasobów systemowych do załadowania strony internetowej.
Zamknij niepotrzebne zakładki lub zapisz/dodaj je na później. To zwolni pamięć dla dotkniętych stron internetowych, aby poprawnie załadować. Aby zamknąć zakładkę Chrome, wybierz X ikona Na karcie lub naciśnij Kontrola + W na PC (Komenda + W dla Maca). Jeszcze lepiej, kliknij kartę prawym przyciskiem myszy, którą chcesz zamknąć i wybrać Zamknąć.
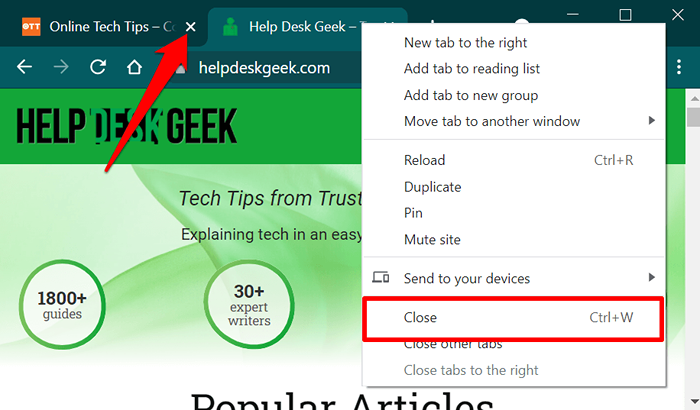
Użyj menedżera zadań na komputerze Windows, aby zamknąć niepotrzebne aplikacje i procesy w tle. Aby zwolnić pamięć na notebookie Mac lub komputerach stacjonarnych, użyj monitora aktywności, aby zabić i zastosować aplikacje dla wartości, których nie używasz.
5. Zamknij i ponownie otwórz Chrome
W ten sposób odświeży Chrome i wyeliminuje ukryte usterki zapobiegające prawidłowe ładowanie przeglądarki (lub konkretnej witryny).
6. Wyczyść pamięć podręczną i pliki cookie
Podkreśliliśmy już, w jaki sposób uszkodzone pliki cookie i dane witryny mogą utrudniać Chrome z ładowania stron internetowych. Jeśli otwieranie witryny w oknie Incognito nie rozwiązuje problemu, wyczyść pliki pamięci podręcznej Chrome, pliki cookie i danych witryny zapisane na urządzeniu i spróbuj ponownie.
Wyczyść pliki cookie i dane pamięci podręcznej na PC lub Mac
Otwórz Chrome Ustawienia, idź do Prywatność i ochrona Tab, wybierz Wyczyść dane przeglądania, wybierać Cały czas W kategorii „Zakres czasu” sprawdź Pliki cookie i inne dane witryny I Buforowane obrazy i pliki opcje i wybierz Wyczyść dane.
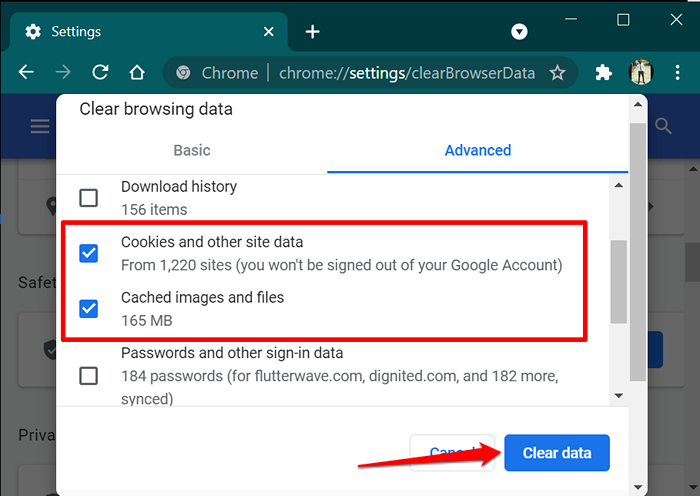
Wyczyść pliki cookie i dane pamięci podręcznej na telefonie komórkowym
Na Androidzie otwórz menu Chrome, wybierz Prywatność i ochrona, wybierać Cały czas W sekcji „Zakres czasu” sprawdź Pliki cookie i dane witryny I Buforowane obrazy i pliki, i dotknij Wyczyść dane.
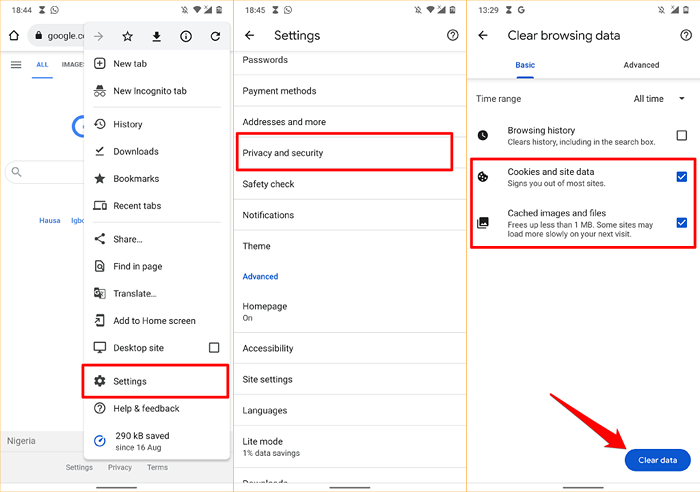
Aby wyczyścić pliki cookie i dane pamięci podręcznej na iPhonie lub iPadzie, otwórz menu Ustawienia przeglądarki, wybierz Prywatność, wybierać Wyczyść dane przeglądania, Ustaw „zakres czasu” na Wszystkie zasięg, wybierać Pliki cookie, dane witryny I Buforowane obrazy i pliki, i dotknij Wyczyść dane przeglądania.
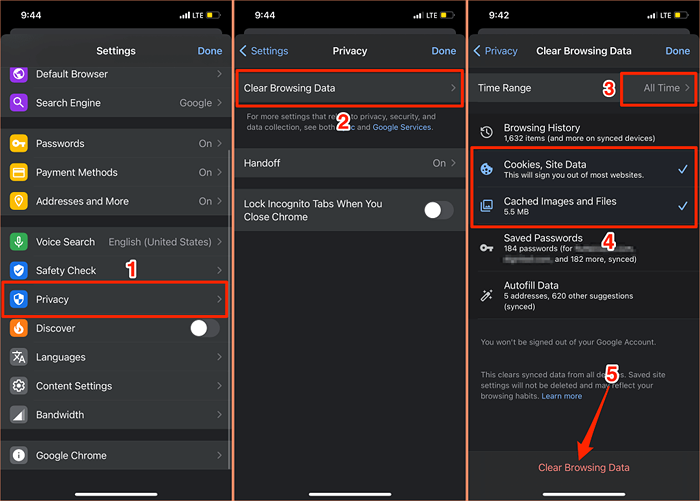
7. Wyłącz, zaktualizuj lub odinstaluj złe rozszerzenia
Tryb incognito w Chrome wyłącza również wszystkie rozszerzenia. Jeśli nie spotkasz „aw, snap!„Błąd w oknie Incognito, prawdopodobnie istnieje buggy lub złe rozszerzenie zapobiegające ładowaniu strony chromu.
Udaj się do strony zarządzania rozszerzeniem Chrome i ponownie załaduj stronę po wyłączeniu każdego rozszerzenia w sukcesjach. Jeśli Chrome załaduje stronę z powodzeniem po wyłączeniu określonego rozszerzenia, to informuje winowajcę odpowiedzialnego za „aw, snap!" błąd.
W takim przypadku zaktualizuj rozszerzenie lub odinstaluj go z przeglądarki i zgłoś problem dla programistów (. Chrome automatycznie aktualizuje rozszerzenia w tle, ale jego wygoda. Postępuj zgodnie z poniższymi czynami, aby ręcznie zaktualizować rozszerzenia w Chrome:
- Pasta Chrome: // rozszerzenia w pasku adresu i naciśnij Wchodzić.
- Włącz dalej tryb dewelopera w prawym górnym rogu.
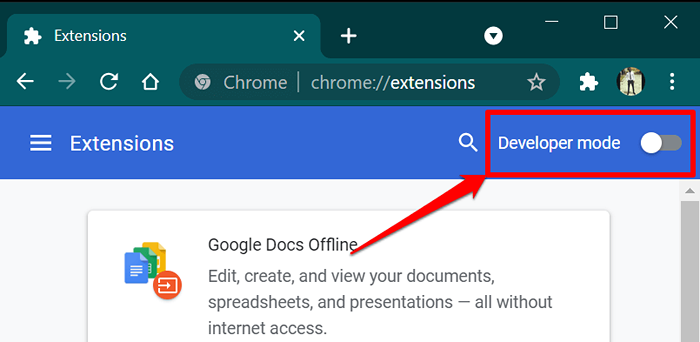
- Stuknij w Aktualizacja przycisk i poczekaj, aż Chrome zaktualizuje wszystkie rozszerzenia zainstalowane w przeglądarce.
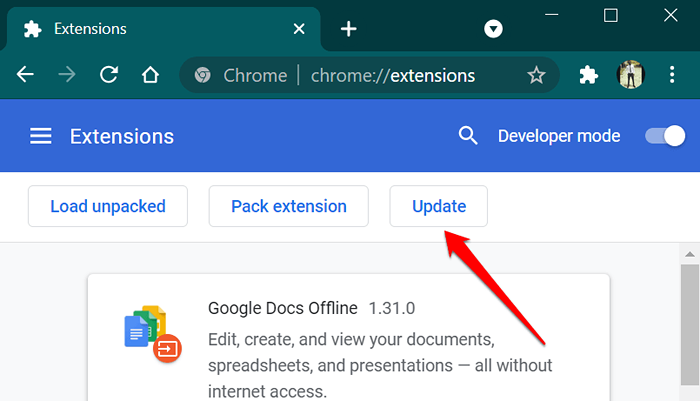
Zamknij i ponownie otwórz Chrome, gdy przeglądarka wyświetla komunikat sukcesu „Rozszerzenia” i odwiedź stronę ponownie.
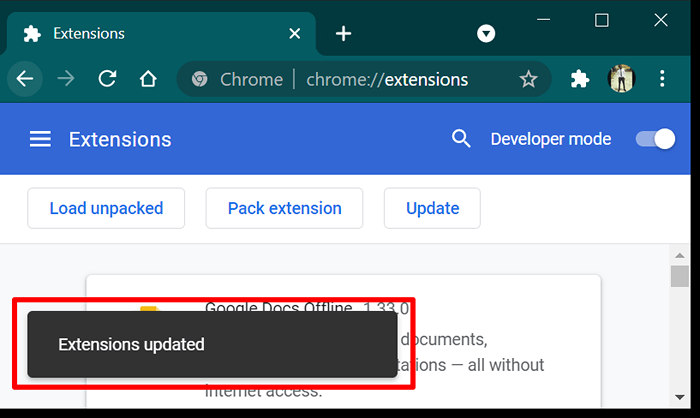
Jeśli nadal otrzymujesz błąd, usuń problematyczne rozszerzenie i ponownie załaduj stronę.
Uzyskiwać Usunąć Na karcie wyświetlającej rozszerzenie i dotknięcie Usunąć Ponownie na monit o potwierdzenie.
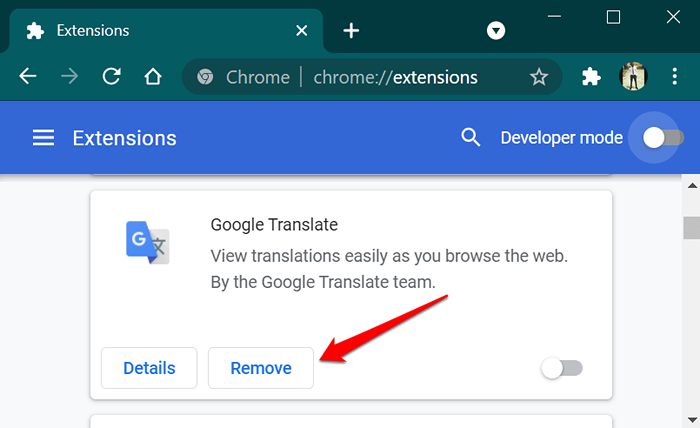
8. Zaktualizuj Google Chrome
Chociaż „aw, snap!„Błąd wpływa zarówno na smartfony, jak i komputery, problem jest powszechny w Chrome 78 i 79 na urządzeniach z systemem Windows. Te wersje Chrome zawierały błędy, które pozwoliły niektórym programom antywirusowym wstrzykiwać niepodpisany kod w przeglądarce, zapobiegając w ten sposób Chrome'owi ładowanie stron internetowych.
Otwórz menu Ustawienia Chrome, wybierz O Chrome OS, i zaktualizuj przeglądarkę do najnowszej wersji.
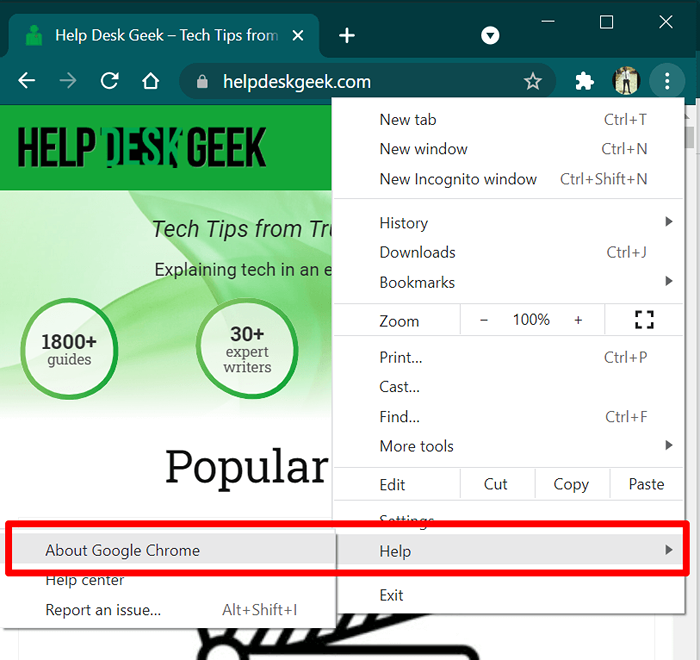
Jeśli problem utrzymuje się po aktualizacji Chrome, wyłącz lub odinstaluj oprogramowanie antywirusowe i spróbuj ponownie załadować stronę. Wciąż dostaje „aw, snap!„Błąd awarii? Skontaktuj się z administratorem witryny lub użyj formularza zwrotnego Chrome, aby zgłosić problem Google.
Otwórz menu Chrome, wybierz Pomoc, wybierać Zgłoś problem, i podaj szczegóły dotyczące problemu w odpowiednich oknach dialogowych.
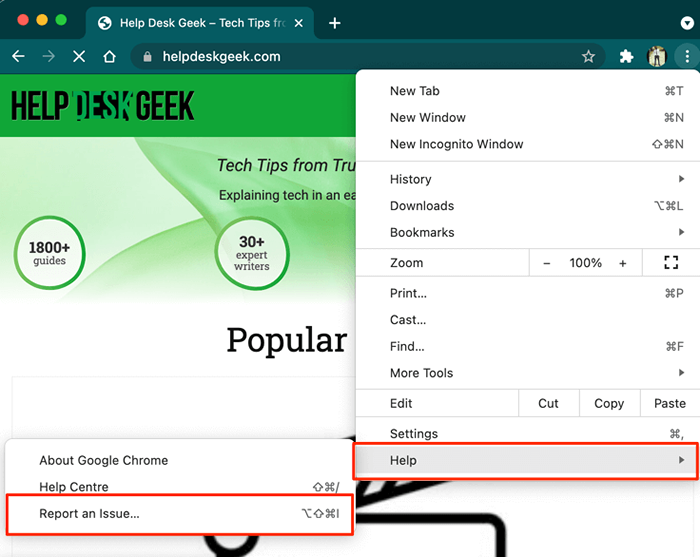
Google nie wyśle spersonalizowaną odpowiedź, ale zbadają Twój raport i naprawią istniejący błąd.
- « 10 najlepszych menedżerów połączeń zdalnych dla systemu Windows
- Roku pilot nie działa? 6 poprawek do wypróbowania »

