9 napraw, gdy obrazy nie ładują się w chromie

- 4025
- 1176
- Natan Cholewa
Czy kiedykolwiek odwiedziłeś stronę internetową tylko po to, aby znaleźć, że żadne ze zdjęć na stronie? Obrazy nie ładujące w chromie mogą mieć kilka przyczyn.
W tym artykule nauczysz się niektórych z pierwszych rzeczy, które należy sprawdzić, czy powinny szybko rozwiązać ten problem. Jeśli nie, istnieje kilka bardziej zaawansowanych opcji, aby wypróbować drugą część artykułu.
Spis treści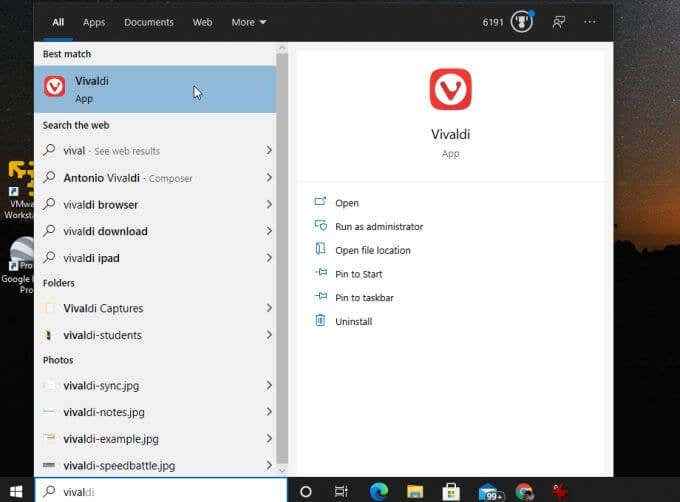
Jeśli obrazy nie ładują się w Vivaldi, może to być twoje połączenie internetowe lub coś wspólnego z silnikiem Chromium na komputerze.
Kolejnym dobrym testem do wypróbowania jest uruchomienie Firefoxa i odwiedzenie tej samej strony internetowej.
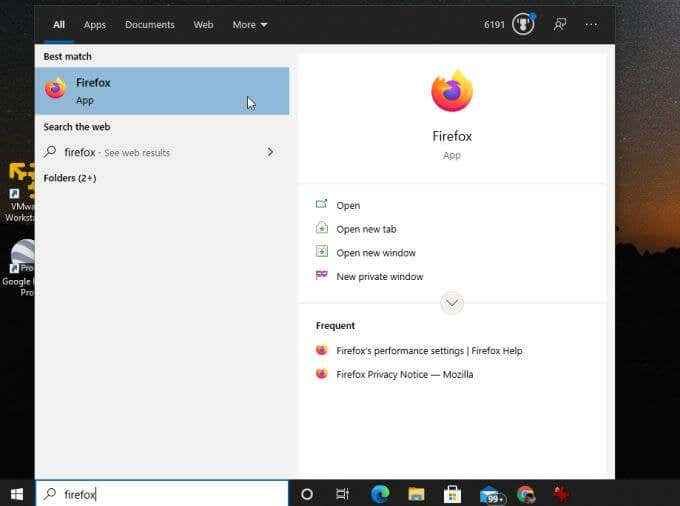
Firefox używa zupełnie innego silnika renderowania przeglądarki o nazwie Gecko, z nowym kodem kwantowym.
Jeśli Firefox też nie ładuje obrazów, twoje połączenie internetowe może być problemem. Jeśli tak jest, będziesz musiał popracować nad rozwiązaniem problemu z połączeniem internetowym.
2. Sprawdź opcję Pokaż wszystkie obrazy
Jeśli inne przeglądarki działają dobrze, najprawdopodobniej problem dotyczy Google Chrome. Dlatego czas rozpocząć rozwiązywanie problemów z Chrome.
Najpierw sprawdź, czy ustawienia, które mogą powstrzymać obrazy przed ładowaniem, są niewłaściwie skonfigurowane. Pierwszym ustawieniem do sprawdzenia jest Pokaż wszystkie obrazy Ustawienie chromu.
Aby to znaleźć:
1. Wybierz trzy kropki po prawej stronie, aby otworzyć menu i wybierz Ustawienia.
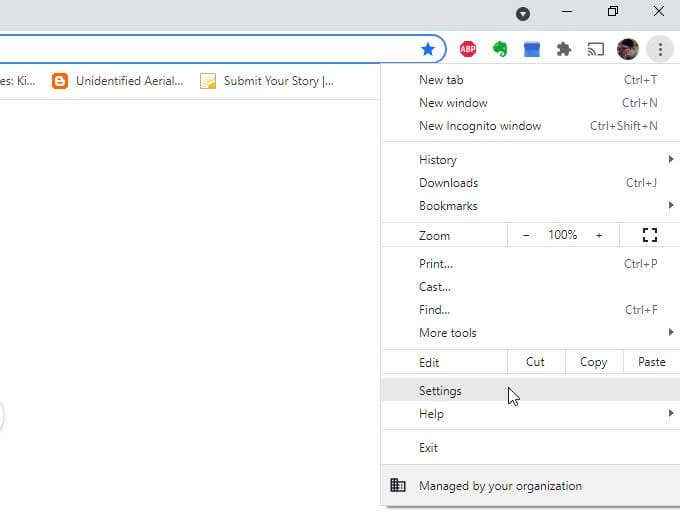
2. Przewiń w dół do Prywatność i ochrona sekcja i wybierz Ustawienia witryny.
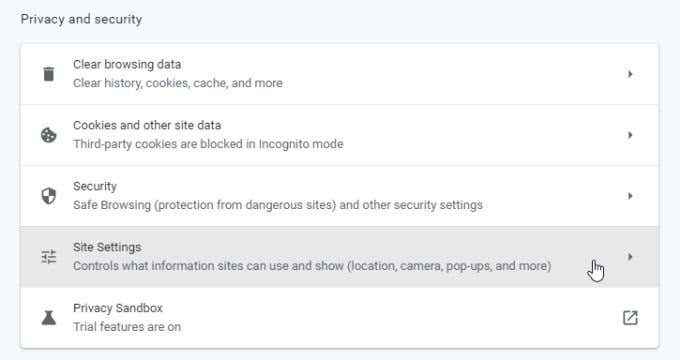
3. W menu Ustawienia witryny przewiń w dół do Treść sekcja i wybierz Obrazy.
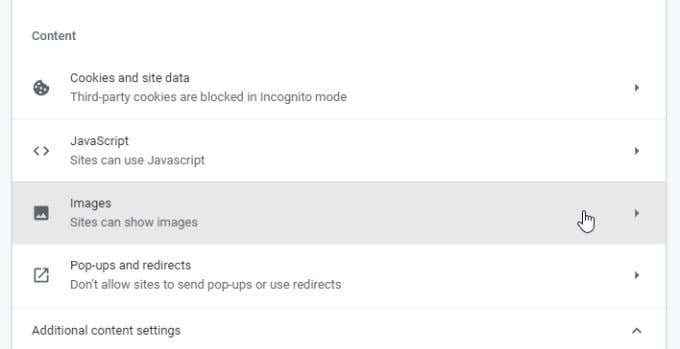
4. w Obrazy menu, upewnij się Witryny mogą pokazywać obrazy jest włączony.
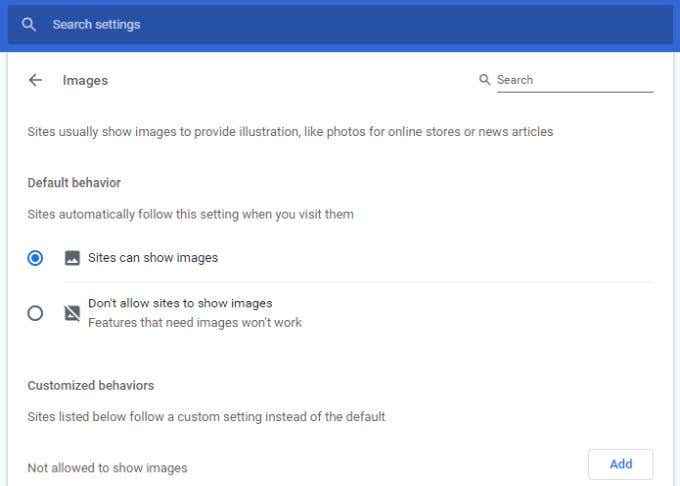
To ustawienie jest jednym z najczęstszych powodów, dla których ludzie widzą zepsute ikony obrazu podczas otwierania stron internetowych. Mam nadzieję, że to ustawienie rozwiązało problem.
3. Sprawdź ustawienia JavaScript
Niektóre strony internetowe używają kodu JavaScript do ładowania obrazów na stronie internetowej. Z tego powodu, jeśli wyłączyłeś JavaScript w Chrome, nie zdając sobie z tego sprawy, obrazy nie załadują się na tej stronie internetowej.
Możesz upewnić się, że JavaScript jest włączony w Chrome, aby sprawdzić, czy jest to problem. Aby to zrobić, użyj tego samego procesu powyżej, aby otworzyć ustawienia chromu. Przewiń w dół do Treść sekcja i wybierz JavaScript Aby zobaczyć ustawienia Chrome JavaScript.
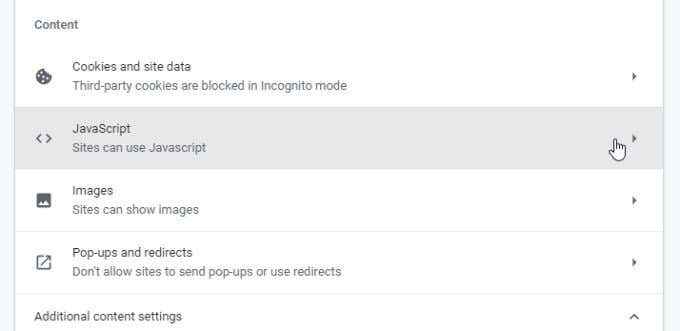
W ustawieniach JavaScript upewnij się Witryny mogą używać JavaScript jest włączony. Zapewni to, że jeśli strona internetowa użyje JavaScript do ładowania obrazów, będzie działać w Chrome.
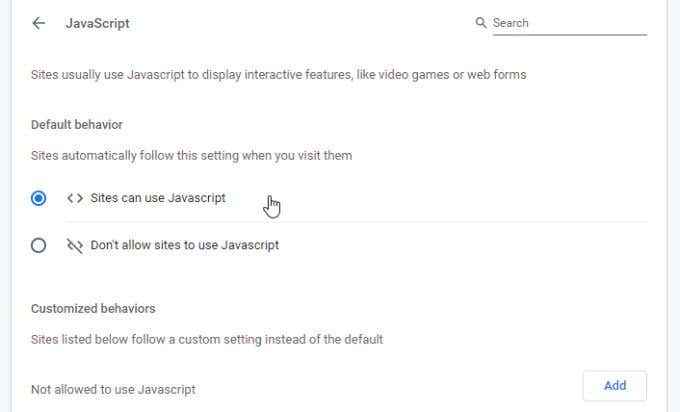
Uruchom ponownie chromowaną przeglądarkę, a następnie spróbuj skontaktować się ze stroną. Jeśli to ustawienie było problemem, strona internetowa powinna teraz załadować obrazy.
4. Nie testuj rozszerzeń z incognito
Kolejnym problemem, który może powodować problemy z ładowaniem obrazów w Chrome, są rozszerzenia przeglądarki. Trudno jest rozwiązać problem, które rozszerzenie powoduje problem, zwłaszcza jeśli prowadzisz ich dużo.
Łatwym sposobem przetestowania jest uruchomienie Chrome w trybie incognito. To uruchomi przeglądarkę bez załadowanych rozszerzeń. Aby to zrobić, po prostu wybierz trzy kropki w prawym górnym rogu, aby otworzyć menu Chrome i wybierz Nowe okno Incognito.
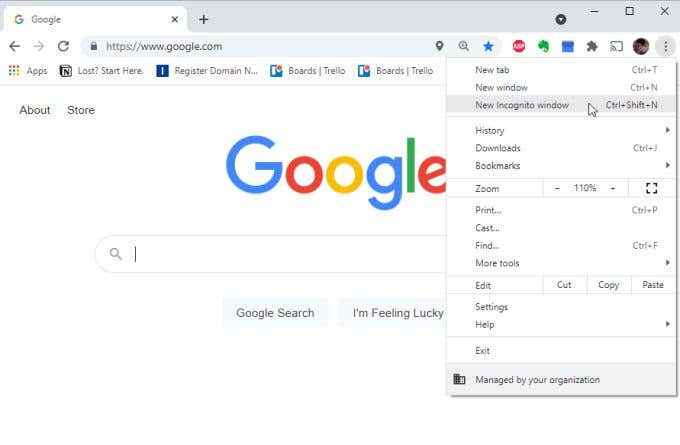
Spróbuj załadować problematyczną stronę internetową w tym nowym oknie Incognito. Jeśli strony ładują się, problem jest najprawdopodobniej jednym z twoich rozszerzeń. W takim przypadku zamknij tryb incognito i otwórz zwykłe okno przeglądarki.
Uzyskaj dostęp do menu rozszerzeń, otwierając ustawienia, wybierz Więcej narzędzi, a następnie wybierz Rozszerzenia.
Wyłącz aktywne rozszerzenia pojedynczo i testuj stronę internetową.
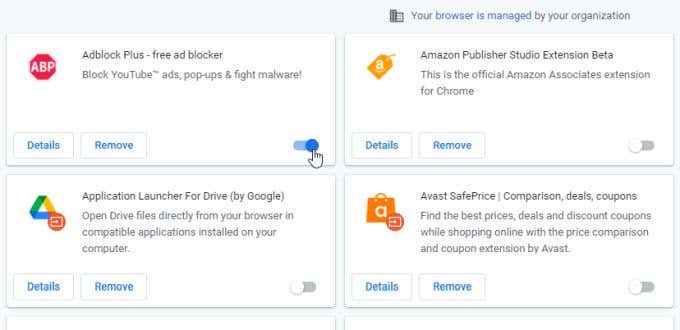
Po wyłączeniu jednego, a strona internetowa może ładować obrazy, wiesz, że rozszerzenie jest problemem. Rozważ wybranie Usunąć Aby całkowicie go usunąć z Chrome.
5. Wyczyść pamięć podręczną Google Chrome
Google mógł buforować wersję strony internetowej, gdy obrazy nie działały. Do czasu odświeżenia pamięci podręcznej buforowana wersja strony będzie nadal ładować.
Wyczyść pamięć podręczną, aby pobrać najnowszą wersję strony internetowej, aby sprawdzić, czy problemem jest chromowana pamięć podręczna.
1. Typ chrome: // historia/ w pole URL przeglądarki i naciśnij Wchodzić.
2. W lewym menu wybierz Wyczyść dane przeglądania.
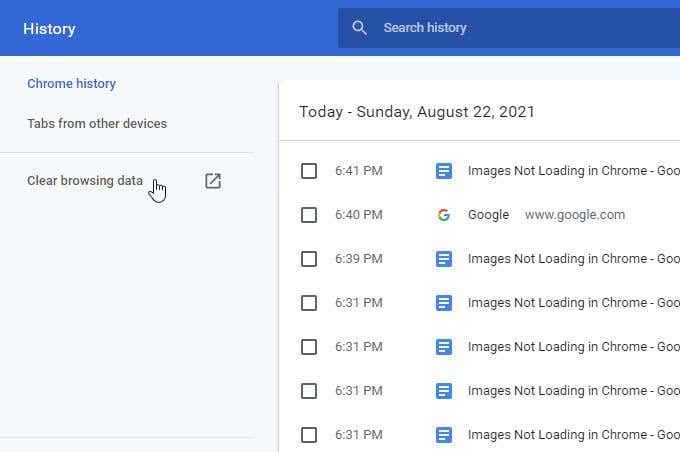
3. To otworzy Wyczyść dane przeglądania okno. Przynajmniej upewnij się Wyczyść obrazy i pliki jest wybrany i wybierz Wyczyść dane.
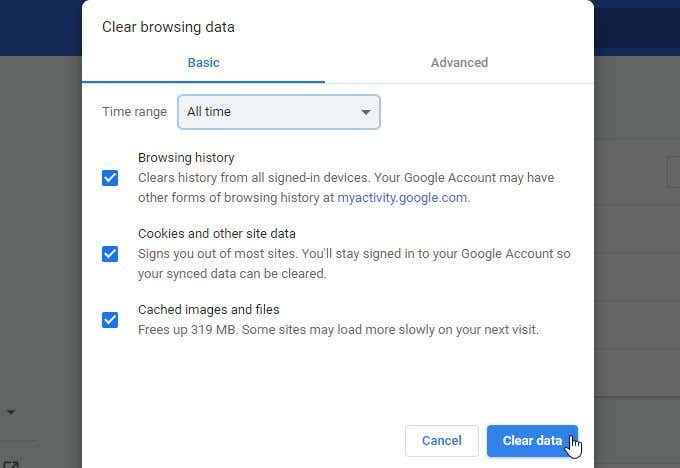
4. Innym sposobem na to jest wybranie Zaawansowany patka. Upewnić się Buforowane obrazy i pliki jest wybrany i wybierz Wyczyść dane przycisk.
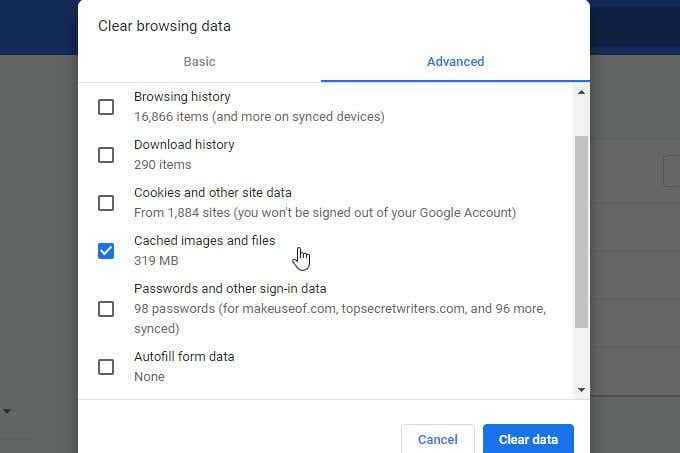
Każdy z nich zadziała. Po usunięciu buforowanych obrazów i plików uruchom ponownie przeglądarkę, a następnie spróbuj ponownie załadować stronę. Jeśli problemem była pamięć podręczna Chrome, strona internetowa powinna teraz załadować wszystkie obrazy.
6. Upewnij się, że Chrome jest aktualizowany
Niedoorientowana chromowana przeglądarka może z łatwością prowadzić do problemów z ładowaniem stron internetowych, w tym ładowania obrazów. Jest to szczególnie prawdziwe, jeśli strona internetowa została niedawno zaktualizowana i używa najnowszego kodu internetowego, który wymaga najnowszej wersji silnika renderowania chromu.
Jest szybki i łatwy do aktualizacji Chrome. Wystarczy wybierz trzy kropki w prawym górnym rogu i wybierz Pomoc Z menu. Następnie wybierz O google chrome.
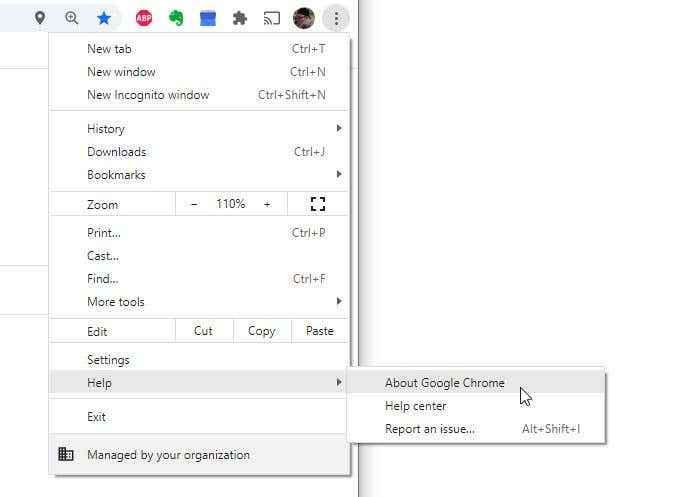
Po otwarciu strony o Chrome, Chrome automatycznie dotrze, aby sprawdzić, czy jest w pełni zaktualizowana.
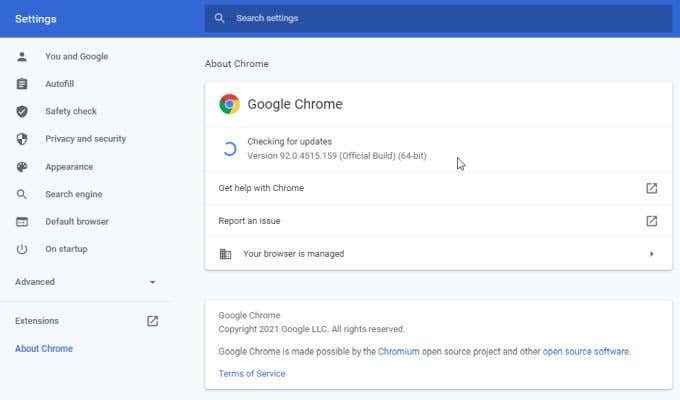
Jeśli tak nie jest, automatycznie zaktualizuje się o najnowszą wersję. Poczekaj na Sprawdzanie aktualizacji Wiadomość do zmiany Google Chrome jest zaktualizowany. Po zobaczeniu tej wiadomości uruchom ponownie przeglądarkę i ponownie przetestuj stronę internetową.
7. Spróbuj zmienić nazwę folderu danych Chrome
Według wielu użytkowników Chrome problem z folderem danych Chrome (pliki są usuwane lub uszkodzone) może powodować, że obrazy nie ładują się w Chrome.
Możesz sprawdzić, czy jest to problem, i naprawić go, zmieniając nazwę domyślnego folderu danych.
1. Wybierz menu Start, wpisz Uruchomić, i wybierz Uruchomić App.
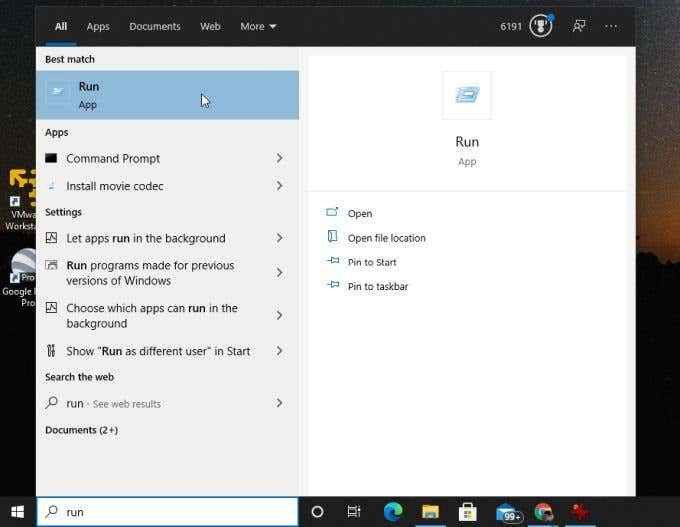
2. W polu otwartym typ %LocalAppdata% i wybierz OK przycisk.
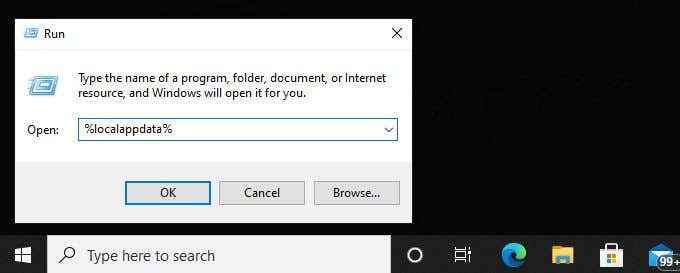
3. W oknie przeglądarki Windows, które otwiera się, przejdź do // AppData/Local/Google/Chrome/Użytkownik Dane.
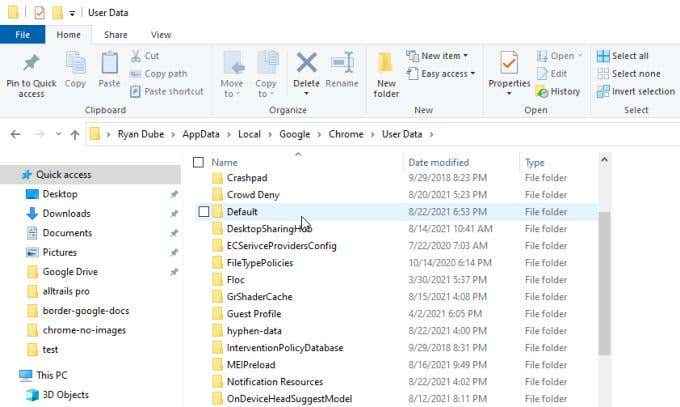
Zmień nazwę Domyślny folder do wszystkiego innego. Następnie uruchom Chrome. Chrome odtworzy nowy Domyślny folder wewnątrz Dane użytkownika.
Jeśli stary domyślny folder powodował problem, powinieneś teraz zobaczyć obrazy podczas wizyty problematycznej strony internetowej.
8. Zresetuj przeglądarkę Chrome
Jeśli wypróbowałeś wszystkie korekty ustawień powyżej i nic nie wydaje się działać, zresetowanie wszystkich ustawień Chrome z powrotem do domyślnego może rozwiązać problem.
Otwórz okno Ustawienia Chrome, wybierz Zaawansowany, i przewiń w dół do Zresetuj i posprzątaj Sekcja. Wybierać Przywróć ustawienia do ich oryginalnych wartości domyślnych.
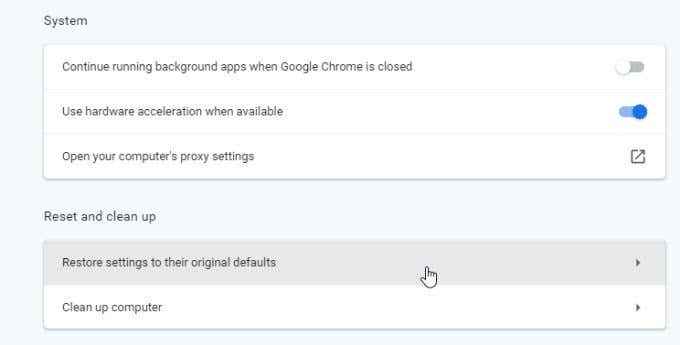
To zresetuje wszystkie ustawienia przeglądarki Chrome. Uruchom ponownie przeglądarkę Chrome i wypróbuj stronę internetową. Jeśli obrazy ładują, wiesz, że jedno z wielu ustawień przeglądarki Chrome powodowało problem.
9. Wypróbuj różne serwery DNS
Ostatnią rzeczą, którą możesz wypróbować, jest test, łącząc się z Internetem za pomocą różnych serwerów DNS. Gdy strona internetowa próbuje załadować obrazy, używa linku URL do tych obrazów. Jeśli witryna, którą odwiedzasz, korzysta z usługi sieci dostarczania treści (CDN) (która obsługuje obrazy z różnych serwerów na całym świecie), serwer DNS, którego używasz.
Jeśli Twoje obecne serwery DNS mają nieprawidłowy adres IP dla lokalnych serwerów CDN, przeglądarka nie załaduje zdjęć.
Aby sprawdzić, czy jest to problem, spróbuj zmienić serwery DNS na serwery Google DNS.
- Otwórz panel sterowania Windows i wybierz Wyświetl stan sieci i zadania W sieci i Internecie.
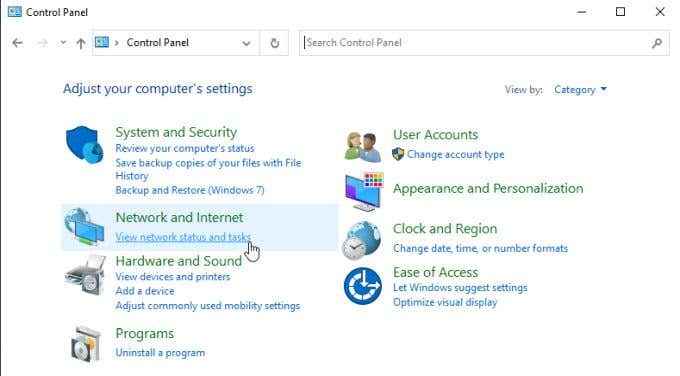
2. W lewym menu nawigacji wybierz Zmień ustawienia adaptera.
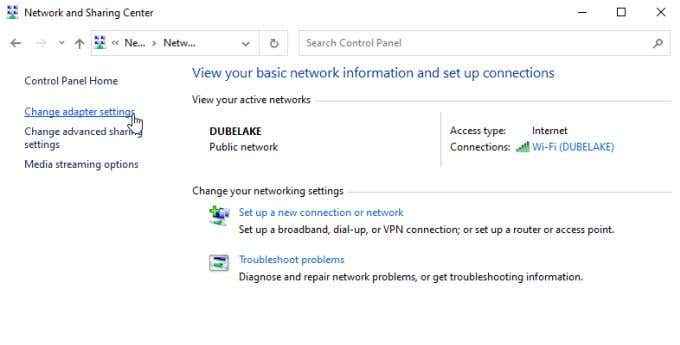
3. Zobaczysz wszystkie wymienione adaptery sieciowe. Kliknij prawym przyciskiem myszy aktywny adapter sieciowy, którego używasz i wybierz Nieruchomości Z menu.
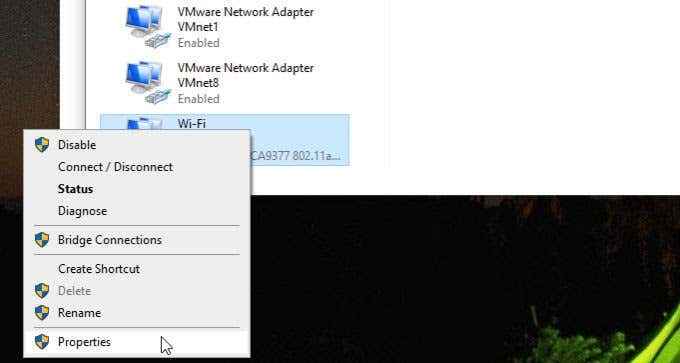
4. W oknie właściwości Wi-Fi wybierz Protokół internetowy wersja 4 (TCP/IPv4) pod To połączenie używa następujących elementów. Wybierz Nieruchomości przycisk pod tym.
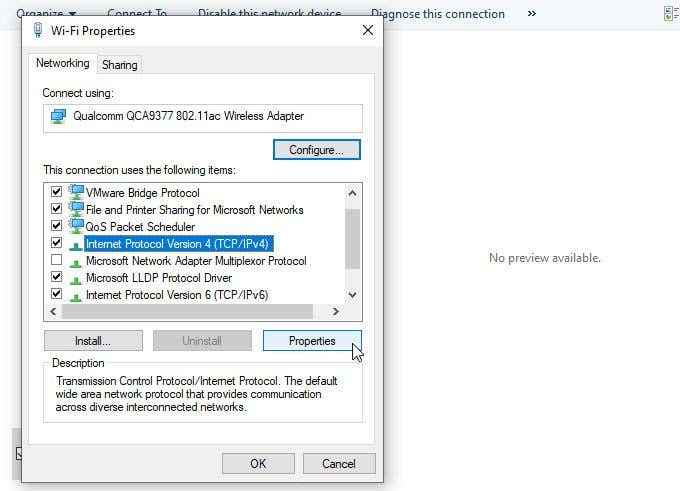
5. Wybierać Użyj następującego adresu serwera DNS. Wchodzić 8.8.8.8 dla Preferowany serwer DNS I 8.8.4.4 dla Alternatywny serwer DNS.
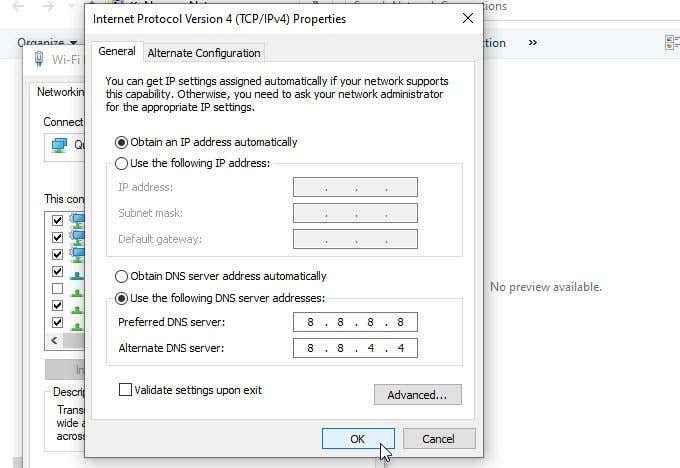
Wybierać OK. Uruchom ponownie komputer, aby upewnić się, że te ustawienia wejdą. Następnie ponownie uruchom Chrome i ponownie przetestuj stronę internetową.
Obrazy nie ładujące się w chromie
Jak widać, problem powodujący, że obrazy nie ładują się w Chrome, nie zawsze jest proste. Ale mam nadzieję, starannie pracując nad krokami w tym przewodniku, odkryłeś i rozwiązałeś problem.
- « 6 najlepszych bezpłatnych testów dysku twardego i oprogramowania diagnostycznego
- Jak wysyłać filmy na Discord (iPhone, Android, PC, Mac) »

