Przewodnik dla początkujących o tym, jak korzystać z edytora tekstu nano w Linux
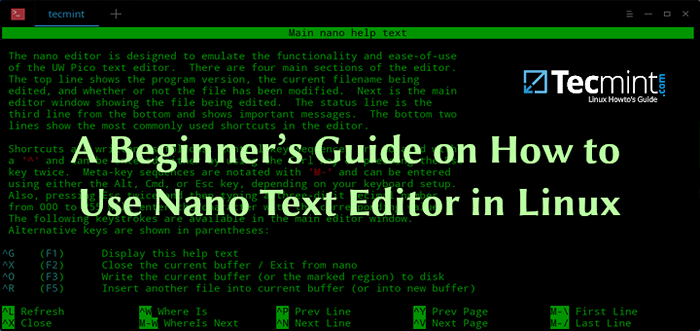
- 2887
- 715
- Tomasz Szatkowski
Nano jest edytorem tekstu wiersza poleceń, który jest wstępnie zainstalowany w prawie każdym rozkładowi Linuksa. Często jest preferowany przez nowych użytkowników ze względu na swoją prostotę, w porównaniu z innymi edytorami tekstu wiersza poleceń, takich jak VI/VIM i Emacs. Ma wiele przydatnych funkcji, takich jak kolorowanie składni, numerowanie linii, łatwe wyszukiwanie i wiele innych.
Zainstaluj Edytor Nano w Linux
Jeśli z jakiegoś powodu Nano nie jest już zainstalowany w Linux Distro, powinieneś być w stanie łatwo go zainstalować za pomocą następujących poleceń:
# apt Zainstaluj nano [dla Ubuntu/Debian] # Yum instaluj nano [dla Centos/Fedora]
Skróty klawiatury nano
Nano używa kombinacji klawiatury dla różnych funkcji, takich jak znalezienie tekstu w pliku, uzasadnienie tekstu itp. Te kombinacje są naprawdę łatwe i są widoczne podczas edytowania pliku. Zmieniają się automatycznie w zależności od działań, które podejmujesz.
Jedną rzeczą, którą powinieneś wiedzieć ^ i symbol (na przykład ^W) to połączenie klawisz kontrolny klucz i ten symbol (Ctrl+w W naszym przykładzie).
Kombinacja, która ma się zacząć od M oznacza, że należy go ukończyć, naciskając Alt Klucz i następujący symbol.
Poniżej wymieniono opcje, które zobaczysz podczas pierwszego otwarcia Nano:
- G Sprowadź pomoc
- ^O Wypisać
- ^W Gdzie jest
- ^K Cut Tekst
- ^J Uzasadniać
- ^C Cur pos
- M-u Cofnij
- ^X Wyjście
- ^R Przeczytaj plik
- ^\ Zastępować
- ^U Nieoszlifowany tekst
- ^T Przeliterować
- ^_ Idź do linii
- JA Przerobić
Nie musisz pamiętać każdej opcji, ponieważ zawsze jest przed tobą. Możesz uzyskać pełną listę kombinacji klawiatury, naciskając ^G (Lub Naciśnij F1), który otworzy menu pomocy Nano. Zauważysz, że niektóre skróty mogą być używane z jednym kluczem.
Na przykład F1 klucz, aby uzyskać pomoc lub F2 Aby wyjść z Nano.
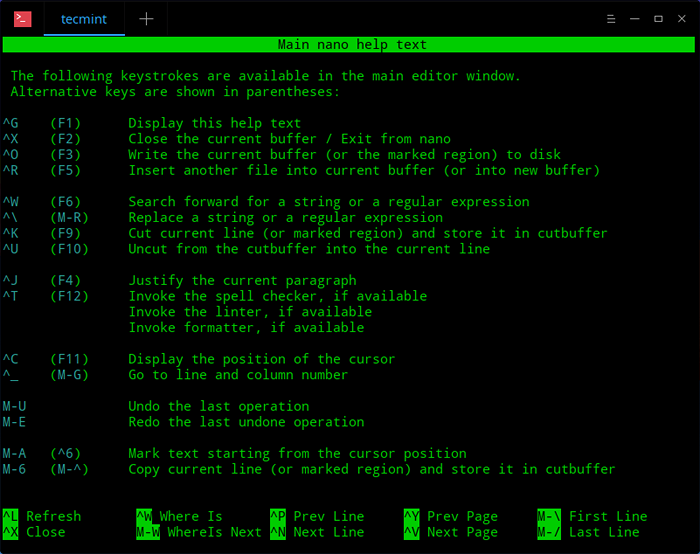 Nano Editor Keys
Nano Editor Keys Utwórz nowy plik w Nano
Tworzenie nowego pliku jest proste jako działanie Nano:
$ nano
To otworzy edytor i po zapisaniu pliku poprosi o nadanie mu nazwy, z którą nowy plik zostanie zapisany.
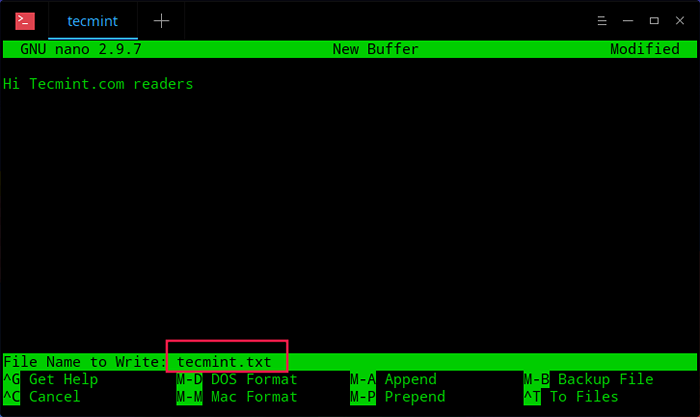 Utwórz nowy plik w Nano
Utwórz nowy plik w Nano Otwórz plik w Nano
Aby otworzyć plik, możesz uruchomić:
$ nano ~/my_text_file.tekst
Powyższe polecenie spróbuje otworzyć plik „my_text_file.tekst„Z katalogu domowego. Jeśli plik nie istnieje, Nano spróbuje go utworzyć.
Czasami może być konieczne otwarcie pliku i przejść do dokładnej linii lub kolumny. Nano pozwala to zrobić z:
$ nano +linia, plik kolumn
Na przykład:
$ nano +3,2 ~/.Bashrc
Otworzy twoje .Bashrc Plik i kursor będą znajdować się na trzecim wierszu, drugiej kolumnie.
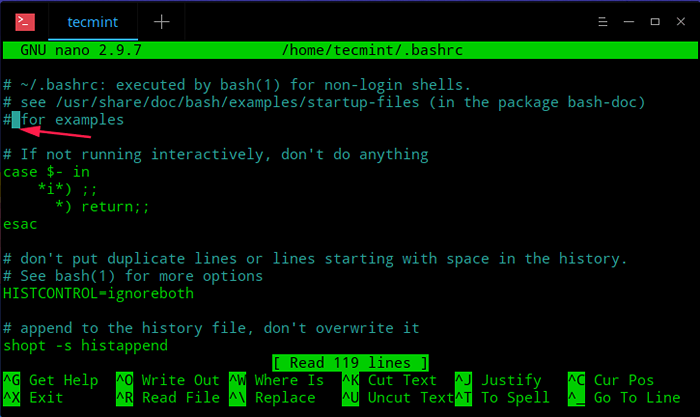 Otwórz plik w nano
Otwórz plik w nano Edycja plików w Nano
Po otwarciu lub utworzeniu plików możesz natychmiast zacząć edytować/pisać. w odróżnieniu krzepa, nie ma potrzeby przełączania się na tryb edytowania Nano. Aby przesunąć kursor wokół pliku, możesz użyć klawiszy strzałek na klawiaturze.
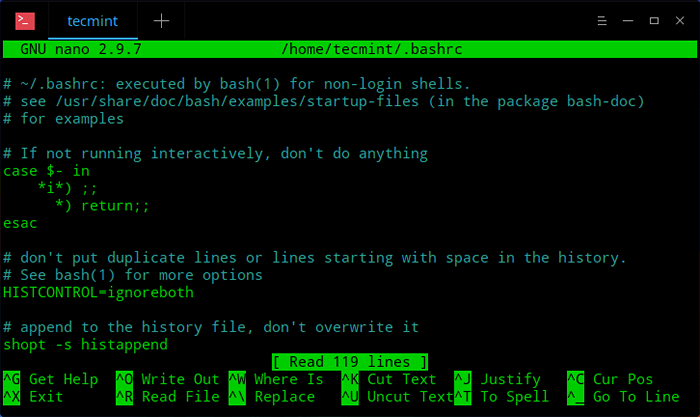 Edytuj pliki w Nano
Edytuj pliki w Nano Wyszukaj tekst w Nano
Możesz wyszukać tekst w pliku za pomocą ^W, który reprezentuje „gdzie jest" opcja. Otworzy to wejście wyszukiwania nad menu, w którym możesz wprowadzić tekst, którego szukasz:
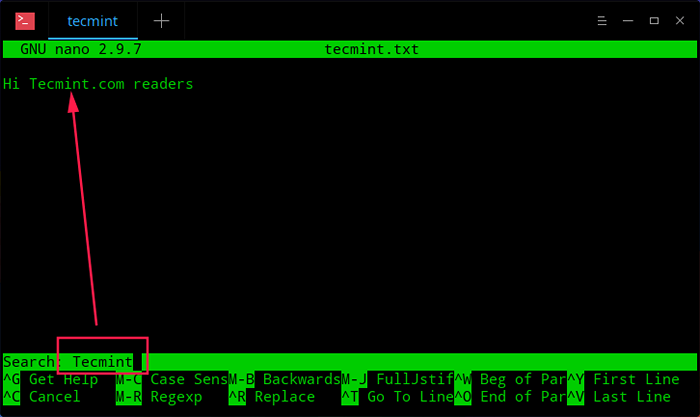 Wyszukaj tekst w Nano
Wyszukaj tekst w Nano Zobaczysz również, że dolne menu się zmieni i pokaże dodatkowe opcje. Są prawie wyjaśniające, więc przejdziemy do ważniejszych.
- Wyszukaj za pomocą wyrażeń regularnych - Naciśnij M-R (Alt + r klucze) i wprowadzaj wyszukiwanie w wyrażenia regularne, których chcesz użyć.
- Idź do linii - naciśnij ^t (Ctrl + t), a następnie linia, do której chcesz przenieść kursor.
- Wymień tekst - naciśnij ^r (Ctrl +t) w trybie wyszukiwania lub ^\ w trybie regularnym. Zostaniesz poproszony o wprowadzenie wyszukiwania, po naciśnięciu ENTER, zostaniesz poproszony o wprowadzenie tekstu, który zostanie użyty do wymiany. Wreszcie zostaniesz zapytany, czy chcesz zastąpić dopasowaną instancję wyszukiwania, czy wszystkie mecze. Jeśli wybierzesz "NIE", Kursor zostanie przeniesiony do następnego meczu.
- Przejdź do pierwszej linii - naciśnij ^y (Ctrl + y).
- Przejdź do ostatniej linii - naciśnij ^v (Ctrl +v).
Kopiuj/wklej/wycięte tekst w nano
Interfejs Nano jest bardzo podobny do redaktorów tekstu GUI. Jeśli chcesz skopiować lub wyciąć tekst w edytorze GUI, najpierw będziesz musiał go wybrać. To samo dzieje się w Nano. Aby zaznaczyć tekst Naciśnij Ctrl + ^ Następnie przesuń kursory za pomocą klawiszy strzałek.
- Aby skopiować zaznaczony tekst Naciśnij alt + ^.
- Aby wyciąć zaznaczony tekst naciśnij ^k (Ctrl +k).
- Aby wkleić zaznaczony tekst, przenieś kursor do odpowiedniej pozycji i naciśnij ^u (Ctrl + u).
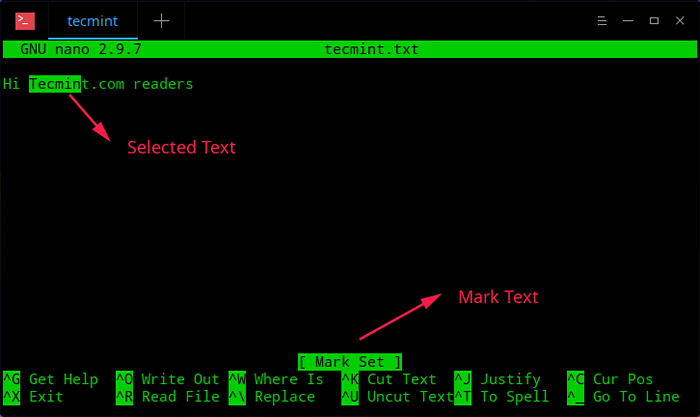 Skopiuj i wklej tekst w nano
Skopiuj i wklej tekst w nano Zapisz plik w nano
Jeśli chcesz zapisać bieżące zmiany w pliku, naciśnij ^O (Ctrl + o) kombinacja. Jeśli edytujesz nowy plik, zostaniesz poproszony o nadanie temu plikowi nazwy. Zapiszcze to twoje bieżące zmiany, a Nano pozostanie otwarte, abyś mógł nadal wprowadzać zmiany w pliku.
Zapisz plik z kopią zapasową
Czasami podczas edytowania pliku możesz chcieć zachować tymczasowe kopie tego samego pliku na wszelki wypadek. Możesz użyć nano -B opcja, która utworzy kopię zapasową pliku, który edytujesz. Możesz użyć go w połączeniu z -C Opcja poinformowania Nano, gdzie zapisać te kopie zapasowe w ten sposób:
$ nano -bc ~/backups myfile.tekst
Powyższe wykona kopie kopii zapasowych pliku mój plik.tekst w folderze „kopie zapasowe„Znajduje się w katalogu domowym użytkownika. Zwróć uwagę, że katalog tworzenia kopii zapasowych powinien istnieć, w przeciwnym razie Nano powie ci, że katalog jest nieprawidłowy.
Wyjdź z Nano Redaktor
Aby wyjść z Nano, po prostu naciśnij ^x (Ctrl +x Klucze). Jeśli plik nie został wcześniej zapisany, zostaniesz poproszony o zapisanie zmian za pomocą tak nie lub anuluj wyjście.
Wniosek
Nano jest łatwym w użyciu edytorem tekstu wiersza poleceń, który przyciąga użytkowników z jego prostotą. Jego interfejs jest podobny do interfejsów GUI, co czyni go idealnym dla dla początkujących Linux.
- « Jak korzystać z systemu sterowania wersją GIT w Linux [kompleksowy przewodnik]
- Jak używać „FSCK” do naprawy błędów systemu plików w Linux »

