Kompletny przewodnik po ustawieniach myszy w systemie Windows 10

- 3205
- 595
- Laura Zygmunt
Chociaż możesz zacząć używać myszy przewodowej, bezprzewodowej lub Bluetooth, gdy tylko podłączysz ją do komputera, zawsze dobrym pomysłem jest dostosowanie go do funkcjonowania tak, jak chcesz. Windows 10 ma wiele ustawień myszy, które mogą ci w tym pomóc.
Na przykład możesz zmienić prędkość kursora, zamienić lewe i prawe przyciski myszy lub dostosować wygląd wskaźnika. Ten kompletny przewodnik po ustawieniach myszy przejdzie przez każdą funkcję związaną z mysią w systemie Windows 10.
Spis treści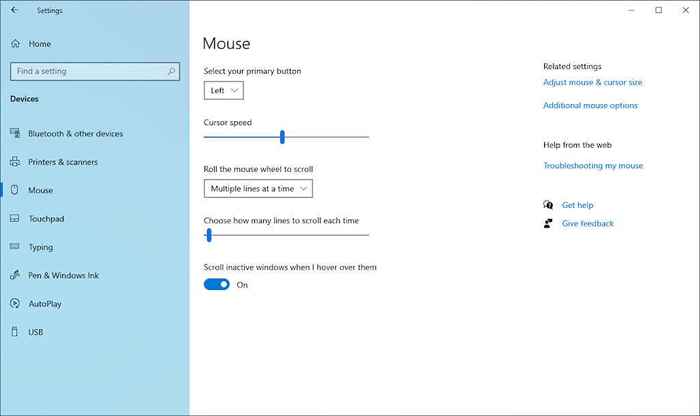
Przewiń koło myszy do przewijania: Skonfiguruj koło myszy do przewijania wielu linii lub całego ekranu jednocześnie. Ten ostatni jest szybko, ale może się to przekonać.
Wybierz ile linii do przewijania za każdym razem: Jeśli zdecydowałeś się przewinąć wiele linii, przeciągnij suwak, aby zdefiniować dokładną liczbę.
Przewiń nieaktywne okna, gdy na nich unosę się: Określ, czy chcesz przewinąć zawartość w dowolnym oknie podczas unoszenia na niej kursora. Jeśli masz tendencję do wielu zadań z wieloma oknami, możesz pozostawić tę opcję aktywną. I odwrotnie, dezaktywuj go, jeśli chcesz uniknąć błędnie przewijania nieaktywnych okien.
Łatwość opcji dostępu w aplikacji Ustawienia
Windows 10 zawiera kilka ustawień dostępu związanych z mysią. Otworzyć Ustawienia aplikacja i wybierz Łatwość dostępu, aby do nich dotrzeć.
Znajdziesz pierwszy zestaw ustawień pod Wskaźnik myszy na pasku bocznym.
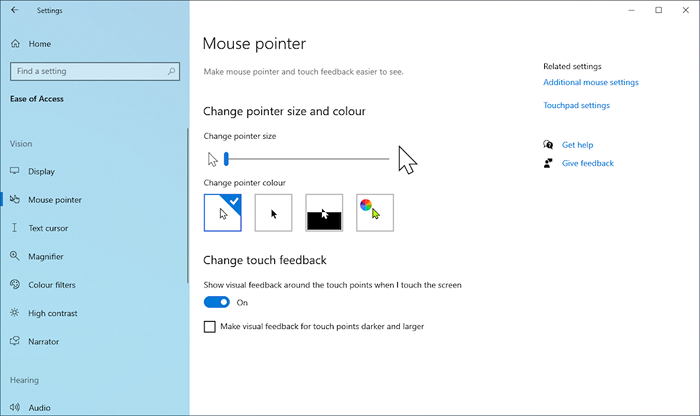
Zmień rozmiar wskaźnika: Przeciągnij suwak, aby zwiększyć lub zmniejszyć rozmiar wskaźnika.
Zmień kolor wskaźnika: Zmień kolor, wybierając kolorystykę. Na przykład możesz zmienić domyślny wskaźnik białych kolorów na czarny, przełącz kolory w zależności od tła lub wybrać niestandardowy kolor.
Drugi zestaw ustawień jest wymieniony w ramach Tekst Kursor na pasku bocznym.
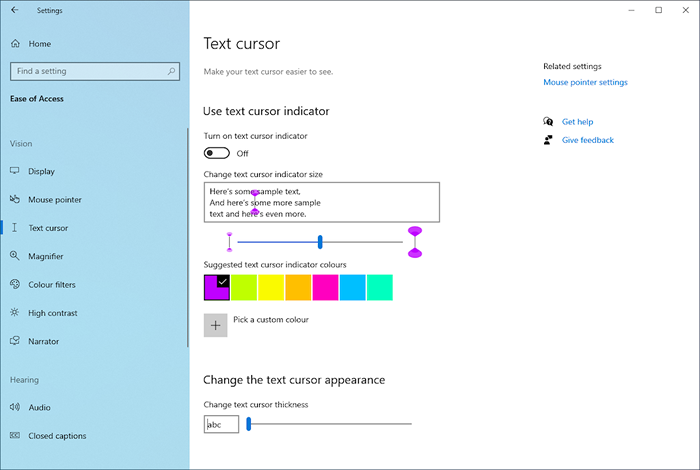
Włącz wskaźnik kursora tekstu: Aktywuje wskaźnik kursora tekstu w celu poprawy widoczności pisania. Następnie wybierz kolor i użyj slajdu, aby zwiększyć lub zmniejszyć kolor wskaźnika.
Zmień tekst Kursor Grubość: Przeciągnij suwak, aby zwiększyć lub zmniejszyć grubość kursora tekstu.
Dostęp do panelu właściwości myszy
Panel właściwości myszy w systemie Windows 10 zawiera lwiowy udział w ustawieniach myszy w systemie Windows 10. Możesz się do tego dostać, wybierając Dodatkowe opcje myszy pod Ustawienia > Urządzenia > Mysz > Powiązane ustawienia.
Właściwości myszy to oldschoolowe okno dialogowe składające się z pięciu zakładek-guziki, Wskaźniki, Opcje wskaźnika, Koło, I Sprzęt komputerowy. Niektóre z nich zawierają ustawienia podobne do tych obecnych w aplikacji Ustawienia. Poniżej przeprowadzimy Cię przez każdą kartę.
Mysie Właściwości: Zakładka przycisków
Jak sama nazwa wskazuje, karta przycisków na panelu właściwości myszy koncentruje się na tym, jak przyciski na myszy działają.
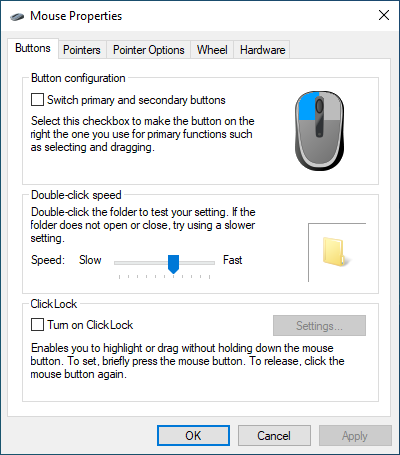
Konfiguracja przycisku: Zamień domyślne lewe i prawe przyciski.
Kliknij prędkość dwukrotnie: Użyj suwaka, aby ustalić, jak szybkie klikanie dwukrotnie działa na komputerze. Jeśli masz problemy z otwieraniem plików i folderów, spróbuj zmniejszyć prędkość.
Clicklock: Aktywuj tę opcję, jeśli chcesz przeciągnąć pliki i foldery bez klikania i trzymania. Zamiast tego wstrzymaj przycisk krótko, aby rozpocząć wybór elementu (wybierz Ustawienia zdefiniować czas trwania). Następnie przesuń kursor i ponownie wybierz przycisk podstawowy, aby puścić element.
Mysie właściwości: wskaźniki zakładki
Zakładka wskaźników jest ukierunkowana na zmianę wizualnego wyglądu kursora myszy. Możesz dodać odrobinę personalizacji, jednocześnie poprawisz widoczność.
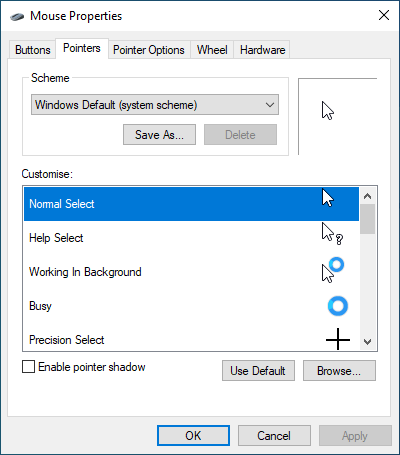
Schemat: Zmienić Windows domyślnie wskaźnik myszy, wybierając alternatywę, taką jak Windows czarny, Windows odwrócony, Windows Standard, itp. Użyj panelu podglądu, aby wybrać schemat, który pasuje do najlepiej przed jego zastosowaniem.
Dostosuj: Dostosuj kursory kontekstowe dla każdego schematu. Kliknij dwukrotnie akcję (Praca w tle, Zajęty, Wybierz tekst, itp.) i wybierz inny .Ani lub .Plik cur z wbudowanej biblioteki lub pakietu ikon stron trzecich. Zawsze możesz wybrać Domyślny cofnąć wszelkie zmiany, więc możesz eksperymentować.
Włącz wskaźnik cienia: Dodaje cień do wskaźnika myszy. To sprawia, że nieco łatwo jest śledzić kursora podczas poruszania.
Właściwości myszy: zakładka opcji wskaźnika
Karta Wskaźnika w panelu właściwości myszy zapewnia dodatkowe opcje dostosowywania wskaźnika myszy.
Ruch - Wybierz prędkość wskaźnika: Przeciągnij suwak, aby określić prędkość wskaźnika.
Motion - Zwiększ precyzję wskaźnika: Włącz tę opcję, jeśli wolisz przyspieszenie myszy w systemie Windows 10. Wbrew swojej nazwie funkcjonalność sprawi, że kursor będzie mniej precyzyjny!
Snap to: Automatycznie przenosi wskaźnik do przycisku domyślnego w oknie dialogowym. Zostaw to wyłączone, jeśli wolisz całkowitą kontrolę nad myszką.
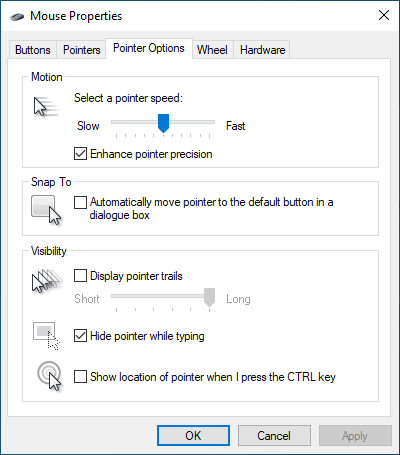
Widoczność - Wyświetl szlaki wskaźników: Dodaj szlak do kursora i określ jego długość, przeciągając kursor z Krótki Do Długi lub odwrotnie. Ta opcja jest idealna, jeśli masz problemy z śledzeniem kursora.
Widoczność - Ukryj wskaźnik podczas pisania: Jeśli kursor ciągle wchodzi na twoją drogę, spróbuj aktywować tę opcję.
Widoczność - pokaż lokalizację wskaźnika Kiedy nacisnę klawisz Ctrl: Jeśli masz problemy z wykrywaniem kursora, aktywacja tej opcji pomaga zlokalizować ją, naciskając Kontrola.
Właściwości myszy: Tab
Zakładka koła pozwala określić, jak działa koło przewijania myszy.
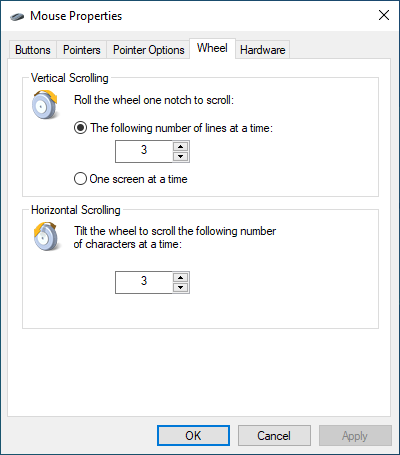
Przewijanie pionowe: Sprawdź przycisk opcji obok Następująca liczba linii jednocześnie Aby przewijać określoną ilość linii. Lub, wybierz Jeden ekran na raz Jeśli chcesz przewijać cały ekran na raz.
Winformowanie poziome: Jeśli kółko przewijania myszy obsługuje przechylenie, wstaw liczbę, aby zdefiniować liczbę linii, które chcesz przewijać poziomo.
Właściwości myszy: zakładka sprzętowa
Karta sprzętowa zawiera listę wszystkich myszy i innych urządzeń wskazujących do komputera. Wybierz urządzenie i wybierz Nieruchomości Aby sprawdzić informacje ogólne i związane z sterownikiem o urządzeniu.
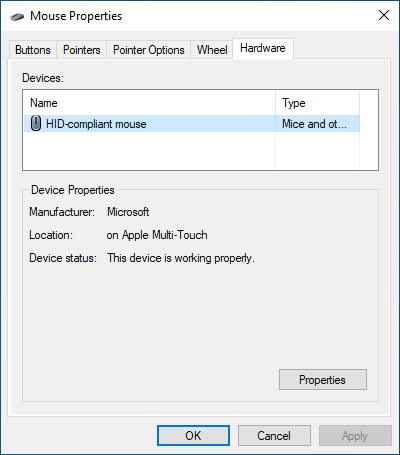
Jeśli masz problem z użyciem myszy, możesz odwiedzić ten panel, aby zaktualizować sterownik, wycofać go, wyłączyć i ponownie włączyć urządzenie i tak dalej. Alternatywnie możesz naprawić mysz za pośrednictwem menedżera urządzeń.
Dodatkowe ustawienia dostępności w panelu sterowania
Pomijając powyższe opcje, Windows 10 zawiera również zestaw dodatkowych elementów sterujących ukierunkowanych na dostępność. Możesz do nich dostać, otwierając panel sterowania i wybierając Łatwość dostępu > Zmień sposób działania myszy.
Wskaźniki myszy: Zmień kolor i rozmiar wskaźnika myszy (pokrywa się to z schematami kolorów pod zakładką Pane Wskaźniki Pane wskaźnika mysz.
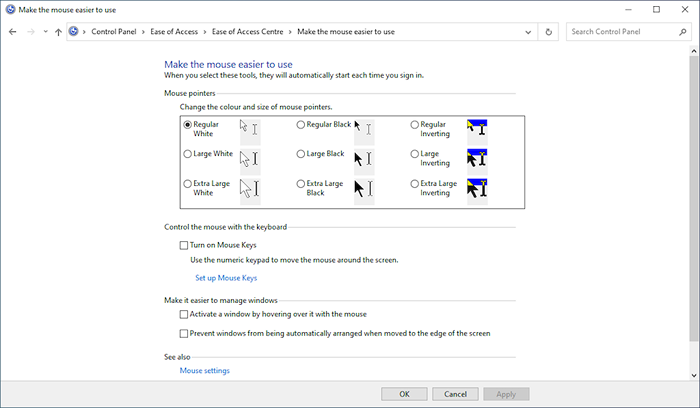
Kontroluj mysz za pomocą klawiatury: Zaznacz pole obok Włącz klucze myszy Aby kontrolować kursor za pomocą klawiatury. Jest to przydatne do interakcji z kursorem przy jednoczesnym rozwiązywaniu urządzenia wskazującego.
Ułatwiaj zarządzanie systemem Windows: Zawiera kilka opcji, które pozwalają aktywować Windows, unosząc się nad nimi i powstrzymywać system Windows przed automatyczną armatą, gdy przesuwasz je na krawędź ekranu.
Nie zapomnij o żadnym dedykowanym oprogramowaniu myszy
Oprócz powyższych ustawień myszy systemu Windows, nie zapomnij użyć żadnego dedykowanego oprogramowania do wsparcia dla myszy. Na przykład możesz użyć aplikacji opcji Logitech, aby skonfigurować działanie myszy Logitech. Często są one łatwiejsze do kontrolowania i pomagają zwiększyć domyślną funkcjonalność określonych myszy-e.G., Logitech MX Master 3. Sprawdź witrynę producenta myszy, aby pobrać i zainstalować kompatybilne oprogramowanie wsparcia.
- « Obliczanie krawędzi vs. Przetwarzanie w chmurze i dlaczego ma to znaczenie
- Jak naprawić „Występuje problem z licencją biurową” »

