Zapora może blokować problem Spotify w systemie Windows 11/10
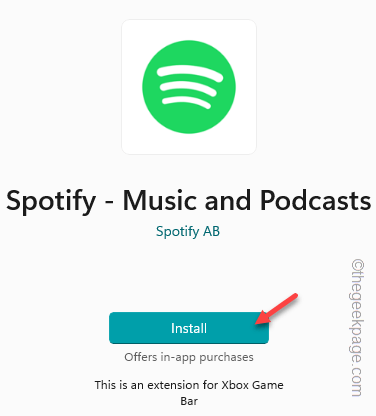
- 3800
- 850
- Ignacy Modzelewski
Co jeśli przesyłasz strumieniowo Spotify i nagle zostanie on zatrzymany z komunikatem o błędzie ”Zapora może blokować Spotify”Na stronie rejestracji? Niektórzy użytkownicy Spotify podnieśli ten problem na forach Spotify, Reddit i Microsoft. Jak sugeruje komunikat o błędzie, antywirus używany przez system jest podejrzewa połączenie Spotify jako zagrożenie i blokowanie jego dostępu jako środka bezpieczeństwa. Przeczytaj uważnie te instrukcje i szybko rozwiązaj problem.
Obejścia -
1. Jeśli masz aplikację ze sklepu, spróbuj sprawdzić, czy jakieś aktualizacje są w toku. Możesz to zrobić w ten sposób -
Sklep> moja biblioteka
Zaktualizuj Spotify z listy aplikacji. Sprawdź, czy to rozwiązuje problem z dziennikiem.
Spis treści
- Napraw 1 - Wyłącz antywirus
- Napraw 2 - Pozwól Spotify za pośrednictwem zapory przeciwwirusowej
- Napraw 3 - Zmień kraj
- Napraw 4 - Zmień serwer DNS
- Napraw 4 - Przestań używać proxy dla połączenia Spotify
- Napraw 5 - Wyłącz połączenie VPN
- Napraw 6 - Odinstaluj Spotify i ponownie zainstaluj go
- Napraw 7 - Użyj Spotify w Internecie
- Napraw 8 - Odinstaluj antywirus innych firm
Napraw 1 - Wyłącz antywirus
Spróbuj wyłączyć antywirus i sprawdź, czy to pozwala przejść przez zaporę antywirusową. W takim przypadku powinieneś po prostu odinstalować go z komputera.
Krok 1 - Można znaleźć ikonę strzałki, aby zlokalizować Ikona antywirusowa W tacy systemowej.
Krok 2 - Następnie kliknij antywirus i kliknij „Zatrzymaj ochronę„Zatrzymać to w twoim systemie.
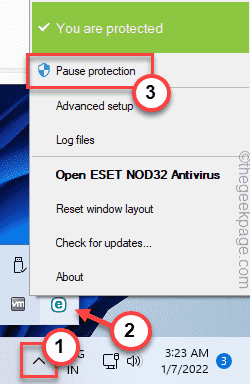 Pauza nagrywanie min
Pauza nagrywanie min Jeśli nie masz instalowanego antywirusa instalacji zewnętrznej w systemie, wykonaj następujące kroki -
Krok 1 - Początek Bezpieczeństwo systemu Windows.
Krok 2 - Kiedy to zrobisz, przejdź do „Wirus i ochrona przed zagrożeniami„Aby to otworzyć.
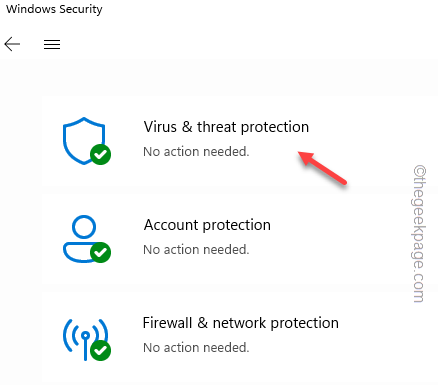
Krok 3 - Teraz, w ustawieniach wirusa i ochrony, kliknij „Zarządzaj ustawieniami".
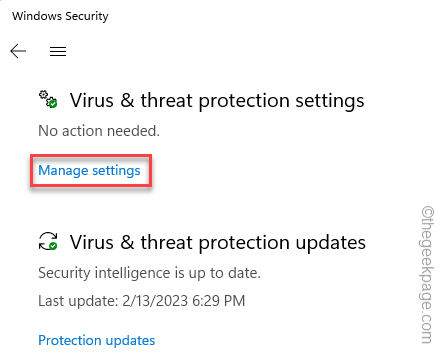
Na tej stronie znajdziesz kilka ustawień związanych z ochroną.
Krok 4 - Pamiętaj, aby obrócić „Ochrona w czasie rzeczywistym”Ustawienia do„Wyłączony" tryb.
Krok 5 - Teraz idź tą samą ścieżką i ustaw „Ochrona dostarczana przez chmurę„Ustawienie do„Wyłączony" również.
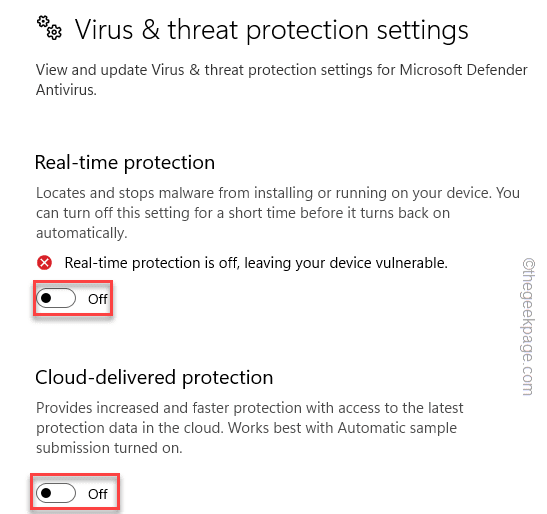
Zamknij ustawienia.
Po tym zamknij i ponownie unów ponownie Spotify Aplikacja komputerowa. Teraz możesz łatwo zalogować się do aplikacji i
Napraw 2 - Pozwól Spotify za pośrednictwem zapory przeciwwirusowej
Pozwól Spotify za pośrednictwem zapory antywirusowej i napraw problem.
Krok 1 - Otwórz pudełko. Możesz to łatwo zrobić za pomocą Wygraj klucz+r.
Krok 2 - Następnie zapisz to w polu i kliknij „OK".
Zapora.Cpl
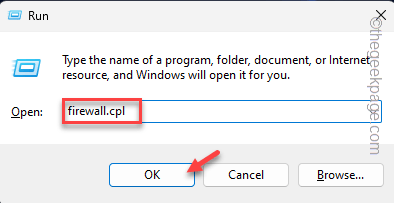
Krok 3 - W lewym panelu znajdziesz „Pozwól aplikacji lub funkcja za pośrednictwem zapory systemu Windows" ustawienie. Kliknij to, aby to otworzyć.
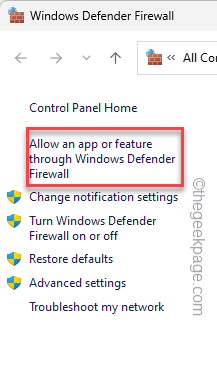
Krok 4 - Teraz dotknij „Zmień ustawienia„Aby zmienić ustawienie.
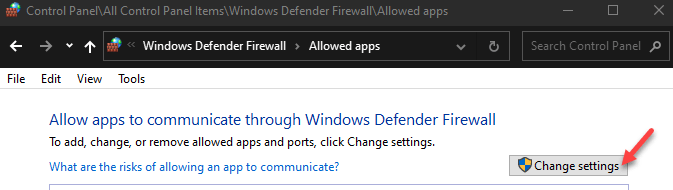
Krok 5 - Przewiń wszystkie aplikacje, aby zlokalizować „Spotify”Aplikacja.
Krok 6 - Upewnij się, że jest to sprawdzane zarówno pod kątem „Publiczny" I "Prywatny" pudła.
Krok 7 - Wreszcie, dotknij „OK„Aby zapisać tę zmianę.
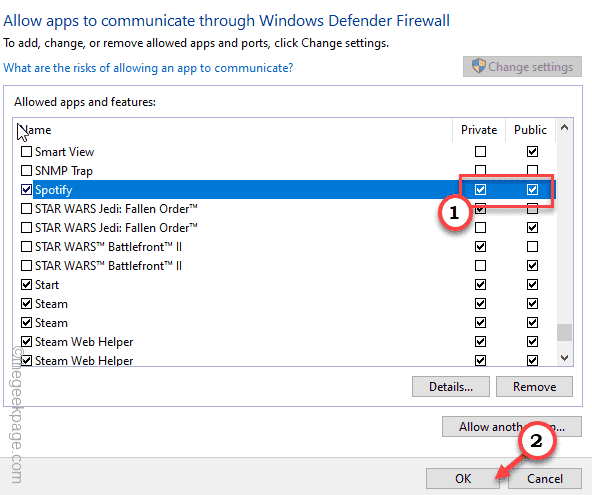
W ten sposób Spotify będzie miał dostęp za pośrednictwem dowolnego typu sieci, z którym się łączysz.
Jeśli już otworzyłeś instancję aplikacji Spotify, zamknij ją i ponownie uruchom ponownie. W ten sposób nie będziesz musiał stawić czoła żadnym granicom związanym z zaporą podczas logowania lub przesyłania strumieniowego piosenek.
Napraw 3 - Zmień kraj
Jeśli zmieniłeś swój kraj lub dostęp do Spotify z kraju, w którym usługa nie jest dostępna, Twoje połączenie Spotify można zablokować.
Krok 1 - Otwórz stronę przeglądarki i przejdź do Konto Spotify.
Krok 2 - Gdy tam będziesz, wybierz „Przegląd konta" po lewej stronie.
Krok 3 - Na panelu po prawej stronie kliknij „Edytuj profil„Aby otworzyć menu edycji.
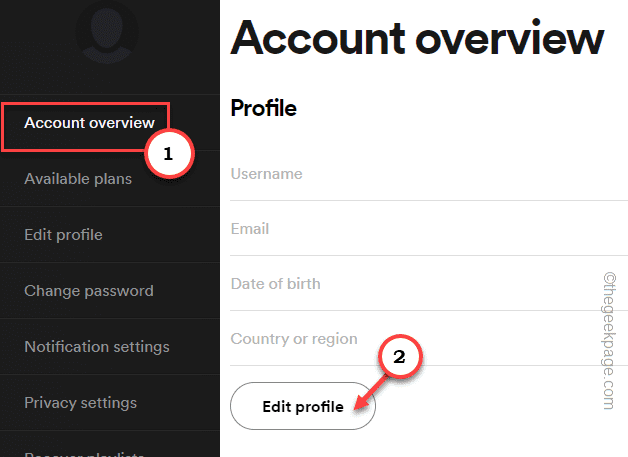
Krok 4 - Teraz możesz zająć się regionem za pomocą kraju lub regionu.
Krok 5 - Następnie dotknij „Zapisz profil„Aby zmienić ustawienie.
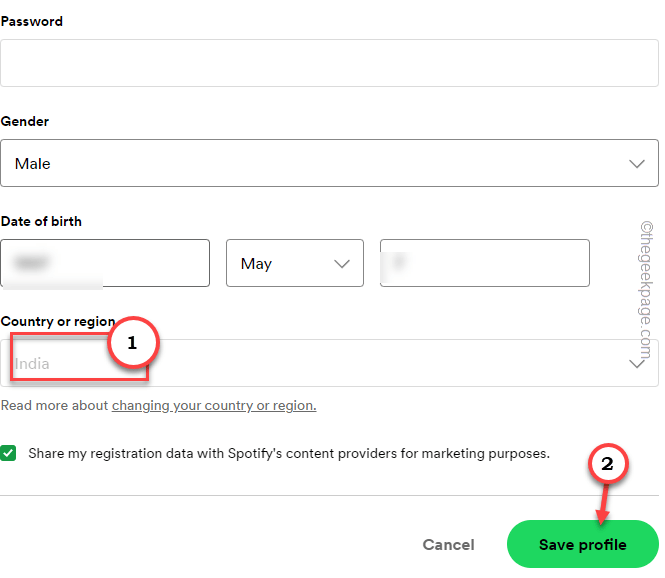
Spróbuj ponownie zalogować się do aplikacji Spotify i przetestować.
Chociaż Spotify zwykle nie pozwala użytkownikom zmieniać regionów, z wyjątkiem określonych warunków, w tym przypadku możesz to zmienić.
NOTATKA - Jeśli niedawno podróżowałeś do innego regionu lub kraju i napotkałeś ten problem, może to wynikać z 14 -dniowej polityki ograniczenia przez Spotify. Możesz zmienić region Spotify tylko na 14 dni. Następnie musisz powrócić do poprzedniego regionu. W celu uzyskania szczegółowych informacji możesz sprawdzić tę stronę Spotify.
Napraw 4 - Zmień serwer DNS
Zmiana adresu serwera DNS powinna pomóc w rozwiązaniu tego problemu.
Krok 1 - Możesz wyświetlić wszystkie połączenia sieciowe w jednym miejscu. Więc naciśnij Wygraj klucz+r klucze razem.
Krok 2 - Następny, pisać w dół i uderz Wchodzić Aby zlokalizować wszystkie połączenia sieciowe w jednym miejscu.
NCPA.Cpl
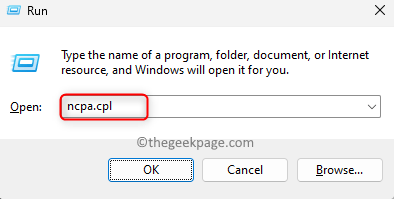 Uruchom połączenia sieciowe poleceń NCPA MIN
Uruchom połączenia sieciowe poleceń NCPA MIN Krok 3 - Spójrz, na jakiego adapter sieci używasz obecnie. Kliknij to urządzenie prawym przyciskiem myszy i kliknij „Nieruchomości".
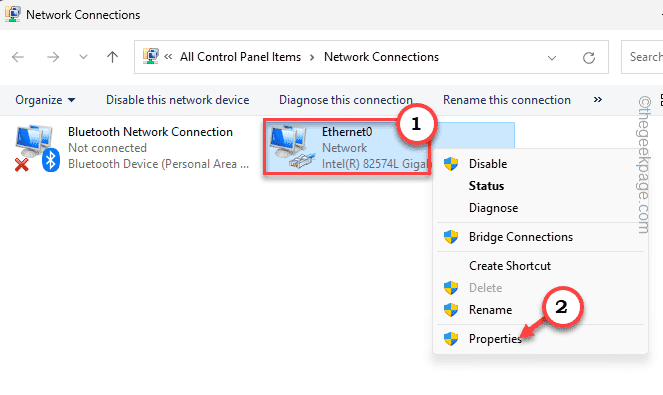
Krok 4 - Tutaj możesz wyświetlić tyle opcji. Po prostu dwukrotnie „Protokół internetowy wersja 4 (TCP/IPv4)„Aby uzyskać do tego dostęp.
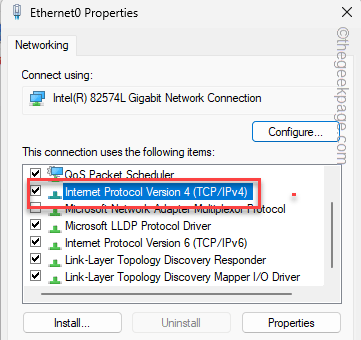
Krok 5 - Nie manipuluj ustawieniami adresu IP adaptera sieciowego.
Krok 6 - Następnie ustaw adresy serwera DNS -
Preferowany serwer DNS: 1.1.1.1 Alternate DNS Server: 1.0.0.1
Krok 7 - Więc kliknij „OK„Aby zapisać zmiany.
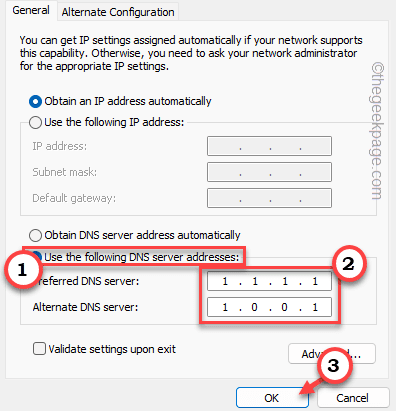
Teraz, jak zmieniłeś adres DNS, zamknij wszystkie okna i ponownie uruchomić system. Kiedy system uruchomi się, spróbuj kolejnego Spotify i ponownie się zaloguje.
Wyczyść pamięć podręczną DNS -
Jeśli zmiana serwerów DNS nie rozwiązuje problemu, problem może być powiązany z zapisaną pamięcią podręczną DNS.
Krok 1 - Możesz łatwo otworzyć pudełko za pomocą Klucz wygrany i R klucz.
Krok 2 - Następnie wpisz to w polu i użyj Ctrl, Shift i ESC klucze razem, aby otworzyć pudełko Run z prawami administracyjnymi.
CMD
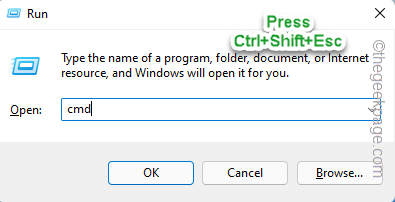 CMD Shift Ctrl ESC
CMD Shift Ctrl ESC Krok 3 - Tylko kopiuj wklej To do terminalu. Po wklejeniu, uderz Wchodzić klucz do uruchomienia kodu.
ipconfig /flushdns
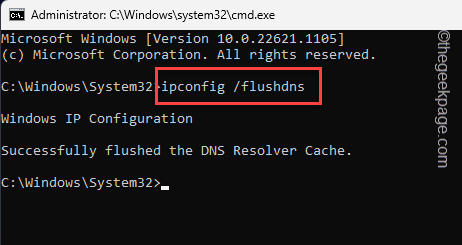
Krok 4 - Po uruchomieniu polecenia napisz te trzy słowa i użyj Wchodzić Aby uruchomić gniazda systemu Windows.
Netsh Winsock Reset
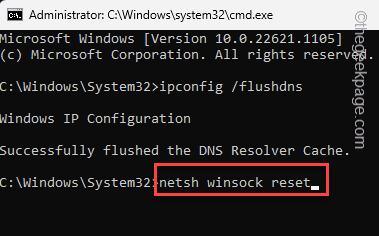
Po zresetowaniu gniazda, Windows wyrzucą następującą wiadomość -
Z powodzeniem zresetuj katalog Winsock. Musisz ponownie uruchomić komputer, aby ukończyć reset.
Po zobaczeniu wiadomości wyjdź z terminalu i uruchom ponownie Twój komputer.
Sprawdź, czy to rozwiązuje problem.
Napraw 4 - Przestań używać proxy dla połączenia Spotify
Jeśli skonfigurowany jest Spotify do korzystania z połączenia proxy, zresetuj go, aby tego nie używać, a następnie przetestować.
Krok 1 - Otworzyć Spotify App.
Krok 2 - Teraz kliknij swoje konto i dotknij „Ustawienia„Aby otworzyć ustawienia aplikacji.
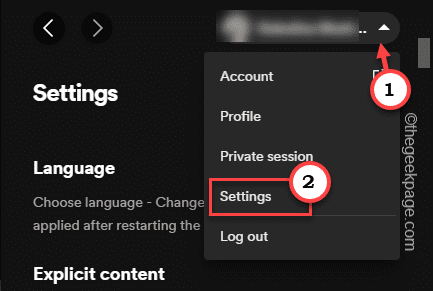
Krok 3 - Gdy tam będziesz, przewijaj w dół, aż znajdziesz ustawienia proxy.
Krok 4 - Teraz ustaw „Typ proxy" Do "Brak proxy”Z rozwijanego ustawienia.
Krok 5 - Na koniec kliknij „Uruchom ponownie aplikację".
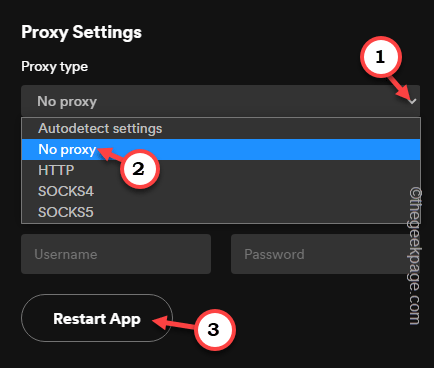
Spotify zamknie i uruchom ponownie automatycznie. Możesz więc łatwo zalogować się do Spotify bez ponownych problemów z zaporami zapory.
Ręczna konfiguracja proxy -
Jeśli nie możesz zalogować się do Spotify z powodu skonfigurowanego proxy, wyłącz go zgodnie z tymi krokami.
Krok 1 - Osiągnąć Ustawienia systemu Windows używając Wygraj klucz+i klucze razem.
Krok 2 - Teraz idź do „Sieć i Internet”Tab.
Krok 3 - Na prawicowym okienku idź do „Pełnomocnik„Aby to otworzyć.
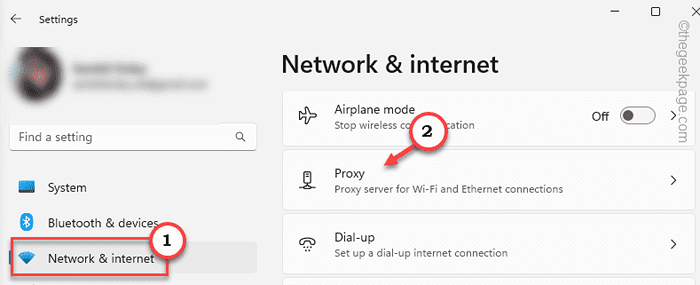
Krok 4 - Na panelu po prawej stronie znajdziesz Ręczna konfiguracja proxy ustawienie.
Krok 5 - Więc kliknij „Organizować coś„Aby to skonfigurować.
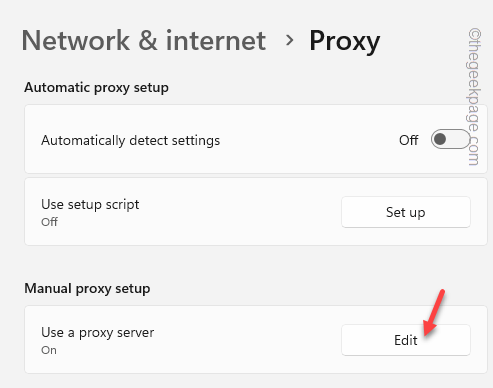
Krok 6 - Po prostu ustaw użyj serwera proxy, aby „Wyłączony" tryb.
Krok 7 - Wreszcie, dotknij „Ratować„Aby zapisać tę zmianę.
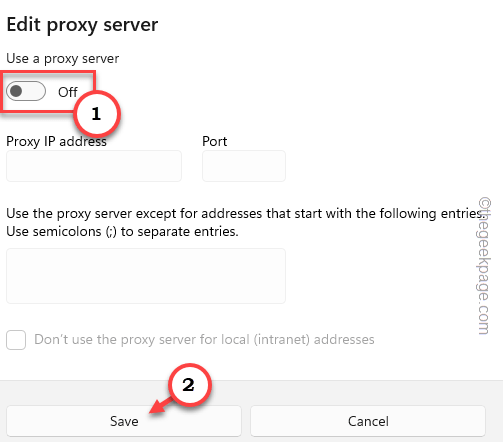
W ten sposób możesz wyłączyć ustawienia proxy całego systemu na komputerze.
Napraw 5 - Wyłącz połączenie VPN
VPN (Virtual Private Network) może być kolejnym powodem, dla którego zapora blokuje dostęp do Spotify. Wyłącz lub usuń dowolne VPN, których używasz.
Możesz wyłączyć VPN z ustawień systemu Windows. W przeciwnym razie, jeśli włączyłeś go za pomocą konkretnej aplikacji, możesz ją również wyłączyć.
Krok 1 - Otwórz ustawienia za pomocą Wygraj klucz+i Klucze.
Krok 2 - Kiedy to się uruchomi, przyjdź do „Sieć i Internet" ustawienie.
Krok 3 - Na panelu po prawej stronie możesz łatwo znaleźć „VPN”Tab. Otwórz to.
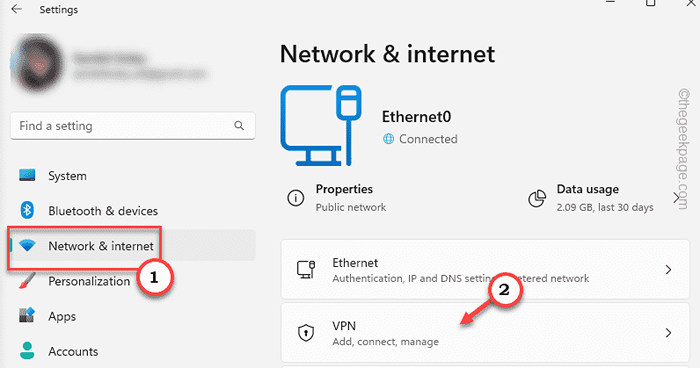
Krok 4 - Po tej samej stronie strony rozwinąć VPN i dotknij „Rozłączyć się„Aby go odłączyć.
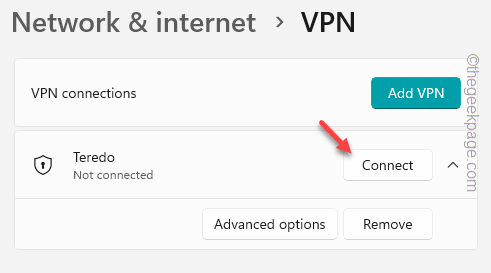
Teraz, zanim go usuniesz, zalecamy zminimalizowanie tego okna, uruchomienie Spotify i przetestowanie.
Jeśli to działa, to VPN jest tutaj faktycznym winowajcą i powinieneś go usunąć z systemu.
Krok 5 - Wróć na stronę Ustawienia.
Krok 6 - Tym razem poszerz VPN. Następnie kliknij "Usunąć„Aby go usunąć.
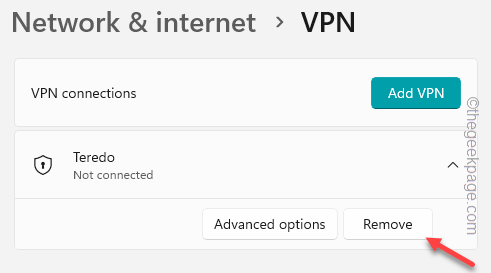
Krok 7 - Ostrzega się wiadomość ostrzegawcza. Więc kliknij „Usunąć„Aby usunąć go z komputera.
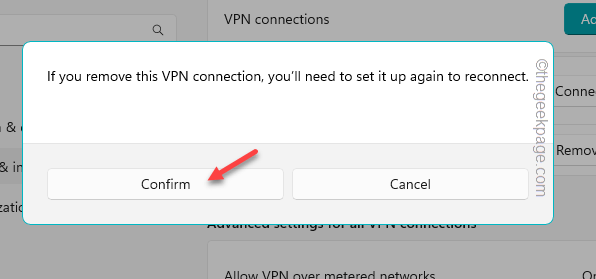
Ponowne uruchomienie PC/laptop.
Odinstalowanie aplikacji VPN innych firm -
Czasami użytkownicy mogli zainstalować dedykowane aplikacje innych firm na swoich komputerach. Powinieneś również odinstalować te aplikacje.
Krok 1 - Te aplikacje VPN można znaleźć na Programy i funkcje strona. Więc otwórz Uruchomić skrzynka.
Krok 2 - Wprowadź tam to słowo i uderz Wchodzić iść.
AppWiz.Cpl
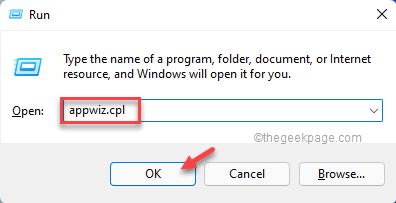 AppWiz min
AppWiz min Krok 3 - Następnie dowiedz się aplikacji VPN z listy.
Krok 4 - Następnie, w prawo Aplikacja VPN i kliknij „Odinstalowanie".
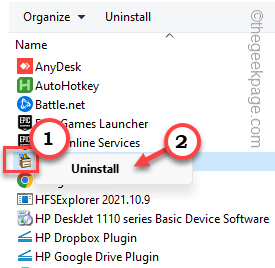
Wykonaj kroki pojawiające się na stronie VPN odinstalator, aby całkowicie go odinstalować od urządzenia. W niektórych przypadkach system ponowne uruchomienie jest wymagane do zakończenia procesu odinstalowania.
Teraz możesz łatwo przesyłać strumieniowo utwory w aplikacji Spotify.
Napraw 6 - Odinstaluj Spotify i ponownie zainstaluj go
Jeśli wszystko inne zawiedzie, musisz odinstalować Spotify i ponownie zainstaluj go na komputerze.
1. Możesz bezpośrednio zlikwidować Ikona Windows i kliknij „Zainstalowane aplikacje".
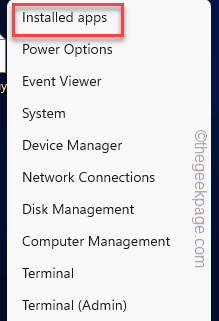 Zainstalowane aplikacje min
Zainstalowane aplikacje min 2. Spójrz na "Muzyka Spotify”Aplikacja na liście aplikacji.
3. Następnie kliknij trzy kropki Podpisz i kliknij „Odinstalowanie".
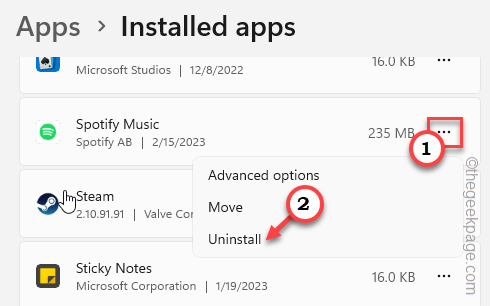
4. Po tym kliknij „Odinstalowanie„Odinstalować Spotify.
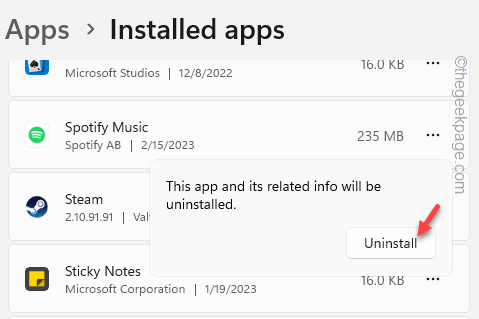
Poczekaj, aż Windows odinstaluj aplikację Spotify z systemu.
5. otwarty Microsoft Store.
6. Kiedy to się otworzy, wpisz „Spotify”W pasku wyszukiwania.
7. Następnie dotknij „Spotify„Aby to otworzyć.
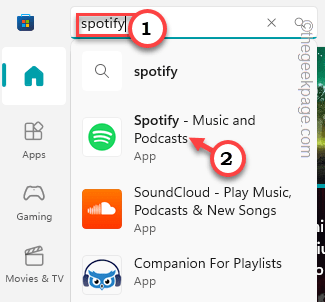
8. Na koniec kliknij „zainstalować„Aby zainstalować aplikację na komputerze.
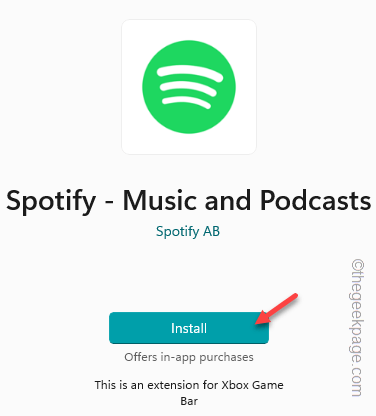
Teraz możesz zalogować się do Spotify, aby uzyskać nowy początek. W ogóle nie będzie problemów z zaporą zapory.
Napraw 7 - Użyj Spotify w Internecie
Alternatywnym podejściem jest użycie Spotify w Internecie. Nie będziesz stawić czoła problemom z zaporą w Spotify z przeglądarki internetowej.
1. Otwórz przeglądarkę. Każda przeglądarka będzie działać.
2. Tam, idź do Spotify.
Możesz łatwo zalogować się do wersji Spotify Web. Sprawdź, czy to rozwiązuje problem.
Napraw 8 - Odinstaluj antywirus innych firm
Jeśli wyłączenie antywirusa nie pomoże ci rozwiązać problemu, całkowicie go odinstaluj, a następnie ponownie zaloguj się do Spotify.
Krok 1 - Zacznij pisać „AppWiz.Cpl”W polu wyszukiwania.
Krok 2 - Następnie kliknij "AppWiz.Cpl”To pojawia się w wyniku wyszukiwania.
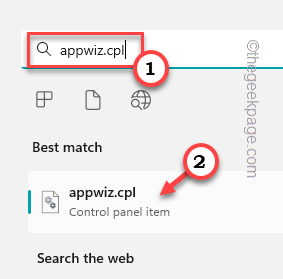
Krok 3 - Spośród wszystkich aplikacji, dowiedz się antywirusa. Kliknij to prawym przyciskiem myszy i kliknij „Odinstalowanie".
Całkowicie odinstaluj antywirus wykonujący kroki na ekranie i uruchom ponownie system.
- « Jak usunąć ikonę klepsydry obok aplikacji na iPhonie
- Jak automatycznie naprawić aplikacje na iPhone'a »

