Błąd JavaScript wystąpił w głównym procesie systemu Windows 10/11
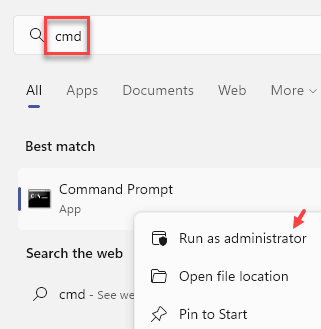
- 1332
- 44
- Maria Piwowarczyk
Dostęp do aplikacji Discord z komputera z systemem Windows 10, możesz zobaczyć komunikat o błędzie „Wystąpił błąd JavaScript w głównym procesie”. Zepsucie plików niezgodnych lub brak określonych usług audio może spowodować ten problem na komputerze. Aby dokładnie rozwiązać ten problem na komputerze, wykonaj te kroki.
Spis treści
- Napraw 1 - Korzystanie z polecenia TaskIll
- Napraw 2 - Ponownie zainstaluj niezgodę za pomocą tej metody
- Fix 2 - Uruchom niezgodę bez praw administracyjnych
Napraw 1 - Korzystanie z polecenia TaskIll
1 - Wyszukaj CMD w oknie wyszukiwania paska zadań Windows .
2 -Kliknij prawym przyciskiem myszy w ikonie wiersza polecenia i kliknij Uruchom jako administrator
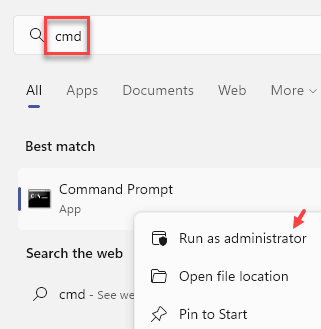
3 - Teraz uruchom polecenie podane poniżej w oknie wiersza polecenia
Discord TaskIll /F /IM.exe
Teraz spróbuj ponownie
Napraw 2 - Ponownie zainstaluj niezgodę za pomocą tej metody
1. Początkowo kliknij prawym przyciskiem myszy Ikona Windows a następnie kliknij „Uruchomić„Aby uzyskać dostęp do terminalu.
2. Gdy pojawi się terminal uruchomienia, wpisz ten komandar Wchodzić.
AppWiz.Cpl
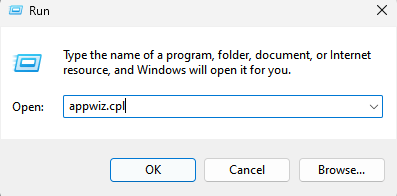
4. Po tym spróbuj zlokalizować „Niezgoda”Aplikacja na liście zainstalowanych aplikacji.
5. Kliknij go prawym przyciskiem myszy, a następnie kliknij „Odinstalowanie".
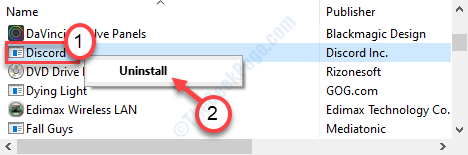
Teraz usuń foldery niezgody
1. Po prostu naciśnij 'Klucz Windows+R'.
2. Następnie wpisz ten kod, aby uzyskać dostęp do folderu AppData na komputerze.
%dane aplikacji%
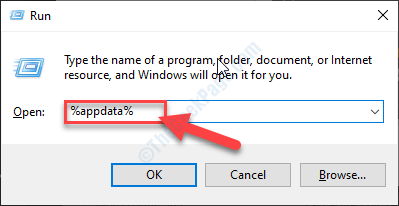
[[[NOTATKA-
W przypadku, gdy nie możesz uzyskać dostępu do folderu AppData na komputerze, co oznacza, że ukryte elementy nie są widoczne na komputerze. Aby to włączyć, wykonaj następujące kroki ~
A. Szukaj Opcje eksploratora plików W oko wyszukiwania systemu Windows
B. Następnie kliknij Opcje eksploratora plików z wyszukiwania.
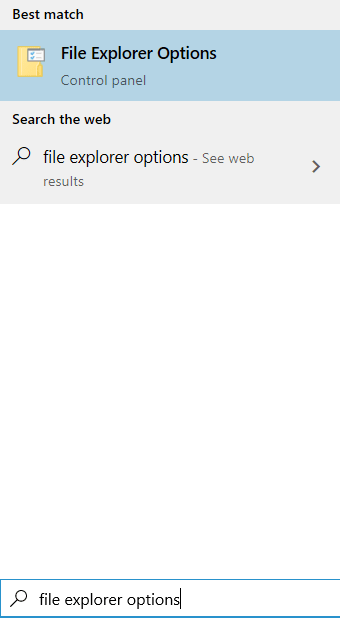
C. Następnie na karcie „Widok” musisz wybrać opcję, która mówi „Pokaż ukryte pliki, foldery i dyski".
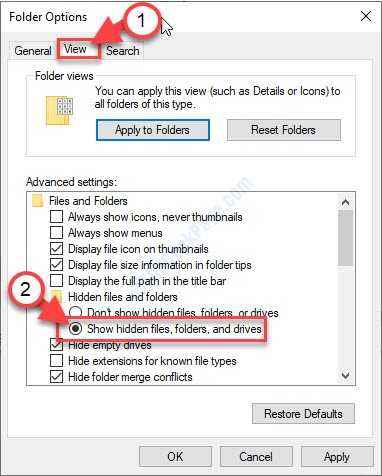
D. Nie zapomnij kliknąć „Stosować”I na„OK".
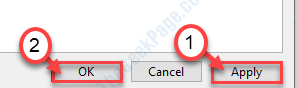
Po wykonaniu tych kroków spróbuj ponownie uzyskać dostęp do folderu „AppData”.
3. Kiedy jesteś w folderze „AppData”, kliknij prawym przyciskiem myszyniezgoda" teczka.
4. Następnie kliknij „Usuwać„Aby usunąć folder.
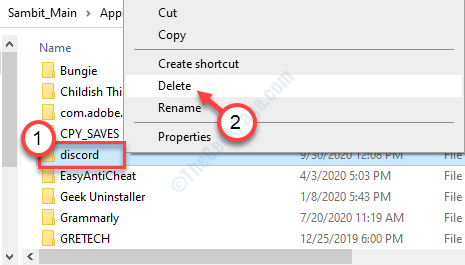
5. Następnie ponownie naciśnij Klucz Windows+R.
6. Następnie napisz tę linię w terminalu, a następnie kliknij „OK".
%LocalAppdata%
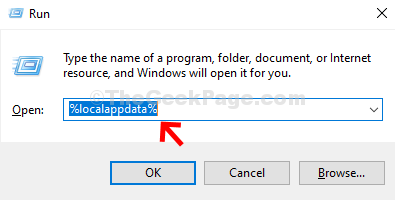
7. Tak jak poprzednio, spróbuj znaleźć folder „Discord”.
8. Następnie kliknij go prawym przyciskiem myszy, a następnie kliknij „Usuwać".
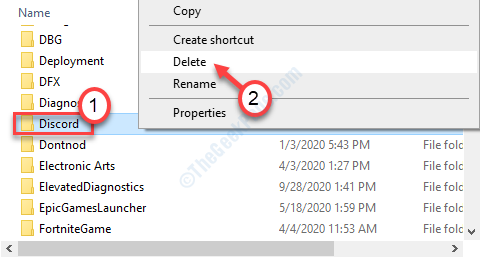
Następnie zautomatyzujmy Wysokiej jakości Windows Audio Video praca
1. Kliknij prawym przyciskiem myszy Oknoikona s, a następnie kliknij „Uruchomić".
2. Następnie wpisz „usługi.MSC". Następnie kliknij „OK".
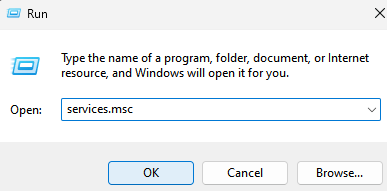
3. Po otwarciu okna usług, przejdź przez listę usług, aby znaleźć „Wysokiej jakości Windows Audio Video" praca.
4. Podwójne kliknięcie na nim, aby uzyskać do niego dostęp.
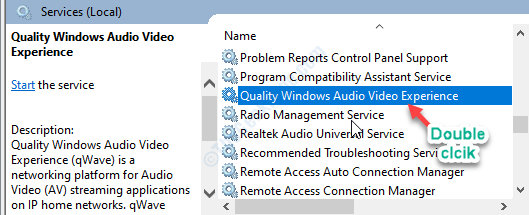
5. Gdy pojawi się okno właściwości, kliknij w dół armaty dla „Typ uruchamiania:”. Następnie kliknij „Automatyczny".
6. Następnie sprawdź, czy usługa już działa lub nie. Jeśli jest „zatrzymany”, kliknij „Początek"*.
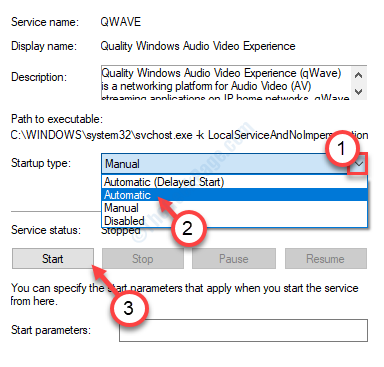
7. Aby zapisać ustawienia automatyzacji, kliknij „Stosować". Następnie kliknij „OK".
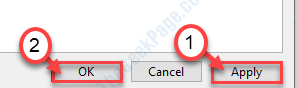
Teraz ponownie zainstaluj Discord
6. Następnie przejdź do strony pobierania Discord.
7. Kliknij na "Pobierz dla systemu Windows".
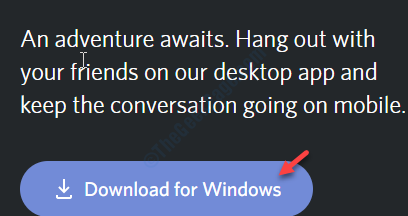
8. Uruchom instalator na komputerze, aby szybko zainstalować niezgodę.
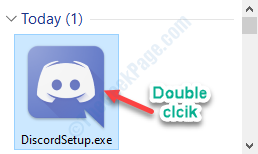
Po zainstalowaniu możesz łatwo uzyskać dostęp do niezgody.
Zaloguj się za pomocą swoich poświadczeń.
Twój problem zostanie na pewno rozwiązany.
*NOTATKA-
Niektórzy użytkownicy mogą zauważyć tę wiadomość, gdy dotkną przycisku „Rozpocznij”.
Windows nie mógł uruchomić usługi na komputerze lokalnym. Błąd 1079: Konto określone dla tej usługi różni się od konta określonego dla innych usług działających w tym samym procesie.
Jeśli widzisz ten komunikat o błędzie, wykonaj następujące kroki ~
1. Kliknij dwukrotnie „Wysokiej jakości Windows Audio Video„Służba ponownie.
2. W oknie właściwości przejdź do „Zalogować się”Tab.
3. Tutaj kliknij „Przeglądać" opcja.
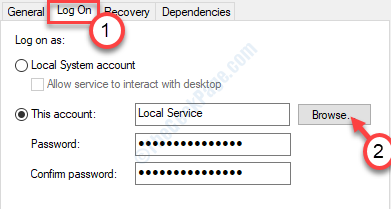
4. Teraz dotknij „Zaawansowany" opcja.
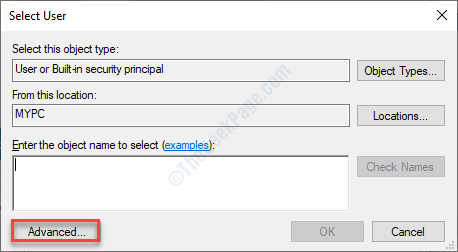
5. Tutaj musisz kliknąć „Znajdź teraz".
6. Pojawi się lista nazw użytkowników i grup. Wybierać Twoje imię konta Z tej listy i kliknij „OK".
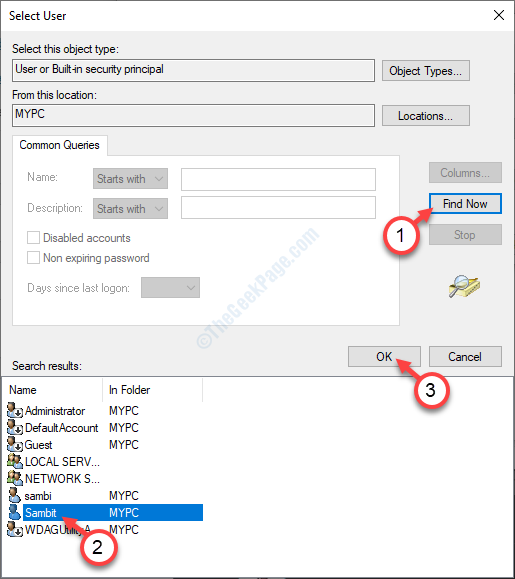
7. Następnie kliknij „OK", Ponownie.
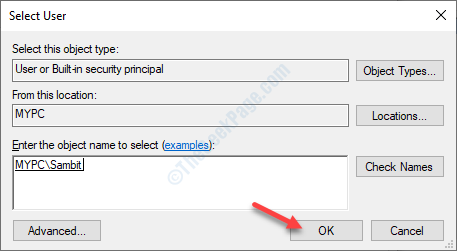
8. Po tym umieść hasło do konta raz w „Hasło”A potem w„Potwierdź hasło:" Sekcja.
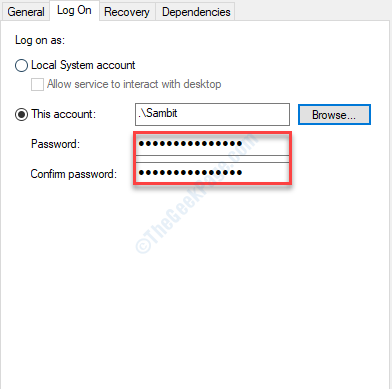
9. Nie zapomnij kliknąć „Stosować" I "OK".
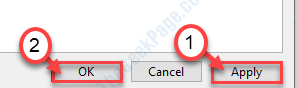
Po wykonaniu tego możesz ponownie „uruchomić” wysokiej jakości usługi Windows Audio Video.
]
Fix 2 - Uruchom niezgodę bez praw administracyjnych
Niektórzy użytkownicy wyjaśnili, że mogą uzyskać dostęp do niezgody ze swojego konta bez admin.
1. Kliknij prawym przyciskiem myszy ikonę Discord na komputerze.
2. Następnie kliknij „Nieruchomości".
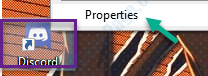
3. Następnie idź do „Zgodność”Tab.
4. Następnie odznacz „Uruchom ten program jako administrator".
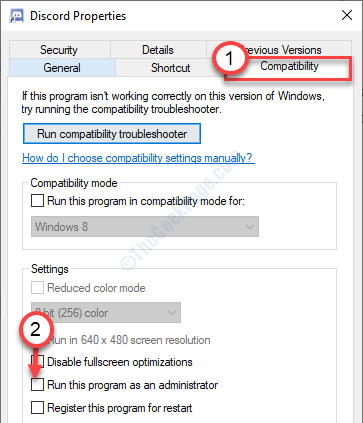
5. Nie zapomnij kliknąć „Stosować”I na„OK".
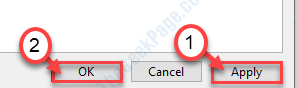
Spróbuj ponownie uzyskać dostęp do aplikacji Discord.
Dodatkowe wskazówki
1. Jeśli dostęp do niezgody jest pilny, możesz wybrać interfejs przeglądarki niezgody.
Kliknij ten link.
- « Filmy nie będą odtwarzać, jak naprawić kod błędu 0xc00d36c4 podczas odtwarzania filmów
- Jak wyłączyć automatyczne aktualizacje sterowników w systemie Windows 10 »

