Karta Alt Nie działa? 13 sposobów naprawy

- 2279
- 685
- Maurycy Napierała
Nic się nie dzieje, gdy naciśniesz Alt-Tab w systemie Windows 10? Czy Twoje aplikacje znikają, zanim będziesz w stanie do nich pokonać? Czy przełącznik aplikacji nie otwiera programu po jego wybraniu?
Wiele powodów może powstrzymać skrót klawiatury alt-tab przed poprawną działaniem na komputerze. Usterki techniczne, skorumpowane sterowniki klawiatury, sprzeczne ustawienia systemu itp., to tylko kilka.
Spis treści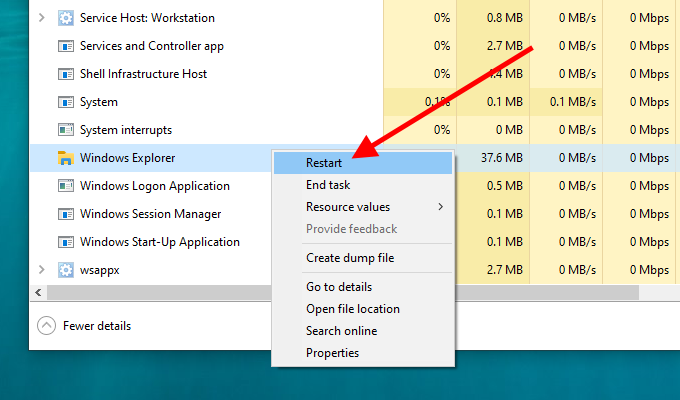
Notatka: Jeśli masz otwarte okna eksploratora plików, możesz znaleźć Eksplorator Windows proces wymieniony poniżej Aplikacje Sekcja.
4. Poczekaj kilka sekund, aż Eksplorator Windows skończy się ponownie. W międzyczasie zobaczysz pasek zadań i ikony komputerów stacjonarnych.
5. Naciskać Alt+Patka i sprawdź, czy kombinacja kluczowa działa bez problemów.
2. Uruchom ponownie komputer
Jeśli ponowne uruchomienie Eksploratora Windows nie pomogło, spróbuj ponownie uruchomić komputer. Które powinny zadbać o drobne usterki techniczne, które powodują, że skrót klawiatury alt-tab nie działa poprawnie.
3. Odinstalowanie/ponowne zainstalowanie urządzenia klawiatury
Możesz wykluczyć wszelkie problemy z uszkodzonym sterownikiem klawiatury, odinstalowanie i ponowne zainstalowanie klawiatury za pośrednictwem Manager Device Manager.
1. Kliknij prawym przyciskiem myszy Początek przycisk i wybierz Menadżer urządzeń.
2. Zwiększać Klawiatury.
3. Kliknij prawym przyciskiem myszy Urządzenie klawiatury i wybierz Odinstaluj sterownik.
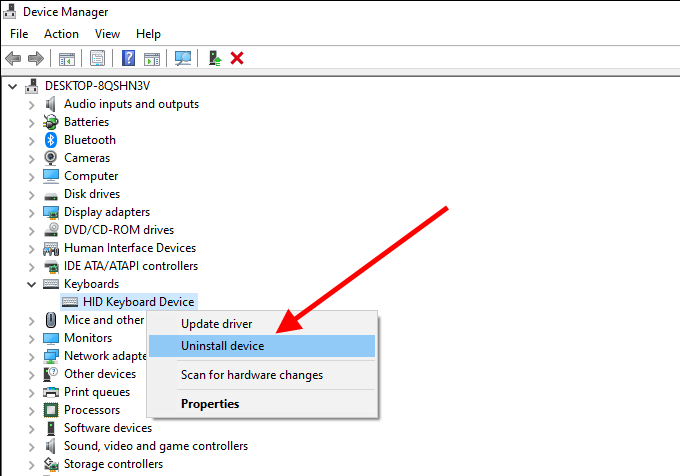
4. Wybierać Odinstalowanie Aby usunąć klawiaturę.
Notatka: Jeśli widzisz wiele instancji Urządzenie klawiatury, Usuń je wszystkie.
5. Zrestartuj swój komputer. Windows 10 powinien automatycznie wykryć klawiaturę i ponownie zainstalować sterownik.
4. Zainstaluj oprogramowanie wsparcia
Czy problem z Alt-Tab zaczął się zaraz po użyciu nowej klawiatury? Sprawdź stronę producenta klawiatury (Logitech, Dell, HP itp.) dla dowolnych określonych sterowników urządzeń lub oprogramowania do obsługi. Zainstaluj je i sprawdź, czy to rozwiązuje problem.
5. Sprawdź klawiaturę na innym komputerze
Jeśli nadal masz problemy z nie pracującym na komputerze, najlepiej podłączyć klawiaturę do innego komputera i przetestować oba klawisze, aby wykluczyć problemy związane z sprzętem. Jeśli nie ma nic złego, śmiało resztę poprawek.
6. Usuń przełącznik alt-tab
Czy na komputerze masz instacyjny program Alt-Tab? Pomimo poprawy funkcjonalności przełącznika aplikacji, może on również rozbić. Spróbuj go usunąć z komputera.
1. Kliknij prawym przyciskiem myszy Początek menu.
2. Wybierać Aplikacje i funkcje.
3. Znajdź program Alt-Tab-Tab i wybierz Odinstalowanie.
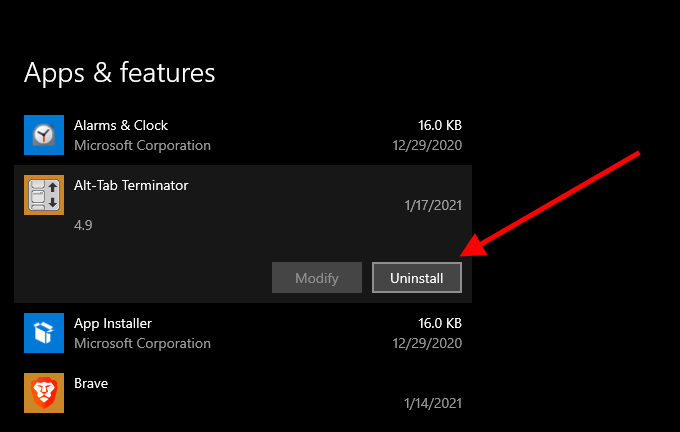
Jeśli nie możesz usunąć programu Alt-Tab (jeśli na przykład jest to aplet przenośny), otwórz go i przywróć zmodyfikowane ustawienia do ich wartości domyślnych.
7. Włącz Peek
Czasami Alt-Tab odmówi przełączania systemu Windows, jeśli wyłączysz Peek w systemie Windows 10. Jest to funkcjonalność, która pozwala „zaglądać” na komputer stacjonarny, gdy przeciągasz kursor do prawego dolnego rogu ekranu. Ponownie włącz to i sprawdź, czy to pomaga.
1. Naciskać Okna+R, typ Sysdm.Cpl, i naciśnij Wchodzić.
2. Przełącz się na Zaawansowany zakładka i wybierz Ustawienia pod Wydajność.
3. Zaznacz pole obok Włącz Peek.
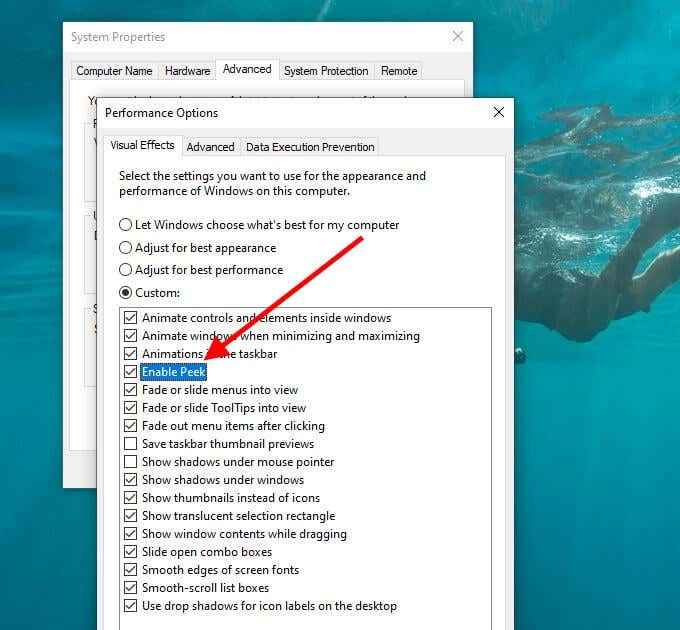
4. Wybierać Stosować, Następnie OK, Aby zapisać zmiany.
5. Otworzyć Początek menu i wybierz Ustawienia.
6. Wybierać Personalizacja.
7. Przełącz się na pasek zadań boczny Tab.
8. Włącz przełącznik obok Użyj PEEK, aby wyświetlić podgląd pulpitu.
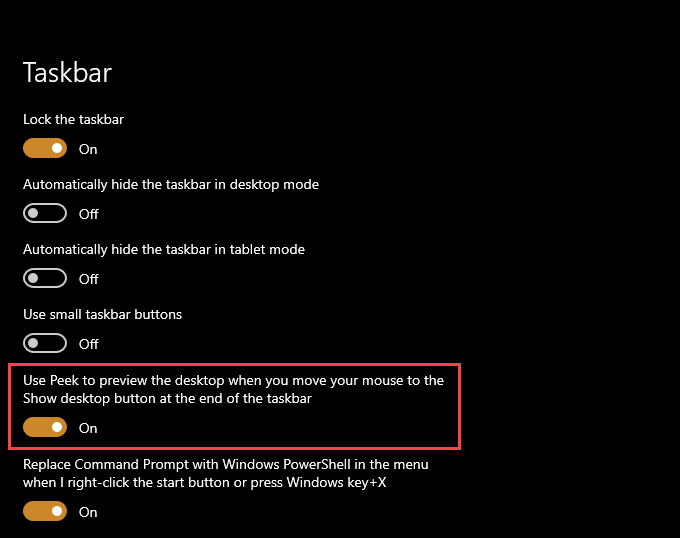
9. Wyjdź z paneli Ustawienia i uruchom ponownie komputer.
8. Zaktualizuj sterowniki kart graficznych
Przełącznik aplikacji Alt-Tab może przestać działać, jeśli masz przestarzałe sterowniki kart graficznych na komputerze. Spróbuj je zaktualizować.
Możesz uzyskać najnowsze sterowniki kart graficznych, udając się na strony internetowe Intel, Nvidia lub AMD. Alternatywnie możesz użyć programu aktualizacji sterownika, aby automatycznie aktualizować sterowniki wideo na komputerze.
9. Zaktualizuj system Windows 10
Jeśli nadal masz problemy, musisz zaktualizować system Windows 10. Które powinny zadbać o wszelkie znane błędy, które uniemożliwiają prawidłowe działanie klawiatury alt-tab.
1. Otworzyć Początek menu i wybierz Ustawienia.
2. Wybierać Aktualizacja i bezpieczeństwo.
3. Pod Aktualizacja systemu Windows Side-Tab, wybierz Sprawdź aktualizacje i zainstaluj wszelkie oczekujące aktualizacje.
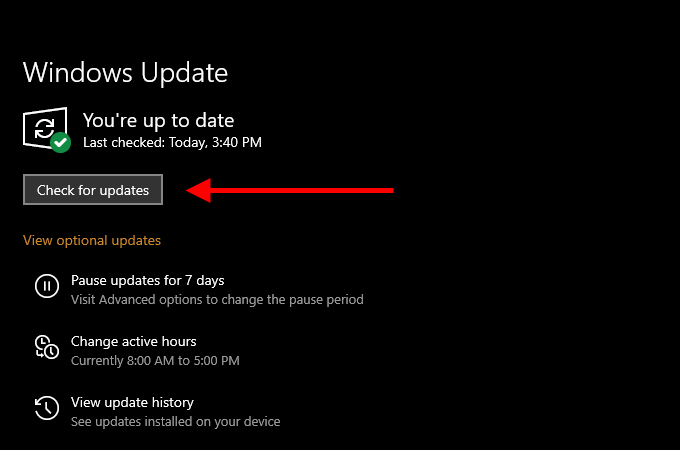
Dodatkowo wybierz Wyświetl opcjonalne aktualizacje Opcja i zainstaluj wszelkie aktualizacje sterowników sprzętowych.
10. Uruchom skanowanie złośliwego oprogramowania
Złośliwy program może porwać komputer i powstrzymać funkcje Windows 10 przed prawidłowym działaniem. Jeśli jeszcze tego nie zrobiłeś, skorzystaj z systemu Windows Security, aby wykonać teraz szybkie skanowanie złośliwego oprogramowania.
1. Otworzyć Początek menu i wybierz Ustawienia.
2. Wybierać Aktualizacja i bezpieczeństwo.
3. Przełącz się na Bezpieczeństwo systemu Windows boczny Tab.
4. Wybierać Wirus i ochrona przed zagrożeniem.
5. Wybierać Szybki skan.
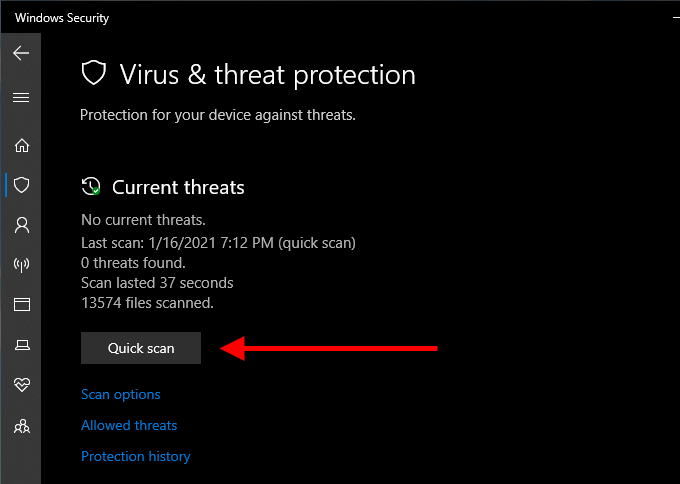
Najlepiej jest wykonać to za pomocą dedykowanego narzędzia do usuwania złośliwego oprogramowania, takiego jak MalwareBytes, aby upewnić się, że komputer jest wolny od złośliwego oprogramowania.
11. Uruchom skan SFC
Uruchom kontrolę plików systemowych (SFC) za pomocą podwyższonej konsoli wierszu polecenia, aby skanować i naprawić wszelkie uszkodzone pliki systemowe na komputerze.
- Otworzyć Początek Menu, wpisz CMD, i wybierz Uruchom jako administrator.
- Typ SFC /Scannow.
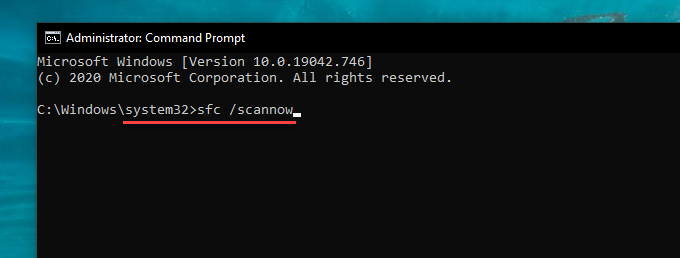
- Naciskać Wchodzić Aby zainicjować skanowanie.
Skan SFC powinien zająć kilka minut. Ponownie uruchom komputer i sprawdź, czy alt-tab działa bez problemów.
12. Przełącz na starego przeglądarki alt-tab
Spróbuj przejść do starszego przełącznika aplikacji Alt-Tab (który wyświetla ikony aplikacji zamiast miniatury podglądu) i sprawdź, czy to pomaga.
1. Naciskać Okna+R otworzyć Uruchomić.
2. Typ Regedit i wybierz OK.
3. Skopiuj i wklej następującą ścieżkę do paska adresu na górze okna edytora rejestru i naciśnij Wchodzić:
HKEY_CURRENT_USER \ Software \ Microsoft \ Windows \ CurrentVersion \ Explorer
4. Kliknij prawym przyciskiem myszy Alttabsettings Wpis rejestru i wybierz Modyfikować.
5. Ustaw wartość jako 1 i wybierz OK.
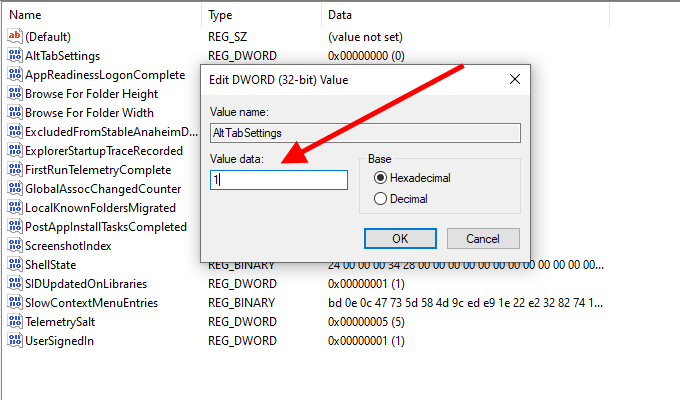
6. Uruchom ponownie komputer i sprawdź, czy Alt-Tab działa bez problemów.
Załóżmy, że nie widzisz Alttabsettings Klucz rejestru w ramach edytora rejestru. Otwórz podwyższoną konsolę wiersza polecenia i uruchom następujące polecenie:
Reg Dodaj HKEY_CURRENT_USER \ Software \ Microsoft \ Windows \ CurrentVersion \ Explorer /V Alttabsettings /t reg_dword /d 1
Które powinno stworzyć Alttabsettings Klucz rejestru o prawidłowej wartości automatycznie. Nie musisz ponownie odwiedzać edytora rejestru, ale musisz ponownie uruchomić komputer.
13. Ustawienia wielozadaniowości ulepsz
Czy używasz wielu komputerów stacjonarnych w systemie Windows 10? Jeśli tak, przełącznik aplikacji Alt-Tab nie ujawni otwartych aplikacji na komputerach stacjonarnych, chyba że zmodyfikujesz ustawienia wielozadaniowe.
1. Otworzyć Początek menu i wybierz Ustawienia.
2. Wybierać System.
3. Przełącz się na Wielozadaniowość boczny Tab. Następnie otwórz menu poniżej Naciśnięcie zakładki Alt+pokazuje Windows które są otwarte i wybierz Wszystkie komputery stacjonarne.
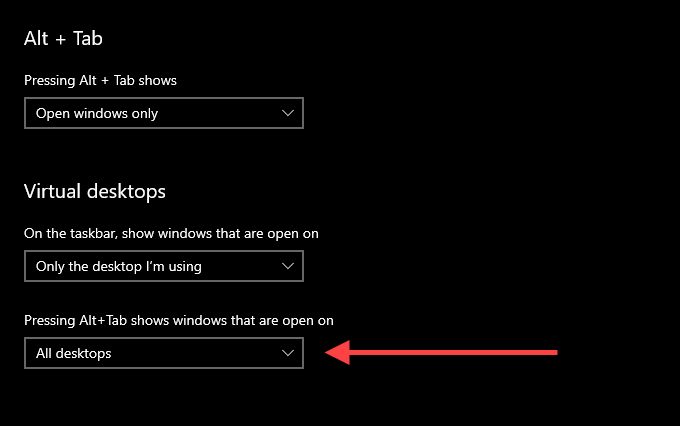
Ekran wielozadaniowy zawiera również dodatkowe ustawienie, które umożliwia ulepszenie zachowania przełącznika aplikacji alt-tab, gdy użyjesz go z Microsoft Edge. Użyj menu w ramach Tab Sekcja do ustalenia, czy chcesz, aby przełącznik aplikacji ujawnił zakładki przeglądarki jako osobne systemy Windows, czy nie.
Alt-Tab przez drogę
Najprawdopodobniej ustąpiłeś, aby naprawić alt-tab prosto z nietope. Jeśli nie, inne poprawki powinny pomóc w nie działaniu alt-tab. Jeśli jednak masz problemy, powinieneś spróbować zresetować system Windows 10 do ustawień fabrycznych. Które powinny zająć się wszelkimi uszkodzonymi ustawieniami lub innymi problemami, które zatrzymują komputer od prawidłowego funkcjonowania.
- « 5 najlepszych dystrybucji Linux do gier
- Co to jest IDP.Generic i jak bezpiecznie go usunąć w systemie Windows 10 »

