Samouczek Premiera Adobe dla początkujących
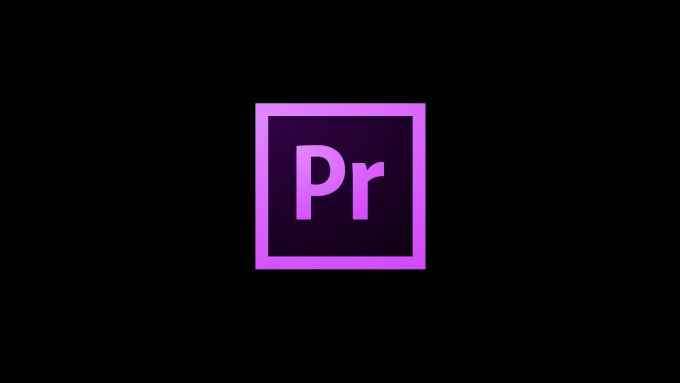
- 4013
- 824
- Maurycy Napierała
Więc chcesz rozpocząć edycję wideo z Adobe Premiere, najlepszym wyborem dla redaktorów wideo na dowolnym poziomie doświadczenia. Kupujesz i pobierasz program, otwórz go, ale nagle uderzasz z uświadomieniem sobie, że tak naprawdę nie wiesz, co robić lub od czego zacząć.
Wkrótce jednak nie ma powodu, aby być przytłoczonym. Bez względu na powód, dla którego chcesz zacząć, niezależnie od tego, czy zaczynasz kanał YouTube, czy edytujesz swój pierwszy film krótkometrażowy, zobaczysz, że kiedy zapoznasz się z programem, czas edycji wydaje się latać.
Spis treści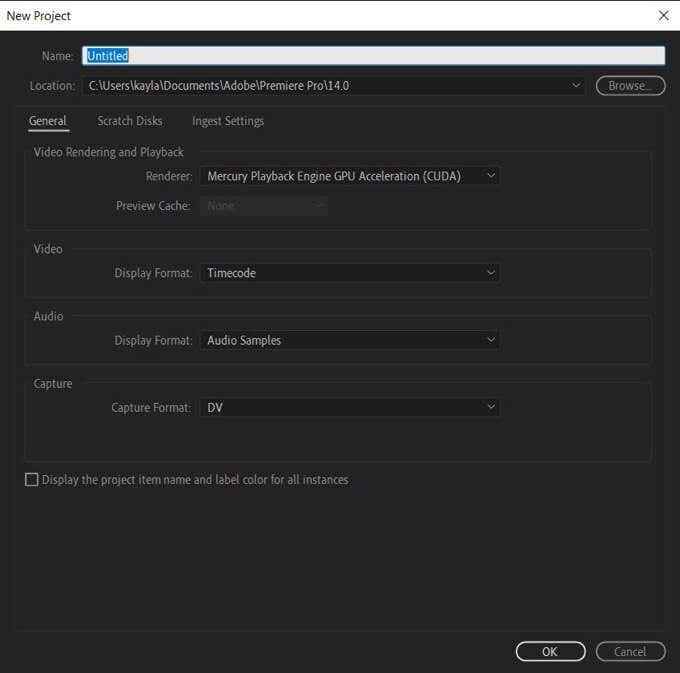
Po pierwsze, nazwa twojego projektu i lokalizacja, w której wybierzesz swój projekt, który ma zostać zapisany. Potem jest Renderowanie wideo i odtwarzanie, Tak jest sposób, w jaki komputer przetwarza film, który tworzysz, i odtwarza ostateczny wynik w czasie rzeczywistym.
To, co wybierzesz dla tej opcji, określa, jak szybko zostanie renderowany i odtworzony. Twoje dostępne opcje zależą od karty graficznej komputera, ale Mercury Playback Engine Przyspieszenie GPU (Open CL) jest obsługiwany przez większość komputerów i zalecany.
Następnie możesz wybrać, jaką metrykę chcesz wyświetlić swój film Kod czasowy Lub Ramki (Nie musisz się martwić o stopy + ramki, chyba że nagrałeś za pomocą aparatu 16 mm lub 35 mm). Kod czasowy to sposób, w jaki film, który nakręciłeś i zapisał każdą ramkę wideo. Ta opcja jest zalecana, ponieważ pokaże, jak długo pojawia się Twój film i ułatwia zlokalizowanie określonych ramek.
Audio Opcja wyświetlania naprawdę sprowadza się do tego, jak dokładnie chcesz edytować pliki audio, ale Próbki audio Opcja jest w porządku, chyba że musisz edytować dźwięk do milisekundy.
Format przechwytywania Sekcja nie jest ważna, chyba że bezpośrednio przechwytujesz wideo do Adobe Premiere, w którym to przypadku wybierzesz, czy kręcisz w cyfrowym wideo, czy o wysokiej rozdzielczości.
Wstawienie wideo i dźwięku
Po ustaleniu opcji projektu zostaniesz przeniesiony do głównego obszaru roboczego. Możesz zmienić sposób, w jaki chcesz wyglądać, przesuwając każdy panel lub wybierając Okno> przestrzeni robocze w górnym pasku i wybór jednego z wcześniej utworzonych. W tym artykule Redagowanie Obszar roboczy będzie używany.
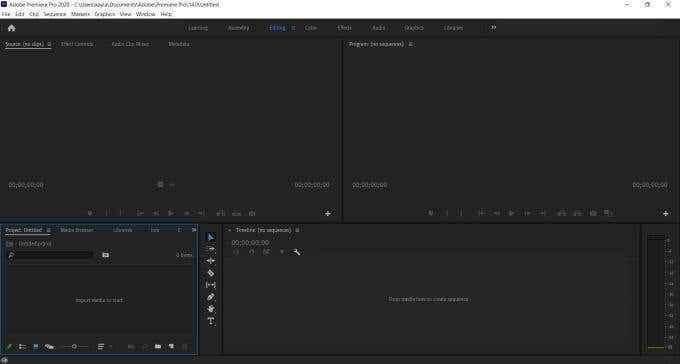
Pierwszą rzeczą, którą chcesz zrobić, jest załadowanie wszystkich mediów, których użyjesz do swojego projektu. Najpierw zlokalizuj Przeglądarka medialna w lewym dolnym pudełku. Stąd możesz wyszukać media bezpośrednio ze swojego komputera.
Po znalezieniu żądanego filmu lub dźwięku kliknięcie go wyświetli w Źródło okno tuż powyżej. W tym oknie możesz wyciąć, jakie części chcesz i wstawić je do swojej osi czasu (w prawym dolnym panelu) za pomocą Zaznacz I Wyróżniać narzędzia (ikony w kształcie wspornika poniżej wideo.)
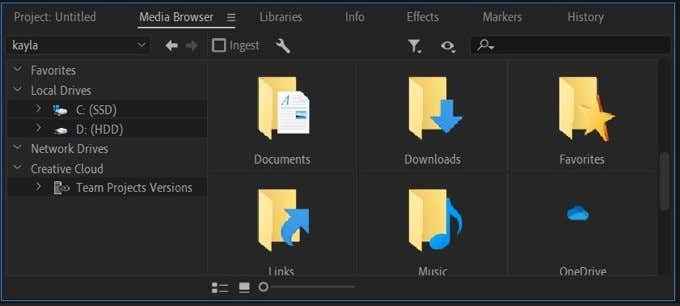
Aby wstawić wideo, możesz albo przeciągnąć wideo z Tylko wideo ikona pod filmem w oknie źródłowym lub możesz przeciągnąć film prosto z przeglądarki multimedialnej, jeśli chcesz cały film i każdy dźwięk, który może mieć.
Alternatywnie możesz użyć Wstawić narzędzie (trzeci od prawego poniżej filmu źródłowego), aby wstawić wideo wszędzie tam, gdzie znacznik znajduje się na osi czasu.
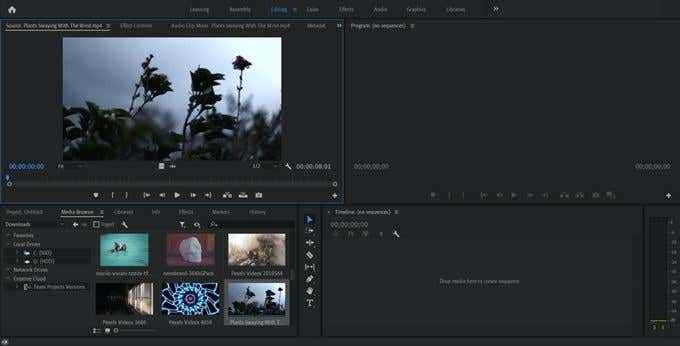
Audio działa tak samo, aby zlokalizować i wstawić do sekwencji, jeśli masz osobne pliki audio, takie jak muzyka lub efekty dźwiękowe. Jeśli chcesz wziąć tylko sam dźwięk z filmu, możesz po prostu przeciągnąć Tylko dźwięk Ikona do Twojego projektu.
Podstawowe wyjaśnione narzędzia Adobe Premiere
Podczas edytowania wideo narzędzia Premiera Adobe ma do zaoferowania, będzie Twoim najlepszym przyjacielem. Istnieje wiele różnych narzędzi w programie, ale oto wyjaśnienie podstawowych, których prawdopodobnie będziesz używać najczęściej.
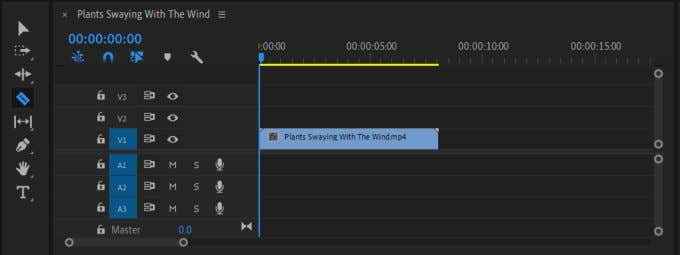
Narzędzie selekcji
To jest ikona, która wygląda jak wskaźnik. To najwyższe narzędzie w pudełku obok twoich sekwencji. To narzędzie pozwala wybrać wideo lub audio na osi czasu lub wybrać przyciski i opcje w interfejsie. Możesz także kliknąć multimedia zewnętrzne w lewo na osi czasu i przeciągnąć, aby utworzyć pole wyboru, aby wybrać wiele klipów.
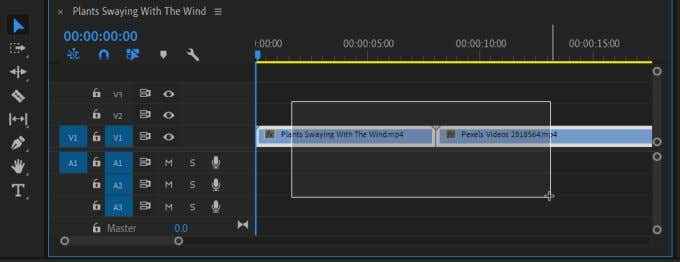
Śledź Wybierz narzędzie do przodu +
To jest kolejna ikona pod narzędziem selekcji, oznaczona przez pudełko i strzałkę. Możesz zauważyć w prawym dolnym rogu ikony, jest mały trójkąt.
Oznacza to, że klikając i przytrzymując ikonę, możesz uzyskać dostęp do innych związanych z nią narzędzi. W ten sposób możesz użyć Śledź Wybierz do przodu narzędzie, które może przesunąć całą ścieżkę na osi czasu do przodu lub Śledź Wybierz wstecz narzędzie, które robi odwrotnie.
Narzędzie do edycji Ripple
Możesz użyć tego do przycinania punktów i wychodzenia klipsów, a możesz użyć Rolling Edit narzędzie do jednoczesnego edytowania punktu jednego klipu i drugiego, w celu zamknięcia luk.
Pod tym narzędziem jest też Rozciąganie stawki Jeśli chcesz przyspieszyć lub spowolnić cały klips. Możesz kliknąć i przeciągnąć z punktów w IN lub OUT, aby użyć tego narzędzia. Nie odciął niczego z klipu, po prostu przyspieszy lub spowolni szybkość klatek.
Narzędzie brzytwy
To jest ikona w kształcie brzytwy. Dzięki temu narzędziu możesz łatwo wyciąć klipy w dowolnym momencie.
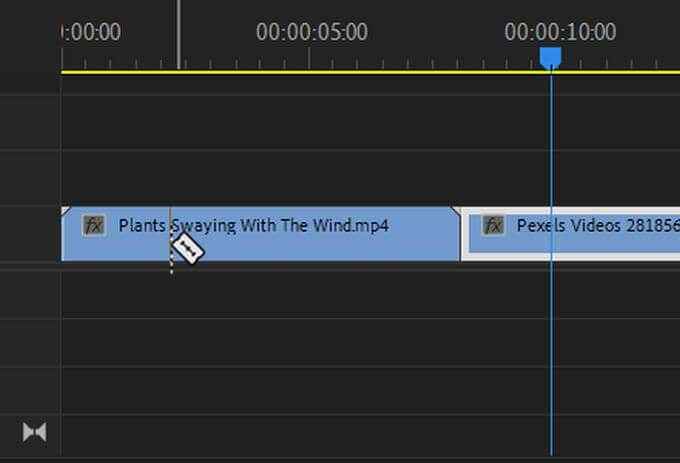
Narzędzie typu
To narzędzie, które wygląda jak kapitał T, pozwala kliknąć bezpośrednio na odtwarzanie wideo i utworzyć prosty tekst. Możesz także kliknąć i utrzymać, aby uzyskać dostęp do Typ pionowy narzędzie, które tworzy pionowe pole tekstowe.
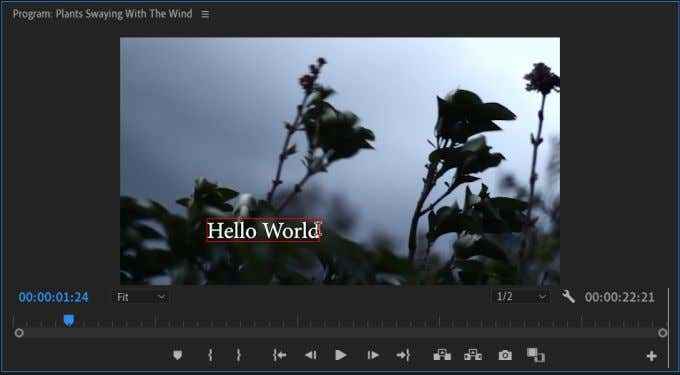
Dzięki wszystkim tym narzędziom, unosząc nad nimi mysz, możesz zobaczyć list w nawiasach obok nazwy narzędzia. Z tym jest klucz na klawiaturze, narzędzie jest powiązane, dzięki czemu możesz użyć tych skrótów, aby szybko do nich uzyskać dostęp.
Podstawowe narzędzia do edycji audio
Premiera ma nie tylko narzędzia do edycji wideo, ale istnieje również wiele opcji edycji audio na wypadek manipulowania go w jakiś sposób.
Po włożeniu dźwięku do osi czasu możesz edytować go w taki sam sposób, jak edytowanie wideo, używając tych samych narzędzi. Poza tym istnieją również wyznaczone efekty audio, aby ulepszyć dźwięki twojego projektu.
Aby uzyskać do nich dostęp, kliknij Efekty Zakładka u góry miejsca roboczego. To powinno otworzyć panel efektów po prawej stronie, a stąd możesz przejść do Efekty audio. Aby użyć dowolnego z nich, po prostu przeciągnij wybrany efekt do klipu audio.
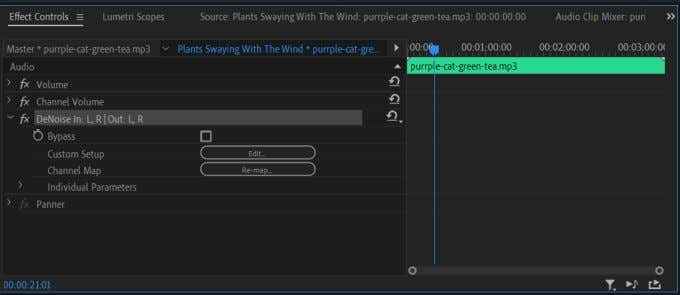
Niezwykle użytecznym efektem są efekty dehummera i denoise. Jeśli zauważasz dużo szumu w tle w swoim klipie audio, te efekty mogą pomóc ci się go pozbyć. Możesz je znaleźć pod Redukcja/przywrócenie szumów. Po ich zastosowaniu możesz grać z nimi w Kontrola efektu Panel, ale powinny automatycznie usunąć hałas.
Kolejną dobrą rzeczą, o której należy pamiętać, jest to, że możesz kontrolować objętość dźwięku bezpośrednio z harmonogramu. Jeśli spojrzysz na swój klip audio, zauważysz, że istnieje biała pozioma linia. Możesz przeciągnąć ten link w górę lub w dół, aby zmienić głośność. Jeśli chcesz, aby głośność była głośna w niektórych miejscach i cicho w innych, możesz użyć funkcji o nazwie Klatki kluczowe zrobić to.

Przeciągnij jeden z kręgów na pasku scroll w sekcji audio osi czasu, aby go poszerzyć. Powinieneś zobaczyć ikonę w kształcie diamentu po lewej stronie osi czasu dźwięku. Jeśli klikniesz tę ikonę, dodasz klatkę kluczową, a jeśli dodasz co najmniej dwa, możesz przeciągnąć je niezależnie od drugiego. Korzystając z niego, możesz łatwo zniknąć/wyutować dźwięk.
Tworzenie tytułu w premiery
Jeśli chcesz utworzyć bardziej szczegółowe tytuły, pozwala na to proste narzędzie tekstowe, Legacy tytuł Funkcja w Premiere ma wiele więcej narzędzi do tworzenia tytułów. Po prostu kliknij Plik> nowy> Legacy tytuł Aby otworzyć okno stworzenia.
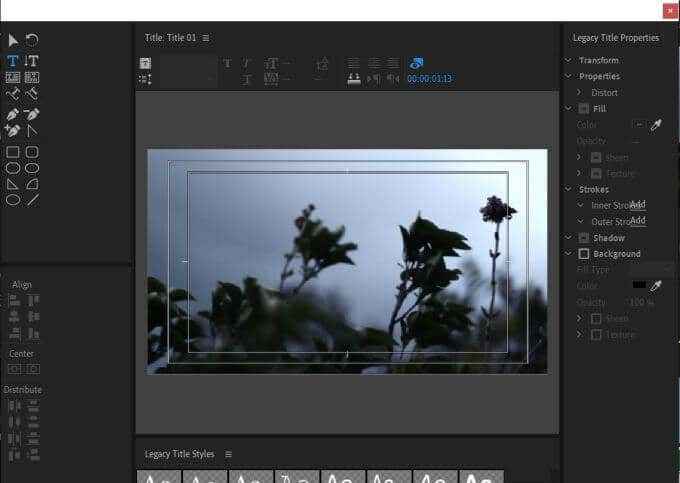
Użyj Typ narzędzie w tym oknie, aby wpisać tekst. Pod Przekształcać Sekcja po prawej, możesz zmienić umieszczenie, rozmiar, krycie i więcej. Pod Nieruchomości, Istnieje wiele opcji unikalnego tworzenia tytułu, takich jak dodanie slant, kerning lub śledzenie. Możesz także zmienić samą czcionkę i rozmiar.
Nie tylko możesz utworzyć tekst, ale możesz również użyć narzędzi kształtu, aby dodać podstawowe kształty do tytułu.
Zmiana wyglądu twojego filmu za pomocą klasyfikacji kolorów
Jeśli chcesz, aby wygląd twojego filmu był bardziej spójny, możesz łatwo dostosować kolor, oświetlenie i inne aspekty wizualne za pomocą Kolor lumetri w premiery. Możesz to znaleźć pod Kolor płyta.
Z kolorem Lumetri masz do dyspozycji wiele różnych narzędzi. Pod Podstawowa korekta, Możesz zrobić kilka szybkich zmian, aby poprawić wygląd klipu, na przykład Bilans biały, kontrast, wyróżnienia/cienie I Biali/Czarni. Jeśli chcesz zrobić bardziej zaawansowane i szczegółowe zmiany, reszta opcji daje więcej swobody.
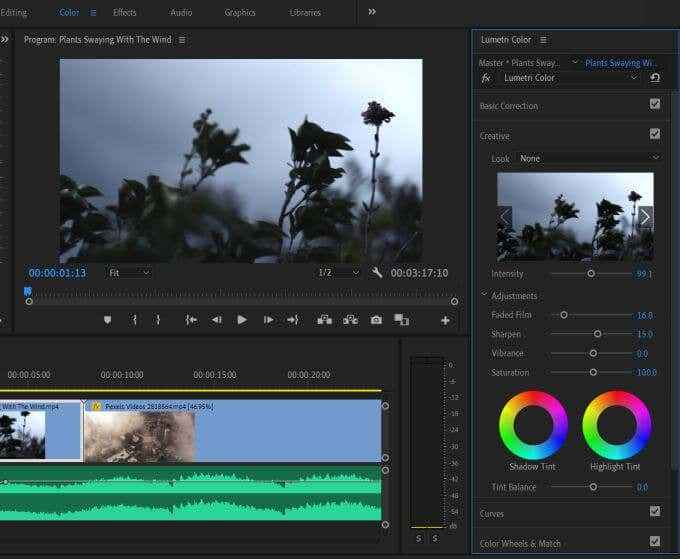
Jeśli jednak jesteś przytłoczony ilością narzędzi tutaj, istnieje również opcja pobierania lut i kolorowych ustawień wstępnych, aby automatycznie pokolorować klipy. Istnieje wiele bezpłatnych, które można znaleźć w Internecie.
Po pobraniu jednego możesz przeglądać je pod Lut Opcja w podstawowej korekcie lub w poszukiwaniu kreatywnego menu w kolorze Lumetri.
Eksportowanie i renderowanie wideo
Edycja jest zakończona i jesteś zadowolony z wyniku. Jak więc przenieść edytowany film w formacie możliwym do udostępniania? Na szczęście Adobe Premiere ułatwia renderowanie wideo bezpośrednio w programie i eksportować.
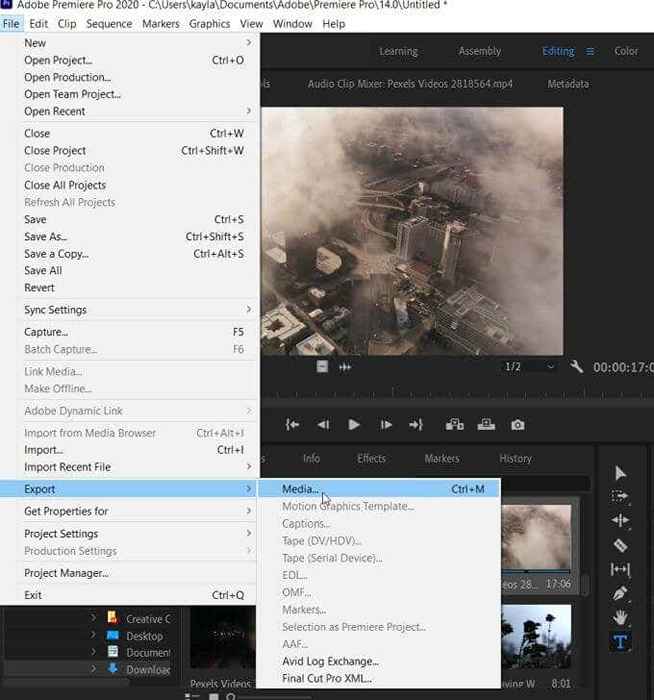
Aby rozpocząć ten proces, najpierw aktywuj panel osi czasu, klikając w nim, a następnie zlokalizuj bardzo górny pasek narzędzi i kliknij Plik> Eksport> Media. Ekran pojawi się, aby wybrać opcje eksportu. Najpierw upewnij się, że eksportujesz sekwencję, którą chcesz wyeksportować. Możesz zobaczyć, co eksportujesz, przeciągając niebieski znacznik przez podgląd.
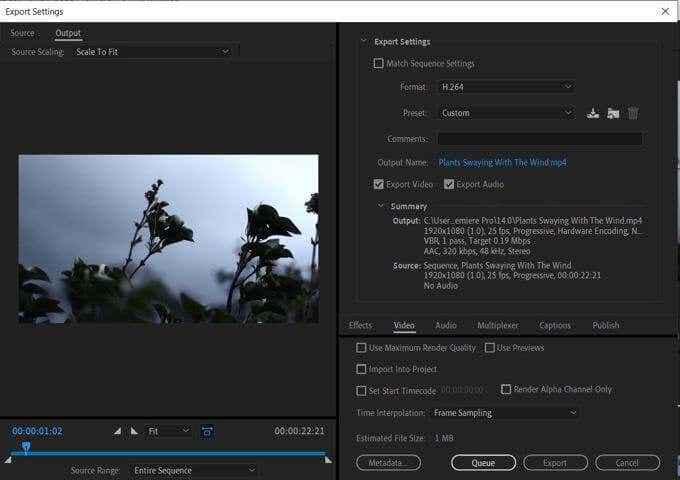
Następnie będziesz chciał wybrać format, aby zapisać swój film. Chyba że jesteś potrzebny do zapisania wideo w określonym formacie, używając H.264 jest ogólnie zalecany dla najwyższej jakości wyjściowej.
Następnie istnieje opcja wyboru ustawienia wstępnego. To zależy od tego, jak będziesz udostępniać swój film. Istnieją ustawienia wstępne, które sprawi, że Twój film będzie lepiej obsługiwany przez Facebook, YouTube, Twitter i inne platformy już do wyboru. Lub możesz wybrać zwyczaj Aby wybrać własne ustawienia. Ogólnie jednak Źródło dopasowy wstępnie jest dobre do większości zastosowań.
Pamiętaj, aby wymienić swój projekt i wybierz, gdzie chcesz zapisać eksportowane wideo Film eksportowy I Eksport dźwięk są sprawdzane zgodnie z tym, co chcesz wyeksportować.
Po zakończeniu możesz kliknąć Eksport Na dole i gotowe wideo zostanie wysłane do wybranej lokalizacji.

