Nieoczekiwany błąd wystąpił w naprawie właściwości połączenia sieciowego
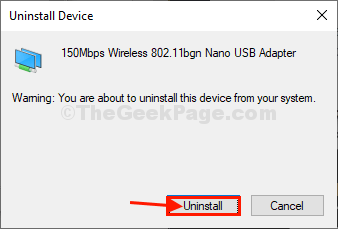
- 2848
- 306
- Ignacy Modzelewski
Czy nie możesz otworzyć Nieruchomości połączenia sieciowego na komputerze? Jeśli odpowiedź brzmi „Tak„W takim razie nie trzeba się dalej martwić. Po prostu postępuj zgodnie z poprawką tego artykułu, a problem zostanie bardzo łatwo rozwiązany. Ale zanim przejdź do głównej poprawki Wypróbuj te prostsze obejścia, aby rozwiązać problem z minimalnym wysiłkiem.
Wstępne obejścia-
1. Odłącz i ponownie podłącz kabel Ethernet od komputera. Ponadto sprawdź, czy możesz uzyskać dostęp do właściwości połączeń sieciowych na komputerze.
2. Świeże uruchom ponownie Twojego systemu może rozwiązać problem.
Jeśli którekolwiek z tych prostszych obejść nie udało się, sprawdź te poprawki-
Spis treści
- FIX-1 Odinstaluj i ponownie zainstaluj adapter sieciowy
- Fix 2 - Resetuj sieć
- FIX-3 Wyłącz IPv6
- Fix-4 Uruchom rozwiązywanie problemów z rozwiązywaniem sieci
FIX-1 Odinstaluj i ponownie zainstaluj adapter sieciowy
Wykonaj te proste kroki do Odinstalowanie Network Adapter Sterownik-
1. Naciskać Klucz Windows+ R otworzyć Uruchomić.
2. Teraz skopiuj to polecenie i uderzaj Wchodzić.
devmgmt.MSC
Menadżer urządzeń Narzędzie otworzy się.
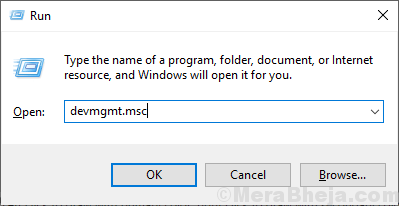
3. w Menadżer urządzeń okno użyteczności, poszukaj „Adapter sieciowy„Opcja i kliknij na nią, a zostanie rozszerzona, aby pokazać dostępne sterowniki.
4. Teraz, Kliknij prawym przyciskiem myszy W używanym adapterze sieciowym kliknij „Urządzenie odinstalowane".
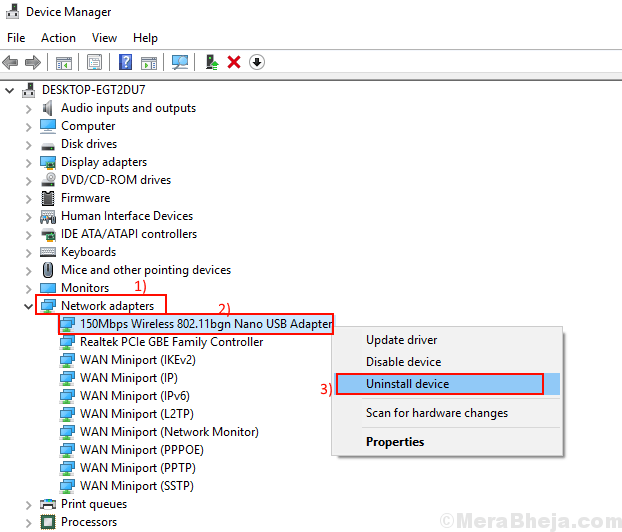
5. Jeśli pojawi się komunikat ostrzegawczy, po prostu kliknij „Tak".
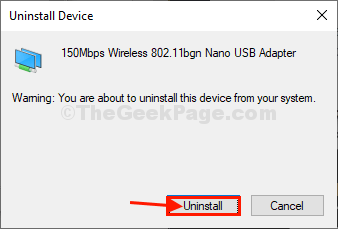
Network Adapter Sterownik zostanie odinstalowany z komputera.
W następnych krokach będziemy Odnośnie-zainstalować Network Adapter Sterownik ponownie-
Metoda 1-
Tylko ponowne uruchomienie Twój komputer i Windows zainstalują sam niezaznaczony sterownik. Znowu będziesz mieć dobrze działający adapter sieciowy.
Metoda 2-
Jeśli ponowne uruchomienie komputera nie zainstalowało sterownika, musisz sam zainstalować sterownik. Wykonaj następujące kroki, aby ręcznie zainstalować sterownik-
1. Naciskać Klucz z systemem Windows+x a następnie kliknij „Menadżer urządzeń".
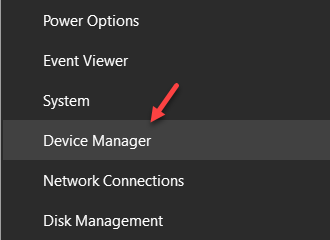
2. w Menadżer urządzeń okno, kliknij „Działanie".
3. Ponownie kliknij „Skanowanie zmian sprzętowych".
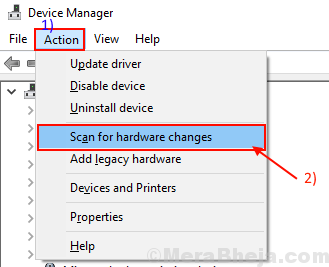
Metoda 3-
Jeśli Metoda 2 nie ćwiczyłem, a następnie wykonał następne kroki -
Otworzyć Menadżer urządzeń.
1. Kliknij "Pogląd” Menadżer urządzeń.
2. Następnie kliknij „Pokaż ukryte urządzenie".
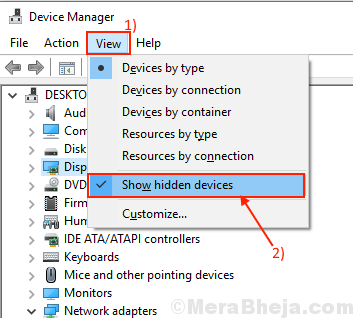
3. To pokaże ukrytych kierowców. Uważaj na adapter sieciowy.
4. Kiedy zobaczysz sterownik adaptera, Kliknij prawym przyciskiem myszy w sieciowym sterowniku sieciowym, a następnie kliknij „Aktualizacja oprogramowania do sterownika".
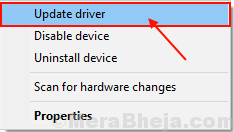
5. Kiedy zostaniesz zapytany: „Jak chcesz wyszukać kierowców?„Po prostu wybierz opcję”Wyszukaj automatycznie zaktualizowane oprogramowanie do sterowników".
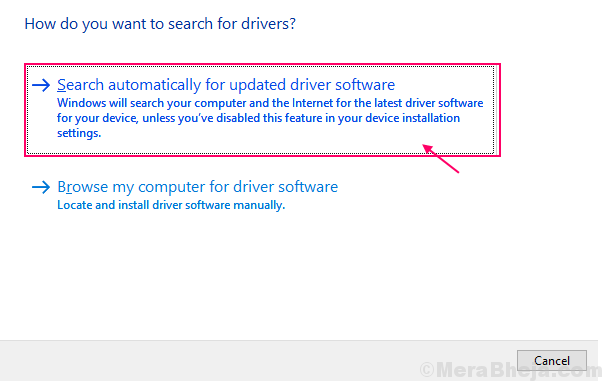
Po zakończeniu procesu instalacji zamknij Menadżer urządzeń.
Spróbuj ponownie uzyskać dostęp do właściwości połączenia sieciowego. Powinieneś być w stanie to zrobić.
Fix 2 - Resetuj sieć
1 - Wyszukaj CMD W wyszukiwaniu systemu Windows, a następnie wykonaj Kliknij prawym przyciskiem myszy na ikonie CMD i kliknij Uruchom jako admin
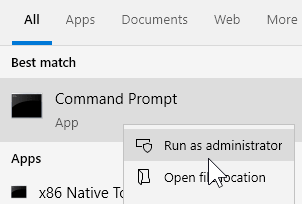
2 - Uruchom kod podany poniżej
Netsh Winsock Reset
3 -Chlose okno CMD
FIX-3 Wyłącz IPv6
1 - Wyszukaj Wyświetl połączenia sieciowe W wyszukiwaniu paska zadań i kliknij wynik
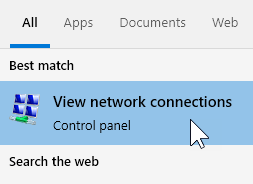
2 - Teraz zrób Kliknij prawym przyciskiem myszy w adapterze sieciowym i wybierz nieruchomości
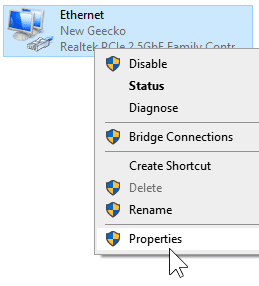
3 - Wyłącz IPv6 i kliknij OK
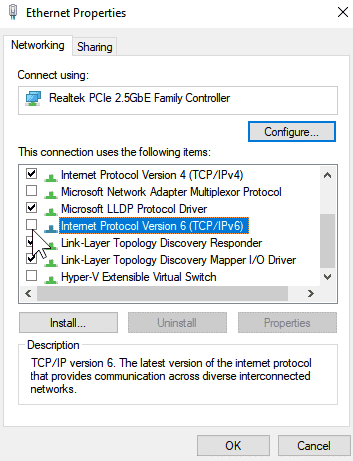
Fix-4 Uruchom rozwiązywanie problemów z rozwiązywaniem sieci
1 - Przejdź do przeszukiwania i wpisz paska zadań Rozwiąż ustawienia i kliknij wynik wyszukiwania
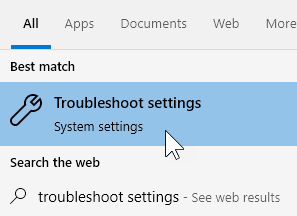
2 - kliknij Dodatni narzędzia do rozwiązywania problemów
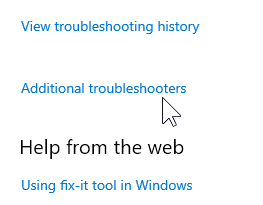
3 - Kliknij adapter sieciowy, aby
4 - Uruchom narzędzie do rozwiązywania problemów.
5 - Postępuj zgodnie z instrukcjami ekranu, które pojawiają się dalej na ekranie narzędzie do rozwiązywania problemów
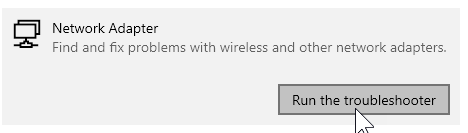
- « Jak grupować zakładkę przestrzeni roboczej w przeglądarce operowej
- Naprawiono obecny klient pocztowy nie może spełnić błędu żądania wiadomości w programie Outlook »

